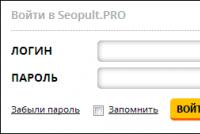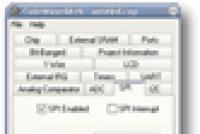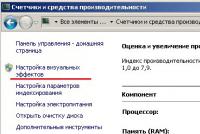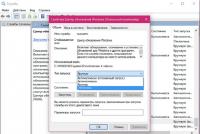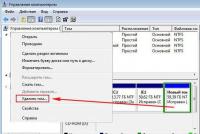Как увеличить быстродействие компьютера на windows. Как увеличить быстродействие компьютера самостоятельно
Я опишу большой сборник советов о том, как ускорить работу компьютера. 25 шагов, которые помогут вам справиться с медленной загрузкой системы.
Все эти советы я применял на своих компьютерах и результат чувствовался наглядно, даже без измерения скорости. Надеюсь у вас не возникнет сложностей с выполнением всех шагов.
Небольшое описание:
- Данные советы подойдут для всех операционных систем семейства Windows.
- Все картинки представлены из операционной системы Windows 7. Если у вас другая операционная система, то ищите подобные пункты либо задайте ваш вопрос в комментариях. Я помогу.
- Не перезагружайте компьютер до окончания всех пунктов. В целях экономии времени и большей пользы от всего проделанного, выполняйте все пункты по очередности, в которой они написаны.
- Данная статья нацелена на максимальное увеличение скорости работы компьютера путем жертвы красотой и удобством интерфейса Wiindows. Некоторые советы могут показаться абсурдными.
- На компьютерах со слабыми будет очень заметный прирост скорости работы.
Отключение визуальных эффектов
Это эффекты перетаскивания/закрытия/открытия окон, различные тени и эскизы для красивого отображения. Перейдите в меню Пуск >>Панель управления >> Выберите просмотр по категориям и нажмите на Система и безопасность. В этой категории найдите:
Затем появляется окно, в котором, выберите настройку визуальных эффектов.

В появившимся окне выберите пункт «Наилучшее быстродействие» как на изображении:

Вы сразу заметите изменения. Будет немного непривычно, но и работа компьютера будет ускорена. Не закрывайте это окно, оно вам понадобиться дальше.
Распределение времени процессора
Настройка позволяет установить приоритет распределения ресурсов процессора. В этом же окне, что на изображении выше, выберите вкладку «Дополнительно» и выставьте приоритет на программы, а не службы, работающие, в фоновом режиме:

Затем перейдите в окно настройки файла подкачки.
Настройка файла подкачки
Файл подкачки используется когда компьютеру не хватает оперативной памяти.
Размер файла подкачки предоставьте выбрать системе. Отметьте соответствующий пункт.

Имеет смысл ставить фиксированное значение если медленный диск и мало памяти. В остальных случаях изменения могут только навредить системе.
Оптимизация рабочего стола
Чтобы ускорить загрузку компьютера, уберите как можно больше ярлыков с рабочего стола. Компьютер тратит время на их вычисления. Чем меньше ярлыков — тем быстрее будет загружаться рабочий стол при включении ПК.
После этого следует убрать фоновое изображение и заставку на рабочем столе. При загрузке компьютер не будет тратить время на их вычисления.
Перейдите в Пуск >> Панель управления >> Оформление и в категории экран выберите «Изменение фона рабочего стола» как на изображении ниже:

Затем уберите фоновый рисунок и замените его сплошным цветом. Я предпочитаю чёрный так, как он меньше всего напрягает глаза благодаря низкой яркости.

Теперь вернитесь в «Оформление» найдите там категорию «Гаджеты рабочего стола» (В Windows XP отсутствует ). И нажмите на строчку удаления гаджетов. Удалите все гаджеты, которые у вас есть . По сути они вам не нужны, вся информация представленная в них и так есть на вашем компьютере либо в интернете.

Появляется окно, в котором уберите заставку. Изображение ниже:

Вы немного ускорили работу компьютера, теперь он не будет тратить так много времени на загрузку ярлыков, заставки, фонового рисунка и виджетов рабочего стола.
Отключение системных звуков
Это всем известные звуки: двойной клик, ошибка, предупреждение, вход в систему, выход и другие. Лично мне они вовсе не нужны. Компьютеру так же потребуется время и ресурсы на воспроизведение этих звуков и поэтому их лучше отключить.
Перейдите в Пуск >> Панель управления >> Оборудование и звук и найдите там «Изменение системных звуков» как на картинке ниже.

Выберите звуковую схему «Без звука» и уберите галочку с «Проигрывать мелодию запуска Windows» подтвердив изменения.

Изменение внешнего вида окон
Теперь измените внешний вид всех окошек, чтобы они потребляли меньше ресурсов компьютера и он работал быстрее. Для этого перейдите в Панель управления >> Оформление >> Экран >> Изменение цветовой схемы.

Выберите классическую тему оформления.

Вам может не понравиться внешний вид и будет очень непривычно. Эта тема содержит самый минимум.
Отключение экрана загрузки Windows
Нажмите клавишу со знаком Windows + R . Если её нет: зайдите в пуск и введите в поиске «выполнить» для перехода в строку выполнения. В ней напишите команду msconfig и откроется нужное окно.

Поставьте галочку без GUI .

Теперь, во время включения компьютера, у вас будет появляться чёрный экран вместо полосы загрузки Windows. Таким образом можно ускорить включение компьютера.
Не закрывайте это окно и перейдите к следующему пункту.
Отключение графической схемы курсора
Чтобы ещё чуть-чуть увеличить скорость работы — можно отключить анимацию курсора. Перейдите в меню Пуск >> Панель управления >> Мышь:

Затем откройте вкладку «Указатели» и уберите схему курсора как на изображении ниже:

Настройка видеокарты
Для дефрагментации вам понадобиться ещё 1 бесплатная программа от той же компании, что и CCleaner. Скачайте программу Defraggler и установите её.
Запустив программу, выберите диск и проведите дефрагментацию.

На это уйдёт много времени, но это очень важно для ускорения работы компьютера.
Стоит отметить, что дефрагментация продлевает работоспособность вашего жесткого диска.
Проделайте эту операцию со всеми вашими дисками если их несколько, а после приступайте к следующему пункту.
Дефрагментация системных файлов
Запустите программу Defraggler и выберите разовую дефрагментацию системных файлов при запуске компьютера как на картинке ниже:

Она будет произведена при следующем запуске компьютера.
Устранение проблем в реестре
После всех выполненных пунктов по ускорению работы компьютера у вас будет много ошибок в реестре. Для их исправления воспользуйтесь программой CClener.
Запустите программу и выберите раздел Реестр >> Поиск проблем.
Обратите внимание, должны быть отмечены все галочки.

Затем нажмите Исправить >> Исправить все. Повторите поиск проблем до тех пор, пока не будет ни одной. Копии реестра делать необязательно. За несколько лет работы эта программа мне ничего в нём не испортила и копий я никогда не делал.
Использование технологии ReadyBoost
Этой технологии нету в Windows XP. В более поздних версиях Windows она имеется. Эта технология позволяет ускорить работу компьютера благодаря памяти флеш накопителя.
Всё, что вам нужно сделать — это отформатировать флешку и подключить к компьютеру. Затем перейдите в Мой компьютер и зайдите в свойства вашей флешки.

Выберите вкладку ReadyBoost и выберите пункт «Использовать это устройство» как показано на картинке ниже.

Теперь просто не вытаскивайте вашу флешку.
Стоит отметить, что при использовании этой технологии флешка быстро изнашивается и портиться.
Не каждая флешка может подойти для , перейдя по ссылке вы можете подробно ознакомиться с этой технологией.
Дополнительно если у вас ноутбук
Настройте план электропитания на высокую производительность. Если вы всё время используете ноутбук с подключенной зарядкой — это никак вам не помешает, а только ускорит работу. Зайдите в Пуск и введите в поиске «Электропитание» как на изображении ниже.

Затем поставьте высокую производительность.

Теперь ваш компьютер будет быстро работать. Ваши результаты и вопросы пишите в комментариях. Спасибо за внимание.
Тематическое видео
Помогли ли вам советы по ускорению работы компьютера из этой статьи?
Как ускорить компьютер без особых усилий, но с максимальным эффектом
Если вы устали от тормозов компьютера и уже готовитесь к переустановке Windows, тогда попробуйте эти пять простых шагов по ускорению и оптимизации компьютера, они 100% помогут!
1. . Нажимаем пуск -> выполнить(на win Xp) или winkey + R
(на Win Xp и Win 7)-> вводим msconfig
и нажимаем Ok или enter
Сверху выбираем Автозагрузка -> Отключаем программы, которые не нужны галочками (Если вы отключите всё, ничего плохого не случится, но не отключайте антивирус) -> применить -> ОК -> Перезагружаем компьютер
2. Делаем очистку от ошибок в реестре
. Очистка ошибок увеличивает скорость доступа к ключам реестра и повышает общее быстродействие системы. Для этого мы воспользуемся бесплатной программой Vit Registry Fix: Free Edition. Для скачивания Vit Registry Fix: Free Edition перейдите сюда . После установки заходим в саму программу, сверху слева выбираем » Сканировать (Scan)» –> После сканирования нажимаем «Удаление»
3. Дефрагментация диска
. После дефрагментации ускоряется чтение и запись файлов, а следовательно и работа программ. Для выполнения дефрагментации никаких программ нам не потребуется. Заходим в «мой компьютер» -> На диске C нажимаем правой кнопкой мыши -> свойства -> сервис -> выполнить дефрагментацию -> дефрагментация. Желательно проделать эту процедуру со всеми дисками
Нажмите на картинку для просмотра анимации
4. Проведите уборку рабочего стола
. На вашем рабочем столе должны быть только ярлыки программ, мой компьютер, корзина. Если на рабочем столе куча фильмов, фотографий, это явно замедляет работу. Перенесите всё в какую-то папку на другом диске. Тем самым вы наведёте порядок на рабочем столе и повысите быстродействие.
5. Убираем лишние эффекты
. Для этого переходим в «Панели управления» -> «Система» -> «Дополнительно» (на Windows 7 допольнительные параметры системы) ->»Быстродействие» -> «Параметры» -> «Визуальные эффекты» и убираем некоторые или все галочки. Нажимаем применить
Убираем лишние эффекты в Windows Xp

Убираем лишние эффекты в Windows 7

Удаляем лишний мусор с компьютера
Для очистки мусора нам понадобится программа Ccleaner и CCEnhancer . Для того, чтобы скачать Ccleaner перейдите на [официальный сайт продукта] и нажмите «Start download». Для загрузки CCEnhancer перейдите [сюда]
Шаг №2 Установка Ccleaner и CCEnchancer
- Устанавливаете Ccleaner
- Запускаете CCEnchancer, выбираете пункт «Download latest» после загрузки -> через 1 минуту Да
CCEnhancer это небольшая утилита, которая добавляет к списку очистки для Ccleaner ещё более 500 программ.
Чтобы обеспечить быструю работу программ без задержек и зависаний, необходимо знать, как ускорить работу компьютера. Довольно часто компьютер начинает тормозить.
В дальнейшем это приводит к перегреву центрального процессора и ухудшению работы других аппаратных компонентов.
Чтобы наладить стабильную работу, необходимо провести действия для ускорения работы устройства.
Рассмотрим подробнее все доступные способы улучшения работы компьютера под управлением операционной системой Windows последних версий.
Различные дополнительные расширения, плагины и загрузчики могут устанавливаться на компьютер вместе с другими программами. Чаще всего такие приложения вирусные и наносят вред устройству .
При этом программа установки может даже не осведомить пользователя об установке сторонних компонентов.
Все эти утилиты не только могут заразить компьютер вредоносной программой, но и заполняют место в оперативной памяти, работая постоянно в фоновом режиме.
Распространенные причины неполадок в работе ПК
Рассмотрим по пунктам все основные правила, которые помогут максимально оптимизировать компьютер.
Все варианты подходят для ОС windows 8.1 и более новых версий.
- Неполадки в работе аппаратного оборудования.
Они возникают в том случае, если установлены неправильные драйвера для видеокарты . Не следует устанавливать то драйверное ПО, которое система автоматически обнаруживает.
Необходимо загружать такое программное обеспечение только с официального сайта производителя. Если любой из аппаратных компонентов в последнее время стал сильно нагреваться необходимо быстро начать работу по восстановлению нормального режима работы.
Помните, если вы используете относительно старое устройство с новой ОС, торможения в работе – это вполне нормальное явление; - Заражение персонального компьютера вирусами и другими видами вредоносного программного обеспечения.
На следующем этапе ускорения следует убедиться, что компьютер не заражен никакими вирусами , ведь они используют ресурсы операционной системы и могут получать несанкционированный доступ к персональной информации пользователя; - Наличие лишних фоновых процессов, которые занимают место в оперативной памяти устройства и тормозят работу всей ОС.
Существуют программы, которые даже после их отключения занимают место в автозагрузке .
Необходимо очистить устройство от таких ненужных процессов и проверить режим автозагрузки. Как это сделать, рассмотрим далее в статье; - Проблемы с жестким диском .
Медленная работа этого аппаратного компонента случается из-за, когда он предела заполнен или сломан накопитель HDD.
Если во время работы компьютера вы слышите странные звуки, которые исходят из корпуса, а не из динамиков, скорее всего, это свидетельствует о том, что данный жесткий диск нужно заменить.
Все основные причины возникновения торможений в работе компьютера названы. Теперь можно переходить к детальному описанию решения для каждой из причин.
О наличии слишком большого количества приложений в автозагрузке свидетельствует долга начальная загрузка ОС.
Если время включения компьютера значительно увеличилось, в первую очередь необходимо выполнить очистку ненужных программ из этого режима.

Пользователь может даже не знать о том, что приложение или игра находится в автозагрузке.
Комплексное сканирование и удаление вредоносного ПО
Большинство пользователей даже не подозревают о том, что ресурсы их компьютера потребляет один из распространенных типов вирусов.
Как правило, большое количество ресурсов может отбирать троян, вирус-шпион или сторонние рекламные баннеры, которые периодически появляются в окнах.
Подобные нежелательные утилиты можно подхватить во время установки программы из подозрительного источника.
Большинство антивирусов обновляют свои базы регулярно, однако, даже они не способны на сто процентов обнаружить и обезвредить абсолютно все нежелательные программы на компьютере.
Если вы заметили, что Виндоус загружается слишком долго, программы загружаются по несколько минут, а режим автозагрузки не включает в себя нежелательные приложения, проблема состоит в заражении вашего устройства вирусами.
Примечание! Удалив вредоносные программы, вы не только обеспечите стабильную работу системы, но и обезопасите себя от возможной кражи личных пользовательских данных: номера кредитных карт, пароли, личная переписка и прочее.
Приложения для ускорения производительности ПК
Примерами такого ПО могут быть CCleaner, Razer Game Booster и другие.
Основные функции:
- Возможность удаления приложения из автозагрузки компьютера;
- Быстрое и эффективное удаления ненужного ПО системы.
Рассмотрим функционал и основные возможности приложения CCleaner.
Это небольшая программка, которая способна быстро очистить компьютер от программ, которые пользователь давно не использует.
Утилита не может ускорить производительность напрямую.
Ее основная функция – это анализ использования приложений и их удаление. Также пользователь может очистить кэш системы и браузеров.

Также вы сможете провести восстановление системы (понадобится, если была нарушена базовая конфигурация ОС).
Во вкладке реестра можно отследить все лишние записи от программ и удалит их.
Во вкладке очистки можно удалить ненужные программы, а также очистить оперативную память от лишней нагрузки.
Удаление программ с помощью встроенных функций ОС
Выполнить анализ использования и удаления приложений, которые не нужны и давно не используются, можно и с помощью стандартных компонентов ОС.
Для этого зайдите в окно панели управления и найдите там значок утилиты установки и удаления.
Нажмите на него, чтобы открылось следующее окно:

Подождите несколько секунд, чтобы система могла создать полноценный список всех установленных на компьютере компонентов.
Уничтожение ненужного ПО позволит освободить место на жестком диске, таким образом компьютер станет работать немного быстрее.
Если на компьютере присутствует постоянная нехватка оперативной памяти, лучше всего установить немного больший объем.
Такой вариант подходит, если вы регулярно удаляете программы из автозагрузки, сканируете компьютер и удаляете вирусы и другие программы, а оперативная память все еще заполнена.

Возможно, на вашем компьютере слишком мало ОП для стабильного функционирования установленной операционной системы.
Увеличить оперативную память можно с 2ГБ до 4 ГБ или с 4ГБ до 8 ГБ.
Чтобы программы запускались быстрее, следует приобрести дополнительный SSD и подключить его к системному жесткому диску.
Важно! Стоит заметить, если вы хотите повысить производительность только в играх, целесообразнее будет купить более мощную видеокарту.
Очистка жесткого диска системы
Один из самых простых и нажжённых способов ускорения работы жесткого диска – это его очистка.
Чтобы провести базовую очистку, откройте окно Мой компьютер и нажмите правой кнопкой мышки на жестком диске.
После его окончания удалите все обнаруженные временные файлы и кэш системы.

Проведение дефрагментации
Дефрагментация – то настройка и устранение неполадок логических разделов жесткого диска. Этот процесс помогает распределить файлы и упорядочить данные на диске.
Проведение дефрагментации также поможет более быстрому функционированию операционной системы.
Чтобы начать процесс, перейдите в свойства жесткого диска, как в предыдущем разделе. Выберите вкладку сервиса и нажмите на клавишу Оптимизировать.
Стоит заметить, что процесс дефрагментации может занимать продолжительно время, при этом во время проведения оптимизации не следует работать за компьютером.

Такой способ ускорения будет уместным, если вы используете не SSD. Через несколько часов оптимизация завершится, и система станет работать значительно быстрее.
Оптимизация работы файла подкачки
Файл подкачки – это своеобразное место на жестком диске, которое использует операционная система только в крайних случаях (когда катастрофически не хватает оперативно памяти для нормального функционирования важных компонентов).
Провести настройку работы этого файла можно самостоятельно . Объем файла подкачки можно включить в общую оперативную память.
Для этого зайдите в панель управления и найдите окно параметров быстродействия.
Теперь перейдите на вкладку виртуальной памяти и настройте конфигурацию таким же образом, как показано на рисунке ниже:

В данном случае нам необходимо убрать использование режима создания файла подкачки. После этого примените все внесенные изменения.
Как правило, такой способ не может увеличить оперативную память очень сильно, но в ней станет немного больше места для работы важных системных компонентов.
Итог
В статье было рассмотрено больше количество способов по ускорению работы вашего компьютера.
Чтобы лучше понять ход и порядок действий, необходимо систематизировать всю описанную информацию.
Если вы столкнулись с нестабильной работой операционной системы, выполните комплекс, состоящий из следующих действий (сохраняя последовательность):
- Уберите все программы из автоматической загрузки (кроме важных утилит операционной системы). Особенно следует обратить внимание на Торрент, браузерные клиенты и расширения, которые устанавливаются в качестве дополнения к программам;
- Проведите удаление всех программ, которые вы давно не используете. Также проанализируйте потребляемые каждой программой ресурсы центрального процессора (с помощью диспетчера задач). Очистите систему от «тяжелого» софта;
- Обновите драйвера для видеокарты и жесткого диска. Скачивать их нужно только с официального ресурса производителя вашего ПК, ноутбука или с сайта компании, которая выпустила аппаратный компонент;
- Удалите с жесткого диска не только ненужные программы, но и файл, которые вы давно не используете. Возможно, на нем остались фильмы или другие видеоролики большого объема;
- Проверьте программы для создания виртуальных образов дисков. Возможно, вы не удалили несколько ранее используемых образом, и они занимают лишнее место на жестком диске компьютера. Как правило, один образ может занимать от сотен мегабайт до нескольких гигабайт;
- По возможности, установите диск SSD;
- Проведите настройку файла подкачки Виндовс;
- Запустите процесс дефрагментации (оптимизации) жесткого диска;
- Никогда не загружайте на один компьютер несколько антивирусов. Может произойти конфликт в работе каждого из них, а это отразится на общей продуктивности системы;
- Проведите сканирование устройства на наличие вирусов и других видео вредоносного программного обеспечения;
- Если вы выполнили все действия и компьютер все еще тормозит, необходимо увеличить объем оперативной памяти или переустановить Виндоус. Скорее всего, чтобы наладить нормальную работу, вам нужно будет поставить более раннюю версию ОС, которая потребляет меньше ресурсов памяти;
- Если вы намерены ускорить производительность в играх, приобретите новую видеокарту или скачайте для нее более новый драйвер с сайта производителя.
Он означает, насколько быстро устройство будет выполнять отдаваемые пользователем команды. Зачастую этот параметр сильнее всего обусловливается комплектующими компьютера. К примеру, два компьютера, имеющие одинаковый процессор, но разные объемы оперативной памяти, будут иметь разную производительность.
В обыкновенной работе ПК разница в производительности может быть не слишком заметна. Однако она играет решающую роль для людей, работающих с большим количеством программ, а также в различных играх. Чем быстрее откликается на действия компьютер, тем меньше задержка в игре, тем реже игра зависает и быстрее запускается. Особенно это важно и заметно в мультиплеерных играх, когда скорость реакции как человека, так и устройства играет зачастую ключевую роль.
Итак, как же увеличить производительность процессора? Для начала нужно узнать ее текущее значение.
Как узнать производительность ПК
В основном этот параметр измеряется каким-либо числом, которое чем больше, тем лучше. Есть много различных способов узнать производительность компьютера. Можно, к примеру, воспользоваться программами, которые во множестве существуют на просторах Интернета. Также в операционной системе Windows можно посмотреть индекс производительности.
Для этого нужно зайти в панель управления и найти там вкладку "Система и безопасность". В ней нужно выбрать "Система". В этой вкладке можно узнать основные параметры компьютера, в которые входит индекс производительности. Его можно проверить. Результаты сохраняются.
В качестве итоговой оценки система всегда выбирает наименьшее значение из показателей всех компонентов. В процессе апгрейда своего устройства желательно периодически проверять этот показатель, для того чтобы знать, как ПК реагирует на то или иное действие.
Итак, с местонахождением данных о производительности все понятно. Какие есть способы увеличить производительность процессора? Их несколько, и стоит подробно рассмотреть каждый.
Как увеличить производительность процессора на ноутбуке и ПК
Для увеличения производительности устройства можно воспользоваться несколькими способами.
Начать нужно с проверки системы на вирусы. Очень часто бывает так, что где-нибудь в уголке сидит вирус и по чуть-чуть "подъедает" производительность. Для этого можно воспользоваться любым хорошим антивирусом.
Если это не помогло, увеличить производительность можно, используя разгон процессора либо при помощи настроек ПК, очистки ОЗУ и прочего. Для начала: что такое разгон? Чтобы объяснить это понятие, нужно сказать, что у каждого процессора есть определенная частота, на которой он работает. Частота измеряется в герцах и является основной характеристикой процессора. При помощи некоторых манипуляций можно увеличить частоту, на которой он работает. Стоит сразу отметить, что дело это не то чтобы очень практичное: производительность ПК повышается от силы на 15 %. Кроме того, при превышении процессором тактовой частоты система теряет надежность.
Многие, услышав о разгоне, задают вопрос: а не сгорит ли система? Ответить на него можно словами о том, что только в 0,1 % случаев повреждения невозможно исправить. Однако, собираясь разгонять свое устройство, важно помнить, что именно вам может не повезти.
Разгон процессора на ПК и ноутбуке
Определенно разогнать процессор на стационарном компьютере проще, чем на ноутбуке. Во-первых, потому что разгон всегда сопровождается выделением большего количества тепла, а следовательно, понадобится более мощная система охлаждения, которую заменить на ПК не в пример проще, чем на ноуте.
Во-вторых, работать с компонентами ПК в целом проще, чем с компонентами ноутбука. Как тогда увеличить производительность процессора на ноутбуке? Да так же, как на ПК, просто нужно внимательнее следить за температурой процессора и ни в коем случае не допускать его перегревания. Рассмотрим несколько процессоров и способы их разгона.
AMD
Для того чтобы увеличить производительность процессора AMD, разогнав его, понадобится специальная программа. К примеру, AMD OverDrive. Она хорошо подходит для процессоров типа AMD. Кроме того, будет нужна утилита для постоянного измерения Например, Speed Fan. Обе программы легко находятся в Интернете. Для более четкого примера возьмем конкретный процессор - AMD Athlon 64 X2. Как увеличить производительность данного процессора?
Нужно запустить обе этих программы и в AMD OverDrive выбрать вкладку Advanced. Там есть опция Clock/Voltage, одну из строчек которой - Select All Cores ("Выбрать все ядра") - нужно отметить галочкой. После этих действий можно начинать разгонять процессор через множитель частоты. Согласно мнению многих айтишников, AMD Athlon 64 Х2 использует достаточно мало от своих ресурсов, поэтому можно сразу ставить 13-14. После пары минут работы процессора на этой частоте нужно замерить его температуру. Если та не достигает 70 °С, а компьютер работает без сбоев, множитель можно увеличить на 1.
Разгон можно производить и через BIOS, но с данным процессором это проще сделать через стороннюю утилиту.
Intel
Intel - очень популярный производитель оборудования для ПК, и у него есть много различных устройств, для которых могут потребоваться различные программы и настройки. Для данного примера возьмем процессор Intel Core i5. Как увеличить производительность процессора этой фирмы? Можно также воспользоваться программой. Понадобятся утилита для измерения температуры и прога для разгона, к примеру CPU-Z. Порядок действий будет аналогичен разгону AMD.
Второй вариант, как увеличить производительность процессора Intel, разогнав его - использование BIOS. Для того чтобы войти в него, при запуске компьютера нужно дождаться момента инициализации BIOS компонентов ПК и после нажать кнопку Delete (Del). После этого перейти в опцию BIOS FEATURES и найти там Super Speed. В этой вкладке будет раздел Overlock, в котором нужно выбрать раздел Optimal Referens. В нем будет опция Manual, которую нужно выставить. После данных действий на экране появятся все данные о процессоре. Нам понадобятся его частота, данные о шинах и множитель. Далее нужно найти пункт BSLK frequency, где по чуть-чуть необходимо увеличивать частоту. Найдя оптимальное значение, нужно сохранить настройки и выйти из BIOS, перезагрузив ПК.
Многие также интересуются увеличением производительности у конкретных устройств, задаваясь вопросом: что сделать, чтобы увеличить производительность процессора 535U4C-S02 от Samsung, например. Что же, для решения этой проблемы необходимо просто узнать компоненты ПК. В данном ноутбуке стоит процессор AMD Dual-Core A6-4455M APU, следовательно и процесс разгона для него будет аналогичен всем прочим AMD. Либо можно воспользоваться одним из способов увеличения производительности без воздействия на процессор - они универсальны для всех устройств.
Как увеличить производительность процессора без разгона
Несмотря на мифы о том, что увеличить производительность можно только с помощью разгона, существует много способов сделать это, обойдя взаимодействие с процессором напрямую:
- Первый - правильная То есть установка точного количества ядер процессора для более полного использования потенциала, оптимизация визуальных эффектов.
- Второй - дефрагментация диска.
- Третий - регулярная очистка и отладка ОЗУ. Скапливающийся в оперативной памяти мусор в виде устаревших и смененных разрешений, старых ссылок, настроек неиспользуемых программ сильно замедляет ее работу, что сказывается на общей производительности компьютера.
- Четвертый - удаление старых, неиспользуемых программ, настройка фоновых процессов.
- Пятый - отладка автозагрузки.
Увеличение производительности ПК при помощи настроек операционной системы
Как увеличить производительность процессора в Windows 7, 8, 10? Основной способ основан на настройке операционной системы.
Дело в том, что по умолчанию в Windows включено много различных эффектов, дающих пользователю красивую картинку. Полупрозрачные окна, плавные переходы, тени, отбрасываемые объектами. Если есть желание добиться наилучшей производительности системы, все их стоит выключить.
Для того чтобы войти в панель управления дополнительными элементами, в поиске нужно вбить: "Визуальные эффекты". Пользователю понадобится вкладка "Настройка представления и производительности системы". В ней нужно найти панель управления визуальными эффектами. По умолчанию, почти все они включены, и для улучшения производительности нужно переставить галочку на "Обеспечить наилучшее быстродействие".

Следующий пункт подходит только тем, кто использует сторонние антивирусы. У "Виндовс" есть свой встроенный, который в этом случае можно отключить. Для этого нужно зайти в панель управления и найти там "Включение и отключение брандмауэра Windows". В левом меню нужно выбрать пункт "Отключить брандмауэр Windows" для каждого вида сети и нажать ОК.

Теперь нужно остановить работу самой службы. Для этого придется вернуться в панель управления, выбрать "Администрирование" и найти там строку "Брандмауэр Windows". Нажав правую кнопку мыши, нужно выбрать "Свойства" и остановить службу. После этого в графе "Тип запуска" нужно выбрать "Отключена". После этого можно смело жать "Применить".
Еще один способ увеличить производительность процессора Windows 7, 8, 10 - настройка количества используемых компьютером ядер процессора. Для начала нужно узнать их количество. Зная название процессора, это можно легко узнать в Интернете. Название процессора можно узнать во вкладке "Система" в панели управления. Далее нужно нажать комбинацию клавиш Win+R и в появившемся окне вписать msconfig. Далее нужно найти вкладку "Загрузка" и выбрать "Дополнительные параметры загрузки". Пункт "Число процессоров" нужно отметить галочкой и выбрать число, соответствующее количеству ядер.
Вообще дефрагментация диска - крайне нужная опция, которую пользователи никогда не проводят. Можно только поблагодарить разработчиков ОС Windows за то, что в настройках по умолчанию стоит еженедельная дефрагментация. Дело в том, что при удалении программы на диске остается пустое место, в которое система не всегда может впихнуть новую программу из-за разницы размеров. И даже если найдется небольшая программка, которая в пустоту поместится, скорее всего, рядом окажется немного пространства, которое уже ничем не заполнить. Дефрагментация удаляет эти "дыры".

Для того чтобы попасть в эту панель, нужно просто вбить "Дефрагментация диска" в поиск по системе. Здесь нужно по очереди проанализировать все диски, а после выбрать диск, фрагментация которого не равна нулю, и запустить дефрагментацию.
Очистка ОЗУ
Оперативная память играет крайне важную роль в производительности ПК. Однако со временем она забивается различным "мусором". Чтобы она продолжала работать в оптимальном режиме, ее время от времени нужно чистить.
Для этого в поиске по системе нужно вбить "Диагностика проблем оперативной памяти компьютера". В выскочившем меню нужно выбрать первый способ.

Компьютер совершит перезагрузку и начнет анализ ОЗУ. Процесс занимает много времени, так что проводить его стоит, только когда пользователь уверен, что прямо сейчас ПК ему не понадобится. После окончания устройство снова перезагрузится и предоставит пользователю полную информацию о проведенной работе.
Работа с программами, настройка фоновых процессов
Казалось бы, как влияют на работу ПК программы, которые пользователь давно не использует? Однако они занимают место на жестком диске, тормозят работу ОЗУ. Также компьютеру требуется больше времени, чтобы загрузиться и выключиться, потому что система судорожно ищет место для файлов сохранения.

Поэтому рекомендуется удалять все старые и ненужные программы с ПК. Можно воспользоваться панелью управления, а можно - сторонним софтом. Одним из лучших является Your Unin-Staller. Эта программа, в отличие от системы Windows, удаляет не только само приложение, но и все его временные и дополнительные файлы.
Удаление лишних программ в автозагрузке
Этот пункт влияет только на запуск ПК, но он все равно важен. Автозагрузка - система Windows, которая запускает программы сразу после входа пользователя в систему. Чем больше программ активно в автозагрузке, тем дольше будет загружаться ПК.

Для того чтобы войти в настройки автозагрузки, нужно нажать сочетание клавиш Win + R. Появится окно с названием "Выполнить", в которое нужно вписать строку msconfig. Откроется конфигурация системы. В ней нужно найти вкладку "Автозагрузка" и снять галочки со всех пунктов, которые не нужны.
Увеличение производительности за счет внутреигровых настроек
Первое, чем нужно воспользоваться, если игроку кажется, что игра тормозит, - любая утилита для измерения fps. В некоторых играх она бывает встроенной. Касательно этого числа: fps показывает количество кадров в секунду, следовательно, чем он больше, тем лучше. Однако, если он держится на низком уровне, нужно предпринять несколько действий.
Во-первых, если вы интересуетесь, как увеличить производительность процессора для игр и только для них, в первую очередь стоит обратить внимание на внутриигровые настройки. За счет снижения уровня графики, подбора правильного расширения экрана, уменьшения количества эффектов можно сильно повысить производительность системы, не парясь с разгоном диска или поисками нужных настроек ПК.
Во-вторых, помочь может настройка видеокарты, ведь именно это устройство отвечает за графику. Перед тем как калибровать ее, следует обновить драйверы: иногда бывает, что тормоза случаются из-за устаревшего софта. Если проблема не исчезла, уже можно лезть в настройки видеокарты. Для этого нужно на пустое место на рабочем столе кликнуть правую кнопку мыши и выбрать "Панель управления (название фирмы-производителя видеокарты, к примеру Nvidia)". Там пользователю понадобится вкладка "Управление 3D-параметрами". Здесь есть много настроек, которые улучшают графику в играх и которые вполне можно убрать без особого ущерба. К примеру, V-Sync (вертикальная синхронизация), тройная буферизация, анизотропная фильтрация.
Пожалуй, нет такого пользователя, который хотя бы однажды не задавался вопросом о том, компа. Получить 5-10-50% ускорения выполнения приложений - это весьма заманчивая перспектива, перед которой трудно устоять даже самому убежденному консерватору.
Понимая это, многочисленные сайты и форумы в глобальной Сети пестрят рекомендациями о том, как увеличить Часто их авторы говорят очень правильные вещи: все-таки этот вопрос за десятилетия «обкатан» до совершенства.
Мы, в свою очередь, не могли оставить без внимания столь интересный момент и не рассказать, как увеличить быстродействие компьютера. А для того чтобы не попасть в общий список, укажем лишь то, что проверено на собственном опыте. Опишем ситуации, которые могут возникнуть у любого владельца компьютера, а также способы, позволяющие если не ускорить, то сохранить изначальную производительность.
Сразу отметим один важный момент: многие авторы, приводящие советы о том, на самом деле хитрят. Существует один-единственный способ заметно повысить производительность - заменить компоненты на более новые и эффективные. К примеру, если вращения колес автомобиля составляет 5000 оборотов в минуту, то никакие аэродинамические формы корпуса, подвески, дорогостоящая резина и пр. все равно не позволят машине обогнать ту, колеса которой вращаются со скоростью 6000 оборотов. Разумеется, мы не берем крайности.

Таким образом, если человек хочет разобраться в том, как увеличить быстродействие компьютера, то стоит подумать об обновлении ПК.
Основные узлы, оказывающие влияние на общую производительность: объем оперативной памяти и скорость ее работы, частота и поколение центрального процессора, жесткий диск (используя твердотельную модель, удается заметно ускорить работу). Любителям игр в список следует добавить видеокарту.
Однако так как приобретение новых комплектующих сопряжено со значительными финансовыми тратами, их нельзя рекомендовать в качестве панацеи.
Одна из причин падения производительности - слишком большое количество программ. Чем меньше список в системном трее рядом с часами, тем лучше. А ведь многие, не задумываясь, активируют в Скайпе, аське, почтовике автоматическую загрузку. Не велика ли плата за удобство? Нажимаем комбинацию «Win+R», набираем «msconfig» и следуем во вкладку «Автозагрузка». Здесь следует произвести тотальную чистку, убирая все лишнее, вплоть до того, что придется искать в сети по названию, для чего нужна та или иная программа.

Улучшение может быть достигнуто путем банальной очистки жесткого диска. Мало кто знает, что производительность падает в несколько раз, если свободного места остается меньше 10-15%. Вывод: стираем, стираем… После этого полезно провести полную дефрагментацию: «Мой компьютер» - «Диск» - «Свойства» - «Сервис» - «Дефрагментация».
И, наконец, стоит провести чистку реестра. Для этого подойдут программы CCleaner, RegCleaner. Они не только очистят, но и оптимизируют размещение всех структур.
О том, что замедлять работу компьютера может антивирус, уже знают многие. Следует попробовать отказаться от использования привычной защиты и проверить работоспособность другой программы аналогичной направленности.