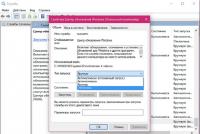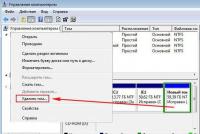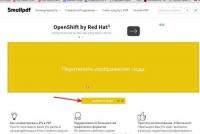Поставить два жестких диска. Как подключить второй жесткий диск к компьютеру: сложности и рекомендации
Вопрос о том, как объединить два диска в один, в среде пользователей компьютеров является одним из самых часто задаваемых. Это может быть полезным во многих ситуациях, включая даже моменты, связанные с установкой единой файловой системы для всех разделов, преобразованием формата GPT или RAW, которые операционной системой могут не восприниматься, установкой ПО, требующего много места на диске, и т. д. Рядовому пользователю можно предложить два основных метода объединения, которые далее будут рассмотрены максимально подробно. Предлагаемые решения одинаково хорошо работают и при выполнении таких действий с логическими разделами, и при работе с RAID-массивами, когда на компьютере установлено два и более независимых винчестера.
Преимущества объединения жестких дисков или разделов
Само собой разумеется, что первым и главным фактором, влияющим на принятие положительного решения в пользу объединения разделов, является увеличение доступного дискового пространства на одном диске, что бывает крайне необходимо при установке некоторых программ.
С другой стороны, как уже говорилось, если на дисках или в разделах установлены разные типы файловых систем, достаточно часто можно наблюдать проблемы с инсталляцией определенных типов программного обеспечения. Приведение их, так сказать, к общему знаменателю, устраняет проблему целиком и полностью. Наконец, при наличии в системе нечитаемых разделов RAW или формата GPT для винчестеров объемом более 2 Тб, который операционной системой может не восприниматься, такой инструмент является просто незаменимым.
Варианты объединения
Теперь несколько слов о том, как объединить два диска в один в Windows 7 и выше. Для начала следует определиться, каким именно способом будет производиться слияние разделов. В первую очередь можно выделить способы объединения с потерей информации или с ее сохранением. Во вторую - использование штатных средств системы или стороннего программного обеспечения.
Сразу стоит сказать, что решение вопроса о том, как объединить два диска в один, с использованием встроенного в Windows инструментария сохранности данных, которые изначально находились в одном из разделов, не предполагает (это вообще не предусмотрено). Поэтому прежде чем заниматься подобными вещами, всю информацию с удаляемого раздела (а он действительно будет удален, а только потом присоединен к основному диску или разделу) сначала необходимо перенести в другой раздел или на съемный носитель. Как уже понятно, о работоспособности установленных программ и говорить не приходится. При решении проблемы, как объединить два диска в один, но так, чтобы и информация сохранилась, и приложения работали, необходимо использовать дополнительные сторонние средства. О них будет сказано отдельно.
Как объединить два диска в один в Windows 7 и версиях выше штатными средствами?
Для начала рассмотрим собственные средства системы. Это раздел управления дисками. Доступ к нему можно получить через меню администрирования, но проще использовать консоль «Выполнить», в которой нужно прописать строку diskmgmt.msc.

Здесь выбирается раздел, за счет которого нужно произвести объединение, и через меню ПКМ вызывается пункт удаления тома. Система сразу же выдаст предупреждение о том, что вся информация на выбранном диске будет удалена. Соглашаемся.

Повторяем аналогичную операцию, но уже для раздела. После этого появится так называемая неразмеченная область.

Теперь нужно задействовать ПКМ на разделе, к которому будет произведено присоединение, и выбрать строку расширения тома.

На этапе выбора дисков, скорее всего, свободное присоединяемое пространство сразу будет добавлено в список. Если такого не произошло, следует использовать кнопку добавления самостоятельно. После этого нажимается кнопка продолжения, а в следующем окне - завершения. Если посмотреть на состояние дисков и разделов по завершении операции, можно будет увидеть увеличение пространства одного из разделов за счет другого.
Как объединить два диска в один при помощи сторонних программ
Для управления дисками и разделами, когда требуется произвести слияние с сохранением данных, можно использовать и сторонние утилиты, которые выглядят намного более мощными, нежели собственные средства системы. Сюда можно отнести программные пакеты вроде Partition Assistant от AOMEI, Disk Director от Acronis, Partition Master от EaseUS и многие другие.

Рассмотрим процесс объединения на основе последней упомянутой утилиты. Например, нам нужно объединить диск E и диск F, но так, чтобы после этого остался один раздел Е. В главном окне раздела Partition Manager используем кнопку объединения (Merge), отмечаем флажками указанные диски (разделы) и нажимаем кнопку «ОК». После проверки слияния процесс окажется в статусе отложенных. Нажимаем кнопку Apply и подтверждаем действие. После этого начнется процесс объединения.

Когда он финиширует, в управлении дисками можно будет увидеть только один раздел (Е). В «Проводнике» будут отображены два жестких диска в одном жестком диске или разделе. Только диск F в разделе Е будет показан в виде локальной директории (Local Disk F) со всей информацией, которая на нем присутствовала ранее.
Краткие выводы
В качестве итога можно отметить, что если пользователю требуется быстрое слияние, а на присоединяемом диске или разделе критически важной информации нет, можно воспользоваться средствами системы. Если сохранение данных предусмотрено в обязательном порядке, понадобятся сторонние программы. И еще. Обратите внимание, что в случае присутствия в присоединяемом разделе второй операционной системы на комбинированных дисках запустить ее будет невозможно.
Рано или поздно любой пользователь сталкивается с тем, что его данные больше не помещаются на имеющемся жестком диске. Решением данной проблемы может стать второй жесткий диск. В этой статье мы расскажем, как установить второй жесткий диск на компьютер.
Шаг № 1. Подготовьте компьютер к установке второго жесткого диска.
Для начала вам нужно подготовить компьютер. Во-первых, вам нужно его обесточить и отключить от него все кабели. Простого выключения при помощи кнопки на блоке питания недостаточно, компьютер должен быть полностью отключен от сети электропитания.
Во-вторых, вам нужно открыть доступ к внутренностям системного блока. Для этого нужно снять обе боковые крышки. Обычно боковые крышки фиксируются на задней стороне системного блока при помощи четырех винтов. Открутите эти винты и аккуратно снимите обе боковые крышки.
Шаг № 2. Установка второго жесткого диска и его фиксация.
После того как компьютер полностью отключен от электропитания и боковые крышки сняты, можно приступать к установке второго жесткого диска. Жесткие диски устанавливаются в специальный отсек системного блока. Определить данный отсек достаточно просто. Он находится в нижней правой стороне системного блока, и его ширина точно подходит для 3.5 дюймовых жестких дисков.
В недорогих компьютерных корпусах этот отсек обычно повернут отверстием в сторону материнской платы (как на фото внизу). В более дорогих моделях компьютерных корпусов отсек для жестких дисков повернут к боковой крышке.

Во время установки жесткого диска системный блок лучше держать в вертикальном положении. Введите жесткий диск в отсек для жестких дисков (как на фото внизу). В некоторых случаях для того чтобы жесткий диск без проблем вошел в отсек нужно будет снять видеокарту или оперативную память. О том, как это делается можно почитать в наших статьях: и . Если в вашем системном блоке есть много места под жесткие диски, то постарайтесь установить второй жесткий диск подальше от первого. Так они будут лучше охлаждаться.

После того как второй жесткий диск установлен в отсек для жестких дисков, его нужно зафиксировать при помощи четырех винтов, по два с каждой стороны жесткого диска (см. фото внизу). Не стоит экономить винты и фиксировать жесткий диск только двумя или тремя. В этом случае он будет вибрировать и создавать много шума.

Шаг № 3. Подключение второго жесткого диска к компьютеру.
После того как второй жесткий диск установлен в компьютер и надежно зафиксирован, можно приступать к его . Жесткие диски подключаются при помощи двух кабелей: один кабель идет к материнской плате (по этому кабелю передаются данные), а другой к блоку питания (он используется для электропитания).
Для подключения жесткого диска к материнской плате используется кабель (см. фото внизу). Данный кабель обычно идет в комплекте с материнской платой. Если у вас нет такого кабеля, то его можно докупить отдельно.

Для подключения жесткого диска к питанию используется кабель с похожим разъемом. (фото внизу).

Если с подключением второго жесткого диска к компьютеру возникают трудности, то посмотрите, как был подключен первый жесткий диск и действуйте по аналогии.
Шаг № 4. Собираем системный блок.
После того как жесткий диск был установлен, надежно зафиксирован и подключен, системный блок можно закрывать. Установите на место боковые крышки и зафиксируйте их при помощи винтов. После установки боковых крышек компьютер можно подключать к электропитанию и запускать. Если все было сделано правильно, то после запуска компьютера в системе появится второй жесткий диск.
Часто нестабильная работа компьютера связана с недостатком свободного места на жестком диске. Для решения этой проблемы можно удалить ненужные файлы, но если таковых не имеется, необходимо установить на ПК дополнительный HDD. В данной статье дана инструкция по подключению второго накопителя и описаны некоторые подводные камни, которые могут ожидать пользователя при выполнении этой операции.
Поддержка системной платы
Итак, как подключить второй жесткий диск к компьютеру? "SATA или IDE-порты распаяны на системной плате?" - первый вопрос, на который следует ответить перед установкой HDD. Нужно выяснить, какая модель материнской платы установлена в системном блоке. Это можно сделать, установив на компьютер программу AIDA64. Эта утилита показывает полную информацию о компьютере. В левой части главного окна приложения достаточно кликнуть по тексту "Системная плата", чтобы узнать модель. После этого необходимо найти документацию на материнскую плату и выяснить, какие порты подключения для накопителей установлены на ней: SATA или IDE.
Если документацию найти не получается, потребуется изучить начинку компьютера самостоятельно. Для этого необходимо снять левую крышку системного блока, предварительно открутив крепежные болты на его задней стороне. Жесткие диски располагаются в передней части корпуса ПК в специальных карманах. Обратите внимание на шлейф, который идет от системной платы к HDD. Если он широкий, значит, интерфейс подключения накопителя - IDE, узкий - SATA.
После визуального осмотра еще остались сомнения по поводу того, какой тип подключения используется на материнской плате? В этом случае отключите шлейфы от накопителя и обратите внимание на их срез. Если в коннекторе будет прорезь в виде буквы "Г". Если же IDE - коннектор будет иметь вид прямоугольника с двумя рядами отверстий.
Обратите внимание на область материнской платы, куда идет шлейф от накопителя. Все ли порты заняты? Если свободных портов нет, подключить жесткий диск классическим способом не получится. Также взгляните на сам кабель, если интерфейс подключений HDD - IDE. Обычно на нем два коннектора под накопители, и один из них может быть свободен.

Перед тем как подключить второй жесткий диск к компьютеру, посмотрите, есть ли в корпусе техники свободные карманы для установки накопителей. Если их нет, жесткий диск можно будет положить на дно системного блока, однако это небезопасно для оборудования. При перемещении компьютера жесткий диск будет болтаться, и есть вероятность, что он повредит элементы ПК или сам выйдет из строя.
Подбор жесткого диска
Перед тем как подключить второй жесткий диск к компьютеру, его следует сначала приобрести. После определения интерфейса подключения можно начать подбор накопителя. Помните, что для компьютера лучше всего подходят жесткие диски размера 3,5 дюйма. Меньшие образцы предназначены для установки в ноутбуки. Хотя, если найдется подходящий по параметрам HDD форм-фактора 2,5 дюйма, можно установить его в специальный корпус-переходник и использовать в настольном ПК.
Также определите, какая понадобится. Если на нем будут храниться только документы, достаточно приобрести HDD емкостью 320 ГБ. Если же предполагается хранение фильмов высокой четкости и компьютерных игр, лучше подобрать жесткий диск объемом не менее 1 ТБ.

Имеет смысл обращать внимание и на характеристику скорости чтения и записи данных. Правило тут одно: больше - лучше. Хотя, если компьютер используется только для работы в офисных приложениях, не имеет смысла переплачивать за эту характеристику.
Правильное положение перемычек
Пользователи, материнская плата которых оснащена только портами IDE, должны выполнить настройку перемычек. Как подключить второй жесткий диск к компьютеру, куда ставить перемычку? Итак, если к шлейфу будет подсоединен только один HDD, перемычку нужно установить в положение Master, а сам накопитель подключить к крайнему коннектору кабеля. Если же к одному проводу присоединяется два накопителя, то на дополнительном жестком диске перемычка должна стоять в положении slave, а сам он должен быть подключен к тому коннектору, который расположен на расстоянии от края шлейфа. На SATA-диск устанавливать перемычки не требуется, так как для каждого накопителя используется отдельный кабель.

Как подключить второй жесткий диск к компьютеру?
Порядок установки HDD для накопителей с любым интерфейсом одинаков. Вне зависимости от типа жесткого диска для его монтажа выполните следующие действия:
- Обесточьте системный блок.
- Открутите болты, держащие левую крышку корпуса, и снимите ее. Обычно для этого следует потянуть ее назад.
- Установите накопитель в карман системного блока. При правильной установке прорези для шурупов на месте крепления жесткого диска и отверстия на HDD совпадут.
- Закрутите крепежные винты.
- Перед тем как подключить второй жесткий диск к компьютеру, обратите внимание на подключение шлейфов к первому. Подключите к дополнительному накопителю провода аналогично, как и к основному.
- Установите крышку корпуса и включите компьютер.
Настройка BIOS
После того как к компьютеру подключен второй жесткий диск, в "БИОС" следует внести несколько изменений, так как иногда первым загрузочным устройством назначается только что установленный HDD. Это приводит к невозможности загрузки ОС. Для настройки "БИОС":
- Включите компьютер, нажав на кнопку подачи питания.
- Как только загорится экран, сразу же начните нажимать на клавишу DEL или F8. На разных материнских платах используются разные кнопки для входа в утилиту настройки BIOS. Чтобы понять, какую клавишу нажимать, следите за сообщениями на экране или изучите инструкцию, прилагаемую к системной плате.
- После входа в BIOS перейдите на вкладку Boot.
- В ней стрелками выберите и нажмите на "ВВОД".
- В открывшемся меню переместите курсор на пункт First Drive, нажмите на ENTER и выберите жесткий диск, на котором установлена система. Если вы не уверены, какой HDD следует выбрать, установите переключатель в случайное положение.
- Вернитесь в предыдущее меню, нажав на ESC.
- Здесь переместитесь на строку First Boot Device и нажмите на "ВВОД". Иногда, чтобы увидеть ее, следует переместиться в подменю Boot Devices Priority.
- В раскрывшемся меню выберите Hard Drive. Иногда вместо этой надписи будет отображаться полное название жесткого диска.
- Нажмите на F10, чтобы сохранить изменения, а затем на ESC для выхода из утилиты настройки и перезагрузки компьютера.
Если после проделанных манипуляций ПК не загрузится, вернитесь на шаг 5 и выберите другой накопитель.
Внешний жесткий диск
Как подключить второй жесткий диск к компьютеру, если порты SATA и IDE на системной плате заняты? В этом случае лучшим вариантом будет использование внешнего накопителя. Обычно такие устройства подключаются к USB-порту. Реже - к FireWire. В первом случае накопитель можно будет установить на любой ПК, во втором - только на оборудованный специальным портом. Главное преимущество внешнего HDD - переносимость. Его можно легко подключать и отключать, не выключая и не разбирая компьютер. Однако такие устройства обычно работают медленнее, чем установленные в корпус ПК.
Настройки операционной системы
Какие настройки системы следует выполнить после того, как подключен второй жесткий диск к компьютеру на WIndows 7? SATA или IDE - накопители, которые часто не обнаруживаются системой в файловом менеджере после монтажа.

Для отображения нового HDD в проводнике, выполните следующие действия:
- В строку поиска меню "Пуск" введите текст "Управление".
- Кликните по пункту с текстом "Управление компьютером".
- В левой части окна оснастки выберите "Управление дисками".
- Кликните правой кнопкой по тому диску, который не отображается в проводнике. Выяснить, с каким HDD следует работать, можно, сравнив указанный объем с реальным и изучив метки разделов.
- В развернувшемся списке действий кликните по "Создать простой том", затем укажите файловую систему и размер кластера, после чего щелкните по "ОК".
- После выполнения операции еще раз кликните правой кнопкой мыши по HDD, а в меню выберите строку "Изменить букву диска".
- В открывшемся окне кликните по кнопке "Добавить" и задайте желаемую букву.
Являются основным накопителем информации. В большинстве случаев данные пользователя хранятся именно на нем. И с каждым днем объем этих данных увеличивается. Поэтому не удивительно, что рано или поздно все пользователи сталкиваются с тем, что свободное место заканчивается. Выход из такой ситуации один, необходимо покупать и подключать второй жесткий диск к компьютеру. В данной статье мы попробуем помочь решить эту задачу.
Шаг № 1. Отключите питание от компьютера.
Перед тем, как что-то делать с компьютером его необходимо полностью обесточить. Отключите все кабели от системного блока. Простого выключения кнопки на блоке питания не достаточно, все кабели должны быть отключены.
Шаг № 2. Снимете боковые крышки системного блока.

В одном из отсеков уже будет установлен один жесткий диск. Это ваш первый жесткий диск, на нем ваша операционная система и все данные. Второй нужно расположить рядом. Если отсек рассчитан больше чем на два накопителя, то желательно поместить второй диск не впритык к первому. Это значительно улучшит его охлаждение.

Аккуратно введите жесткий диск в одно из мест для установки. Обратите внимание, накопитель должен лежать на небольших выступах и фиксироваться четырьмя винтами. Если внутри системного блока мало места, то возможно перед установкой вам придется снять видеокарту или другие комплектующие. Но, как правило, этого не требуется.

После того, как вы установили жесткий диск в компьютер его нужно зафиксировать с помощью четырех винтов. Два винта закручиваются с одной стороны и два с другой. Не стоит экономить на винтах, так как это может вызвать лишние вибрации и шум при работе компьютера.
Шаг № 4. Подключите второй накопитель к материнской плате и блоку питания.
После того как второй диск установлен и надежно зафиксирован внутри компьютера, можно приступать к его подключению. Для используется два кабеля, один идет к материнской плате, а второй к блоку питания.
Для подключения к материнской плате используется вот такой (картинка ниже). Как правило, он красного цвета, поэтому его трудно спутать. Один разъем кабеля нужно воткнуть в жесткий диск, а другой в разъем на материнской плате.

Для подключения к блоку питания используется похожий кабель с более широким разъемом (картинка ниже).

Если ваш блок питания не оснащен кабелем с таким разъем, то вам понадобиться переходник (картинка ниже) со старого разъема на новый.

Шаг № 5. Закрываем системный блок.
После того как вы подключили второй жесткий диск к компьютеру можно закрывать системный блок. Установите боковые крышки и зафиксируйте их винтами. Когда крышки будут установлены, можно включать компьютер. Если вы все сделали правильно, то после загрузки компьютера в системе появится новый накопитель.
Доброго времени суток!
Места на диске - никогда много не бывает!
Эта истина вот уже последние лет 30 как никогда актуальна. Несмотря на развитие IT-сферы (появление облачных дисков, сетевых хранилищ, высокоскоростного интернета) - все равно, мы сталкиваемся с нехваткой свободного места на HDD.
Очевидное решение этой проблемы - покупка и подключение еще одного диска. Но, как и в любом вопросе, в этом есть свои нюансы... Собственно, в этой статье решил рассмотреть этот вопрос поподробнее (чтобы статья была понятна большинству неискушенных читателей).
И так, начнем разбираться ...
Примечание! Обратите внимание, что место на диске может "пропадать" из-за не оптимальных настроек Windows (например, "раздуты" файлы подкачки и гибернации), или большого скопления мусора. Рекомендую очистить весь мусор и оптимизировать ОС ( ), прежде чем покупать новый диск (возможно освобожденного места хватит под все ваши задачи).
Вариант 1: установка классического HDD в системный блок ПК
Пару слов насчет выбора нового диска
Вообще, выбор нового жесткого диска - это отдельная большая тема. Здесь хочу заострить внимание на одной важной детали - интерфейсе . Сейчас наиболее часто встречаются IDE (устаревший) и SATA. Прежде чем покупать диск, рекомендую проверить свой ПК (особенно, если он у вас уже старый) и узнать какой интерфейс поддерживается (иначе в придачу к диску придется приобретать переходники/адаптеры - а с ними часто возникают доп. проблемы...) .

SATA III и IDE - сравнение (в качестве примера. На фото представлены 2 жестких диска)
Об установке:

Дополнение (если ПК не видит новый диск)!
После того, как вы включите компьютер (с установленным вторым диском *) - совсем не факт, что вы сразу же увидите этот накопитель в "Моем компьютере" или "Проводнике". Дело в том, что новые диски часто идут не отформатированными (и такой накопитель не всегда может видеть Windows).
Поэтому, после включения и загрузки Windows, рекомендую сразу (это системная утилита в Windows) или воспользоваться специальными , чтобы отформатировать накопитель и начать с ним полноценно работать.
Вариант 2: подключение диска к USB-порту (внешние диски)
Если вы не хотите "лазить" по внутренностям системного блока (а многие начинающие пользователи просят подсказать именно такой вариант, чтобы этого не делать) , или у вас просто не вышла гарантия на ПК (и не хотите открывать блок и лишний раз рисковать ей) - то есть выход...
Дело в том, что сейчас в продаже есть сотни различных спец. боксов: они представляют из себя разборную коробку (см. скрин ниже) , внутрь которой можно установить классический жесткий диск (как 2,5, так и 3,5 дюйма (т.е. диск как от ноутбука, так и от ПК)) и после подключить его к USB-порту. Причем, подключать можно не только к компьютеру, но и к маленькому нетбуку, например.
Работа с таким диском ничем не отличается от обычного диска (который внутри сист. блока): также на него можно складировать музыку, фильмы, документы, игры и пр. (плюс к этому, легко переносить и подключать его к другим устройствам).
Единственный минус: могут быть проблемы с установкой ОС Windows на него (поэтому, использовать внешний диск как системный - не стоит. Для всего остального - вполне неплохой вариант).

Кстати, в продаже сейчас есть не только боксы (для классических HDD), но и полноценные внешние жесткие диски. Их сейчас довольно большое разнообразие, отличаются не только объемом, но и интерфейсом подключения, габаритами, скоростью и т.д.
В помощь! Как выбрать внешний жесткий диск (HDD) - 7 важных моментов -

Стационарный внешний жесткий диск - подключается к сети 220 В через блок питания
В помощь!
Вариант 3: если у вас ноутбук...
Многие под словом "компьютер" часто имеют ввиду ноутбук. Именно поэтому в этой статье также рассмотрю и этот случай...
Вообще, ноутбук плохо поддается апгрейду. Если в обычный системный блок можно "запихнуть" несколько жестких дисков (например, штук 5-6), то многие классические ноутбуки - имеют всего 1 слот под HDD (предусмотренный производителем). И, как правило, он уже занят текущим диском - т.е. под второй накопитель слота нет.
Однако, не спешите отчаиваться, есть варианты решения:

На этом пока всё, дополнения по теме приветствуются.
Удачной работы!