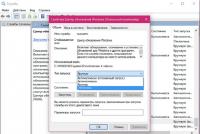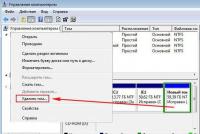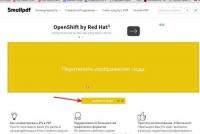Виктория 4.46 инструкция на русском. Victoria HDD — Как вылечить битые сектора? Восстановление HDDс помощью Victoria
Восстановить удаленные файлы - не проблема, для этого есть десятки утилит. Но что, если накопитель поврежден, имеет ошибочное описание геометрии или доступ к нему закрыт паролем на уровне контроллера? Тогда на помощь приходит утилита Victoria. Она написана на ассемблере, занимает считаные килобайты и работает с контроллером напрямую.
WARNING
Вся информация приведена для ознакомления. Victoria использует низкоуровневые операции, смысл которых описан в руководстве. Редакция и автор не несут ответственности за любой возможный вред.От MS-DOS до Windows 10
Victoria задумывалась как средство расширенной диагностики накопителей (тогда - жестких дисков, а сегодня еще и SSD) и управления настройками их работы через низкоуровневые команды. Белорусский программист Сергей Казанский лет десять разрабатывал ее и выпускал авторский набор утилит для восстановления данных. За это время вышло множество коммерческих релизов Victoria, несколько бесплатных версий и одна неофициальная, которой мы уделим особое внимание.
Первоначально Victoria была дисковой утилитой для MS-DOS, написанной на ассемблере. Древняя операционка подходила лучше, чем Windows, из-за того, что в однозадачной среде проще обеспечить эксклюзивный доступ к диску. С появлением поддержки драйвера porttalk.sys Victoria версий 4.xx научилась работать и в многозадачной среде WinPE, а также в Windows от XP до 10 любой разрядности. Запускать ее стало проще, действия в графическом интерфейсе стали нагляднее, да и сам режим работы изменился. Но вот беда: без понимания новых особенностей программы некоторые пользователи начали терять данные и целые диски вместо того, чтобы восстанавливать их. Поэтому последняя официальная версия 4.46b имеет развитую «защиту от дурака».
По умолчанию в ней доступны только недеструктивные операции с накопителями. Это не просто режим «только чтение», как в других утилитах, которые обращаются к HDD/SSD средствами драйвера Windows. У Victoria при первом старте также блокируется возможность изменить HPA (и напортачить с геометрией диска), случайно запустить низкоуровневое форматирование и «выстрелить себе в ногу» более изощренными способами.
Универсальный солдат
Victoria - максимально универсальная утилита. Она обращается к накопителю любого типа (HDD, SSD, USB Flash) и с любым ATA-совместимым интерфейсом. Ее дело - передавать ATA-команды любому устройству, которое их поддерживает. Поэтому все сказанное про работу Victoria с дисковыми накопителями справедливо и для твердотельных, за исключением того, что относится к их конструктивным особенностям. Понятно, что для SSD бессмысленно смотреть время раскрутки шпинделя и пытаться управлять скоростью позиционирования головок, - у него нет ни того ни другого. Тем не менее протестировать и даже восстановить SSD с помощью Victoria вполне возможно.
Victoria 4.47
Эту версию сделал в 2013 году программист из Москвы Олег Щербаков. Он пропатчил последнюю официальную сборку Victoria 4.46b. Скачивать лучше . На этом сайте Щербаков опубликовал ее вместе с исходниками патчей. Остальные ресурсы могут распространять под видом новой «Виктории» что угодно.
INFO
На момент написания статьи заброшенный сайт разработчика программы Victoria был заражен. Поэтому вместо указанного в документации к программе URL www.hdd-911.ru приводится ссылка на альтернативный источник загрузки утилиты Victoria.Хоть Victoria и далеко не новая программа, в ней нашлись и критические ошибки, требовавшие исправления. Одна из них приводила к тому, что запустить Victoria в 64-разрядных версиях Windows было невозможно. Из-за другой могли появиться проблемы при работе с большими дисками. Если объем был выше терабайта, то Victoria 4.46b просто тратила всю виртуальную память на отрисовку и цветовую маркировку проверяемых блоков LBA. В версии 4.47 Щербаков все это исправил.

PIO vs API
У Victoria есть два режима работы: PIO (port input/output) и API (application programming interface). В режиме PIO контроллер накопителя опрашивается программой через драйвер porttalk.sys. Если выбрать API, то будут использоваться средства операционной системы. Скорость работы с диском в режиме PIO падает, поскольку не поддерживаются DMA и высокоуровневые оптимизации чтения и записи. Однако режим PIO позволяет использовать все возможности Victoria и отправлять любые команды ATA непосредственно дисковому контроллеру, минуя ОС и стандартные драйверы. Именно через PIO чаще всего работают с дисками в лабораториях восстановления данных. Victoria поддерживает как накопители с современным интерфейсом SATA, так и старые - PATA (он же IDE). Victoria умеет работать и с внешними дисками (особенности будут описаны ниже).
Выбрав режим PIO, в начале работы надо просканировать шину и определить дисковые контроллеры кнопкой PCI-Scan. Справа от нее отображается окно выбора порта диска. Внутренние обычно детектируются без проблем, а вот для внешних дисков придется сначала выяснить их порт. Это можно сделать в свойствах оборудования или в любой диагностической программе (например, AIDA64). После этого необходимо вручную задать порт в «Виктории». Еще при сканировании можно отметить флажок All dev (все устройства) и методом исключения отыскать нужный диск в списке найденных.

Режим PIO целесообразно использовать именно для низкоуровневых команд. Простой поиск сбойных секторов и их переназначение в резервную область диска гораздо быстрее (но менее надежно) протекает в режиме API.
Ограничения режима API следующие: нельзя устанавливать и снимать пароли ATA, отключена также работа с Host Protected Area и просмотр регистров. Если какая-то из этих функций нужна, то можно переключиться в режим PIO. Бывает, что режим PIO недоступен. Это случается при использовании старых версий Victoria в 64-разрядных ОС. Еще причиной могут быть ошибки в работе с драйвером porttalk.sys или выбор режима SATA AHCI. Гарантированно выйти из положения можно следующим образом.
- Записываем загрузочную
с WinPE x86 и помещаем на нее программу Victoria простым копированием. - Подключаем нужный накопитель к порту SATA/PATA, если еще не сделали этого.
- Отключаем все другие HDD или SSD (опционально).
- Заходим в CMOS setup, переключаем режим SATA-контроллера с AHCI на совместимый (compatible, native или IDE).
- Загружаем WinPE. При необходимости доустанавливаем драйверы, включая porttalk.
- Запускаем Victoria в режиме PIO, инициализируем нужный HDD или SSD и выполняем необходимую команду.
Настройки можно задать через GUI или в файле vcr40.ini. Этот же файл поможет снять блокировку работы с первичным портом. По умолчанию она включена для того, чтобы защитить системный диск от случайной модификации. Чтобы можно было выбрать Primary в списке портов, нужно сделать две вещи:
- Отключить опцию «только недеструктивные функции» и закрыть программу.
- В секции файла vcr40.ini дописать строку Enable PM=1 , сохранить изменения и перезапустить программу.
Porttalk
Последние версии Victoria умеют автоматически устанавливать драйвер porttalk, однако он совершенно бесполезен в 64-разрядных системах. Дело в том, что в них ради большей безопасности убрали пару функций, которые нужны для работы porttalk и Victoria. Поэтому драйвер porttalk (и, соответственно, режим PIO) работает только в 32-битных версиях Windows, где есть функции Ke386SetIoAccessMap и Ke386IoSetAccessProcess .
Внешние накопители
Внешние диски - это обычные ноутбучные (2,5″) или десктопные (3,5″) модели в контейнерах с интерфейсами USB и FireWire. Они снабжаются различными контроллерами с общим названием «SATA-мост». Многие из этих мостов не транслируют низкоуровневые команды. Поэтому с одними внешними накопителями Victoria может сразу работать в режиме PIO так же, как с внутренними дисками, а с другими сначала придется помучиться. В простейшем случае будет достаточно извлечь сам диск из корпуса (гермоблок не вскрывать!) и подключить к порту напрямую.
Редкий зверь: SATA-винчестер без SATA-порта
У Western Digital и, возможно, других производителей некоторые внешние винчестеры выпускались уже с распаянным мостом SATA - USB. Поэтому обычного разъема SATA на них нет. Тем не менее их все равно можно подключить напрямую к порту, подпаяв SATA-кабель к выводам на плате диска. Чтобы понять, относится ли твой диск к такой серии, придется гуглить по номеру модели и искать даташиты.
Пароли
Одна из наиболее востребованных низкоуровневых команд в режиме PIO - это работа с паролями. Согласно спецификациям, доступ к диску можно ограничить при помощи пароля. Он задается пользователем из BIOS или с помощью внешних утилит. Также существует предустановленный производителем мастер-пароль. Заблокировать диск можно только с помощью пользовательского пароля. Если его забыли, то блокировку можно снять мастер-паролем.
В зависимости от заданного уровня безопасности результат ввода мастер-пароля будет разным. При высоком уровне (high) мастер-пароль действует наравне с пользовательским. Он просто разблокирует диск, и все. Если же задан максимальный уровень безопасности (max), то ввод мастер-пароля вместо пользовательского приведет к разблокировке диска только после полного стирания на нем всех данных (secure erase).
Работа с ATA-паролями осложняется еще и тем, что по стандарту они всегда состоят из 32 байт (какой бы длины ты его ни задавал). Лишние символы игнорируются, а недостающие дописываются автоматически. Проблема в том, что разные программы дописывают их по-разному. Особенно грешат этим штатные защитные утилиты на некоторых ноутбуках. Вместо традиционных нолей (или хотя бы пробелов) они используют непечатаемые символы. Код 00h вообще нельзя набрать с клавиатуры (даже через {ALT}+код). Выход здесь один: не вводить пароль в окне программы, а считать его из файла. Любые символы можно записать в файл с помощью hex-редактора.
Нередко пользователь не может разблокировать диск, даже когда вводит верный пароль. При смене ноутбука или утрате штатной утилиты любая другая (например, HDDL) допишет пароль до 32 байт своими символами.
Встречается и предварительная модификация пароля. Во многих ноутбуках он фактически шифруется перед отправкой контроллеру. Обычно это простейшие логические операции, но легче от этого не становится. Пользователь думает, что тут известный ему пароль, в то время как реально контроллер принимает совершенно другой. Если ты перепробовал все варианты предполагаемых пользовательских и стандартных мастер-паролей, но не добился результата, то выход один - нести накопитель в лабораторию, где с ним будут работать в технологическом режиме.
Как вернуть утерянный терабайт
Иногда очень выручает возможность работать Victoria в режиме PIO с HPA (Host Protected Area) - служебной областью памяти, в которой записана геометрия диска. Она определяет объем накопителя, задавая его как число блоков LBA.
В моей практике был занятный случай. Получил стандартную жалобу: «компьютер не включается» (читай, ОС не загружается). Владелец посетовал, что мучается уже около месяца. Сначала он объездил все сервисные центры, затем приглашал разных эникейщиков - безрезультатно. Я приехал, посмотрел и тоже крепко задумался. Все комплектующие исправны. Диск определяется в BIOS, но загрузка с него не идет. Запустил Linux с флешки. Винчестер виден, но утилиты логической разметки показывают странную картину: 64 Мбайт общего объема и один раздел с неизвестной файловой системой.
И тут я сообразил, что на винчестере просто слетела HPA. В результате терабайтный диск стал определяться как 64-мегабайтный огрызок. Переключил в CMOS setup режим SATA-портов с AHCI на совместимый, взял флешку с WinPE и запустил Victoria в режиме PIO. Далее отправил команду NHPA (восстановить заводской объем).
Обычно в таких случаях удается мгновенно восстановить паспортное значение блоков LBA, но в этот раз чудо не произошло. Поэтому я нашел сервисную утилиту для винчестеров этой серии и отправил аналогичную команду восстановления HPA из нее. Терабайт данных вернулся из небытия при следующей перезагрузке.
Почему подвела Victoria? Предполагаю, потому, что у этого диска были какие-то специфические особенности, неизвестные мне или универсальной программе.
Сбойные секторы
Чаще всего Victoria используется для поиска и устранения сбойных секторов. Если с HPA у диска все в порядке и парольная защита не стоит, но никакими утилитами прочитать с него файлы за разумное время не удается, то пора проверять поверхности. Victoria умеет это делать в любом режиме (PIO/API) с помощью посекторного чтения (read), записи (write) и записи с проверкой (verify).

При восстановлении данных можно использовать только чтение, но его варианты тоже бывают разными. Простейший из них - последовательный: с первого блока до последнего. Начальное и конечное значение LBA можно указать вручную, что удобно сразу по многим причинам. Во-первых, так появляется возможность проверять диски любого объема, просто выполняя тест фрагментами до одного терабайта. Во-вторых, можно заново проверить подозрительную область и исключить внешние факторы. Victoria анализирует время обращения к сектору. Обычно у новых дисков оно не превышает 5 мс у 80% секторов. Нормальными также считаются секторы со временем опроса менее 50 мс. Те, у которых оно измеряется сотнями миллисекунд, - кандидаты в сбойные секторы.

Если сектор считался спустя несколько секунд, то это однозначный bad block. Такие дисковый контроллер должен выявлять самостоятельно во время простоя и заменять их в адресной таблице исправными секторами из резервной области. Однако на практике это происходит не всегда. Victoria может попросить винчестер сделать такую операцию (Remap) для тех секторов, которые слишком долго не отвечали на запросы. Формально при этой процедуре теряется часть информации, но реально она уже была потеряна в тот момент, когда сектор стал сбойным.
В платной версии Victoria была доступна функция Restore - попытка считать данные из сбойного сектора любой ценой и последующая их перезапись на исправный сектор. Однако программа официально не поддерживается с 2008 года, поэтому приобрести ее полную версию вряд ли получится. Бесплатная Victoria не раз выручала тем, что восстанавливала HPA, сбрасывала пароли и устраняла сбойные секторы, из-за которых зависали другие программы восстановления данных.

Как бесплатная Victoria спасла секретную работу
Поделюсь с тобой еще одной историей. Лаборатория в НИИ, наше время. Аналитическим прибором управляют с компьютера, который был с ним в комплекте. На компе предустановлен очень специфический софт, который разработчики больше не поддерживают. Дистрибутива нет ни на диске, ни на сайте. Есть только установленная программа, и она перестала работать. Лаборатория выполняла исследование по многолетнему госконтракту. Без чудо-прибора сотрудники оказались связаны по рукам и ногам. Помучались и выяснили, что проблема с диском. От древности он покрылся бэдами, и нормальная работа стала невозможной. Попытка сделать клон диска с пропуском сбойных секторов не увенчалась успехом - программа клонирования зависала намертво. Прогнали диск тестом Victoria с функцией Remap. Предварительно подобрали необходимые настройки. К вечеру того же дня успешно сняли дисковый образ, а затем восстановили с него все на новый винчестер. Прибор ожил, контракт был выполнен в срок.
Дополнительные возможности Victoria
Victoria детально анализирует состояние накопителя и может устранить практически любой сбой в его работе. Собственно, этим Victoria и отличается от массы других утилит. Если большинство программ просто показывает атрибуты SMART, то она умеет запускать принудительно целые наборы тестов самодиагностики.

У Victoria четыре метода и три типа тестирования поверхности (всего двенадцать режимов). В каждом она автоматически подсчитывает общее число дефектных блоков и записывает их адреса в лог. Подобно дисковому редактору, Victoria умеет показывать содержимое секторов и позволяет его менять. В режиме PIO Victoria отображает информацию о логических разделах на носителе даже в том случае, если он вообще не определяется в BIOS. Ни одна утилита с доступом через API на это не способна. Дополнительно Victoria умеет управлять уровнем акустического шума диска (AAM), регулируя скорость перемещения его головок при поиске, запускать низкоуровневое форматирование, изменять объем HDD и выполнять бенчмарки. Ее можно использовать даже для проверки физического интерфейса (состояния кабелей и портов). В домашних условиях она спасет HDD или SSD во многих сложных ситуациях, кроме тяжелых механических повреждений, требующих вскрытия гермоблока. В лаборатории справятся и с ними, используя Victoria как одну из проверенных утилит.

Заключение
О «Виктории» можно написать еще многое, но за подробностями мне все же придется отправить тебя к русскоязычной документации. И, поскольку версии программы различаются во всяких тонкостях, рекомендую прочесть руководства для версий как 3.5.2, так и 4.46b и 4.47.
Victoria hdd – это программа для широкого анализа жесткого диска компьютера, ноутбука, или внешнего жесткого диска. Данную программу используют как новички, так и профессионалы, так как она имеет очень удобный интерфейс с множеством подсказок, и в то же время программа даёт большое количество возможностей в настройке жесткого диска и его ремонте.
Возможности программы Victoria hdd
- Работает непосредственно с ОС Windows.
- Просмотр полной технической информации жесткого диска.
- Просмотр SMART информации.
- Сканирование поверхности жесткого диска и поиск сбойных (Bad) секторов.
- Выполнение обычного форматирования.
- Восстановление или переназначение поврежденных (Bad) блоков поверхности жесткого диска.
Как скачать и запустить программу
Программа Victoria hdd 4.47 является полностью бесплатным программным обеспечением.
Скачать программу можно с официального сайта http://victoria4.ru/
После того как вы скачали программу её достаточно просто распаковать и сразу же приступать к работе без установки.
Для корректной работы программы её необходимо запустить от имени Администратора.
После запуска программы мы увидим интерфейс где необходимо, первым делом, выбрать жесткий диск, с которым мы собираемся проводить работу. Для этого просто одним кликом выделяем нужный нам диск.
После выбора диска в левом окне отобразиться паспортная информация жесткого диска:

Информация SMART жесткого диска
Для того, чтобы просмотреть информацию о состоянии SMART жесткого диска необходимо выбрать нужный нам жесткий диск и перейти во вкладку SMART.
На вкладке SMART нажимаем кнопку «Get SMART» и ожидаем пока программа просканирует информацию жесткого диска.
После того как сканирование окончится мы сможем увидеть общее состояние диска по сигналу в правой верхней части экрана возле кнопки «Get SMART», в моём случае состояние жесткого диска хорошее, поэтому программа выводит сигнал «GOOD», если диск в критическом состоянии тогда на этом месте будет надпись «BAD».
В левой части мы видим подробную SMART информацию.
Для определения состояния жесткого диска необходимо анализировать следующие пункты:
- Reallocated sector count – количество поврежденных (BAD) секторов, которые были переназначены. Если это количество превышает 10, тогда стоит задуматься о переносе информации с этого накопителя
- HAD Temperature – средняя температура работы жесткого диска. Этот параметр не должен превышать 40°С, если температура выше. Тогда стоит задумать об охлаждении жесткого диска.
- Seek error rate — частота ошибок при работе головок, это значение тоже должна равняться нулю, если число больше, тогда стоит продиагностировать жесткий диск на присутствие перегрева или вибраций.
Сканирование жесткого диска на наличие сбойных (BAD) секторов
Для того, чтобы просканировать поверхность жесткого диска на наличие сбойных (BAD) секторов необходимо перейти во вкладку «Test».
Рассмотри интерфейс данной вкладки. Первым на что стоит обратить внимание — это большое серое поле, в котором и будет графически отображаться процесс сканирования и поверхность жесткого диска.
Справа мы можем видеть поле, в котором будет отображаться количество секторов с разным временем отклика.
Подробнее о поле, в котором отображается количество секторов с разным временем отклика.
Первые 3 вида блоков допустимы на поверхности жесткого диска, они отображают количество секторов с допустимым временем отклика, которое позволит без проблем использовать жесткий диск.
Зеленые сектора тоже допустимы и могут присутствовать, но их большое количество будет заметно снижать скорость записи и чтения жесткого диска. Такие сектора в большом количестве могут присутствовать на старых накопителях, или на жестких дисках, которые находятся в постоянной беспрерывной эксплуатации.
Все остальные сектора (оранжевые, красные, Err) и могут являться причиной зависания системы или сильного торможения жесткого диска.
Опции сканирования и что они означают:

Restore - эта опция используется для восстановления поврежденных секторов если их можно восстановить, но эта опция доступна только в платной версии программы.
Если вы определились с параметром сканирования, тогда выбираем его и нажимаем кнопку «Start». Ожидаем окончания сканирования, в ходе работы программы можем следить найденными и успешно исправленными битыми (BAD) секторами в поле состояния, которое находится в нижней части окна программы.
Заключение
Программа Victoria HDD хороший инструмент для просмотра информации о жестком диске, или состоянии SMART, вы можете просмотреть полную паспортную информацию и SMART состояние, чего нельзя сделать в большинстве подобных программ, или можно, но информация будет не полной. Если вы мало чего понимаете в восстановлении и мелком ремонте жестких дисков, но продиагностировать и вернуть накопитель к хорошему состоянию хотите собственными силами, тогда эта программа именно для вас. Но если вам необходимо провести более точную и качественную работу с жестким диском, тогда рекомендую воспользоваться программой , она является более профессиональным инструментом по работе с жесткими дисками, и имеет больше функций.
Программа ориентирована на широкий круг пользователей ПК, и предназначена для тестирования, сервисного обслуживания и помощи при восстановлении информации с любых жестких дисков с интерфейсами IDE и Serial ATA.
Программа представляет собой полностью готовое решение для всесторонней, глубокой, и в то же время максимально быстрой оценки реального технического состояния HDD.
Данная программа совмещает в себе как профессиональные, так и бытовые функции, и позволяет протестировать винчестер пользователям без специальных знаний.
Следует отметить, что Виктория показывает только физическое состояние диска.
Дефекты файловых систем останутся незамеченными - для их обнаружения существуют системные утилиты (например, SCANDISK, NDD).
В то же время, если на ПК периодически пропадают или портятся данные, а на его винчестере обнаруживаются явные физические проблемы - разумно предположить, что именно они и являются причиной сбоев.
Основные возможности программы
Чтение паспорта диска и вывод на экран полной технической информации о накопителе;
. Определение установленных в системе ATA/SATA контроллеров (включая дополнительные);
. Управление уровнем акустического шума;
. Просмотр S.M.A.R.T. параметров накопителя, быстрая оценка его состояния по псевдографическим шкалам и по регистру статуса;
. Работа с Host Protected Area: изменение и восстановление физического объема диска;
. 5 режимов тестирования поверхности: верификацией, чтением и записью, с подсчетом и отображением адресов дефектных блоков;
. 2 режима построения графика поверхности: полный и оценочный (аналогично тому, как сделано в программе HD Tach);
. Дефектоскоп: анализ состояния поверхности 3-мя видами тестов, с подсчетом и отображением нестабильных участков, с указанием точных адресов каждого нестабильного сектора и автоматическим занесением их в текстовый файл;
. Тестирование буферной памяти и интерфейса на наличие «глюков» и искажения информации при приеме и передаче;
. Измерение частоты вращения вала HDD, в том числе на новых дисках без поля INDEX;
. Скрытие дефектов поверхности методом переназначения секторов из резерва (remap) на любом из 3-х тестов;
. Измерение производительности жесткого диска (бенчмарк функции):
Измерение скорости линейного, нелинейного и случайного чтения с HDD;
. . Измерение скорости позиционирования головок HDD и времени доступа к секторам;
Измерение скорости чтения графическими методами;
. Очистка диска (или его части) от информации - «низкоуровневое форматирование»;
. Управление опциями безопасности: установка пароля на HDD, снятие пароля, быстрое стирание информации без возможности её восстановления и т.п.
. Возможность остановки и запуска шпиндельного двигателя HDD;
. Тест позиционирования головок HDD (аналогично тому, как это делает ОС при интенсивной работе), с целью выявления надежности и термоустойчивости дисковой подсистемы ПК (приводит к разогреву HDD);
. Посекторное копирование произвольной области HDD в файл, с пропуском дефектных участков (может быть полезно для спасения информации с поврежденного диска);
. Посекторное копирование файлов на HDD;
. Просмотр информации о логических разделах HDD с указанием границ разделов (без определения HDD в BIOS);
. Индикация режимов работы HDD, содержимого регистров, и визуализация кодов ошибок по индикаторным лампочкам;
. Встроенная контекстно-зависимая система помощи.
«Victoria» – программа для ПК нацелена на обширный круг пользователей. Используется для восстановления информации винчестеров с интерфейсами SATA и IDE их тестирования. Программа позволяет глубоко, со всех сторон и быстро оценить состояние вашего винчестера.
Основные возможности
- – показывает полную техническую информацию о жёстком диске
- – манипуляции с уровнем звукового шума
- – восстановление и изменение физического объёма накопителя
- – можно просматривать s.m.a.r.t. установки, мгновенная оценка состояния по регистру статуса и псевдографическим шкалам.
- -полный и оценочный режимы построения графика поверхности
- – умеет определять имеющиеся в системе SATA/ATA контроллеры, а также и дополнительные
- – методом перераспределения секторов из резерва скрывает дефекты поверхности
- -измерение и контроль производительности винчестера
- -тестирует интерфейс и буферную память, во время приёма и передачи информации, на присутствие багов и искажения данных
- – имеется возможность запуска и остановки шпиндельного двигателя накопителя
- – очистка всего винчестера или его части
- -позволяет настроить скорость чтения графическими методами
- – позволяет измерять случайную, линейную, нелинейную скорость чтения с диска.
- -можно измерить частоту вращения вала
- – копирование данных по секторам жёсткого диска
- – индикация режимов работы винчестера, визуализация кодов ошибок через индикаторные лампы
victoria как пользоваться?
Скачиваем программу по ссылке . Распаковываем и образ диска с расширением.iso имеющийся там переписываем на диск. Важно не просто записать на диск этот файл, а записать именно образ.
Далее нужно запустить программу. Это делается при помощи BIOS. Вставляем наш диск и выключаем компьютер. Чтоб в этот BIOS попасть, нужно при включении компьютера нажать на клавиатуре на DEL или F2.Когда вы попадёте в синее меню БИОСа делаем следующее.
Выбираем «Advanced Features», в нём «Boot sequence» и требуется выбрать загрузку с CD/DVD. Затем нужно сохранить всё и выйти нажав «Save and exit setup». Если меню вашего БИОСа не имеет таких пунктов, то ищите что-то похожее и со словом boot.
При правильности всего проделанного вы автоматически покинете БИОС и запустится Victoria

Запуск «Виктории» и восстановление данных
Когда вы запускаете программу впервые, то нужно будет нажать на клавиатуре «P» чтобы выбрать нужный вам накопитель. Во всех меню нужный вам пункт выбирается клавишами «вниз» и «вверх». При перемещении курсора будет заметна индикация, которая означает готовность жёсткого диска.

У накопителей работающих нормально горят два индикатора DRDY и DRSC, может гореть INX.
Индикатор AMNF может гореть в регистре ошибок. Оставшиеся должны быть неактивны.
Теперь выбираем нужный нам пункт кнопкой enter и программа ищет внешние контроллеры и жёсткие диски на них. После определятся все исправные и действительно присутствующие HDD в положении «master». Остальные накопители будут не замечены. Потом, после нахождения дополнительных портов на экране, появится информация в виде таблицы.
В ней находится наименование разработчика контроллера(Vendor code), наименование непосредственно контроллера (ID Code), класс(EXT,INT, RAID), адрес порта (если не на найден, то прочерк), название HDD(только в том случае если он исправен).В табличке всё будет по порядку пронумеровано и нужно будет выбрать нужный.
Возможно и такое, что Victoria не отыщет накопители на всех контроллерах Promise. И посему жмём на F2, тем самым открывая паспорт нашего накопителя. В самом паспорте вложены данные о характеристиках HDD и описаны его параметры. При анализе диска, программа учитывает данные находящиеся в паспорте.

Тестирование винчестера
В «Виктории» имеется хороший сканер поверхности винчестера. Он позволяет диагностировать винчестер на присутствие сбоев, ошибок интерфейса и плавающих дефектов. Большинство накопителей программа может протестировать на предельной скорости. И это не зависит от типа интерфейсного кабеля и контроллера.
В отличие от других утилит подобного типа, здесь применены эксклюзивные алгоритмы. В них входят регулировка таймера в зависимости от способности быстродействия винчестера. Поддерживаемые стандарты распознаются автоматически. Благодаря этому можно тестировать как быстрые, так и медленные HDD. Свой оригинальный способ измерения интервалов времени даёт возможность работать с программой через виртуальный DOS на Windows’е и почти не снижает точность.
Тест поверхности тесно связан с паспортом накопителя. LBA 28 и 48 бит режимы поддерживаются и автоматически распознаются. Всё что возможно было сделать автоматическим сделано и от пользователя не требуется настроек.
Линейное чтение (Верификация)
Проводит тест поверхности в адресации LBA. Сделано для быстрой и точной диагностики состояния поверхности. Во время проведения теста, всё пространство адресов HDD программа разбивает на условные одинаковые участки. Измеряется время доступа к каждому участку и на экране рисуется прямоугольник соответствующего цвета.
Случайное чтение
Тест поверхности при котором задействован генератор случайных чисел. Этот генератор выдаёт адреса боков. Задаётся диапазон в меню теста. Результат полученный тестом довольно точно описывает быстродействие накопителя в реальных задачах.
Butterfly чтение
Алгоритм «бабочка» попеременно читает конец и начало пространства диска со сдвигом на один блок. Отличается от случайного тем что этот тест сканирует всю поверхность и все секторы по определённому закону и имеет конец. Выполняет сканирование гораздо медленнее линейного.
PIO чтение
В данном случае происходит реальное чтение секторов из винчестера. Скорость низкая – 2-8 мегабайт в секунду. Поэтому такое чтение лучше производить на малых участках. Эффективно для обнаружения багов накопителя и проверки работы интерфейса и канала чтения. Для увеличения скорости чтения необходимо в БИОСе включить максимальный режим (PIO-4).
PIO чтение в файл (Чтение в файл)
Отличает этот метод о чтения «не в файл» то, что информация с HDD записывается в текущем каталоге в файл. Victoria обрабатывает плохие блоки так, что вместо дефектных участков ставятся нули. При ошибке сектор читается два раза. Сначала при блочным доступе, потом при посекторном.
Запись(стирание)
Происходит стирание данных по секторам. Применяемо для удаления некоторых дефектов. Быстрота стирания близка к PIO чтению. Но существует более быстрый способ удаления информации через подсистему безопасности.
Запись из файла
Содержимое файла пишется на диск по секторам. Через встроенный менеджер откроется окно где можно будет выбрать файл. Скорость такой записи достигает шести Мб/сек. Процедура происходим при участии визуального сканера. Полезно использовать для клонирования небольших дисков и корректировки разрушений систем файлов. Максимальный размер файла 2Гб.
Для того чтобы протестировать поверхность винчестера воспользуемся клавишей F4. Вы увидите меню. В нём следует выбрать «Линейное чтение» и ниже «Ignore bad blocks»(игнорировать плохие сектора). Выбираем кнопкой пробел, навигация клавишами стрелками – «вверх» и «вниз».

Стоит обратить особое внимание на третий пункт. В нём есть такие функции как: запись из файла и запись(стирание). При их использовании данные с накопителя стираются. Потерять данные можно и использовав «BB = Erase 256 sect». Это находится в четвёртом меню.
После выбора нужных нам действий запускается сканирование. Результаты появятся спустя время в специальном окошке.

В процессе сканирования могут возникнуть проблемы. Жёсткий диск зависает по причине неисправности системы. Если зависает диагностический тест, то программа после таймаута в 16 секунд продолжает. Для обозначения таймаута Victoria показывает на дисплее символ «T» Частое зависание программы может означать, что HDD не отвечает на запросы. Решить такую проблему можно нажав F3(Reset). Если что-то непонятно, то пользуйтесь справочной системой (клавиша F1).
Проверка интерфейса программы
Для того чтобы это сделать, нажимаем F4 на третьем пункте меню. Происходит запись циклов информации в память буфера винчестера, а потом считывает её оттуда. Сравнение считанных данных с записанными, тоже производится. Измеряется и время прочтения. В случае если прочитанное не совпадает с записанным, то программа сообщает об этом.Для получения полного представления о состоянии жёсткого диска нужно довольно-таки долго его диагностировать.
Для выхода из программы жмём на «X». После того как вы выйдете, то окажетесь в «Volcov Commander». Выход из которого осуществляется клавишей F10 и подтверждением yes. Дальше раздел «DOS». Ctrl+alt+del осуществляют выход. ПК перезагружается и нужно не забыть достать диск из дисковода и выбрать загрузку с жёсткого диска.
Условные обозначения индикаторов
- Drive Ready (DRDY) – жёсткий диск готов работать и принимать команды
- Drive Seek Complete (DRSC ) – прошлое значение того, что HDD окончил установку головки на трек устарело.
- Busy (BUSY) – накопитель занят обработкой данных или «подвис». До тех пор пока этот индикатор горит, всё остальное не работает и Victoria реагирует только на reset (F3).
- Index (INX) – после каждого оборота винчестера появляется этот индикатор. Не на всех устройствах используется.
- Eror (ERR) – означает что произошла ошибка. По её коду можно узнать, что за она по регистру.
- Data Request (DRQ ) – жёсткий диск готов начать процесс обмена информации с интерфейсом.
Коды ошибок
- Uncorrectable Data Error (UNC) – информация не скорректирована избыточным кодом, признана нечитабельной. Ошибка может быть из-за повреждения винчестера или нарушения контрольной суммы данных.
- ID Not Found (IDNF ) – не найден сектор. В основном это значит, что разрушен микрокод или формат нижнего уровня накопителя. Такая ошибка появляется у работающих исправно, если обращаться к адресу который не существует.
- Aborted Command (ABRT ) – жёсткий диск отказал в исполнении команды по причине неисправности или команда не может быть выполнена т.к. не поддерживается накопителем.
- Address Mark Not Found (AMNF ) – означает невозможность прочтения сектора. Скроее всего является следствие аппаратной проблемы.
- Track 0 Not Found (T 0 NF ) – не получается из-за невозможности, выполнить рекалибровку стартового цилиндра. Если у вас современный винчестер, то такая ошибка может свидетельствовать о неработоспособности магнитных головок или микрокода.
Выше была представлена информация, как пользоваться программой victoria. Эта программа бесплатна, что является большим преимуществом. Также она не требует установки, занимает очень мало памяти, быстро работает. Включает в себя множество режимов и тем самым и всем вышеперечисленным превосходит похожие программы (Dalas,hddl,veryfi,vivard и т.д.).
Victoria проверка поверхности жесткого диска
Доброго времени суток, уважаемые читатели блога сайт. В сегодняшней статье мы с вами поговорим о программном обеспечении, для тестирования жестких дисков, а именно про Victoria. Программа Victoria HDD создана для тестирования разнообразных накопителей – это могут обычные флешки, внешние жесткие диски, обычные HDD, массивы RAID и другие устройства.
Помимо тестирования приложение обладает еще одной важной функцией, которая называется «Скрытие дефектов поверхности HDD». В этом материале я расскажу, как пользоваться этой программой и опишу ее основные функции. Если вы решили воспользоваться Victoria HDD, вы наверняка продвинутый пользователь, но я все равно буду описывать каждый шаг подробно. Новичкам данная статья будет особенно поучительна.
Для пользователей Windows 7 x64 (или версии выше)! Так как проект был заброшен разработчиком, официальная версия не работает с современными 64-битными операционными системами. Пользователи не хотели терять эту отличную программу и самостоятельно сделали версию Victoria HDD, которая запускается на современных системах – скачиваем ее отсюда.
ВАЖНО! Запуск в Windows 7 и выше осуществляется только от имени Администратора, независимо от того, какой тип учетной записи вы используете. Окно Victoria HDD разделено на несколько вкладок, к ним я вернусь немного позже.
Разработчиком программы является Сергей Казанский. Распространяется программа бесплатно. Скачать ее можно с официального сайта.
http://hdd-911.com/index.php?option=com_docman&Itemid=31
Итак, вы успешно загрузили программу и установили ее на компьютер.
Также вы увидите два переключателя: «PIO» и «API», они меняют режим работы приложения с тестируемым накопителем. Режим «PIO» будет доступен только в том случае, если он поддерживается со стороны чипсета материнской платы. Если ваш компьютер был куплен в последние пять лет, то об этом можно не волноваться. А теперь я опишу каждый управляющий элемент в меню программы:
— Standart. Если вы посмотрите в правую часть окна программы, то вы увидите список устройств, которые подключены к компьютеру. Здесь перечислены не только USB-накопители и жесткие диски, но и различные ридеры, карты памяти и прочие прочие устройства. С помощью этого приложения их можно полностью протестировать. Чтобы выбрать нужное устройство для проверки, на него нужно кликнуть левой кнопкой мыши.
Ну а в левой части «Drive ATA Passport» указана информация о компоненте. Кнопка «Seek Acoustic & BAD’er» активирует тест, имитирует поврежденные сектора на накопителе, а также позволяет изменять «AAM» (настройки диска).
— S.M.A.R.T. Кнопка для показа всех характеристик. Стоит сказать сразу, что USB накопители с ней не работают. Остальные кнопки отвечают за считывание атрибутов, их сохранение и мониторинг.
— Advanced. Выбрав этот раздел, вы сможете увидеть содержимое сектора, который задан в поле «Sec». Кнопки «MBR ON/OF» отвечают за включение и выключение распознавания в системе Windows.
Вкладка TEST в Victoria HDD
Об основной вкладке следует рассказать подробнее, так как мы будем с ней работать. Нам нужны окна «Start LBA» и, соответственно «End LBA» – они запускают тестирование в определенной области раздела. По умолчанию программа проводит проверку всегда накопителя. Кнопка «Pause» останавливает работу, при этом вы можете восстановить ее. После этого появляется кнопка «Continue».
Также стоит выделить следующие кнопки в этой вкладке:
1. Timeout – здесь указано время, после которого программа автоматически перейдет к тестированию следующего сектора.
2. Restore – попытка вычистки данных и обратной записи, функция не работает, если объем жесткого диска превышает 80 Гб.
3. Break All – кнопка отменяет все команды, которые были заданы до этого.
4. Ignor – пропуск сообщений об ошибках, которые выдает приложение.
5. Sleep – остановка работы диска.
6. Erase – программа переходит в режим работы с поврежденным компонентами.
Основные функции и кнопки я описал, теперь можно переходить к тестированию диска. Подготовьте неисправный HDD диск.
ВАЖНО! Если есть возможность открыть его каким-либо образом, лучше попытаться сохранить важные данные с него, так как здесь вы только учитесь работать с программой.
Проводим тест диска: подробная инструкция для Victoria HDD
Распаковываем архив и запускаем файл с расширением.exe, как это показано на скриншоте ниже:

Запустив программу, необходимо выбрать жесткий диск, который вы планируете проверить на поврежденные сектора. Для примера я взял свой старый диск «Samsung», объем которого составляет 640 Гб. На нем нет важной информации, поэтому с ним можно делать все что нужно. На этом скриншоте подробно указано, на что нужно обратить внимание при выборе диска:

Первым делом необходимо ознакомиться со статусом «SMART», который я описал. Для этого необходимо нажать на кнопку под названием «Get SMART».

Здесь есть несколько параметров, на которые необходимо обратить внимание перед переходом к следующему шагу:
— HAD Temperature – здесь должно быть все понятно и без переводчика. Мы видим температуру нашего носителя. Работать с диском можно безопасно только тогда, когда его температура не превышает 40 градусов. Если показатель будет выше, ресурс работы жесткого диска заметно сократится.
— Статус – здесь должно быть выставлено «GOOD» для Victoria HDD.
— Reallocated sector count – в этом пункте указано число операции по переносу поврежденных секторов жесткого диска. Если показатель не равен нулю, значит диск автоматически обнаружил плохие сектора и выполнил замену на резервные.
Теперь тест, здесь показана последовательность действий. Нажимаем кнопку «Start» только установки всех нужных параметров:

Можно выбрать конечный и начальный сектор, чтобы не тратить время на проверку всех разделов жесткого диска. По умолчанию приложение запускает проверку всего диска. Далее стоит выбрать режима теста – это может быть «write» (проверка на запись, осторожно, так как данные будут перезаписаны), «verify» (проверка), «read» (программы выполнит только чтение, данные изменены не будут).
Еще один важный раздел программы Victoria HDD – это действие программы при обнаружении неисправного сектора, который именуется как «BAD». Здесь можно выбрать «restore» (восстановить), «ignore» (игнорировать), «remap» (заменить битый сектор на исправный GOOD). Сейчас мы проводим тест, а не ремонт, поэтому оставляем кнопку ignore, остальные методы вы сможете самостоятельно запустить, когда определитесь, нужен диску ремонт или нет.
В нашем случае ничего менять не нужно, так как мы проводим простой тест. Нажимаем «Start» – на экране будут появляется сектора, которые уже прошли проверку, также отображается процент выполненной работы программы Victoria HDD.

Проверка можете идти долго, особенно на жестких дисках с большим объемом. Подводим итоги и изучаем результат Мы увидим много секторов разного цвета, в них нужно разобраться:
— Оранжевые . Таким цветом помечаются секторы, которые в скором времени смогут стать битыми, то есть не читаемыми. Если их слишком много, то стоит сразу приобрести новый диск.
— Красные (Err [x]). Плохие сектора, компьютер не может отобразить их содержимое. Компьютер помещает туда информацию, но открыть ее не может. Это еще одна причина, по которой нельзя открыть файлы. Красные сектора необходимо ограничить, чтобы компьютер не работал с ними.
— Зеленый . Сектор работает нормально.
Если на экране много оранжевых и красных секторов, значит нужно скорее сохранять информацию. Битые секторы быстро распространяются, после чего жесткий диск становится нерабочим. На этом все, надеюсь, моя инструкция вам поможет для выполнения тестирования ваших съемных накопителей.
Предлагаю вашему вниманию посмотреть видео про Victoria HDD:
Поэтому на сегодняшний день программа Victoria HDD пользуется еще столь большим спросом среди многих специалистов, базирующих по ремонту компьютерной техники. А какие программы помимо Victoria HDD вы знаете уважаемые друзья? Может, предложите в комментарий что-нибудь новее?