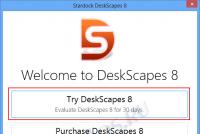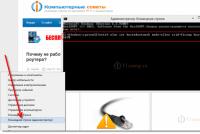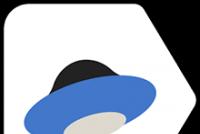वर्चुअलबॉक्स वर्चुअल मशीन। वर्चुअल मशीन वर्चुअलबॉक्स विंडोज 10 पर वर्चुअलबॉक्स को स्थापित और कॉन्फ़िगर करना
शुभ दिन, पाठकों।
Microsoft के ऑपरेटिंग सिस्टम के नवीनतम संस्करणों में व्यापक क्षमताएँ हैं। और उनमें से एक वर्चुअलाइजेशन सिस्टम है। इसके अलावा, नवीनतम OS बिल्ड इसके लिए सभी आवश्यक उपकरण प्रदान करता है। बाद में लेख में मैं आपको बताऊंगा कि विंडोज 10 पर वर्चुअल मशीन कैसे इंस्टॉल करें। और हमेशा की तरह, कई विधियां हैं।
वर्चुअल मशीन कंप्यूटर में एक सक्रिय क्षेत्र है जिसका अपना ऑपरेटिंग सिस्टम, सॉफ़्टवेयर और यहां तक कि एक हार्ड ड्राइव भी होता है। साथ ही यह पहले से स्थापित ऑपरेटिंग सिस्टम के अंदर एक अलग विंडो में चलता है।
ऐसे सेक्शन Windows XP और नए सिस्टम के साथ काम करते हैं। वे किसी भी सॉफ़्टवेयर को होस्ट करते हैं जिसके साथ आप जो चाहें कर सकते हैं। हालाँकि, यह किसी भी तरह से मुख्य OS को प्रभावित नहीं करेगा। इसलिए, यदि वांछित या आवश्यक हो, तो आप जानबूझकर वायरस भी लॉन्च कर सकते हैं, देख सकते हैं कि क्या हो रहा है और उनसे निपट सकते हैं।
मुख्य लाभों में से एक एक पुनर्स्थापना बिंदु बनाने की क्षमता है जिस पर उपयोगकर्ता किसी भी समय वापस लौट सकते हैं।
पहली नज़र में, ऐसे उपकरण आम उपयोगकर्ताओं को अनावश्यक लग सकते हैं। लेकिन यह सच नहीं है - इस प्रकार ग्राहकों के पास एक नए ऑपरेटिंग सिस्टम, संदिग्ध प्रोग्राम या सॉफ़्टवेयर को आज़माने का अवसर होता है जो ओएस के मौजूदा संस्करण पर काम नहीं करता है। कभी-कभी ऐसे सर्वर का उपयोग करने की आवश्यकता होती है जिसे निर्दिष्ट क्षेत्र में बनाया जा सके।
हाइपर-वी( )
विंडोज़ x64 के दसवें संस्करण में पहले से ही अंतर्निहित उपकरण हैं जो आपको आवश्यक घटक - हाइपर-वी बनाने की अनुमति देते हैं। लेकिन डिफ़ॉल्ट रूप से वे अक्षम हैं. इसका मतलब है कि उन्हें लॉन्च करने की आवश्यकता है:

महत्वपूर्ण! कुछ मामलों में, तत्व सूची में नहीं हो सकता है। इसका मतलब है कि उपयोगकर्ता 32-बिट ओएस का उपयोग कर रहे हैं, उनके पास 4 जीबी से कम रैम है, या संबंधित फ़ंक्शन BIOS में अक्षम है।
सिस्टम को दोबारा शुरू करने के बाद, हाइपर-वी खोजें। साथ ही, संबंधित आइटम "में दिखना चाहिए" शुरू"अध्याय में" प्रशासन उपकरण».

समायोजन( )
पहली चीज़ जो आपको करने की ज़रूरत है वह नेटवर्क को कॉन्फ़िगर करना है ताकि इंटरनेट का प्रवेश द्वार खुला रहे। ऐसा करने के लिए, हम कई गतिविधियाँ करते हैं:

इसके बाद, आप सुरक्षित रूप से मशीन बनाने और ऑपरेटिंग सिस्टम स्थापित करने के लिए आगे बढ़ सकते हैं। साथ ही, लिनक्स और मैक ओएस होस्टिंग के विकल्प प्रदान किए जाते हैं, लेकिन ऐसे उद्देश्यों के लिए अन्य साधनों का उपयोग करना अभी भी बेहतर है। इनमें से एक वर्चुअल बॉक्स x64 ओरेकल है। दुर्भाग्य से, समाधान का भुगतान किया जाता है। इसके बावजूद, इसकी कार्यक्षमता सबसे व्यापक है। एक परीक्षण संस्करण भी प्रदान किया गया है.
निर्माण( )
एक नया आभासी क्षेत्र विकसित करना कोई कठिन प्रक्रिया नहीं है। ऐसा करने के लिए, हम कई क्रियाएं करते हैं:

यह बाद में भी किया जा सकता है.
कुल मिलाकर, बस इतना ही। परिणामस्वरूप, आपके वर्चुअल स्पेस के बारे में जानकारी दिखाई देगी। "दबाने के बाद तैयार", यह बनाया जाएगा और वर्चुअल मशीनों की सूची में दिखाई देगा हाइपर-वी.

शुरू करना( )
हमें जिस तत्व की आवश्यकता है उसे शुरू करने के लिए, हमें न्यूनतम क्रियाएं करने की आवश्यकता है:

यदि कोई छवि निर्माण के दौरान निर्दिष्ट की गई थी *।आईएसओया पोर्टेबल मेमोरी जिससे लोडिंग होनी चाहिए, यह पहली शुरुआत के दौरान होगी। इसी समय ऑपरेटिंग सिस्टम की स्थापना शुरू होगी।
नमस्कार दोस्तों! यदि आपके पास माइक्रोसॉफ्ट विंडोज 10 के नवीनतम ऑपरेटिंग सिस्टम का परीक्षण करने का अच्छा विचार है, तो निश्चित रूप से आपको इसे वर्चुअल मशीन पर इंस्टॉल करना होगा। यह आपके कंप्यूटर या लैपटॉप पर दूसरे सिस्टम के रूप में स्थापित करने से कहीं अधिक सुरक्षित है। वर्चुअल मशीन इसलिए विकसित की गई थी ताकि आप और मैं अज्ञात के साथ प्रयोग कर सकें और किसी भी परिणाम के डर के बिना प्रक्रिया में सुधार कर सकें।
यदि विंडोज 10 के साथ कोई समस्या आती है, तो आप वर्चुअल मशीन पर स्थापित विंडोज 10 को फिर से इंस्टॉल कर सकते हैं और मुख्य ऑपरेटिंग सिस्टम के बारे में बिल्कुल भी चिंता नहीं कर सकते। यह अधिक सही होगा कि पुनः स्थापित न किया जाए, बल्कि पहले से बनाए गए बैकअप से विन 10 को पुनर्स्थापित किया जाए, और हम यह भी देखेंगे कि यह कैसे करना है।
वर्चुअल मशीन पर विंडोज 10 कैसे इंस्टॉल करें
तो यह निर्णय लिया गया है, आज हम एक वर्चुअल मशीन पर विंडोज 10 स्थापित करेंगे; वर्चुअलबॉक्स निस्संदेह ऐसे उद्देश्यों के लिए आपके लिए उपयुक्त होगा। सरलता और कार्यक्षमता ही शुरुआती और उन्नत उपयोगकर्ताओं को इसकी ओर आकर्षित करती है और इसे अन्य वर्चुअल मशीनों, वीएमवेयर वर्कस्टेऑन और वर्चुअल पीसी से अलग करती है!
नोट: हमारी वेबसाइट पर वर्चुअलबॉक्स के बारे में लेख हैं जो आपको उपयोगी लग सकते हैं।
यदि मैंने आपको वर्चुअलबॉक्स वर्चुअल मशीन पर विंडोज 10 स्थापित करने के लिए राजी किया है, तो सबसे पहले आपको वर्चुअलबॉक्स इंस्टॉलर डाउनलोड करना होगा।
आधिकारिक वेबसाइट पर जाएं https://www.virtualbox.org/wiki/Downloads, वर्चुअल मशीन का नवीनतम संस्करण चुनें; लेखन के समय, वर्तमान संस्करण विंडोज़ होस्ट x86/amd64 के लिए वर्चुअलबॉक्स 4.3.18 था।
इंस्टॉलर डाउनलोड होने के बाद, उस पर राइट-क्लिक करें और "व्यवस्थापक के रूप में चलाएँ" चुनें। वर्चुअलबॉक्स को हमारे कंप्यूटर पर इंस्टॉल करना बहुत आसान है।

हम वर्चुअल मशीन को एडमिनिस्ट्रेटर के रूप में भी चलाते हैं, यह बहुत महत्वपूर्ण है।

"बनाएँ" बटन पर क्लिक करें।

"OS का नाम और प्रकार निर्दिष्ट करें"यदि आप वर्चुअल मशीन पर इंस्टॉल करने का निर्णय लेते हैं विंडोज़ 10 64-बिट, सूची से विंडोज 8.1 64-बिट चुनें। यदि आप कोई अन्य विंडोज 10 32-बिट ऑपरेटिंग सिस्टम स्थापित करने का निर्णय लेते हैं, तो ड्रॉप-डाउन सूची में विंडोज 8.1 32-बिट का चयन करें और एक मनमाना वर्चुअल मशीन नाम दर्ज करें, उदाहरण के लिए विंडोज 10, फिर वर्चुअल मशीन प्रकार माइक्रोसॉफ़्ट विंडोज़, तब दबायें अगला.

वर्चुअल मशीन के लिए मेमोरी की मात्रा निर्दिष्ट करें। किसी वर्चुअल मशीन को थोड़ी मात्रा में रैम आवंटित करना असंभव है, लेकिन आपको बहुत अधिक की आवश्यकता भी नहीं है, सबसे इष्टतम आकार 2048 एमबी या 2 जीबी है, मुझे लगता है कि आपके कंप्यूटर में कम से कम 4 जीबी रैम है।

एक वर्चुअल हार्ड डिस्क बनाएं. एक नई वर्चुअल हार्ड डिस्क बनाएं. बनाएं।


भंडारण प्रारूप निर्दिष्ट करें " गतिशील वर्चुअल हार्ड डिस्क"और वर्चुअल मशीन की ज़रूरतों के लिए आपकी हार्ड ड्राइव पर जगह तुरंत नहीं ली जाएगी, लेकिन जैसे-जैसे फ़ाइलें जमा होती जाएंगी।

फ़ाइल का नाम और आकार निर्दिष्ट करें. आप 50 जीबी निर्दिष्ट कर सकते हैं और यह विंडोज 10 स्थापित करने के लिए पर्याप्त होगा, लेकिन यदि आप गंभीरता से विंडोज 10 के साथ काम करने की योजना बना रहे हैं, तो मैं आपको कम से कम 120 जीबी की मात्रा निर्दिष्ट करने की सलाह देता हूं। इसके अलावा येलो डैडी पर भी क्लिक करें

और वर्चुअल डिस्क के स्थान के लिए अपनी हार्ड ड्राइव का एक विभाजन चुनें, गैर-सिस्टम विभाजन का चयन करना बेहतर है,


विंडोज़ 10 के लिए वर्चुअलबॉक्स सेटिंग्स
वर्चुअल मशीन बनाने के बाद, आपको इसे कॉन्फ़िगर करना होगा। बाएं माउस से हमारी वर्चुअल मशीन चुनें और "कॉन्फ़िगर करें" पर क्लिक करें।

प्रणाली. बॉक्स को अनचेक करें" डिस्केट" आइए पहले बूट डिवाइस को सीडी/डीवीडी-रोम पर सेट करें, क्योंकि हम वर्चुअल मशीन को विंडोज 10 इंस्टॉलेशन डिस्क या इमेज से बूट करेंगे, हार्ड ड्राइव को दूसरे डिवाइस के रूप में छोड़ देंगे। बॉक्स को चेक करें I/O APIC सक्षम करें

हम "प्रोसेसर" को वैसे ही छोड़ देते हैं।

सिस्टम "एक्सेलेरेशन" हार्डवेयर वर्चुअलाइजेशन सक्षम होना चाहिए, दोनों बॉक्स चेक करें।

प्रदर्शन. वीडियो। "3D त्वरण सक्षम करें" और "2D त्वरण सक्षम करें"

वाहक
यदि आपके पास डिस्क ड्राइव है, तो यह वर्चुअल मशीन में उपलब्ध होगी और यदि आपके पास विंडोज डिस्क है, तो आप इसका उपयोग ऑपरेटिंग सिस्टम स्थापित करने के लिए कर सकते हैं, लाइव सीडी/डीवीडी बॉक्स को चेक करें।
एक वर्चुअल डिस्क ड्राइव भी है; आइए इसे विंडोज 10 ऑपरेटिंग सिस्टम के साथ छवि से कनेक्ट करें, जिसे हमने कल के लेख में डाउनलोड किया था। "मीडिया" विकल्प में, "ड्राइव" और "चुनें" ऑप्टिकल डिस्क छवि का चयन करें»

एक एक्सप्लोरर विंडो खुलेगी, उसमें विंडोज 10 के साथ हमारी छवि ढूंढें और चुनें। इसे कहां से डाउनलोड करना पूरी तरह से कानूनी है, यह हमारे लेख, ऊपर दिए गए लिंक में लिखा गया है।


जाल. बॉक्स को चेक करें " नेटवर्क एडाप्टर सक्षम करें" कनेक्शन प्रकार "वर्चुअल होस्ट एडाप्टर"।

अब वर्चुअल मशीन की सभी मुख्य सेटिंग्स तैयार हैं।
बटन दबाएँ शुरू करना.

और तुरंत आपको यह त्रुटि मिल सकती है" VT-x/AMD-V हार्डवेयर वर्चुअलाइजेशन सुविधाएँ सक्षम हैं लेकिन कार्य नहीं कर रही हैं».

इससे छुटकारा पाने के लिए, "उन्नत" टैब चुनें

उन्नत मोड दर्ज करें? ठीक है।

"उन्नत" टैब पर जाएं "सीपीयू कॉन्फ़िगरेशन" पर क्लिक करें।

कोई विकल्प चुनें इंटेल वर्चुअलाइजेशन टेक्नोलॉजीऔर इसे चालू स्थिति (सक्षम) में रखें,

लेकिन ऐसा तब है जब आपके पास इंटेल प्रोसेसर है। यदि आपके पास एएमडी प्रोसेसर है, तो BIOS में सिक्योर वर्चुअल मशीन विकल्प देखें और इसे ऑन स्थिति (सक्षम) पर भी सेट करें। इसके बाद, हमारे द्वारा की गई सेटिंग्स को सेव करें और F10 कुंजी दबाएं।


आइए अपनी वर्चुअल मशीन फिर से शुरू करें

और यदि आपकी सेटिंग्स में सिस्टम श्रेणी बूटिंग के लिए प्राथमिकता ड्राइव पर सेट है, तो यह विंडोज 10 छवि से बूट होगा

वर्चुअल मशीनें उपयोगकर्ताओं को ऑपरेटिंग सिस्टम के विभिन्न संस्करण चलाने की अनुमति देती हैं। यह उपयोगी है यदि आपको उन अनुप्रयोगों का परीक्षण करने की आवश्यकता है जो विकास में हैं और प्रत्येक प्लेटफ़ॉर्म के लिए एक अलग सिस्टम स्थापित नहीं करना चाहते हैं जिसका आप परीक्षण करना चाहते हैं। जो लोग अतिरिक्त सुरक्षा पसंद करते हैं, यदि कोई वीपीएन आपकी आवश्यकताओं के लिए उपयुक्त नहीं है, तो वर्चुअल मशीन को अक्सर आपकी ऑनलाइन गुमनामी बनाए रखने के एक अच्छे तरीके के रूप में उद्धृत किया जाता है।
वर्चुअल मशीन के साथ काम करना सरल है। Oracle के वर्चुअलबॉक्स जैसे निःशुल्क एप्लिकेशन और VMware जैसे व्यावसायिक एप्लिकेशन वर्चुअल मशीन को चलाना काफी आसान बनाते हैं। एकमात्र कठिन हिस्सा वर्चुअल मशीन छवि प्राप्त करना है। यदि आपको विंडोज़ 10 वर्चुअल मशीन की छवि बनाने की आवश्यकता है, तो आपके पास हमेशा दो विकल्पों में से एक होता है।
माइक्रोसॉफ्ट से विंडोज 10 वीएम छवि।
विंडोज़ 10 वर्चुअल मशीन की छवि प्राप्त करना वास्तव में उतना मुश्किल नहीं है। Microsoft के पास उन डेवलपर्स के लिए VM छवियां उपलब्ध हैं जो इंटरनेट एक्सप्लोरर या Microsoft Edge में एप्लिकेशन या एक्सटेंशन का परीक्षण करना चाहते हैं।
आप वर्चुअल मशीन छवियाँ डाउनलोड कर सकते हैं. वीएम छवियां विंडोज 7, विंडोज 8/8.1 और विंडोज 10 के लिए उपलब्ध हैं। आप यह नहीं चुन सकते कि आप विंडोज 10 होम या विंडोज 10 प्रो के लिए वर्चुअल मशीन छवि प्राप्त करना चाहते हैं या नहीं। इसके बजाय, आपको यह चुनना होगा कि आप Microsoft Edge के किस संस्करण का परीक्षण करना चाहते हैं और उसके अनुसार वर्चुअल मशीन छवि डाउनलोड करें।
इसके बाद, आपको उस वीएम प्लेटफ़ॉर्म का चयन करना होगा जिसका आप उपयोग करने जा रहे हैं। माइक्रोसॉफ्ट वर्चुअलबॉक्स, वैग्रांट, वीएमवेयर और पैरेलल्स को सपोर्ट करता है।

VM छवि को पासवर्ड से सुरक्षित ज़िप फ़ाइल के रूप में डाउनलोड किया जाता है। पासवर्ड डाउनलोड पेज पर दिया गया है। वीएम 90 दिनों के लिए वैध होगा क्योंकि यह परीक्षण उद्देश्यों के लिए है न कि दीर्घकालिक उपयोग के लिए।
यदि उपरोक्त विकल्प आपके लिए काम नहीं करता है और आप लंबे समय तक उपयोग के लिए विंडोज 10 चलाने वाली एक वर्चुअल मशीन छवि चाहते हैं, तो आपको उस विंडोज 10 मशीन तक पहुंच की आवश्यकता होगी जिसके लिए आप वीएम छवि बनाना चाहते हैं। इसके बाद उत्पाद का उपयोग करें डिस्क2वीएचडीमाइक्रोसॉफ्ट से विंडोज 10 वर्चुअल मशीन की एक छवि बनाने के लिए।
टूल लॉन्च करें, उस ड्राइव का चयन करें जहां विंडोज 10 स्थापित है (आमतौर पर ड्राइव सी), और चुनें कि आप इसे कहां सहेजना चाहते हैं। यदि आप अपने द्वारा उपयोग किए जा रहे सिस्टम से विंडोज 10 वर्चुअल मशीन छवि बना रहे हैं, तो आपको वर्चुअल मशीन छवि बनाने के लिए अधिक स्थान की आवश्यकता होगी।

Disk2vhd द्वारा बनाई गई फ़ाइल में फ़ाइल एक्सटेंशन है वीएचडीऔर सीधे वर्चुअलबॉक्स और वीएमवेयर में लोड किया जा सकता है।
वर्चुअलबॉक्स (रूसी: वर्चुअल बॉक्स) Oracle Corporation की एक वर्चुअल मशीन है। ऑपरेटिंग सिस्टम विंडोज, मैकओएस, लिनक्स, फ्रीबीएसडी, सोलारिस/ओपनसोलारिस को वर्चुअलाइज करने के लिए डिज़ाइन किया गया एक निःशुल्क प्रोग्राम, अन्य प्लेटफ़ॉर्म समर्थित हैं।

वर्चुअल मशीन के लाभ
होम पीसी पर वर्चुअल मशीन (वीएम) का उपयोग करना, सबसे पहले, आपको एक साथ कई ऑपरेटिंग सिस्टम (गेस्ट ओएस) चलाने की अनुमति देगा।
उदाहरण के लिए, Microsoft Windows ऑपरेटिंग सिस्टम (होस्ट OS) का एक संस्करण वर्तमान में आपके कंप्यूटर या लैपटॉप पर स्थापित है। वर्चुअल मशीन स्थापित करना, इस मामले में वर्चुअलबॉक्स, आपको होस्ट ओएस वातावरण में किसी भी अन्य सिस्टम (मेहमानों) का उपयोग करने की अनुमति देता है, जिसमें मैकओएस, लिनक्स, एंड्रॉइड, विंडोज आदि शामिल हैं; यहां बहुत सारे विकल्प हो सकते हैं।
वर्चुअलबॉक्स की कुछ विशेषताएं और क्षमताएं
- वीएमडीके () और वीएचडी (माइक्रोसॉफ्ट वर्चुअल पीसी) हार्ड डिस्क छवियों के लिए समर्थन;
- ऑडियो डिवाइस वर्चुअलाइजेशन (वैकल्पिक AC97 / साउंडब्लास्टर 16 / Intel HD ऑडियो इम्यूलेशन);
- VM स्नैपशॉट बनाना, हटाना, पुनर्स्थापित करना;
- साझा फ़ोल्डर - होस्ट और अतिथि सिस्टम के बीच साझा फ़ाइल विनिमय निर्देशिका बनाना;
- ओवीएफ/ओवीए प्रारूप समर्थन;
- इंटरनेट तक पहुंच के लिए सुरक्षित वातावरण बनाना;
- विभिन्न कनेक्शन विकल्पों का समर्थन करता है: NAT, नेटवर्क ब्रिज, वर्चुअल होस्ट एडाप्टर, आदि;
- हार्डवेयर 3डी त्वरण के लिए प्रायोगिक समर्थन;
- क्रॉस-प्लेटफ़ॉर्म (वर्चुअल बॉक्स);
- सुविधाजनक नेविगेशन और उपयोगकर्ता के अनुकूल इंटरफेस;
- बहुभाषी स्थानीयकरण - रूसी, यूक्रेनी और अन्य भाषाएँ;
- कार्यक्रम जीएनयू जीपीएल 2 लाइसेंस के तहत वितरित किया जाता है - मुफ्त सॉफ्टवेयर (उपयोग पर कोई प्रतिबंध नहीं)।
विंडोज़ के लिए वर्चुअलबॉक्स डाउनलोड करें
विंडोज 7, 8.x, 10 के लिए ओरेकल वीएम वर्चुअलबॉक्स का नवीनतम संस्करण हमारी वेबसाइट पर डाउनलोड के लिए उपलब्ध है (संस्करण 5 से शुरू होकर, वर्चुअल बॉक्स विंडोज एक्सपी का समर्थन नहीं करता है)।
वर्चुअलबॉक्स को बिना पंजीकरण के निःशुल्क डाउनलोड करें।
स्पॉइलर (ओरेकल वीएम वर्चुअलबॉक्स एक्सटेंशन पैक)
Oracle VM वर्चुअलबॉक्स एक्सटेंशन पैक - घटक जो वर्चुअल मशीन की क्षमताओं का विस्तार करते हैं (RDP सर्वर, USB, NVMe, PXE और अन्य क्षमताओं के लिए समर्थन)।
केवल वर्चुअलबॉक्स के समान संस्करण का एक्सटेंशन पैक डाउनलोड और इंस्टॉल करें।
Oracle VM वर्चुअलबॉक्स एक्सटेंशन पैक का नवीनतम संस्करण डाउनलोड करें
[गिर जाना]
वर्चुअलबॉक्स Oracle Corporation की एक वर्चुअल मशीन है। ऑपरेटिंग सिस्टम विंडोज, मैकओएस, लिनक्स, फ्रीबीएसडी आदि को वर्चुअलाइज करने के लिए डिज़ाइन किया गया एक निःशुल्क प्रोग्राम।
संस्करण: वर्चुअलबॉक्स 6.0.8
आकार: 168 एमबी
ऑपरेटिंग सिस्टम: विंडोज 10, 8.1, 8, 7
रूसी भाषा
कार्यक्रम की स्थिति: निःशुल्क
डेवलपर: ओरेकल
आधिकारिक साइट:
संस्करण में नया क्या है: परिवर्तनों की सूची
जैसे ऑपरेटिंग सिस्टम के उपयोगकर्ता विंडोज़ 10 प्रोया उद्यम, शायद इस बात से अवगत न हों कि इन संस्करणों में अंतर्निहित VM समर्थन है हाइपर-वी. इसका मतलब यह है कि पीसी में वर्चुअल मशीन (वीएम) पर किसी भी ओएस को स्थापित करने के लिए आवश्यक सभी चीजें मौजूद हैं।
आम उपयोगकर्ताओं को शायद पता नहीं है कि वीएम क्या है और इसका उपयोग किस लिए किया जाता है। " आभासी मशीन", संक्षेप में, यह किसी भी ओएस के साथ एक अलग से लॉन्च किया गया पीसी है, जिसकी अपनी स्थापित सिस्टम सेटिंग्स, फ़ाइलें, स्थानीय ड्राइव आदि हैं। विंडोज़ 10 पर वीएम विंडो इस तरह दिखती है।
एक नियमित, परिचित ऑपरेटिंग सिस्टम की तरह, आप वीएम पर विभिन्न प्रोग्राम और ऑपरेटिंग सिस्टम स्थापित कर सकते हैं, सामग्री के साथ प्रयोग कर सकते हैं, और, जो बहुत सुविधाजनक है, मुख्य ओएस इससे प्रभावित नहीं होगा। आप एक वायरस भी लॉन्च कर सकते हैं, लेकिन मुख्य ओएस को कुछ नहीं होगा। इसके अलावा, आप "स्नैपशॉट" लेकर अपने वर्चुअल ओएस की वर्तमान स्थिति को सहेज सकते हैं जो इसे आपकी इच्छित स्थिति में वापस लाने में मदद करेगा।
औसत उपयोगकर्ता के लिए इसका मुख्य उद्देश्य हो सकता है: उन प्रोग्रामों का परीक्षण करना जो आपके ऑपरेटिंग सिस्टम पर काम नहीं करते हैं, वर्तमान ओएस को बदले बिना किसी भी ओएस को स्थापित करने की क्षमता, या आपके किसी भी कार्य के लिए वीएम को सर्वर के रूप में उपयोग करना। निःसंदेह, ये उनका उपयोग करने के सभी तरीके नहीं हैं।
समझने वाली मुख्य बात यह है कि मुख्य विंडोज 10, जैसे और समान वीएम, एक पीसी की मेमोरी का उपभोग करते हैं, इसलिए यह महत्वपूर्ण है कि कंप्यूटर काफी शक्तिशाली हो।
यदि आप सोच रहे हैं कि वर्चुअल मशीन कैसे स्थापित करें, तो आपको बस निर्देशों का पालन करने की आवश्यकता है। यहां कुछ भी जटिल नहीं है, सब कुछ सहज है, खासकर जब से इसके बारे में अब बहुत सारी जानकारी उपलब्ध है।
मानक वर्चुअल मशीन
पहले, हाइपरवाइज़र का उपयोग केवल सर्वर ऑपरेटिंग सिस्टम में उपयोग तक ही सीमित था। वर्चुअल मशीन का नाम दिया गया है हाइपर-वी, क्योंकि यह एक हाइपरवाइजर पर आधारित है जो 64-बिट ओएस के लिए वर्चुअलाइजेशन का समर्थन करता है। यह तकनीक आपको लगभग किसी भी ऑपरेटिंग सिस्टम को स्थापित करने के लिए एक वर्चुअल मशीन उत्पन्न करने की अनुमति देती है।
हाइपर-वीकेवल विंडोज़ 8, 10 प्रो और एंटरप्राइज़ के 64-बिट संस्करणों और सर्वर ओएस के लिए अभिप्रेत है। इन संस्करणों के उपयोगकर्ता को अब पीसी पर अतिरिक्त वर्चुअलाइजेशन प्रोग्राम स्थापित करने की आवश्यकता नहीं है, जैसे VirtualBox.
यह ध्यान देने योग्य है कि हाइपरविजर मूल रूप से केवल सर्वर ऑपरेटिंग सिस्टम के लिए बनाया गया था, इसलिए क्षमताएं हाइपर-वीविंडोज़ 10 में ये थोड़े सीमित हैं:
- साउंड कार्ड समर्थित नहीं हैं;
- आप वर्चुअल ओएस से फ़ाइलों को सीधे वास्तविक ओएस में कॉपी और पेस्ट नहीं कर सकते हैं और इसके विपरीत;
- सीडी/डीवीडी रिकॉर्ड करने की कोई क्षमता नहीं है।
आपको पता होना चाहिए कि यदि आपका कंप्यूटर काफी कमजोर है, तो आपको इस वीएम को इंस्टॉल नहीं करना चाहिए, क्योंकि इसे इष्टतम संचालन के लिए काफी मेमोरी की आवश्यकता होती है। वर्चुअल ओएस का उपयोग करते समय, आपको अपने कंप्यूटर को धीमा होने से बचाने के लिए संसाधन-गहन अनुप्रयोगों का उपयोग नहीं करना चाहिए।
हाइपर-V सक्षम करें
पहले कहा गया था कि विंडोज़ 10 में वीएम के लिए अंतर्निहित समर्थन है हाइपर-वी. सच है, इस OS में इसके घटक अक्षम हैं। ऐसा करने के लिए, आइए जानें कि कैसे सक्षम करें अति.
वीएम की सेवाओं का उपयोग करने के लिए, आपको घटकों को सक्षम करना होगा हाइपर-वी:

कुछ घटक निष्क्रिय हो सकते हैं. संभवतः, इस तथ्य के कारण कि आपका ओएस 32-बिट है या आपके पीसी में 4 जीबी से कम रैम है, या वर्चुअलाइजेशन समर्थित नहीं है, हालांकि लगभग हर आधुनिक पीसी या लैपटॉप में यह है।
इंस्टॉलेशन पूरा हो गया है और अब आपको खोज के माध्यम से "" खोलने की आवश्यकता है।

विंडोज़ 10 पर यह "में स्थित है प्रशासन उपकरण».

वीएम तैयार किया जा रहा है
इस आवश्यकता है:

अब आपको VM इंस्टॉल करना चाहिए और उसमें Windows OS इंस्टॉल करना चाहिए। सिद्धांत रूप में, लिनक्स स्थापित करना संभव है, हालांकि कई अनुभवी और उन्नत उपयोगकर्ताओं के अनुसार, इसका प्रदर्शन सीमित है हाइपर-वीभयानक है, इसलिए सबसे अच्छा विकल्प चुनने पर विचार किया जाना चाहिए VirtualBox.
विंडोज़ 10 पर वर्चुअल मशीन स्थापित करना
वीएम स्थापित करने के लिए हाइपर-वीआपको कई सरल कदम उठाने होंगे:

VM अब बनाया गया है और इसे हाइपर-V वर्चुअल मशीन प्रबंधन सूची में देखा जा सकता है।
फोटो दिखाता है कि वर्चुअल मशीनें कैसे प्रबंधित की जाती हैं।

वर्चुअल मशीन प्रारंभ करना
नव निर्मित वीएम को बस उस पर डबल-क्लिक करके या "क्लिक करके" लॉन्च करना आसान है। चालू करो" बनाते समय, आपको यह बताना होगा कि ओएस को तुरंत इंस्टॉल करने के लिए डाउनलोड आईएसओ छवि या डिस्क से होगा। यदि छवि निर्दिष्ट नहीं की गई थी, तो यह पंक्ति में किया जाता है " मिडिया»वीएम से कनेक्शन।
एक नियम के रूप में, इंस्टॉलेशन के बाद वीएम वर्चुअल एचडीडी से बूट होता है, क्योंकि यह स्वचालित रूप से होता है। यदि यह एचडीडी से अपेक्षा के अनुरूप काम नहीं करता है तो आप डाउनलोड को कॉन्फ़िगर भी कर सकते हैं। ऐसा करने के लिए, आपको हाइपर मैनेजर में वीएम के नाम पर माउस कर्सर घुमाना होगा, राइट-क्लिक करना होगा, फिर लाइन का चयन करना होगा। विकल्प...", इसके बाद पंक्ति " बायोस».

सेटिंग्स में आप आवंटित रैम का आकार, वर्चुअल प्रोसेसर की संख्या, अतिरिक्त एचडीडी जोड़ सकते हैं और अन्य वीएम सेटिंग्स बदल सकते हैं।
यह स्पष्ट है कि यह एल्गोरिदम संक्षिप्त है और विंडोज 10 में वर्चुअल मशीन वी बनाने और स्थापित करने की प्रक्रिया के सभी पहलुओं और विशेषताओं को पूरी तरह से समायोजित नहीं कर सकता है। निम्नलिखित बिंदुओं पर पूरा ध्यान दिया जाना चाहिए: पुनर्प्राप्ति बिंदु बनाना, भौतिक डिस्क को ओएस से जोड़ना वीएम आदि में स्थापित। आगे।
हाइपर- V वर्चुअल मशीन निर्यात करना
निर्यात पृष्ठभूमि में होता है और तेज़ नहीं है, क्योंकि इसमें थोड़ी मात्रा में सिस्टम संसाधन लगते हैं और इस प्रकार, आपको वीएम के साथ शांति से काम करने की अनुमति मिलती है।
आइए देखें कि वर्चुअल मशीन को कैसे निर्यात करें:

आइए इसका पता लगाएं: वर्चुअलबॉक्स पर विंडोज 10 कैसे स्थापित करें
विंडोज 10 को चालू करना VirtualBoxमुख्य ओएस, पुनर्प्राप्ति प्रणाली और प्रोग्राम के संचालन को प्रभावित नहीं करता है। यह कहा जाना चाहिए कि इसके नुकसान भी हैं: हार्डवेयर की सभी क्षमताओं का उपयोग करना कठिन है और प्रदर्शन अपेक्षाकृत कम है। मूल्यांकन के लिए वर्चुअल मशीन पर विंडोज 10 स्थापित करने के लिए बड़े संसाधनों की आवश्यकता नहीं होती है और इसलिए, ये कमियां बिल्कुल भी गंभीर नहीं हैं।
कई कंपनियाँ वर्चुअलाइजेशन सॉफ़्टवेयर बनाती हैं। एक प्रसिद्ध संगठन के निःशुल्क कार्यक्रम से हमारी ज़रूरतें पूरी होती हैं आकाशवाणी - VirtualBox. आपको उत्पाद का एक नया संस्करण डाउनलोड और इंस्टॉल करना होगा। और आपको विंडोज़ 10 छवियों की आवश्यकता होगी।
वर्चुअलबॉक्स उपयोगिता स्थापित करना
स्थापित करने के लिए VirtualBoxआइए क्रियाओं के क्रम को देखें:

इसलिए, हमने विंडोज 10 पर एक वर्चुअल मशीन सफलतापूर्वक स्थापित कर ली है, अब जो कुछ बचा है उसे कॉन्फ़िगर करना है।
वर्चुअल मशीन की स्थापना
आइए सेटअप प्रक्रिया देखें:

VM सेटअप प्रक्रिया पूरी हो गई है, आइए शुरू करें।

वर्चुअल मशीन पर विंडोज 8 कैसे स्थापित करें
यह इंस्टॉलेशन विंडोज 10 की तरह ही किया जाता है।
जमीनी स्तर
इस प्रकार, इस लेख में हमने आपको अधिक विस्तार से यह बताने का प्रयास किया है कि कैसे इंस्टॉल करें हाइपर-वीविंडोज़ 10 पर, साथ ही वर्चुअलबॉक्स वर्चुअल मशीन पर विंडोज़ 10 कैसे स्थापित करें। अब, इन मशीनों की सहायता से, आप ऐसे किसी भी कार्य को हल कर सकते हैं जिन्हें मुख्य ऑपरेटिंग सिस्टम पर करना असंभव या खतरनाक था।
विषय पर वीडियो