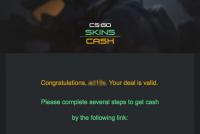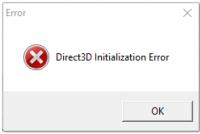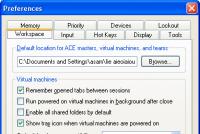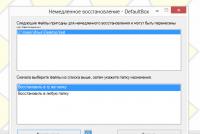वर्चुअल राउटर प्लस: वर्चुअल राउटर प्लस प्रारंभ नहीं हो सकता। लैपटॉप पर वर्चुअल वाई-फाई राउटर की स्वचालित स्थापना एक्सेस प्वाइंट स्थापित करने से पहले क्या करें
इस लेख में आपको एक्सेस प्वाइंट स्थापित करने के बारे में सभी आवश्यक जानकारी मिलेगी विंडोज 8और विन्डो 8.1. हम विंडोज 8 पर चलने वाले लैपटॉप से इंटरनेट वितरण स्थापित करेंगे और अपने फोन, टैबलेट, अन्य कंप्यूटर, टीवी आदि को वाई-फाई के माध्यम से इस लैपटॉप से कनेक्ट करेंगे। हमारा कंप्यूटर वाई-फाई राउटर के रूप में कार्य करेगा।
मैं इस लेख को बहुत लंबे समय से तैयार करना चाह रहा था, क्योंकि इस समय यह एक बहुत लोकप्रिय विषय है। लेख को बहुत सारे विचार और टिप्पणियाँ मिलीं। हाँ, और यहाँ तक कि, लोकप्रिय भी।
संक्षेप में हम क्या करेंगे और हमें लैपटॉप पर एक्सेस प्वाइंट क्यों लॉन्च करना चाहिए।
उदाहरण के लिए, आपके पास एक लैपटॉप है (संभवतः वाई-फ़ाई एडाप्टर वाला एक पर्सनल कंप्यूटर), वायर्ड इंटरनेट है (या 3जी/4जी मॉडेम के माध्यम से इंटरनेट), और वे उपकरण जो वाई-फ़ाई के माध्यम से इंटरनेट से कनेक्ट हो सकते हैं। आधुनिक स्मार्टफोन, टैबलेट, लैपटॉप, टीवी, लगभग सभी में यह क्षमता होती है। क्या आपके पास केबल के माध्यम से या यूएसबी मॉडेम से इंटरनेट है?
हम इंटरनेट को वाई-फाई वाले कंप्यूटर से कनेक्ट करते हैं और उस पर एक एक्सेस प्वाइंट लॉन्च करते हैं। इस लेख में हम एक उदाहरण के रूप में विंडोज 8 का उपयोग करके ऐसा करेंगे। बस इतना ही, हमारा लैपटॉप केबल के माध्यम से इंटरनेट प्राप्त करता है और इसे वाई-फाई के माध्यम से हमारे आवश्यक उपकरणों तक वितरित करता है। यह है पूरी योजना :) यदि आप वाई-फाई राउटर खरीदने पर पैसा खर्च नहीं करना चाहते हैं, या आपको इसकी आवश्यकता नहीं है (उदाहरण के लिए, वाई-फ़ाई की बहुत कम आवश्यकता होती है), तो यह विधि वही है जिसकी आपको आवश्यकता है।
विंडोज 8 पर इंटरनेट वितरण स्थापित करना व्यावहारिक रूप से विंडोज 7 पर सेटअप से अलग नहीं है (निर्देशों का लिंक इस लेख की शुरुआत में है). लेकिन, मैं समझता हूं कि आपके लैपटॉप पर स्थापित ऑपरेटिंग सिस्टम के लिए विशेष रूप से लिखे गए निर्देशों के अनुसार सब कुछ करना बहुत आसान है। और चूँकि विंडोज़ 8 (8.1) सक्रिय रूप से गति प्राप्त कर रहा है, यह लेख उपयोगी होगा।
एक्सेस प्वाइंट स्थापित करने से पहले आपको क्या करना चाहिए?
- आपको इंटरनेट को अपने लैपटॉप से कनेक्ट करना होगा। केबल द्वारा या USB मॉडेम के माध्यम से. USB मॉडेम के साथ कुछ बारीकियाँ हो सकती हैं, यदि आपके पास मॉडेम के माध्यम से इंटरनेट है तो लेख देखें। विंडोज 7 के लिए एक लेख है, लेकिन यह ठीक है। यदि इंटरनेट नेटवर्क केबल के माध्यम से जुड़ा है, तो कोई समस्या नहीं होनी चाहिए। इंटरनेट काम करना चाहिए, साइटें ब्राउज़र में खुलनी चाहिए।
- सुनिश्चित करें कि आपके लैपटॉप में वाई-फाई है और ड्राइवर उस पर स्थापित है। यदि आप पहले इस लैपटॉप से वायरलेस नेटवर्क से जुड़े हैं, तो सब कुछ ठीक है, इसका मतलब है कि ड्राइवर स्थापित है। यदि आप नहीं जानते कि वायरलेस एडाप्टर पर ड्राइवर स्थापित है या नहीं, तो यहां जाएं नियंत्रण कक्ष - नेटवर्क और इंटरनेट - नेटवर्क कनेक्शन, और देखें कि क्या वहाँ है बेतार तंत्र. अगर है तो सब ठीक है. यदि नहीं, तो अपने लैपटॉप (एडेप्टर) के निर्माता की वेबसाइट से अपने मॉडल और ऑपरेटिंग सिस्टम के लिए ड्राइवर डाउनलोड करें और इसे इंस्टॉल करें। वायरलेस वायरलेस LAN एडाप्टर के लिए ड्राइवर।
बस इतना ही, आप सेटअप शुरू कर सकते हैं।
कमांड लाइन का उपयोग करके विंडोज 8 पर वाई-फाई एक्सेस प्वाइंट सेट करना
यह पहली विधि है जिसमें हम तृतीय-पक्ष प्रोग्राम का उपयोग नहीं करेंगे, बल्कि सभी चीज़ों को ऑपरेटिंग सिस्टम की मानक सुविधाएँ बना देंगे। यह विधि दूसरी की तुलना में थोड़ी अधिक जटिल है, जिसे आप नीचे पाएंगे। लेकिन कभी-कभी कमांड लाइन के माध्यम से सब कुछ कॉन्फ़िगर करना और भी आसान होता है। हाँ, तृतीय-पक्ष कार्यक्रमों के माध्यम से समस्याएँ उत्पन्न हो सकती हैं।
निचले बाएँ कोने पर राइट क्लिक करें (या कीबोर्ड शॉर्टकट Win+X), और चुनें कमांड लाइन (प्रशासक).
कमांड प्रॉम्प्ट विंडो में, कमांड दर्ज करें (आप बस कॉपी और पेस्ट कर सकते हैं):
जहाँ “f1comp” नेटवर्क का नाम है, यह कुछ भी हो सकता है। अंग्रेजी अक्षरों में.
और "12345678" नेटवर्क का पासवर्ड है। आपको इसे उस डिवाइस पर दर्ज करना होगा जिसे आप वाई-फाई से कनेक्ट करेंगे। कृपया कम से कम 8 अक्षरों का पासवर्ड दर्ज करें। आप संख्याओं और अंग्रेजी अक्षरों का उपयोग कर सकते हैं.
 क्लिक प्रवेश करना.
क्लिक प्रवेश करना.
लॉन्च परिणाम इस जानकारी के साथ दिखना चाहिए कि नेटवर्क नाम और पासवर्ड सफलतापूर्वक बदल दिया गया है।
दूसरा आदेश दर्ज करें:
यह एक्सेस प्वाइंट शुरू करने का आदेश है। क्लिक प्रवेश करना, और हम यह परिणाम देखते हैं:
 इसे कहना चाहिए कि होस्ट किया गया नेटवर्क चल रहा है। यदि आपके पास भी वही परिणाम है जो ऊपर स्क्रीनशॉट में मेरे जैसा है, तो आप जारी रख सकते हैं। कमांड प्रॉम्प्ट विंडो बंद की जा सकती है.
इसे कहना चाहिए कि होस्ट किया गया नेटवर्क चल रहा है। यदि आपके पास भी वही परिणाम है जो ऊपर स्क्रीनशॉट में मेरे जैसा है, तो आप जारी रख सकते हैं। कमांड प्रॉम्प्ट विंडो बंद की जा सकती है.
यदि आपको कोई त्रुटि दिखाई देती है होस्ट किया गया नेटवर्क प्रारंभ करने में विफल, फिर बारी-बारी से दो कमांड चलाएँ:
नेटश डब्लूएलएएन सेट होस्टेडनेटवर्क मोड=अस्वीकृत
नेटश डब्लूएलएएन सेट होस्टेडनेटवर्क मोड=अनुमति देंडिवाइस मैनेजर पर जाएं, सूची में खोलें संचार अनुकूलक, पर राइट क्लिक करें होस्टेड नेटवर्क वर्चुअल एडाप्टरऔर चुनें चालू करो.
हम नेटवर्क शुरू करने के लिए दो कमांड निष्पादित करते हैं, जिसके बारे में मैंने ऊपर लिखा है:
नेटश डब्लूएलएएन ने होस्टेड नेटवर्क मोड सेट किया = एसएसआईडी की अनुमति दें = एफ1कॉम्प कुंजी = 12345678
नेटश डब्लूएलएएन ने होस्टेडनेटवर्क शुरू किया
सार्वजनिक इंटरनेट एक्सेस के उपयोग की अनुमति देना
निचले दाएं कोने में कनेक्शन आइकन पर राइट-क्लिक करें। किसी आइटम का चयन करें नेटवर्क और साझा केंद्र.
नई विंडो में, बाईं ओर, आइटम पर क्लिक करें अनुकूलक की सेटिंग्स बदलो. आगे ध्यान! उस कनेक्शन पर राइट-क्लिक करें जिसके माध्यम से आप इंटरनेट प्राप्त करते हैं ( मेरे लिए यह ईथरनेट है, क्योंकि यह सिर्फ लैपटॉप से जुड़ा एक नेटवर्क केबल है), और चुनें गुण.
नई विंडो में टैब पर जाएं पहुँच. आइटम के बगल में स्थित बॉक्स को चेक करें अन्य नेटवर्क उपयोगकर्ताओं को इस कंप्यूटर के इंटरनेट कनेक्शन का उपयोग करने की अनुमति दें.
नीचे दी गई सूची में, उस नेटवर्क का चयन करें जो एक्सेस प्वाइंट शुरू करने के बाद दिखाई दिया। सबसे अधिक संभावना है, यह नीचे स्क्रीनशॉट जैसा कुछ दिखाई देगा।
क्लिक ठीक है.
आप अपना डिवाइस ले सकते हैं और इसे वाई-फाई के माध्यम से इंटरनेट से कनेक्ट कर सकते हैं, जो पहले से ही हमारे लैपटॉप द्वारा प्रदान किया गया है।
आप वाई-फ़ाई से कनेक्ट करने के लिए निर्देश देख सकते हैं: , .
सबसे लोकप्रिय समस्या तब होती है जब डिवाइस विंडोज 8 पर बनाए गए एक्सेस प्वाइंट से कनेक्ट होता है, लेकिन इंटरनेट काम नहीं करता है। साइटें नहीं खुलतीं. या जब आईपी एड्रेस प्राप्त करने में समस्याएँ आती हैं।
समाधान:अपने एंटीवायरस, एंटीवायरस उपयोगिताओं, फ़ायरवॉल को पूरी तरह से अक्षम करें। सबसे अधिक संभावना है, वे कनेक्शन को अवरुद्ध कर रहे हैं। यदि एंटीवायरस को अक्षम करने के बाद सब कुछ काम करता है, तो आपको एंटीवायरस अपवादों से कनेक्शन जोड़ने की आवश्यकता है।
साथ ही, अपनी इंटरनेट शेयरिंग सेटिंग भी जांचें, जैसा कि ऊपर स्क्रीनशॉट में दिखाया गया है।
लैपटॉप को रिबूट करने के बाद नेटवर्क कैसे शुरू करें?
आपके मन में शायद यह सवाल होगा कि लैपटॉप को रीबूट करने के बाद वायरलेस नेटवर्क को कैसे पुनर्स्थापित किया जाए।
आपको बस कमांड चलाने की जरूरत है:
नेटश डब्लूएलएएन ने होस्टेडनेटवर्क शुरू किया
जैसा कि हमने ऊपर लेख में किया था। नेटवर्क नाम और पासवर्ड दोबारा दर्ज करने की कोई आवश्यकता नहीं है। बस नेटवर्क शुरू करें.
हम MyPublicWifi प्रोग्राम का उपयोग करके विंडोज 8 में इंटरनेट वितरित करते हैं
ये एक आसान तरीका है. हम नेटवर्क को कमांड लाइन के माध्यम से नहीं, बल्कि प्रोग्राम का उपयोग करके लॉन्च करेंगे MyPublicWifi. यह स्पष्ट इंटरफ़ेस वाला एक मुफ़्त, छोटा प्रोग्राम है, हालाँकि रूसी भाषा के बिना। MyPublicWifi के बजाय, आप वर्चुअल राउटर प्लस, कनेक्टिफाई और इसी तरह का उपयोग कर सकते हैं। उनका संचालन सिद्धांत समान है।
MyPublicWifi डाउनलोड और इंस्टॉल करें। संस्करण 5.1 को इस लिंक से डाउनलोड किया जा सकता है (मैंने फ़ाइल आधिकारिक वेबसाइट http://www.mypublicwifi.com से ली).
स्थापना मानक है. इंस्टालेशन के बाद, अपने लैपटॉप को रीबूट करें और MyPublicWifi लॉन्च करें। यदि स्टार्टअप के दौरान कोई त्रुटि दिखाई देती है, तो MyPublicWifi शॉर्टकट पर राइट-क्लिक करें और चुनें व्यवस्थापक के रूप में चलाएं.
किसी आइटम का चयन करें स्वचालित हॉटस्पॉट कॉन्फ़िगरेशन.
खेत मेँ नेटवर्क नाम (एसएसआईडी)बनाए जाने वाले नेटवर्क का नाम निर्दिष्ट करें.
खेत मेँ नेटवर्क कुंजीवह पासवर्ड निर्दिष्ट करें जिसे कनेक्ट करने के लिए डिवाइस पर निर्दिष्ट करना आवश्यक होगा।
के आगे टिक लगाएं इंटरनेट शेयरिंग सक्षम करेंऔर सूची से वह कनेक्शन चुनें जिसके साथ आपका लैपटॉप इंटरनेट से जुड़ा है।
बटन पर क्लिक करें हॉटस्पॉट सेट करें और प्रारंभ करें.
आप पहले से ही डिवाइस को बनाए गए नेटवर्क से कनेक्ट कर सकते हैं। यदि फिर से, नेटवर्क कनेक्शन है, लेकिन इंटरनेट काम नहीं करता है, तो इंटरनेट साझाकरण सेटिंग्स की जांच करें (मैंने इसके बारे में ऊपर लेख में लिखा है)और एंटीवायरस, फ़ायरवॉल और अन्य प्रोग्राम अक्षम करें जो कनेक्शन को अवरुद्ध कर सकते हैं।
MyPublicWifi प्रोग्राम में, टैब पर ग्राहकोंआप वे डिवाइस देख सकते हैं जो वर्तमान में आपके नेटवर्क से जुड़े हुए हैं।
और टैब पर प्रबंधआप प्रोग्राम को और कस्टमाइज़ कर सकते हैं. उदाहरण के लिए, आइटम के आगे वाले बॉक्स को चेक करके फ़ायरवॉल सक्षम…हम आपके नेटवर्क से कनेक्ट होने वाले उपकरणों को टोरेंट और इसी तरह के क्लाइंट के माध्यम से फ़ाइलों को डाउनलोड करने और वितरित करने से प्रतिबंधित कर देंगे।
और यदि आप बगल वाले बॉक्स को चेक करते हैं MyPublicWifi हर सिस्टम स्टार्ट पर लॉन्च किया जाएगा, तो जब आप कंप्यूटर चालू करेंगे तो प्रोग्राम स्वचालित रूप से प्रारंभ हो जाएगा।
सब तैयार है! आप इंटरनेट का उपयोग कर सकते हैं.
यदि आपको सेटअप प्रक्रिया के दौरान कोई समस्या, त्रुटि या अन्य कठिनाइयाँ आती हैं, तो आप टिप्पणियों में एक प्रश्न पूछ सकते हैं। समस्या का यथासंभव विस्तार से वर्णन करें और हम मिलकर इसका पता लगाने का प्रयास करेंगे। शुभकामनाएं!
साइट पर भी:
हमने विंडोज 8 और विंडोज 8.1 पर लैपटॉप से वाई-फाई के माध्यम से इंटरनेट वितरण स्थापित किया है। एक पहुंच बिंदु स्थापित करनाअपडेट किया गया: फ़रवरी 6, 2018 द्वारा: व्यवस्थापक
वाईफ़ाई उपकरणों को नेटवर्क से वायरलेस तरीके से जोड़ने और इंटरनेट से उनके सामान्य कनेक्शन को व्यवस्थित करने की एक तकनीक है, जो कुछ विशेषताओं के साथ एक विद्युत चुम्बकीय संकेत के संचरण के लिए धन्यवाद है जो एन्क्रिप्टेड रूप में डिजिटल जानकारी ले जाता है।
वाई-फ़ाई का उपयोग हर जगह किया जाता है:
- बड़ी संख्या में उपकरणों को घर या उद्यम नेटवर्क से वायरलेस तरीके से जोड़ने के लिए;
- एक कनेक्शन से कई उपकरणों को इंटरनेट प्रदान करना;
- सार्वजनिक स्थानों (हवाई अड्डे, कैफे, स्टेडियम, शैक्षणिक संस्थान) में वाईफाई नेटवर्क बनाना।
कई नौसिखिए जिन्होंने अभी-अभी विंडोज 8 प्री-इंस्टॉल वाला कंप्यूटर/लैपटॉप खरीदा है, जब वे अपने डिवाइस पर वाई-फाई सेट करने का प्रयास करते हैं तो उन्हें समस्याओं का सामना करना पड़ता है। उदाहरण के लिए, हर कोई नहीं जानता कि वायरलेस नेटवर्क से कनेक्ट होने में सक्षम होने के लिए रेडियो मॉड्यूल चालू होना चाहिए।
आइए देखें कि विंडोज 8 वाले पीसी पर वाईफाई कैसे सेट करें और क्या समस्याएं आ सकती हैं।
वायरलेस नेटवर्क कॉन्फ़िगरेशन
रेडियो चैनल के माध्यम से इंटरनेट कनेक्शन का उपयोग करने से पहले वाईफाई पैरामीटर सेट करना एक अभिन्न कदम है, और यह सरल निर्देशों के चरणों का पालन करके विंडोज 8 पर किया जाता है।
- ट्रे में वाई-फाई नेटवर्क आइकन पर क्लिक करें।
- दिखाई देने वाली विंडो में, उस एक्सेस प्वाइंट के नाम पर क्लिक करें जिससे हम कनेक्ट करने की योजना बना रहे हैं।
- "कनेक्ट" बटन पर क्लिक करें।
दिखाई देने पर वाईफाई के माध्यम से नेटवर्क से कनेक्शन सक्षम करने के लिए "स्वचालित रूप से कनेक्ट करें" चेकबॉक्स को चेक करें।

- हम वह कुंजी सेट करते हैं जिसके द्वारा चयनित बिंदु पर वाई-फ़ाई कनेक्शन एन्क्रिप्ट किया जाता है। इसमें कम से कम 8 अक्षर होते हैं।

यदि आपको दर्ज किए जा रहे वर्णों को देखना है, तो पासवर्ड प्रविष्टि फॉर्म के दाईं ओर स्थित आंख की योजनाबद्ध छवि वाले बटन पर क्लिक करें।
- पासवर्ड दर्ज करने के बाद, "अगला" पर क्लिक करें या "एंटर" दबाएँ।
परिणामस्वरूप, दस सेकंड के भीतर कनेक्शन स्थापित हो जाएगा, और इसका आइकन अपना स्वरूप बदल देगा।
फिर आपसे अपना नेटवर्क प्रकार निर्धारित करने के लिए कहा जाएगा।

"हां" पर क्लिक करके, आप वायरलेस कनेक्शन के माध्यम से फ़ाइलों का आदान-प्रदान करने में सक्षम होंगे (यह सेटिंग केवल होम नेटवर्क के लिए अनुशंसित है), "नहीं" बटन पर क्लिक करने से केवल इस नेटवर्क का उपयोग करके इंटरनेट तक पहुंचने की क्षमता प्रदान की जाएगी।
कनेक्शन पैरामीटर बदलना
एक्सेस प्वाइंट से कनेक्ट होने के बाद, विंडोज डिफ़ॉल्ट वाई-फाई कनेक्शन सेटिंग्स सेट करता है। अपने अनुभव को बेहतर बनाने के लिए, कनेक्शन को कॉन्फ़िगर करना होगा।
- ट्रे में "नेटवर्क" आइकन के संदर्भ मेनू को कॉल करें और "नियंत्रण केंद्र..." पर जाएं।
- वह वाईफाई कनेक्शन चुनें जिससे आप अभी जुड़े हैं।

- स्थिति विंडो में, "वायरलेस नेटवर्क गुण" बटन पर क्लिक करें।


संभावित समस्याएँ
ऐसा होता है कि विंडोज़ को फिर से इंस्टॉल करने के बाद, वाईफाई एडाप्टर के लिए ड्राइवर स्वचालित रूप से इंस्टॉल नहीं होते हैं, इसलिए लैपटॉप वायरलेस कनेक्शन क्षमताओं का उपयोग नहीं कर सकता है। समस्या का समाधान लैपटॉप के साथ आने वाली ड्राइवर डिस्क, या निर्माता की वेबसाइट या समर्थन से डाउनलोड किया गया ड्राइवर हो सकता है। यह सुनिश्चित करने के लिए कि समस्या ड्राइवर से संबंधित है, "कार्य प्रबंधक" पर जाएँ। यदि डिवाइस आइकन के बगल में एक पीला या लाल आइकन प्रदर्शित होता है, तो आप सही रास्ते पर हैं।

दूसरा आम तथ्य जो वाई-फाई से कनेक्ट होने में समस्या पैदा करता है वह रेडियो मॉड्यूल की निष्क्रियता है। आप इसे हार्डवेयर बटन या संयोजन का उपयोग करके चालू कर सकते हैं (लैपटॉप मैनुअल या बटन के उद्देश्य का अध्ययन करें)।

विंडोज 8 उपयोगकर्ता के वाईफाई से कनेक्ट न हो पाने का आखिरी कारण यह है कि रेडियो मॉड्यूल सॉफ्टवेयर स्तर पर अक्षम है।
इसे सक्रिय करने के लिए, "कंट्रोल सेंटर..." पर जाएं, जहां हम लिंक पर क्लिक करते हैं, जैसा कि नीचे स्क्रीनशॉट में दिखाया गया है।

वाई-फाई के माध्यम से इंटरनेट वितरित करने के लिए, आपको एक राउटर की आवश्यकता है - एक विशेष उपकरण। लेकिन ज्यादातर मामलों में, खासकर घर पर, आप इसे खरीद भी नहीं सकते हैं, लेकिन किसी भी कंप्यूटर को राउटर में बदल सकते हैं। इसके लिए आपको बस एक अंतर्निहित या बाहरी वाई-फाई एडाप्टर वाला एक कंप्यूटर और वर्चुअल राउटर प्लस नामक एक छोटा प्रोग्राम - एक निःशुल्क वर्चुअल राउटर चाहिए।
वर्चुअल राउटर के लिए धन्यवाद, आप तत्काल क्षेत्र के सभी उपकरणों में वाई-फाई वितरित कर सकते हैं - कंप्यूटर, लैपटॉप, टैबलेट, स्मार्टफोन, कुछ भी जो सिग्नल प्राप्त कर सकते हैं।
वर्चुअल राउटर प्लस - निःशुल्क वर्चुअल राउटर
वर्चुअल राउटर प्लस रूसी में एक निःशुल्क वर्चुअल राउटर है। इसके लिए धन्यवाद, वाई-फाई एडाप्टर वाला कोई भी कंप्यूटर इंटरनेट को अन्य उपकरणों में वितरित कर सकता है जो वाई-फाई सिग्नल प्राप्त कर सकते हैं।
वर्चुअल राउटर प्लस हल्का है, उपयोग में आसान है, इसमें स्पष्ट इंटरफ़ेस, स्थिरता है और यह सिस्टम को लोड नहीं करता है। कंप्यूटर पर वाई-फ़ाई पॉइंट बनाने के लिए यह सबसे सरल और सबसे सहज प्रोग्रामों में से एक है।
वर्चुअल राउटर प्लस इंटरफ़ेस
जब आप इस प्रोग्राम को रन करेंगे तो आपके सामने एक विंडो खुलेगी। आपको निम्नलिखित जानकारी भरनी होगी:
- नेटवर्क का नाम (एसएसआईडी)।लिखिए कि आपके वाई-फाई नेटवर्क को क्या कहा जाएगा। मैं सिरिलिक का उपयोग करने की अनुशंसा नहीं करता।
- पासवर्ड।अपने पड़ोसियों को आपका इंटरनेट चुराने से रोकने के लिए एक पासवर्ड बनाएं।
- सामान्य संबंध.सूची से वह इंटरनेट कनेक्शन चुनें जिसे आप इस वर्चुअल राउटर के माध्यम से वितरित करना चाहते हैं। यदि आवश्यक कनेक्शन सूची में नहीं है, तो उसके आगे "अपडेट" बटन पर क्लिक करें।
जब सारा डेटा भर जाए, तो "वर्चुअल राउटर प्लस लॉन्च करें" बटन पर क्लिक करें। जब वाई-फ़ाई काम करना शुरू करेगा, तो आपको सिस्टम ट्रे में एक संदेश दिखाई देगा। इसके बाद, आप विभिन्न उपकरणों का उपयोग करके इंटरनेट से कनेक्ट करने का प्रयास कर सकते हैं।
मुफ़्त वर्चुअल राउटर वर्चुअल राउटर प्लस किसी भी इंटरनेट कनेक्शन को वितरित कर सकता है, चाहे उसका तरीका कुछ भी हो: एक एडीएसएल मॉडेम, यूएसबी एडीएसएल मॉडेम, यूएसबी 3जी/4जी मॉडेम, फाइबर ऑप्टिक तकनीक और अन्य से नेटवर्क कार्ड के माध्यम से।
जब हम गैजेट्स के परिवार में एक नए जुड़ाव की उम्मीद कर रहे थे (एक बच्चों का टैबलेट हमारे साथ जुड़ गया), तो हमने इसे नेटवर्क से कनेक्ट करने के लिए अपना कार्ड प्रदान नहीं करने का फैसला किया। लेकिन हमने वाईफाई राउटर खरीदने पर भी बचत की: हमने असीमित होम इंटरनेट और वाई-फाई मॉड्यूल वाले लैपटॉप की क्षमताओं का पूरा उपयोग करने का फैसला किया। इस लेख में मैं आपको बताऊंगा कि विंडोज 8 वाईफाई वर्चुअल राउटर क्या है और इसे कैसे इंस्टॉल करें।
वर्चुअल वाई-फाई राउटर से एक्सेस प्वाइंट: आवश्यकताएं क्या हैं?
इन निर्देशों का उपयोग करके वर्चुअल वाई-फाई राउटर से एक्सेस प्वाइंट बनाने के लिए, आपके डिवाइस को निम्नलिखित आवश्यकताओं को पूरा करना होगा:
- वाईफाई मॉड्यूल;
- स्थापित ओएस विंडोज़7, 8 या 8 आर2;
- वायर्ड नेटवर्क या 3जी/4जी के माध्यम से स्थिर और सुरक्षित इंटरनेट कनेक्शन।
एक नियम के रूप में, नवीनतम लैपटॉप मॉडल इस भूमिका के लिए बिल्कुल उपयुक्त हैं। क्या आपने उपकरणों की उपलब्ध श्रृंखला में से सही उपकरण चुना है? आइए जानें कि विंडोज़ के लिए वर्चुअल वाईफाई राउटर कैसे चुनें और डाउनलोड करें।
विंडोज 8 के लिए वर्चुअल राउटर: एक प्रोग्राम चुनें
विंडोज 8 के लिए वर्चुअल राउटर को विभिन्न प्रकार के कार्यों और कस्टम सेटिंग्स वाला एक जटिल प्रोग्राम नहीं कहा जा सकता है। हालाँकि, कई विकल्प हैं:
- विंडोज 7 के लिए वर्चुअल वाईफाई राउटर वर्चुअल राउटर बनाने का सबसे आम प्रोग्राम है। न्यूनतम सेटिंग्स, सरल और सहज इंटरफ़ेस। विंडोज़ के लिए वर्चुअल वाईफाई राउटर डाउनलोड करने का सबसे सुरक्षित तरीका प्रोग्राम की आधिकारिक वेबसाइट है।
- विंडोज 7, 8, 8 आर2 और 2012 के लिए वर्चुअल राउटर प्लस। रूसी इंटरफ़ेस की उपस्थिति के कारण यह प्रोग्राम हमारे हमवतन लोगों के बीच बहुत लोकप्रिय है। अन्यथा, यह एनालॉग्स से अलग नहीं है;
- विंडोज 7, 8 और 8 R2 के लिए वर्चुअल राउटर। सुविधाजनक और स्थापित करने में आसान प्रोग्राम। आप आधिकारिक वेबसाइट पर विंडोज़ के लिए वर्चुअल राउटर डाउनलोड कर सकते हैं;
- वाईफाई हॉटस्पॉट क्रिएटर विंडोज एक्सपी और उसके बाद के ओएस संस्करणों के लिए उपयुक्त है। फायदों में से एक यह है कि पहले से ही सेटअप चरण में आप एक्सेस प्वाइंट के उपयोगकर्ताओं की अधिकतम संख्या निर्दिष्ट कर सकते हैं। यदि आप बेईमान पड़ोसियों और पासवर्ड की पाशविक ताकत से डरते हैं तो यह एक अच्छा विकल्प है।
विंडोज़ के लिए वर्चुअल राउटर डाउनलोड और इंस्टॉल करें
मैं प्रत्येक प्रोग्राम के लिए इंस्टॉलेशन प्रक्रिया का वर्णन नहीं करूंगा, क्योंकि यह समान है। मैं विंडोज 8 के लिए वर्चुअल राउटर स्थापित करने का एक उदाहरण दूंगा, और आप बाकी चीजें आसानी से समझ सकते हैं।
- वेबसाइट से वर्चुअल राउटर का रूसी संस्करण डाउनलोड करें और इसे इंस्टॉल करें। प्रक्रिया पूरी होने के बाद, "बंद करें" पर क्लिक करें;
- वर्चुअल वाई-फाई राउटर से एक्सेस प्वाइंट स्थापित करने के लिए एक विंडो स्क्रीन पर दिखाई देगी। आवश्यक डेटा भरें:
- लाइन "नेटवर्क नाम एसएसआईडी" आपके एक्सेस प्वाइंट का नाम है;
- "पासवर्ड" - पहुंच बिंदु के लिए पासवर्ड। यदि हम नहीं चाहते कि हमारा कनेक्शन कई अन्य पड़ोसी उपकरणों द्वारा साझा किया जाए, तो हम लैटिन अक्षरों और संख्याओं के संयोजन के साथ कम से कम 8 अक्षरों का पासवर्ड लेकर आते हैं;
- "साझा कनेक्शन" - सूची से एक इंटरनेट कनेक्शन चुनें, जिसे हम अन्य उपकरणों में वितरित करेंगे।
- क्या आपने प्रारंभिक सेटिंग कर ली है? "वर्चुअल राउटर प्रारंभ करें" पर क्लिक करें।
वर्चुअल वाई-फ़ाई राउटर से पहुंच बिंदु: कार्य करना
फिर सब कुछ पारंपरिक है: अपने टैबलेट या स्मार्टफोन पर वायरलेस नेटवर्क की खोज चालू करें। दर्ज एसएसआईडी के साथ एक नया नेटवर्क सूची में दिखना चाहिए - इसे चुनें। पासवर्ड दर्ज करें और पूर्ण वाई-फाई कनेक्शन के साथ काम करने के सभी लाभों का लाभ उठाएं।
वाई-फाई वितरित करने के लिए, बस रूसी में वर्चुअल राउटर प्लस डाउनलोड करें और इसे इंटरनेट वितरक के रूप में इंस्टॉल करें। इस प्रोग्राम का स्थिर संस्करण डाउनलोड करें और आज़माएँ।
क्या आपके पास इंटरनेट से केवल केबल कनेक्शन है, लेकिन फिर भी आप इसके अतिरिक्त स्मार्टफोन या टैबलेट का उपयोग करना चाहते हैं? अब इस समस्या का समाधान आसानी से हो सकता है. अपने लैपटॉप पर वर्चुअल राउटर प्लस नामक एक छोटी उपयोगिता स्थापित करके, आप एक पूर्ण वाई-फाई एक्सेस प्वाइंट बना सकते हैं, जो नियमित राउटर द्वारा प्रदान की जाने वाली सुविधा से अलग नहीं है।
वर्चुअल राउटर प्लस रूसी में डाउनलोड करें
बिना किसी समस्या के वायरलेस इंटरनेट का आनंद लेने के लिए आपको बस अपने लैपटॉप पर उपर्युक्त एप्लिकेशन इंस्टॉल करना है और लॉन्च करने के तुरंत बाद, सरल सेटिंग्स करना है। अर्थात्, उपयुक्त फ़ील्ड में, नव निर्मित एक्सेस प्वाइंट के बाद के कनेक्शन के लिए लॉगिन और पासवर्ड इंगित करें।
इस प्रकार, आपके डिवाइस पर इंस्टॉल किए गए प्रोग्रामों की सूची में वर्चुअल राउटर प्लस होने से, आप किसी भी समय खुद को और अपने दोस्तों को उच्च गुणवत्ता वाला वायरलेस इंटरनेट प्रदान कर सकते हैं। और सबसे महत्वपूर्ण बात यह है कि आपको ये सभी विशेषाधिकार बिल्कुल मुफ्त मिलेंगे, क्योंकि उपयोगिता स्वतंत्र रूप से वितरित की जाती है और इसका कोई सशुल्क लाइसेंस नहीं है।
यदि वर्चुअल राउटर प्लस आपके उद्देश्यों के लिए उपयुक्त नहीं है, तो आप हमारी वेबसाइट के "" अनुभाग पर जा सकते हैं और वहां अन्य, अधिक उपयुक्त एप्लिकेशन का चयन कर सकते हैं, उदाहरण के लिए -।
एक वर्चुअल राउटर प्लस आपको कंप्यूटर या लैपटॉप पर एक्सेस प्वाइंट का उपयोग करके इंटरनेट वितरित करने की अनुमति देगा। वाई-फ़ाई वितरित करने के लिए रूसी में प्रोग्राम के मुफ़्त, नवीनतम संस्करण का उपयोग करें।
Png" डेटा-श्रेणी = "वाईफाई वितरण के लिए कार्यक्रम" डेटा-प्रोमो = "https://ubar-pro4.ru/promo/bnr/download3..html" target = "_blank">वर्चुअल राउटर प्लस डाउनलोड करें
| मानक इंस्टालर |
मुक्त करने के लिए! | ||||
|---|---|---|---|---|---|
| जाँच करना | आधिकारिक वितरण वर्चुअल राउटर प्लस डाउनलोड करें | जाँच करना | |||
| बंद करना | संवाद बक्सों के बिना मौन स्थापना | जाँच करना | |||
| बंद करना | आवश्यक प्रोग्राम स्थापित करने के लिए सिफ़ारिशें | जाँच करना | |||
| बंद करना | एकाधिक प्रोग्रामों की बैच स्थापना | जाँच करना | |||