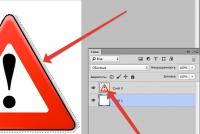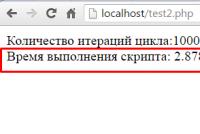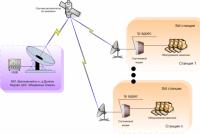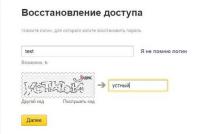Как очистить компьютер от вирусов. Способы очистки кэша на компьютере или ноутбуке Как на виндовс 8 очистить все
Всем привет сегодня хочу рассказать о встроенной утилите очистка диска с дополнительными опциями в Windows 8.1. Данная утилита была выпущена компания Microsoft, для удаления старых обновлений и другого различного мусора, во время более расширенной очистки диска ее используют такие утилиты как privazer , но у утилиты очистка диска есть еще дополнительные параметры, и весьма интересные.
Запуск утилиты очистка Windows
В Windows 8.1 данную программку можно запустить ее вот каким методом, нажмите на клавиатуре Win+R и введите cleanmgr

либо можете открыть Пуск > Панель управления > Администрирование. У вас откроется оснастка Очистка диска с выбором ваших локальных дисков.


Как видите, тут не особо много функций.

А теперь посмотрим расширенный режим данной утилиты. Для этого вам потребуется открыть командную строку от имени администратора . После запуска командной строки, введите следующую команду:
%systemroot%\system32\cmd.exe /c cleanmgr /sageset:65535 & cleanmgr /sagerun:65535
Как видите, тут список возможных опций существенно расширен.

Вот полный список.
- Temporary Setup Files
- Старые файлы программы Chkdsk
- Файлы журнала установки
- Очистка обновлений Windows
- Файлы журнала обновления Windows
- Загруженные файлы программ
- Временные файлы Интернета
- Файлы дампа памяти для системных ошибок
- Файлы мини-дампа для системных ошибок
- Файлы, оставшиеся после обновления Windows
- Пользовательские архивы отчетов об ошибках
- Пользовательские очереди отчетов об ошибках
- Системные архивы отчетов об ошибках
- Системные очереди отчетов об ошибках
- Временные файлы отчетов об ошибках
- Файлы установки Windows ESD
- BranchCache
- Корзина
- RetailDemo Offline Content
- Файлы резервной копии пакета обновления
- Временные файлы
- Временные файлы установки Windows
- Эскизы
- История файлов пользователя
Так, что с новым функционалом встроенного средства Очистка диска в Windows 8.1 вы сможете, более глубоко оптимизировать и высвободить место на вашем диске или твердотельнике. Однако, к сожалению, в данном режиме не отображается, какое количество места на диске занимает каждый из пунктов. Также при таком запуске из пунктов очистки исчезают «Пакеты драйверов устройств» и Файлы оптимизации доставки.
Зачем нужная чистка реестра Windows 8? Это достаточно часто встречающийся вопрос. Дело в том, что при установке, удалении или изменении программ на компьютере все ваши действия записываются в специальных файлах в реестре.
Реестр – это база данных, в которой хранятся важные данные о системном оборудовании, приложениях, а также параметрах ПК. Кроме этого, здесь содержатся все сведения об учетных записях пользователей. При работе операционная система постоянно обращается к этим файлам.
При этом пользователям не нужно вносить поправки в базу данных вручную. Система автоматически делает это в определенные моменты. Однако очень часто в результате сбоев в программах или неправильного их удаления в реестре появляются ошибки.
Кроме этого, база данных хранит все действия, произведенные на компьютере, не удаляя их. Через какое-то время она достаточно сильно засоряется, и компьютеру уже сложнее находить нужные файлы. Это, в свою очередь, негативно влияет на производительность и быстродействие. Именно поэтому очень важно проводить очистку реестра. Но как это делается?
Как выполнить чистку базы данных Windows 8
Выполнить данную процедуру можно двумя способами:
- Вручную.
- При помощи специальной программы.
Стоит отметить, что первый вариант подходит только самым опытным пользователям, так как здесь есть огромный риск удалить важный файл, из-за чего система может перестать работать. Второй вариант также имеет определенные риски, но все же они гораздо ниже, чем в первом случае.
Чистка базы данных вручную
Итак, для того, чтобы начать ручную правку, нам потребуется открыть редактор реестра. Чтобы это сделать нажмите комбинацию клавиш Windows+R. В появившемся окне напишите Regedit и нажмите «Enter».


Таким образом вы откроете редактор реестра. Здесь можно удалять или исправлять нужные нам файлы. Но, прежде чем переходить к ручной работе с реестром системы, следует выучить его, чтобы не навредить Виндовс. В противном случае вы можете навредить системе.
Regcleaner для Windows 8: Видео
Чистка базы данных при помощи специальных программ
Очистка реестра Windows 8 при помощи специального приложения гораздо проще и отнимает меньше времени. Более того, риск навредить операционной системе существенно ниже. Таких программ достаточно много. Их без труда можно найти в интернете и скачать. Наиболее распространенным приложением является CCleaner.
Также функция сканирования и оптимизации реестра имеется и в программе Total Commander, который по совместительству является файловым проводником. Он содержит массу дополнительных инструментов и работает более стабильно. Поэтому мы рассмотрим, как выполнить чистку базы данных Виндовс на примере Total Commander. Здесь все предельно просто. Откройте программу и на панели инструментов найдите значок «Очистка реестра».

Нажимаете на него. Если вы впервые запускаете этот инструмент, то появится запрос на разрешение . Зачем это нужно? Как уже говорилось выше, существует определенный риск навредить системе. Если это произойдет, вы сможете .
- Точка доступа.
- Полное копирование реестра.

Запустить сканирование можно и при помощи комбинации клавиш Ctrl+Alt+S. Программа начнет поиск ошибок в реестре. Здесь имеется два типа ошибок:
- Безопасно.
- Небезопасно.
Первые помечены зеленым щитом с галочкой. Вторые – щитом с восклицательным знаком. Рекомендуется очищать только безопасные ошибки, так как в противном случае, риск навредить реестру увеличивается. Итак, в результате вы увидите список с ошибками реестра. Выделяете те из них, которые нужно удалить, и нажимаете кнопку «Исправление ошибок» или комбинацию клавиш Ctrl+F.

На этом очистка реестра завершена. Стоит отметить, что программа CCleaner работает по такому же принципу.
Теперь вы знаете, как очистить реестр Windows 8 самостоятельно. Однако, учитывая имеющийся риск, неопытным пользователям такие действия выполнять не рекомендуется.
Очистка реестра Windows 8: Видео
Доброго времени суток. На этой недели сайт получил новый рекорд по посещаемости — 5407 уникальных посетителей за день, за что вам большое спасибо. Хоть я последнее время редко пишу, но сайт еще растет:)
Теперь же поговорим о нашей проблемы. Что же такое эта папка WinSxS? Эта папка в которой хранятся файл обновлений и компонентов Windows. Почему она так много весит? Хм… На самом деле она весит гораздо меньше:) В эту папку проецируются файлы из папок Windows, System32 с помощью , именно поэтому все файловые менеджеры показывают такой большой размер — они не видят разницу между настоящими файлами и символьными ссылками. Исходя из этого же, крайне не рекомендуется лезть в эту папку через проводник и пытаться удалить все в ручную. Есть несколько стандартных средств, которые помогут безопасно и качественно очистить эту папку. И, кстати, по мере установки обновлений она постоянно растет, поэтому рекомендуется периодически повторять данные действия. Кстати, рекомендую использовать способ №2.
Способ №1. Очистка обновлений Windows с помощью утилиты «Очистка диска» (так же работает на Windows 7 SP1 с установленным обновлением KB2852386).
Очень простой способ и не требует никаких решений от пользователя. Но оценка файлов работает посредственно, ошибается как и в большую, так и в меньшую сторону. Но нам это не очень важно.
1) Нам понадобится утилита «Выполнить», поэтому нажимаем сочетание клавиш Win+R и вводим в открывшееся окно cleanmgr.


3) Ждем оценку свободного пространства и жмем кнопку «Очистить системные файлы».

4) Ставим галочку на «Очистка обновлений Windows». И жмем ОК. Пойдет процесс очистки файлов обновлений.
Но так можно удалить только часть файлов, более точную очистку можно произвести с помощью способа №2.
Способ №2. Очистка обновлений Windows, отключенных компонентов и кэша Windows, хранящихся в папке WinSxS с помощью утилиты DISM. (Рекомендую)
Данный способ позволяет очистить не только файлы обновлений, но и весь остальной мусор из папки WinSxS.
1) Открываем командую строку от имени администратора, для этого жмем сочетание клавиш Win+X и выбираем «Командная строка (администратор) «.
Dism.exe /Online /Cleanup-Image /AnalyzeComponentStore

Как видно 4.77Гб из всего занятого находится в папка Windows и никаким образом не являются лишними, так как это файлы необходимые для работы системы. Но вот резервные копии (нужны на случай, если после установки обновлений у вас не загрузиться система) и кэш с временными файлами можно и почистить. Ну и внимательно читаем предпоследнюю строчку «Рекомендуется очистка хранилища компонентов: Да «. Поэтому переходим к следующему шагу.
Dism.exe /Online /Cleanup-Image /StartComponentCleanup


На этом всё. Надеюсь эта статья оказалась вам полезной, нажмите одну из кнопок ниже, чтобы рассказать о ней друзьям. Также подпишитесь на обновления сайта, введя свой e-mail в поле справа.
Утилита Очистка диска (Disk Cleanup ) проверяет диски на наличие файлов, в которых больше нет надобности, она удаляет временные файлы, очищает корзину и удаляет множество системных файлов и других неиспользуемых элементов.
Для запуска утилиты, нажмите сочетание клавиш + R и в открывшемся окне Выполнить введите команду cleanmgr и нажмите клавишу Enter↵

Для систем, оснащенных несколькими жесткими дисками, выводится диалоговое окно Очистка диска: выбор устройства
(Drive Selection
) для выбора очищаемого диска.
В выпадающем списке Диски (Drives ) выберите требуемый диск, а затем нажмите кнопку OK



Запустится процесс первоначальной проверки

Утилита исследует выбранный диск на предмет пользовательских файлов, которые можно удалить, и файлов, подлежащих удалению. Чем больше файлов содержит диск, тем дольше занимает процесс поиска.
По завершению первоначальной проверки выводится окно Очистка диска (Disk cleanup ) со списком категорий файлов, которые можно удалить.

Этот список можно расширить, нажав кнопку Очистить системные файлы (Cleanup system files ) внизу окна.

Снова появится диалоговое окно выбора диска, выбираем диск, нажимаем кнопку OK

Запустится проверка диска


По завершению проверки диска появится окно Очистка диска с выбором файлов для удаления.

Список файлов, доступных для удаления, может включать следующие категории:
● Загруженные файлы программ . Содержит файлы, загруженные для использования в браузере, такие как элементы управления ActiveX и апплеты Java. Это временные файлы, которые можно безопасно удалить.
● Файлы обновлений Windows . Файлы, сохраненные с предшествующей установки Windows, которые не были определены, как системные файлы Windows. После сохранения всех необходимых данных с предыдущих установок Windows, включая пользовательские данные, можно установить флажок этой категории, чтобы удалить эти файлы.
● Очистка файла гибернации . Содержит файл состояния компьютера при переходе в режим гибернации. Если на компьютере гибернация не применяется, этот файл можно безопасно удалить.
● Временные файлы Microsoft Office . Содержит временные файлы и журналы Microsoft Office. Эти файлы также можно удалить, чтобы высвободить место на диске.
● Автономные файлы . Содержит локальные копии сетевых файлов, выделенных для автономного использования. Эти файлы используются для автономной работы и их также можно удалить.
● Автономные веб-страницы . Содержит локальные копии веб-страниц, выделенные для автономного использования. Эти файлы используются для автономной работы и их также можно удалить.
● Предыдущие установки Windows . Файлы предыдущих установок Windows, хранящиеся в папке %SystemDrive%\Windows.old . После сохранения всех необходимых данных с предыдущих установок Windows, включая пользовательские данные, можно установить флажок этой категории, чтобы удалить эти файлы.
● Временные автономные файлы . Содержит автоматически кэшируемые общие файлы. Эти файлы используются для автономной работы и их также можно удалить.
● Корзина . Содержит файлы, удаленные из файловой системы, но доступные для восстановления. Удаление этих файлов из Корзины полностью удаляет их с жесткого диска.
● Временные файлы . Основные временные файлы данных и приложений, хранящиеся в папке Temp.
● Временные файлы Интернета . Кэшированные веб-страницы, которые можно безопасно удалить.
● Эскизы . Содержит эскизы рисунков, видео и документов, созданных в Windows 8.1. При первом обращении к папке Windows 8.1 создает эскизы содержащихся в ней рисунков, видео и документов. Эти эскизы сохраняются, чтобы не повторять процесс их создания при последующих обращениях к папке, ускорив таким образом их отображение. Удаленные эскизы создаются снова при следующем обращении к папке.
Для удаления файлов требуемой категории установите соответствующий флажок, а затем нажмите кнопку OK

При выводе запроса подтвердить удаление выбранных файлов нажмите кнопку Удалить файлы

Начнется процесс очистки диска



По окончании процесса очистки диска, утилита автоматически завершит свою работу не выводя никакие дополнительные окна.
Здесь по порядку:
- Размер хранилища компонентов, каким его видит проводник , т.е. без учета жестких ссылок внутри WinSxS.
- Реальный размер хранилища компонентов с учетом жестких ссылок (за исключением ссылок на папку Windows), в том числе:
- Общие файлы с папкой Windows. Эти файлы необходимы для работы системы и ни в коем случае не являются лишними. В моем примере они составляют 87% от размера хранилища, но чем больше обновлений устанавливается, тем ниже этот процент.
- Резервные копии и отключенные компоненты . Эти файлы хранятся на случай проблем с обновленными компонентами или для включения ролей или компонентов. Их можно условно считать лишними, поскольку они не критичны для текущей работы системы.
- Кэш и временные файлы . Эти файлы нужны для быстрой работы системы обслуживания, но не являются абсолютно необходимыми для функционирования Windows.
Я прямо вижу, как у вас руки чешутся очистить хранилище и высвободить место:)
Как очистить папку WinSxS в Windows 10, 8.1 и 8
Начиная с Windows 8, в ОС заложено три способа очистки.
Вы можете очистить хранилище компонентов вручную одной командой.
Dism.exe /Online /Cleanup-Image /StartComponentCleanup
Это самый быстрый путь к выполнению оптимизации (после него двумя следующими способами вы уже ничего не добьетесь).
Утилита «Очистка диска»
Andrey Bayatakov, спасибо за напоминание об этом способе!
Наберите в командной строке, запущенной от имени администратора. Встроенная в Windows утилита для очистки диска покажет, сколько места вы сэкономите, удалив файлы обновлений Windows.

В принципе, утилита делает то же самое, что и ключ /StartComponentCleanup . Однако она весьма фривольна в оценках освобождаемого пространства, и в моих экспериментах ошибка измерялась сотнями мегабайт, причем в обе стороны.
Запланированное задание
Windows выполняет очистку папки winsxs по расписанию с помощью задания Microsoft – Windows – Servicing – StartComponentCleanup .

Конкретной команды не видно, поскольку очистка реализована обработчиком COM-объектов. А отсутствие триггеров свидетельствует о том, что задание работает в рамках вездесущего автоматического обслуживания . Запустив задание из планировщика или командной строки, вы достигаете почти того же эффекта, что и командой DISM с ключом /StartComponentCleanup . Различия таковы:
- Игнорируются обновления, установленные в последние 30 дней.
- Выдерживается часовая пауза, очистки всех файлов может не произойти.
Выполнив очистку, вы можете снова проанализировать хранилище и оценить изменения.
Как видите, в моем случае очистка 10 пакетов позволила сэкономить 60MB, что не так уж и много в масштабах папки. Однако можно почистить еще:)
Как удалить все старые версии компонентов из папки WinSxS в Windows 10 и 8.1
Во времена Windows XP был очень популярен вопрос, можно ли удалять папки $NTUninstallKBxxxxxx$ из папки Windows. Помните такое?

В Windows 8.1 появилась аналогичная возможность, хотя реализована она совсем иначе ввиду глобальных различий в системах обслуживания 8.1 и XP.
Команда для удаления
Начиная с Windows 8.1, у параметра /StartComponentCleanup есть дополнительный ключ /ResetBase , с помощью которого можно удалить все предыдущие версии компонентов. Этот ключ не задействован в запланированном задании.
Внимание! Удаление предыдущих версий компонентов лишает вас возможности удалить установленные обновления и пакеты исправлений (Service Packs), но не блокирует установку будущих обновлений.
Это предупреждение вовсе не дежурное, если вспомнить недавнюю ошибку 0xc0000005 после KB2859537 , от которой плакал горючими слезами Рунет. Так или иначе, волшебная команда:
Dism.exe /Online /Cleanup-Image /StartComponentCleanup /ResetBase
Очевидно, выигрыш дискового пространства зависит как от количества зачищаемых обновлений, так и от объема замененных ими компонентов. В моем примере удалось высвободить еще около 24MB.
Что происходит при удалении всех предыдущих версий компонентов
Сжатие компонентов в папке WinSxS (тайное знание)
Однако в официальной документации практически нет информации о том, что с целью экономии дискового пространства для хранилища компонентов в Windows 8 и выше применяется сжатие. Я выделю несколько известных мне моментов:
- Сжатие применяется к файлам, которые не использует операционная система . К ним относятся предыдущие версии компонентов и отключенные компоненты. Этим, видимо, и объясняется не столь существенный выигрыш от удаления предыдущих версий с параметром /ResetBase .
- Используется разностное сжатие . По неподтвержденной пока уже подтвержденной информации в Windows 8.1 для компрессии замененных компонентов применяется разностное сжатие .
- Экономия дискового пространства может быть весьма существенной в некоторых сценариях. Так, на установке Windows Server Core 2012 R2 Preview благодаря сжатию высвобождается около 20% места, если исключить из уравнения файлы подкачки и гибернации. Экономия достигается за счет сжатия компонентов отключенных ролей сервера.
В статье , где собраны все технические тонкости, я описал разные механизмы сжатия Windows 8 и 8.1+.
С чем связаны изменения в системе обслуживания Windows 8 и 8.1
Конечно, точный ответ на этот вопрос может дать только Microsoft, поэтому я просто поделюсь своим видением ситуации.
Серверные ОС
Современную инфраструктуру трудно представить без технологий виртуализации, выгода от использования которых напрямую связана с эффективным использованием системных ресурсов. Это в полной мере относится к дисковому пространству, которого много никогда не бывает.
Удаление неиспользуемых ролей сервера в Windows Server 2012 помогает ИТ-специалистам эффективнее распоряжаться дисковым пространством. Тем, кто не знает об этой возможности или не считает целесообразным ее применять, поможет сжатие компонентов неиспользуемых ролей в Windows Server 2012 R2.
Клиентские ОС
К моменту выхода Windows 7 стоимость 1GB на жестких дисках была столь невелика, что папка WinSxS вызывала головную боль только у товарищей с маленьким сами знаете, чем . Однако на сцену уже выходили SSD , и система обслуживания Windows не очень хорошо сочеталась с их скромным объемом.
Казалось бы, к выходу Windows 8 твердотельный накопитель объемом 128GB уже не был чем-то из ряда вон выходящим, но на разработчиков системы обслуживания свалилась новая беда – планшеты, в том числе свой же Surface.
Действительно, все современные планшеты на Clover Trail в лучшем случае комплектуются диском в 64GB. А в более популярных младших моделях после вычета раздела восстановления остается около 25GB, чего недостаточно для более-менее долгосрочной работы Windows.
В Windows 8 очистка резервных копий компонентов нацелена на более эффективное использование пространства маленьких дисков планшетов, а в Windows 8.1 удаление предыдущих версий предоставляет запасной аэродром в самых тяжелых случаях.
Дискуссия и опрос
Эта запись является хорошим поводом для вас высказать все, что наболело по поводу хранилища компонентов Windows:) Опрос призван выявить количественный расклад, а в комментариях напишите, создает ли вам проблемы рост размера папки WinSxS . Если создает, опишите их и предоставьте ссылку на полноэкранный скриншот оснастки diskmgmt.msc .