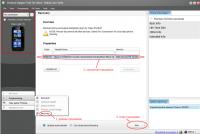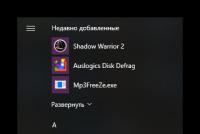Через что можно подключить ноутбук к телевизору. Как подключить ноутбук к телевизору: пошаговая инструкция
Можно ли подключить ноутбук к телевизору? Что за глупый вопрос? Конечно, можно. Более того, для этого даже не обязательно HDMI или VGA кабель. Если у вашего телевизора имеется поддержка Smart TV, то можно отправить на него картинку безо всяких проводов с помощью подключения через wifi! Словом, давайте уже выясним, какие именно способы подключения ноутбука к телевизору существуют, и какие из них являются наиболее удобными. Причем данные методы универсальны для любых моделей аппаратов Самсунг, LG, Сони и других .
Обратите внимание, что вывести картинку сейчас можно на абсолютно любой . Даже самая дешевая модель будет располагать HDMI-разъемом, который имеется и на всех ноутбуках (исключение составляют только старые нетбуки, обладавшие крохотными размерами).
Если же телевизор имеет поддержку , то доступными становятся и другие виды подключения. В частности, можно организовать на ноутбуке медиацентр, отправив видео на телевизор посредством технологии DLNA. При этом можно задействовать, как говорилось выше, беспроводной метод - не обязательно искать сетевой кабель, вставляя его концы в LAN-разъемы.
Как подключить ноутбук к телевизору через кабель HDMI
Проще всего подключить ноутбук к телевизору при помощи HDMI-кабеля. Соответствующий разъем имеется в каждом современном портативном компьютере. Да и ЖК-телевизоры им не обделены. Лишь мониторы могут являться исключением из правила - на их задней панели HDMI-вход может отсутствовать, из-за чего приходится искать другие варианты.
Итак, как подключить ноутбук к телевизору через HDMI? Для этого потребуется, как несложно догадаться, HDMI-кабель. В случае с ноутбуком подойдет простейший аксессуар, поддерживающий одну из первых версий технологии HDMI. Вряд ли вы будете выводить на телевизор 4K-изображение, да ещё и в 3D.
Первым шагом является подключение кабеля. В телевизоре нужно вставить штекер в свободное гнездо HDMI IN. Другой конец шнура вставляется в такой же разъем ноутбука. Ничего сложного в этом нет, перепутать ничего невозможно - портативный компьютер наделён всего одним гнездом, куда получается вставить HDMI-штекер.
Если к телевизору подключается настольный компьютер, то соответствующий разъем следует искать на задней части видеокарты. Возможно, что вместо полноразмерного HDMI там присутствует гнездо mini-HDMI. Ничего страшного в этом нет, просто придется разжиться подходящим кабелем или переходником. Если же компьютер располагает лишь VGA-разъемом, а у телевизора его нет, то тоже понадобится переходник.
Соединить кабелем два устройства очень просто. Но на этом подключение не заканчивается. Далее нужно заставить телевизор отображать картинку, принимаемую по кабелю. Для этого нужно нажать на пульте ДУ кнопку «Input». На экране отобразится перечень доступных источников сигнала. Выберите тот порт HDMI, к которому сейчас подключен шнур. В случае со Smart TV система может самостоятельно предложить перейти к ставшему активным источнику сигнала.
Настройки WIndows
В целом, подключение уже осуществлено. Вы должны увидеть на телевизоре ту картинку, которая отображается и на экране ноутбука. Однако для более удобного её просмотра можно поработать над настройками.
Для этого возьмите в руки ноутбук и нажмите на его клавиатуре комбинацию «Win» + «X». Либо откройте «Панель управления» и выберите пункт «Центр мобильности Windows». В соответствующем разделе обратите внимание на сегмент «Внешний дисплей». Здесь щёлкните по кнопке «Отключить экран».
В этот момент выскочит очередное меню. В нём вас ждут несколько вариантов работы экрана телевизора и ноутбука:
- «Только компьютер» - если щёлкнуть по этому пункту, то передача сигнала по HDMI прекратится;
- «Дублировать» - стандартный вариант, при котором на дисплеях компьютера и телевизора отображается одинаковая картинка;
- «Расширить» - при активации этого режима телевизор превращается во второй рабочий стол, продолжая собой первый;
- «Только проектор» - щелчок по этому пункту отключит экран ноутбука.
Вам необходимо выбрать четвертый пункт. Бояться не следует. Когда вы отсоедините HDMI-кабель от одного из гнёзд, изображение вернётся на экран ноутбука.
Также при HDMI-подключении телевизора не помешает зайти в ещё одно меню настроек. Сделать это можно щелчком правой кнопки мыши по свободной области рабочего стола - далее следует выбрать в контекстном меню пункт «Разрешение экрана». Здесь нужно выбрать то, в каком разрешении будет передаваться изображение на телевизор. К слову, расширить рабочий стол или продублировать его можно здесь же.
Вот и всё! Теперь вы можете отложить ноутбук в сторонку, приступив к просмотру видео или чего-то ещё.
Проводное подключение ноутбука телевизору через VGA
Если на одном из устройств нет HDMI-разъема, то можно задуматься над тем, как подключить ноутбук к телевизору через VGA. Это ещё один разъем, который часто встречается в компьютерной технике. Следует заметить, что в современных ЖК-телевизорах VGA присутствует всё реже. Также вам следует знать о том, что через VGA передается картинка, но не звук. То есть, звук придется передавать на телевизор или колонки каким-то другим кабелем.
Для начала вам следует разжиться VGA-шнуром. Его легко можно найти в любом магазине, торгующем компьютерными комплектующими. Стоимость подобных шнуров обычно в два раза меньше, чем цена самого дешевого HDMI-кабеля. Проблема же может возникнуть в том случае, если вам нужен очень длинный провод - найти такой гораздо сложнее.
Если VGA-гнездо присутствует только на ноутбуке (либо только на телевизоре), то придется идти за активным адаптером. Такое устройство преобразовывает аналоговый сигнал в цифровой, либо делает это в обратном направлении. Искать его следует во всё том же магазине, торгующем компьютерной техникой. Помочь могут и - , и им подобные. Некоторые модели дополнительно оснащены 3,5-миллиметровым аудиоразъемом, по которому в дополнение к видео принимается звук.
Когда вы обзаведетесь нужным кабелем и (при необходимости) активным адаптером, то останется лишь вставить штекеры в соответствующие гнезда. Далее нажмите на пульте ДУ кнопку «Input» - на экране телевизора отобразится список доступных источников сигнала. Выберите тот разъем, к которому сейчас подсоединён кабель или переходник.
Настройки второго экрана Виндовс

Если всё сделано верно, то на экране телевизора отобразится рабочий стол ноутбука. Однако пропорции экрана могут быть искажены. Если это так, то перейдите к ноутбуку и щелкните правой кнопкой мыши по свободной области рабочего стола. В контекстном меню выберите пункт «Разрешение экрана». Здесь в выпадающем списке нужно выбрать наименование вашего телевизора. Далее в пункте «Разрешение» выберите параметр, максимально допустимый для экрана телевизора. Словом, добейтесь того, чтобы картинка не растягивалась и не сжималась.
Ещё ниже в открывшемся меню можно обнаружить пункт «Несколько экранов». Здесь можно выбрать то, как именно будет отображаться картинка. То есть, доступны следующие варианты:
- Картинка просто дублируется;
- Телевизор становится вторым рабочим столом, расширяя собой первый;
- Картинка отображается только на ноутбуке;
- Изображение показывается только на телевизоре.
Наиболее актуальным является четвертый вариант, чтобы ноутбук не тратил на показ картинки лишнюю энергию. Когда вы отсоедините VGA-кабель, изображение вернется на экран ноутбука.
Как подключить ноутбук к телевизору через DLNA
Существует и ещё один способ подключения ноутбука к телевизору. Заключается он в создании DLNA-сервера. Однако таким образом вы не сможете вывести на экран телевизора свой рабочий стол или посмотреть таким образом YouTube.
Вместо этого телевизор будет определять те медиафайлы, которые хранятся в памяти компьютера, получив возможность их воспроизводить. То есть, таким образом можно посмотреть видео и фотографии, а также послушать музыку - лишь бы это всё хранилось на жестком диске, находящемся внутри ноутбука.
Обратите внимание, подключаться к ноутбуку таким образом умеют не все телевизоры. Технологию DLNA понимают абсолютно все устройства с поддержкой Smart TV. Если же телевизор не является «умным», то проверьте его на предмет поддержки DLNA в технических характеристиках, указанных на сайте производителя. И не забывайте, что подключение к DLNA возможно как по Wi-Fi, так и через сетевой кабель (в таком случае применяется разъем Ethernet).
Итак, как подключить ноутбук к телевизору через Wi-Fi?
Для этого придется организовать DLNA-сервер. Сделать это нельзя только в рамках операционной системы « ». Начиная с «Домашней расширенной» версии эта возможность присутствует, не говоря уже о «восьмёрках» и «десятках». Каким же образом это делается?
Начать следует с посещения «Панели управления». Здесь следует зайти в раздел «Домашняя группа». Также попасть в этот раздел можно следующим образом: кликните правой кнопкой мыши по значку уведомлений в области уведомлений, после чего выберите «Центр управления сетями и общим доступом», а в открывшемся меню кликните по пункту «Домашняя группа».
Теперь вы находитесь в окне, в котором настраиваются права доступа к домашней группе. Здесь следует нажать на кнопку «Создать домашнюю группу». Тут же откроется соответствующий мастер. Нажмите кнопку «Далее», после чего укажите типы файлов, к которым будет предоставлен удаленный доступ. Это могут быть видеоролики, изображения, музыка, документы и даже принтер. Вновь нажмите кнопку «Далее».
На этом этапе система сгенерирует пароль, который понадобится для подключения к домашней группе. В дальнейшем этот пароль можно будет изменить. А после нажатия кнопки «Готово» вы будете перемещены в окно настроек домашней группы. Здесь всё остаётся на ваше усмотрение.
В частности, мы рекомендуем изменить название домашней группы, а также прописать запоминающийся пароль. Но самое главное: поставьте галочку около пункта «Разрешить всем устройствам в этой сети, таким как ТВ и игровые приставки, воспроизводить общее содержимое». Именно после установки этой галочки будет создан полноценный DLNA-сервер.
В целом, настройка завершена. Отныне вы сможете получить доступ к мультимедиа-данным с любого устройства, находящегося в той же сети Wi-Fi - даже с планшета или смартфона.
А как получить доступ к видеороликам и музыке с телевизора?

Здесь всё зависит от производителя устройства и конкретной модели. Где-то используется приложение SmartShare, в других моделях применяется AllShare. Как бы то ни было, а вам нужно найти пункт «Локальная сеть» - именно там вы обнаружите наименование созданного ранее DLNA-сервера. Само собой, не забудьте подключиться к , если ранее этого не сделали. Само собой, портативный компьютер должен быть подключен к той же сети. Впрочем, возможен и такой вариант, когда ноутбук подключен к проводом.
Интересным способом подключения к DLNA-серверу является использование электросети. Для этого нужно купить так называемые Powerline-устройства, выпускаемые многими производителями сетевого оборудования. Такие устройства вставляются в розетки, после чего остается вставить в них вилки телевизора и маршрутизатора.
В приложении, поддерживающем DLNA, вы не увидите привычную файловую систему. Вместо этого весь медиаконтент будет поделен на фотографии, музыку и видео. Далее же вы сможете выбрать разные виды сортировки. Ничего сложного в этом нет, рассказывать об этом процессе во всех подробностях нет никакого смысла.
Не обязательно подключаться к роутеру при помощи Wi-Fi. Если телевизор находится недалеко от него, то можно воспользоваться сетевым кабелем. Это положительно скажется на скорости передачи данных, в результате чего вы получите возможность воспроизводить видео с очень высоким битрейтом.
Часто возникающие вопросы
Как подключить ноутбук через кабель, не напрягаясь?
Проще всего это сделать при помощи HDMI-кабеля. Остальные способы, которые тоже рассмотрены выше, всё же чуть сложнее.
Можно ли по DLNA подключить к ноутбуку не только телевизор?
Да, DLNA-сервер будет виден всем, кто находится в домашней сети Wi-Fi. Например, доступ к медиаданным может получить смартфон - для этого достаточно лишь скачать подходящий файловый менеджер или VLC Player.
Что делать, если телевизор не подключается к домашней сети?
Проверьте, имеет ли он вообще такую возможность. Об отсутствии таковой говорит тот факт, что у телевизора нет встроенного модуля Wi-Fi и Ethernet-разъема. Если же поддержка беспроводных сетей присутствует, то попробуйте снова набрать пароль - не исключено, что в прошлый раз вы ошиблись. Ещё более простой метод подключения к роутеру заключается в использовании кнопки WPS. Однако бюджетные маршрутизаторы ею обделены. Не лишним будет и чтение инструкции по эксплуатации, поставлявшейся в комплекте с телевизором.
Какой именно способ подключения ноутбука к телевизору лучший: проводной или беспроводной?
Конечно, подключение через HDMI упрощено до предела, поэтому такой способ может показаться лучшим. Но нужно не забывать, что качественный HDMI-кабель стоит денег. Дешевый провод покупать не следует, так как вскоре он может попросту выйти из строя.
Если же тратить деньги не хочется, то лучше задействовать беспроводное подключение методом создания DLNA-сервера. А на можно обойтись и без этого, задействовав фирменное приложение от производителя телевизора. Конечно, это сработает только в случае наличия поддержки Smart TV. К сожалению, самые дешевые телевизоры, лишенные операционной системы, остаются за бортом - их можно подключать к ноутбуку только при помощи кабеля.
Для чего именно нужно подключение к ноутбуку?
Этот вопрос сродни философскому. Вывод картинки на экран телевизора нужен для более комфортного просмотра, ведь ноутбук ограничен 13-15 дюймами, тогда как телевизионный дисплей гораздо больше. А если лэптоп является очень мощным, то телевизор можно задействовать в качестве второго монитора - это упрощает работу при монтаже видео и редактировании фотографий.
Заключение
Теперь вы понимаете, что в подключении ноутбука к телевизору нет ничего сложного. Чаще всего достаточно вставить концы кабеля в нужные разъемы. Словом, нам остается надеяться, что статья вам чем-то помогла.
Иногда хочется посмотреть фильм или поиграть в любимую игру на большом масштабе экрана. Если имеется телевизор, то проблема решаема. Остается только определить, как подключить ноутбук к телевизору. Для начала стоит задача, узнать какой выход имеет ноутбук.
Нужно убедиться, что устройства имеет любой из нижеперечисленных разъемов.
Как только определите, какой выход имеет ноутбук, нужно выяснить, какой выход имеет TV. Он располагается на задней панели (иногда на боковой). Вид разъема будет зависеть от самого устройства (обычный или высокого разрешения).
Телевизоры с обычным разрешением имеют композитный разъем или S-video. Картинка будет не такой четкой, как на экране компьютера.
HDTV (наивысший уровень качества) имеют выходы VGA, DVI или HDMI. VGA выход способен передавать исключительно аналоговый сигнал. Остальные передают цифровой сигнал.
Кабель — как выбрать подходящий
Если имеются разные способы подключения, то нужно использовать тот выход, который дает наиболее хорошее качество картинки. Стандартным выходом считается HDMI. Он обеспечивает наиболее качественный сигнал и ему требуются минимальные настройки.

- Если устройства имеют одинаковые выходы, то нужно приобрести кабель с одинаковыми штекерами по обоим концам.
- В случае, если отличаются разъемы ноутбука и телевизора, необходимо приобрести переходник или адаптер. В случае отсутствия разъема HDMI, возможно, нужно попробовать подключить порт HDMI к выходу USB ноутбука. Это производится при помощи специального адаптера. При использовании переходников, в частности, аналоговых, теряется исходное качество изображения. Это повод их избегать.
- Преимущественно использовать кабель HDMI. Если кабель фирменный, то стоить он будет дорого за счет имени торговой марки. Он передает изображение, не теряя его качества.
Рекомендуется при необходимости приобрести аудио-кабель. Есть компьютеры и телевизоры, которые присоединяются для передачи файлов аудио или видео при помощи одного кабеля. Однако для большинства техники требуется отдельные кабели для аудио и видео.
При использовании порта HDMI для подключения устройств друг к другу специальный переходник не потребуется. Это связано с тем, что порт HDMI передает и видео, и аудио сигналы. При другом типе подключения нужен будет приобретать отдельный кабель.
В ноутбуке выход для аудио — 3,5 мм, и помечен значком с изображением наушников. Возможно подключение аудио кабеля к телевизору, при наличии у него входа для аудио, или к внешним колонкам (сделать это поможет усилитель или ресивер).
В процессе подключения аудио кабеля необходимо убедиться в соответствии аудио входа и видео выхода.

Подключение ноутбука к телевизору: этапы
Рассмотрим ответ на вопрос, как подключить ноутбук к телевизору. В принципе, с современными моделями техники не должно возникнуть проблем. Особенность современных видеокарт в том, что можно подключить даже несколько дисплеев. Для более старых моделей придется приобретать дополнительный кабель «на звук». Алгоритм подключения:
- перед непосредственным подключением одного устройства к другому нужно удостовериться, что ноутбук выключен. Это требуется при подсоединении через более старые виды разъемов. Подключение через выход HDMI такая манипуляция не требуется;
- нужно подсоединить оба конца провода. Затем нужно установить на телевизор необходимый источник сигнала. Большинство входов на данном устройстве имеет маркировку. В меню нужно выбрать вход, к которому присоединен ноутбук. Если есть сомнения, то нужно внимательно изучить инструкцию к телевизору; Примечание: Телевизор нужно оставить включенным. Это нужно для того, что бы ноутбук опознал его в качестве своего монитора.
- если ноутбук был выключен, то нужно его включить. Теперь телевизор в качестве монитора для ноутбука будет работать в зависимости от операционной системы. В некоторых случаях может наблюдаться отображение картинки сразу, изображение может дублироваться (быть и на мониторе ноутбука, и на телевизоре). Бывают случаи, когда картинка на экране телевизора вообще отсутствует;
- следующим шагом нужно подключить телевизор в качестве монитора. Некоторые ноутбуки имеют отдельную кнопку для управления монитором. Ее можно использовать, нажав клавишу «функции» (Fn). Эта кнопка предназначена для переключения всех доступных вариантов для отображения картинки на мониторе.

Есть функция расширения изображений сразу на оба экрана, а также включения одного из них. У обладателей операционной системы ОС Windows 7, 8 есть возможность вызвать меню «Проектор» (Windows +P). С помощью этого меню можно выбирать любой из вышеперечисленных способов отображения изображения на экране.
При невозможности использовать ни один из перечисленных вариантов, нужно нажать правой кнопкой мыши на рабочем столе ноутбука, и в появившемся окне выбрать вкладку «свойства», затем выбрать «разрешение экрана». Воспользуйтесь функцией «несколько экранов» для выбора именно того способа отображения картинки, который подходит именно вам.
Большое количество современных телевизоров с высоким разрешением могут воспроизводить в разрешении 1920х1080. Однако некоторые имеют ограничения в разрешении 1280х720 или 1366х768. Соотношение сторон при таком разрешении широкоэкранное (16:9).
В случае, если нет нормального изображения, можно на некоторое время отключить устройства друг от друга, и перед повторным подключением заново выставить настройки разрешения. При выборе функции дублирования изображения стоит помнить о том, что разрешение монитора должно соответствовать разрешению телевизора.
Необходимо произвести настройки масштабирования экрана телевизора. Некоторые модели пытаются скорректировать различающееся соотношение сторон экрана, применяя масштабирование изображения. Если замечены «обрезанные» края, то нужно проверить подключение этой функции.
- При подключении устройств друг к другу с высоким разрешением экрана возможность видеть некоторые элементы будет только на мониторе HDTV, но не на мониторе ноутбука. Эта особенность вполне нормальна. Чтобы вновь наблюдать те самые элементы на компьютере, достаточно просто отключить телевизор.
- Случается, возникают трудности при подключении проводов. В этом случае можно приобрести устройство, которое передает сигнал без проводов. Оно достаточно просто в использовании и обеспечивает отсутствие ненужных кабелей.
- При возникновении проблем со звуком нужно попробовать переключить его с ноутбука на телевизор с помощью специальной встроенной утилиты звуковой карты. Для этого нужно в панели управления отыскать логотип звуковой карты, сопровождающийся надписью Audio.
Все вышеизложенное поможет решить вопрос, как подключить ноутбук к телевизору.
Существует несколько причин, по которым требуется использовать телевизор в виде дополнительного монитора. Наиболее распространенные – это просмотр фотографий или фильмов в хорошем качестве. Телевизор также можно использовать в виде игрового монитора. Выделяют разные способы, как подключить ноутбук к телевизору. Выбор подходящего способа зависит от модели телевизора и ноутбука, а разделяются они на основные виды: Scart, RCA, S-Video, Wi-Fi, DVI, VGA и HDMI. Для выбора подходящего способа необходимо со всеми подробно ознакомиться.
Давайте рассмотрим, как подключается ноутбук к телевизору через HDMI.Этот способ считается наиболее доступным и легким, особенно, если данный кабель имеется у вас. Если кабеля у вас нет, то в магазинах есть много вариантов, продаются даже позолоченные. Тип разъема удобен не только простотой подключения, но и тем, что обеспечивает использование максимального разрешения телевизора.
Данный видеовыход пользователи легко найдут на собственном ноутбуке, если он новый, выпущен за последние 2 – 3 года и не относится к категории бюджетных моделей. Следующим шагом, как ноутбук подключить к телевизору по hdmi, будет поиск соответствующего разъема на ТВ. Если интерфейс не будет обнаружен, то кроме самого кабеля, потребуется приобрести переходники для различных видов разъемов или нужно применять иной тип подключения. Если интерфейс имеется, то кабелем соединяем устройства и переходим к программной части инструкции, как подключить к телевизору ноутбук через hdmi.
К меню управления экранами (мониторами) в ноутбуке можно перейти, если правой клавишей мышки кликнуть в рабочем столе на свободное пространство, а потом выбрать раздел «Разрешение экрана». Будет открыто окно, где можно подобрать метод применения дополнительного экрана. Выделяют следующие варианты, как подключают ноутбуки к телевизору hdmi:
- «Клонирование» изображения. На телевизоре и на ноутбуке будет демонстрироваться идентичная картинка.
- Телевизор исполняет роль 2-го монитора. Пользователь сможет смотреть фильм по телевизору, и одновременно продолжать работать на ноутбуке.
- Единое пространство в виде двух экранов, рабочий стол расширится.
- В зависимости от используемого программного обеспечения видеокарты возможны иные варианты.
В данной вкладке пользователь может не только подключить ноутбук к телевизору, но и настроить требуемое разрешение видео для отображения на ТВ. Для этого варианта подключения максимальный показатель разрешения составляет 1920х1080 точек, что является Full HD разрешением.
Что делать, если в телевизоре не видно ноутбук по hdmi? Настроить телевизор намного проще, чем ноутбук. Достаточно в программном меню выбрать источник входящего сигнала. В данном случае выбирается вход HDMI. В зависимости от того, как оснащен телевизор, интерфейсов может быть несколько, а обозначаются они цифрами 1, 2 и т.д.
Еще одна возможность подключить ноут к TV, это использовать переходник HDMI-RCA. Ниже видео как это сделать и ссылка, если появиться желание его приобрести.
Просмотреть информацию и отзывы по переходнику на АлиЭкспресс .
Выход VGA
Способ подключения ноутбука к телевизору через vga является актуальным, если на телевизоре имеется данный интерфейс. Разъем VGA есть почти в каждом ноутбуке. Если в телевизоре такой разъем имеется, то подключить ноутбук к телевизору можно с помощью обычного кабеля к монитору для персонального компьютера. Если в телевизоре такой разъем отсутствует, то VGA ноутбук к ТВ подключается через специальные кабели-переходники (VGA-RCA, VGA-HDMI, VGA-SCART).
Такое подключение ноутбука к телевизору имеет особенность. Интерфейс VGA способен передавать только видеосигнал. Чтобы обеспечить передачу звукового сигнала на телевизионные колонки, нужно применять дополнительный кабель или использовать акустику ноутбука. Тип подключения отлично подойдет для просмотра фото на большом телевизионном экране. Разрешение будет не больше 1600х1200 пикселей. Если в компьютерные игры вы играете в наушниках, то про можно не беспокоиться про наличие аудиокабеля.
Данный интерфейс встречается даже на нетбуках, имеющих диагональ экрана 10 дюймов. Просмотр фильмов на таком мониторе будет не комфортным, поэтому можно подключить ноутбук к телевизору по VGA кабелю. Желательно и звук передавать на телевизионные колонки, но существуют модели нетбуков с довольно мощным аудиовыходом.
DVI
Разъем является приемником предыдущего варианта. Имеет цифровой более современный видеовыход/вход. С данным интерфейсом ситуация наоборот, он присутствует часто в телевизорах, почти всего на персональных компьютерах, но на ноутбуки его добавляют очень редко. Осуществить подключение ноутбука к телевизору через кабель DVI можно при помощи дешевого переходника и DVI кабеля. Таким образом, разрешение на телевизионном экране можно увеличить до 1920х1080 пикселей. Если используется более редкая разновидность разъема Dual Link DVI-I, то можно получить разрешение 2500х1600. Подобрать телевизионную матрицу с данными показателями сложно. Отвечая на вопрос, как выводится звук с ноутбука на телевизор по DVI, следует отметить необходимость использования дополнительных проводов для акустики.
RCA и S-Video
Данные способы можно объединить в группу к маловероятным. Разъемы довольно распространены, но только на старой технике. На ноутбуках они почти не встречаются. Этот вариант можно применять только в случае, если иных возможностей не осталось. Для подключения следует использовать конвертеры и переходники.
На устаревший телевизор вывести изображение с ноутбука можно только путем использования RCA («тюльпана»). Так как на портативной технике подобные видеовыходы являются редкостью, то потребуется переходник VGA-RCA. Приобрести переходничок можно на АлиЭкспресс .
SCART
Данный универсальный интерфейс имеется в старых и современных телевизорах. Он способен передавать видео и звук отличного качества. Применять этот способ подключения ноутбука к телевизору нужно только через соответствующий переходной кабель. В ноутбуках SCART интерфейс не встречается. Наиболее распространенный вариант – VGA-Scart , причем в комплекте предусматривается аудиокабель, чтобы выводить звук из ноутбука на телевизор. К телевизору десятилетней давности способ поможет подключить ноутбук. Для современных моделей лучше использовать способы с HDMI или Wi-Fi подключением.
Wi-Fi
Рассмотрим наиболее удобный вариант, как подключают ноутбуки к телевизору через wifi. Так можно избавиться от проводов, а воспроизводить медиафайлы напрямую с ТВ по технологии DLNA. Располагать ноутбук можно даже в другой комнате. Здесь главное, чтобы он был включен с активированным Wi-Fi. Потребуется сделать настройки доступа к нужным папкам.
Это позволит не только просматривать фото и видео, но и прослушивать имеющуюся аудиоколлекцию. Способ будет особо актуальным, если к телевизору подсоединена Hi-Fi-акустика.
Реализовать способ подключения ноутбука к телевизору через wifi необходимо с помощью роутера. К устройству подключается ноутбук и телевизор, после чего с использованием телевизионного пульта можно с удобством просматривать фильмы, которые находятся в удаленном устройстве. Производителями создан специальный софт, позволяющий быстро решить проблему с подключением ноутбука к телевизору через wifi. Компания LG предусмотрела для этого Smart Share, Самсунг – AllShare, Сони – VAIO Media Server. Так можно подключить не только ноутбук, но и смартфоны, иные устройства со встроенным Wi-Fi.
Если у вашего телевизора отсутствует встроенный вай-фай, то необходимо приобрести внешний адаптер. Важно, модули от различных производителей не являются взаимозаменяемыми, поэтому нужно подбирать под свою модель и конкретный бренд. Если телевизор не видит ноутбук, то подключить его нужно, как и иное любое беспроводное изделие. Для этого выбираем соответствующие пункты в «Настройках сети» или в «Сети».
Беспроводной монитор
С помощью проводов вы можете решить вопросы, как подкуются ноутбуки к телевизору, для онлайн или компьютерных игр. Пока не все так хорошо с использованием беспроводных технологий. В большинстве телевизоров со встроенной функцией Smart TB (выпущенных после 2013 года) имеется поддержка технологии Miracast или Intel WiDi, но и ее еще рано использовать для игр. Суть технологии заключается в возможности передавать с экрана ноутбука картинку на телевизор путем беспроводного соединения Wi-Fi.
К основному минусу относится задержка. Согласно технологии, с монитора картинка будет сжиматься, и передаваться на ТВ по беспроводной сети. Это происходит довольно быстро. Для просмотра фото, видео, серфинга в интернете, скорости достаточно. При активных играх задержка становится более заметной, на экране будут появляться легкие подтормаживая. Из-за этого геймерам придется использовать провода.
Для применения «ВиДи» или «Интел Миракаст» не достаточно только встроенной поддержки данной технологии в адаптере или ТВ. Необходимо, чтобы ноутбук работал на «Интел» платформе последних поколений. Иные платформы просто не поддерживаются.
Выводы
Их вышеперечисленной информации, как подключают ноутбук к плазменным телевизорам и жк версиям, можно для лучшего восприятия составить сокращенную инструкцию:
- Определяем имеющиеся видеовыходы на ноутбуке.
- Отмечает видеовходы на ТВ.
- Совмещаем полученную информацию для определения типа подключения.
- Делаем ревизию своих переходников и кабелей. При необходимости приобретаем новые.
- Выбираем на телевизоре источник видео и настраиваем на ноутбуке программную часть.
- Затрачиваем на настройку время, зато запускаем беспроводную связь.
- Получаем итоговый результат.
Существует закономерность, согласно которой, чем новей техника, тем легче подключить ее между собой. Если пользователя больше интересует качество картинки (игры, фильмы с высокой детализацией), то стоит выбрать подключение HDMI. Если на первом месте оперативность и удобство, то подойдет соединение Wi-Fi.
Телевизор может использоваться, как вспомогательный экран, при соединении с портативным компьютером. Это актуально для просмотра фото, сериалов и прослушивания аудиозаписей.
Выделяют разные варианты того, как подключить ноутбук к телевизору. Ниже, подробно разберем методы присоединения и регулирования оборудования.
Использовать дисплей как монитор очень удобно. Способы подключения ноутбука к телевизору зависят от размеров встроенных портов на устройствах.
Оборудование легко подключить через кабель с определенной конфигурацией.
У портативных компьютеров последнего поколения встречаются разъемы: HDGA, VGA, S-Video и DVI
. В телевизоры очень часто встраивают такие же порты.
Если у двух устройств идентичные разъемы, достаточно правильно подобрать кабель.
Если они разные, для подключения потребуется использование переходника. К примеру, HDMI-DVI, либо HDMI-VGA.
Для того, чтобы правильно подключить к телевизору ноутбук через hdmi кабель, необходимо выполнить 3 шага:
- определить тип существующих портов;
- подобрать соответствующий кабель или адаптер для подключения;
- выполнить настройку графического конвертера.
Ниже рассмотрим присоединение с использованием разных типов кабелей.
Как подключить ноутбук к телевизору
С помощью Hdmi
Подключение с помощью HDMI – лучший способ обеспечить передачу фотоизображений, видеофайлов и отличных аудиосигналов.
Далее, более подробно разберем, как подключить ноутбук к телевизору по hdmi. Выполнить операцию легко, если входы и выходы на двух видах оборудования одинаковые.
Hdmi отличается компактным размером, для его установки не требуются дополнительные держатели. Пропускная способность hdmi кабеля в три раза больше, чем у dvi. Стандартная длина кабеля составляет от 15 метров.
Для примера, разберем присоединение к телевизору Lg.
Для подключения потребуется:
- телевизор и ноут с портом hdmi;
- шнур с входом hdmi и выходом hdmi.
К положительным характеристикам вышеобозначенного соединения относится передача видеофайлов и аудиосигналов по одному кабелю. Применяя данный метод, можно не беспокоиться о работе аналогового сигнала.
Порт изготавливается формой, в виде трапеции, имеет 19 контактных отверстий, подходит hdmi на windows 10, windows 7, windows xp и другим платформам.
Если одно из устройств устарело, а другое последней модели, их разъемы будут отличаться. Для соединения следует купить переходник vga to hdmi.
После успешного подключения ноутбука к телевизору через hdmi, настраиваем ТВ канал на нужный вход. После этого дисплей ноутбука начнет передачу картинки на телевизионный монитор.
В отдельных моделях это осуществляется автоматически, для других требуется дополнительная настройка. Телевизор LG оснащен специальной клавишей «INPUT
», позволяющей переключать видеовходы между собой.
Помимо этого, можно подключить тв приставку к ноутбуку через hdmi.
Что делать если на ноутбуке отсутствует разъем hdmi
Hdmi разъемы все чаще встраиваются во все современные технические устройства, включая планшеты и телефоны на платформе android. Подключение ноутбука к ТВ по hdmi отличается удобством и быстротой.
При отсутствии на портативном компьютере порта данного вида, для соединения потребуется кабель для подключения dvi. Однако, не стоит забывать, что при таком методе подключения можно воспроизводить только изображения, для прослушивания аудиофайлов необходим еще один шнур.
Vga кабель
Порт vga установлен на многих ноутбуках, но стоит учитывать, что телевизоры оснащаются им значительно реже.
При наличии у двух аппаратов одинаковых разъемов, для соединения достаточно иметь обычный шнур. Если порты разные, то потребуется специальный переходник.
К телевизору hdmi подходят такие виды адаптеров:
- SCART;
- HDMI;
Отличительная черта такого присоединения заключается в том, что данный вид кабеля передает только видеосигнал. Чтобы воспроизвести аудиофайлы, необходимо использование дополнительного шнура.
Такой метод подключения подходит для просмотра фотоизображений на большом дисплее телевизора. Подключить ноутбук через vga достаточно легко.
Для соединения устройств с помощью VGA кабеля потребуется:
- Подключить vga порты обоих устройств;
- Настроить в телевизионном меню правильный источник сигнала. Для этого нажмите на пульте управления кнопку «sourse», «input», либо на прямоугольник со стрелкой и выберите в открывшемся перечне vga. Бывают модели, где вышеуказанных клавиш нет. В таком случае надо в меню зайти в разделы вход, либо опции и отметить соответствующий пункт.
- На портативном компьютере надо удерживать кнопку Fn и одновременно с этим нажать на клавишу из диапазона F1-F12, на которой изображены 2 экрана.
- Через функции дисплея в OC Windows выполнить установку требуемого разрешения телевизионного экрана.
С помощью dvi кабеля
Кабель dvi позволяет воспроизводить фото в высоком разрешении. Данный вид порта чаще встречается в телевизорах и стационарных компьютерах, но зачастую отсутствует в современных моделях ноутбука. Для соединения двух устройств требуется использовать dvi — кабель и переходник.
Если на телевизоре порт dvi, а на ноутбуке hdmi, используйте интерфейс dvi-d. Он обеспечит высокую цифровую передачу видеофайлов.
Не стоит забывать, что при данном методе подключения, возможно воспроизведение только картиной, для прослушивания аудиофайлов, необходим дополнительный шнур.
Беспроводное соединение
Беспроводное подключение Wi-Fi – один из самых удобных методов соединения. Этот способ позволяет подключить ноутбук к ТВ без проводов. Помимо этого, можно использовать медиофайлы с ноута напрямую. Эта программа называется DLNA.
Она позволяет:
- просматривать фотографии;
- смотреть видео;
- прослушивать музыку.
Как подключить ноутбук к телевизору по wifi рассмотрим ниже.
Для работы необходимо выполнить следующие действия:
- Включить портативный компьютер;
- Настроить доступ к файлам и папкам, где они расположены.
Для использования данного метода соединения требуется установка через роутер. К нему подключают оба устройства.
Встречаются такие виды беспроводного подключения: через miracast, widi и AMD Wireless Display.
Производители телевизоров установили на них специализированные программы – смарт тв, обеспечивающие их быстрое соединение с другим оборудованием.
К примеру, марка LG оснащена smart share
, а samsung smart tv – allshare
.
Если в телевизоре не встроен Wi-Fi, требуется покупка внешнего адаптера. Подбирайте его к определенной модели и марки устройств.
Подключение осуществляется следующим образом:
- В меню настроек выбираем раздел «Сеть».
- Затем пункт «Настройка сети».
Также необходимо отметить, соединения ноутбука и телевизора, возможно через bluetooth, при наличии данной функции и на том, и на другом оборудовании.
Как подсоединиться к старому телевизору
Нельзя подключить старый телевизионный аппарат к ноутбуку через вай фай. Для соединения надо использовать кабели, либо переходник с конвертером.
Подключение с помощью RCA
Кабель rca чаще называют «тюльпан», подходит разнообразным моделям телевизоров. Однако, в современных портативных компьютерах этот разъем не используется.
Далее разберем, как присоединить ноутбук к телевизору через тюльпан. На рынке услуг для подключения предлагают адаптеры vga-rca, но они практически бесполезны, из-за разных типов сигнала.
Для соединения одного оборудования с другим, при помощи «тюльпана», необходимо купить специальный адаптер, способный преобразовать цифровой сигнал с ноута в аналоговый для устаревшего телевизионного аппарата.
Для соединения через rca, необходимо:
- Выполнить подключение через кабель hdmi ноутбука с таким же на конвертере;
- С помощью «тюльпанов», присоединить видео и аудиовходы телевизора с преобразователем;
- Настроить телевизионный аппарат, по схеме подключения vga. При выборе источника сигнала отметить AV, либо аналоговый.
Подключение через S-Video
Еще один возможный способ соединения – порт S-video. Он осуществляет раздельную передачу видеосигнала. При данном методе подключения качество изображения имеет низкое разрешение, поэтому его нецелесообразно использовать на современных устройствах.
Подключение происходит по аналогичному описанию других способов, но, выбирая источник сигнала, следует указать компонентный.
Вывод аудиофайлов можно осуществить через специальный конвертер «SCART», имеющий встроенные порты для s-video и rca кабеля.
Также ноутбук к телевизору можно подключить через usb, при наличии соответствующих портов.
Проблемы, возникающие при подключении.
| Неисправность | Причины возникновения |
| Телевизор не находит ноутбук или наоборот | Кабель неисправен; Для присоединения использовали неподходящий адаптер; При настройке телевизионного аппарата выбран неправильный источник сигнала; В настройках ноутбука не определен телевизор, как основной экран. |
| Не отображается картинка на телевизоре | |
| Изображение воспроизводится от ноутбука не на полный экран или рябит | В ноутбуке неправильно установлены настройки разрешения, либо частоты дисплея телевизора. |
| Кабель не передает звук с ноутбука на телевизор | На ноуте не установлен, либо поврежден драйвер, отвечающий за звук; Неправильно подключен кабель для воспроизведения аудиосигналов; Интерфейс не предусматривает передачу звуков. |
В статье приведены примеры, поясняющие, как подключить ноутбук к ТВ через hdmi, через кабель vga, как подключиться через wifi, как подключить звук и выполнить другие операции для успешного соединения двух устройств.
Все действия просты и не требуют больших затрат. Главное правильно определить, какой кабель подойдет к определенным моделям ноутбука и телевизора.
Чем хорош ноутбук, так это своей мобильностью, его всегда можно взять с собой и для него не нужно покупать компьютерный стол. Но чем он плох, так это относительно маленьким экраном, по сравнению с экранами настольных компьютеров, что создает определенные неудобства при работе. Но это дело можно легко исправить, если подключить ноутбук к современному телевизору.
Так вы получите большой экран, на котором будет намного удобнее работать, смотреть фотографии и фильмы, просматривать веб-страницы. Да и играть на ноутбуке будет удобнее, подключив его к большому экрану ТВ-приемника.
Представьте, что вы захотели посмотреть фильм с друзьями, который хранится у вас на ноутбуке. Вы просто запускаете специальное приложение и отправляете файл для просмотра на телевизор и наслаждаетесь фильмом на большом экране. Вам не нужно подключать различные кабели для этого и копировать файлы на флешку, чтобы ее потом подключить к вашему ТВ.
Если у вас телевизор не поддерживает интернет соединение, это дело можно быстро исправить, подключив к нему компьютер или , что расширит его возможности даже больше, чем имеет стандартный ТВ-приемник, у которого есть модуль подключения его к сети.
Ниже вы найдете несколько советов, как подключить ноутбук к телевизору, с помощью специальных приложений и интерфейсов подключения.
Подключение с помощью кабеля
Такое подключение позволяет вам использовать телевизор в качестве , что очень удобно при работе с программами и играми.
Прежде чем заняться непосредственно подключением, нужно определиться с кабелем, с помощью которого мы сможем соединить два устройства между собой. Для этого нужно посмотреть, какие разъемы имеет ваш ноутбук и какие находятся на телевизоре. После этого нужно будет выбрать соответствующий кабель и соединить устройства между собой.
Теперь поговорим более подробно об интерфейсах и кабелях, которые вам могут пригодиться.
Современные телевизоры имеют несколько интерфейсов для подключения внешних устройств, но каждый из них предназначен для определенной аппаратуры.
Разъемы, с помощью которых можно подключить ноутбук к телевизору.
HDMI-разъем
Первый разъем, на который нужно обратить внимание, называется HDMI или High Definition Multimedia Interface.
Это современный интерфейс, который поддерживает высокое разрешение экрана, с помощью которого можно передать не только видеосигнал в хорошем качестве, но и звук. Так что, если у вас на обоих устройствах есть разъем HDMI, то лучше всего для их соединения использовать именно этот интерфейс.
Разъемы HDMI на устройствах имеют такой вид:
Их может быть несколько, как на телевизоре, так и на ноутбуке, для подключения можно использовать любой порт.

Кабель HDMI можно найти в комплекте некоторых моделей телевизоров, так что сначала его нужно посмотреть именно там, а не спешить за ним в магазин.
При покупке же такого кабеля нужно обратить внимание на его длину, в магазине можно найти варианты от 1 метра до 15, соответственно и цена на него возрастает вместе с длиной и чтобы не переплачивать, сначала нужно определиться, на каком расстоянии будет находиться от телевизора ноутбук.
VGA-разъем
Следующий интерфейс, который нам нужен, называется VGA.
Это старый разъем, который часто встречается на ноутбуках и старых телевизорах, также его можно найти и на некоторых новых моделях.
Выглядит он так:

Это трапециевидный разъем с пятнадцатью контактами и перепутать его невозможно, он всегда один в телевизоре или ноутбуке, другого такого просто нет.
Минус такого интерфейса в том, что он не поддерживает высокое разрешение и с его помощью можно передать только видеосигнал, для передачи звука придется использовать отдельный кабель. Но если у вас есть хорошая аудио система для компьютера, то звук можно пустить и через нее, а не через ТВ.
Если на ваших устройствах есть такой разъем, то соединить их можно простым VGA-кабелем, которым подключают мониторы к системному блоку компьютера.

Стандартный VGA-кабель имеет небольшую длину, но в магазине можно найти варианты до 15 метров, так что с подключением устройств, проблем возникнуть не должно.
Если у вас на телевизоре есть HDMI разъем, а на ноутбуке только VGA, тогда придется приобрести специальный конвертер, с помощью которого вы сможете подключить устройства между собой.
В продаже есть кабели HDMI-VGA, но для данного вида подключений они не подойдут, так как передают сигнал из HDMI порта на VGA, а вам нужно наоборот. При подключении такого кабеля, изображения вы не увидите. Такие кабели используют, например, при подключении к компьютеру проектора, который имеет VGA вход.
Для того, чтобы передать сигнал из VGA порта в HDMI, нужно его преобразовать, для этого и нужен специальный конвертер.

Такие конвертеры можно найти в магазинах или в сети и цена их может варьироваться от 300 рублей до 2000. Я себе купил такой аппарат на Алиэкспресс и он отлично справляется со своей задачей. С его помощью я подключил старенький нетбук к своему смарту.
Если вам нужен такой переходник, то можете его заказать по ссылкам ниже, ко мне он пришел всего за три недели, что просто отлично.
http://ali.pub/1w7jyr
http://ali.pub/1wiuto
Это основные разъемы, которые используются для подключения компьютеров и ноутбуков к телевизору.
Остальные разъемы для подключения медиа-устройств
Кроме этих разъемов, в телевизоре могут быть и другие, для подключения различной видеоаппаратуры, такой, как видеокамера, видеомагнитофон, плеер и т.д. и для подключения ноутбука они не подойдут.
Для информации вы должны про них знать, чтобы не тратить свое время на поиски кабелей и переходников для них.
RCA-разъем
Такой разъем в народе еще называется “тюльпан”. Это старый разъем, который широко применялся в видеомагнитофонах.

Он состоит из трех гнезд, которые покрашены в разные цвета. В гнездо желтого цвета подключают кабель с видеосигналом, два остальных нужны для подключения звука.
Component
Внешне такие разъемы похожи на RCA, только технически они исполнены иначе.

Здесь для видеосигнала используются уже три входа, а не один и два для звукового сигнала. За счет того, что видеосигнал разделен на три кабеля, удается добиться более качественной цветопередачи и большего разрешения. Такие разъемы часто используют игровые приставки.
SCART
SCART или “гребенка”, это разъем, с помощью которого можно подключить к телевизору различные видео устройства.

Создан он был в конце 70х и в основном с его помощью подключали к ТВ-приемнику видеомагнитофоны.
В природе существуют конвертеры SCART-HDMI, что в теории позволяет подключить два устройства вместе, но я рекомендую этот вариант использовать, только если никакой другой использовать не получается.
S-Video
Этот разъем также предназначен для подключения видеоаппаратуры, такой, как видеокамеры, игровые приставки, плееры.

Это круглый разъем черного цвета, количество выводов у него может меняться, в зависимости от его функционала, от четырех, до девяти.
В природе существуют переходники с VGA на RCA и S-Video, но это простой переходник, а не конвертер, поэтому изображения на ТВ вы также не увидите.
Как правило, все разъемы на устройствах подписаны и если вы не знаете, как выглядит какой-то из них, то всегда сможете прочитать его название.
Настройка телевизора
После подключения устройств кабелем, чтобы увидеть изображение, в меню телевизора нужно выбрать вход, к которому вы подключили свое устройство.

У некоторых моделей сразу после подключения кабеля появляется название входа, к которому только что подключено устройство, активировав его, вы сразу увидите рабочий стол вашего ноутбука на экране своего ТВ.
У некоторых моделей все нужно делать самому, но сложного здесь ничего нет.

Например, при выборе VGA входа нужно в меню ТВ выбрать пункт “PC” или “ПК”. Еще для удобства пользователя, производители иногда все входы помечают иконкой по которой легко узнать нужный вам разъем.

У некоторых моделей входы, которые активны, подсвечены, а не активные еле видны, что облегчает поиск нужного входа.
У каждого телевизора свое меню, так что с этим нужно разобраться каждому пользователю самостоятельно.
Настройка ноутбука
После подключения устройств, нужно настроить ноутбук на показ экрана таким образом, чтобы получить максимальное удобство для работы с ним, делается это очень просто.
Это можно сделать несколькими способами, опишу только два из них.
Первый способ (самый быстрый)

Если нажать на клавиатуре сочетание клавиш WIN+P , то откроется окно с вариантами настроек экрана, активный вариант будет подсвечен другим цветом. Вам нужно только выбрать нужный вариант и изменения сразу вступят в силу.
Всего есть четыре режима настройки экранов подключенных устройств.
- Показывает только экран ноутбука или компьютера;
- Дублирование экранов. На обоих экранах показывается одинаковая информация;
- Расширение экрана. Оба экрана работают, как один рабочий стол;
- Показывает только экран телевизора, на ноутбуке экран выключен;
Каждый из этих способов может вам пригодиться, в зависимости от поставленных задач.
Если вы подключаете к ноутбуку дополнительный монитор, то понятно, что первый вариант вам понадобится только во время настройки устройств.
Для работы нужно выбирать один из трех последних вариантов. Какой из них выбрать решайте сами, попробуйте каждый из них и решите, какой больше всего вам подходит.
Второй способ

Нажмите на свободном месте экрана правой кнопкой мыши и в меню выберите пункт “Разрешение экрана”.

Когда к компьютеру подключен дополнительный экран, в меню активируется пункт “Несколько экранов” и строка “Подключение к проектору”.
Нажав на пункт “Несколько экранов”, вы также сможете выбрать один из четырех вариантов работы ваших устройств.
Нажав на строку “Подключение к проектору”, вы откроете тоже меню, которое открывается при нажатии горячих клавиш.
Это были способы подключения ноутбука к телевизору с помощью кабеля и их настройка. Этот вариант хорошо подходит в тех случаях, когда вам нужен большой монитор для вашего ноутбука.
Но если вам нужно только посмотреть фотографии или фильмы на экране телевизора, то вовсе не обязательно для этого соединять оба устройства кабелем. Установив специальную программу, вы забудете про разные кабели, и ноутбук может находиться на любом расстоянии от него, хоть в другой комнате.
Только одна проблема, для такого подключения нужен современный Smart-TV и он должен быть подключен к общей локальной сети.
Как смотреть фильмы и фотографии на телевизоре с помощью специальных приложений
Технологии связи постоянно развиваются и если вчера,чтобы посмотреть на ТВ фильм мы подключали к нему флешку, сегодня этого делать вовсе не обязательно.
Современные телевизоры имеют несколько стандартов для передачи и приема данных между устройствами и их использование сильно облегчает жизнь пользователям этих гаджетов.
Так, например технология Wi-Fi Direct позволяет подключить к телевизор по беспроводному каналу к другим устройствам, которые поддерживают эту технологию.
Еще к примеру, у телевизоров LG есть функция LG Connect Apps, с помощью которой вы сможете просматривать фото и видео файлы и прослушивать музыку с устройств, которые поддерживают работу с LG Connect, например с помощью программы LG TV Plus.
Таких примеров можно приводить много, у каждого производителя есть свои фишки для обмена данными между устройствами.
Для ноутбука и компьютера одним из самых простых решений будет настройка соединения с помощью технологии DLNA, при условии,что ваш ТВ-приемник поддерживает эту технологию. Для этого вам нужно только установить приложение на компьютер и настроить его.
Коротко расскажу про некоторые из таких приложений, более подробно вы о них можете узнать в специальных постах на эту тему.
SmartShare
Первая программа называется SmartShare, это приложение работает с ТВ фирмы LG и скачать вы его можете с официального сайта LG:
http://www.lg.com/ru/support/smart-share
Установка программы стандартная.

В процессе установки вам будет предложено подключить к серверу любой каталог, но это можно сделать и потом.

При запуске программы вы увидите окно, где нужно будет выбрать категорию файлов, которую вы хотите просмотреть. Здесь можно выбрать любой вариант, потом его можно также изменить.

В окне программы есть несколько пунктов, на которые нужно обратить внимание.
Справа вверху находятся вкладки с категориями файлов, с левой стороны нужно выбрать сервер для работы.
Если вы не увидите список файлов, нажмите на кнопку “Обновить”, которая находится справа внизу.
Если вам нужно открыть файл, чтобы посмотреть его на телевизоре, просто нажмите на него правой кнопкой мыши и в открывшемся меню выберите пункт “Воспроизвести с помощью” и укажите устройство для воспроизведения.
Чтобы изменить настройки программы, нажмите на пункт “Параметры”, сверху окна.

Здесь вы сможете отключить доступ к серверу, указать новые каталоги для просмотра или удалить старые. Также в этом окне вы можете изменить имя вашего сервера, которое будет видно в настройках телевизора.
Домашний медиа-сервер или HMS
С помощью этого приложения также можно просматривать медиа-файлы на экране вашего Smart TV.
Это бесплатное приложение с большим функционалом, которое отлично подойдет для передачи данных между устройствами.
Распространяется это приложение по принципу “как есть”, другими словами никаких гарантий разработчики не дают, но и ничего не просят взамен.
У меня проблем с этой программой не было, мой LG с ней нормально ладит.
Скачать ее можно с сайта разработчиков:
http://www.homemediaserver.ru/index.htm
Установка стандартная, ее можно установить с настройками по умолчанию. Только сначала нужно выбрать место для распаковки архива, а уже потом установить программу.

В процессе установки вам будет предложено добавить или удалить каталоги для доступа, можете это сделать сразу, можете потом.

Окно программы разделено на четыре части.
В верхней части отображаются кнопки для управления программой. Чтобы сервер начал работать, нужно нажать на кнопку “Запуск”, затем выбрать одну из категорий файлов, фильмы, музыка или фото.
Слева отображаются доступные каталоги. Те, что добавили вы нужно искать в разделе “Каталоги медиа-ресурсов”.
Справа будут отображаться файлы этих каталогов.
Нижняя часть чисто информативная, ее можно закрыть.

Если нажать на кнопку “Настройка”, то откроется новое окно, где вы сможете добавлять или удалять файлы, изменить название сервера и целая куча других настроек.
После добавления нового файла, нужно нажать на кнопку “Сканировать”, чтобы он стал виден сервером.

Открыть файл в телевизоре можно сразу в этом приложении. Для этого нужно нажать на файл правой кнопкой мыши и в меню выбрать пункт “Воспроизвести на” и далее указать название своего ТВ, на котором вы хотите его просмотреть.

Также все серверы и открытые для доступа файлы будут видны и в меню телевизора. Для этого нужно зайти в его настройки, где указываются подключенные устройства, и выбрать из списка нужный вам сервер.
У каждого устройства свое меню и как это сделать вы должны разобраться сами.
На этом пожалуй все, используя способы описанные в статье вы легко сможете подключить свой ноутбук к телевизору для выполнения абсолютно любых задач.
Напишите в комментариях, какими программами вы пользуетесь для просмотра файлов на ТВ, это будет интересно узнать.
Удачи!