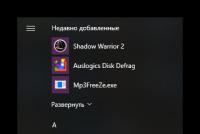Как восстановить камеру на телефоне Android если она не работает. Как включить переднюю камеру? Как переключить переднюю камеру на заднюю
02.09.2017 Frenk 12 комментариев
Можно ли улучшить переднюю или заднюю камеру в телефоне самсунг галакси, леново, meizu m3 note 3 pro, xiaomi redmi 4x, lg k10 2017 работающих на андроиде 6.0.
Такие вопросы мне задают чаще всего. Если в вашем смартфоне или планшете плохая камера, то кое-что улучшить можно.
В целом теперь функция камеры добавляется ко многим устройствам, начиная от мобильных телефонов.
Только чтобы сделать хорошее качество изображения, нужна зеркальная камера, хотя можно добиться действительно хороших результатов и в простой если применить правильные настройки.
Для начала стоит объяснить взаимосвязь между размером матрицы и качеством изображения и опровергнуть миф о количестве мегапикселов, которое довольно часто не является определяющим фактором качества при съемке.
Случается, что камера телефона с 2 Мп делает гораздо более высокое качество, чем у матрицы с 12Mpx.
Во — первых, чем больше мегапикселей, тем больше картинка, которую вы получите и чем лучше объектив, тем качество изображения будет лучше.
Другой проблемой является программного обеспечения для управления камерой, которое поставляется производителем и управляет всем этим.
Вы можете «усилить» программное обеспечение для получения лучшего качества изображения. Ознакомится с программами улучшающими качество встроенной камеры, .
Настройки для улучшения веб камеры в смартфоне или планшете

Для того, чтобы улучшить качество фотографий, сделанных на мобильный телефон, нужно иметь в виду несколько важных вопросов.
Освещение – старайтесь чтобы предметы были хорошо освещены — чем слабее освещение, тем больше «шума» будет видно на картинке, а если ваш телефон оснащен вспышкой LED, то ее хорошо включить.
Хотя встроенная вспышка не в состоянии осветить весь предмет, но всегда может немного помочь (светодиодные вспышки больше являются маркетинговым ходом, а не сильной импульсной лампой).
Контраст — этот параметр, следует рассмотреть при фотографировании в помещении, где освещение искусственное — благодаря ему сможете сохранить естественные цвета.
Цифровой зум — определенно избегайте использования этой опции, так как ничто не портит больше качество изображения, чем цифровой зум.
Стабилизация изображения — некоторые телефоны предлагают цифровую стабилизацию изображения, которой не стоит доверять безоговорочно.
Авто фокус – следует применять, когда есть проблема с резкостью при попытке захвата объектов.
ISO — шум в изображениях часто являются результатом чрезмерного использования параметров ISO, которые придают искусственный свет от слабого освещение — более высокие значения ISO могут сделать более четкие снимки при плохом освещении.
Улучшить камеру с помощью инженерного меню

Меня часто спрашивают – как улучшить камеру с помощью инженерного меню? Я вам расскажу, как в него войти, но на суперулучшение не рассчитывайте, да и не в каждом смартфоне удастся его запустить.
ПРИМЕЧАНИЕ: если ваш смартфон или планшет работает на чипсете Qualcomm, то инженерного меню может не оказаться, а вот на тех что используют процессор MediaTek будет наверняка.
Чтобы открыть инженерное меню, введите команду: *#*#3646633#*#*. Если этот код не подошел попробуйте другой: *#*#4636#*#* или *#15963#*.
ПРИМЕЧАНИЕ: на смартфоне Xiaomi нужно несколько раз подряд нажать на параметр «Версия ядра».
С помощью инженерного меню можно внести некоторые изменения и проверить датчики и выполнить тестирование компонентов.
Если код не сработал можете попробовать использовать приложения MobileUncle Tools или MTK Engineering – скачать можно на плей маркет.
После входа вас должна интересовать опция «Камера» - настройка различных параметров.

После перехода откроются настройки.

Инженерное меню предпочтительно для опытных пользователей и использовать его нужно очень осторожно, чтобы не натворить трагических «чудес».
Программы улучшающие снятое видео

Если у вас уже есть снятое видео, но плохого качества, то его также можно улучшить, используя компьютерные программы.
Программа Movavi Video Editor – мощный и в то же время простой видео редактор. При его использовании вам станут доступны следующие инструменты: обрезка краев видео, повороты, добавление аудио, эффекты, фильтры и другие
vReveal – отличный помощник если любите снимать видео с помощью своего телефона. Тогда, скорее всего получаете видео далекое от идеального.
У vReveal есть технология для повышения качества, чтобы улучшить качество видеофайлов и роликов.
Video Enhancer – эта программа способна увеличить разрешения видео. Вы сможете значительно улучшить качество фото или видео с помощью технологии Video Super Resolution.
С помощью технологии детализирования кадров, можно повышать разрешение до стандарта HD.
ПРИМЕЧАНИЕ: во всех программах есть недостаток – они платные, а достойных бесплатных аналогов мне найти не удалось. Успехов.
12 рассуждений о “Как улучшить качество камеры на смартфоне или планшете”
А что ты хочешь сделать?
Ответить
Есть ли пункт камера зависит от производителя смартфона. Если он не предусмотрел такой вариант — значит его нет или может внедрил свой какой-то код для камеры.
Ответить
Спасибо о информации может о китайских планетах на андроида 6,7
Ответить
У меня на UleFone Gemini pro в инженерном меню нет пункта «камера»
Где его взять? Как быть?
Ответить
Так же нет пункта Камера.
Ответить
Вітаннячко вам,шановний Ярославе! Я ще не знімав відео особисто на свій телефон для себе,але в Новий Рік хочу зняти. Так скажіть,коли я натисну на відеокамеру,вона зніме і потім я хочу подивитися,те що я зняв,де воно в галереї буде: воно піде в Камеру,там у мене фотоаппарат намальований на фотографіях,які я знімав,чи в ВІДЕОкамеру і буде намальована відеокамера? Просто,коли я завантажував відео з інтернету,воно в мене пішло в Завантажені,а куди піде відео, яке я зняв на телефон?
При выборе нового телефона, покупатель всегда руководствуется рядом важных критериев. Одним из них является камера. При помощи встроенной камеры делаются веселые селфи и остаются в памяти незабываемые моменты отпуска. Благодаря современным камерам в смартфоне, многие даже забыли, как выглядит обычный фотоаппарат. Поэтому, для многих станет большой проблемой, когда камера перестает работать в телефоне без видимых причин. Именно об этом пойдет речь в нашей статье.
Существует несколько способов устранения сложившейся проблемы. Но обо всем по порядку.
В первую очередь необходимо определить характер поломки. Если телефон упал и разбита линза камеры или корпус устройства попал в воду, тогда самостоятельно устранить неисправность не получится. Придется обратиться в сервисный центр, так как понадобится замена некоторых деталей.
В случае, если гаджет не подвергался механическому воздействию и проблема заключается на программном уровне, все можно исправить самостоятельно.
Возможные причины возникновения неисправности
Операционная система андроид отличается гибкостью настроек и возможностью работать с внутренними файлами. Это безусловный плюс, который позволяет настроить свой гаджет в соответствии с требованиями пользователя. Но иногда этот плюс приводит к неисправностям. Среди самых частых причин отказа камеры можно выделить:
- неудачное обновление системы;
- установка конфликтующего приложения;
- установка неофициальной прошивки;
- удаление важных файлов;
- появление вирусов;
- сбой системы по ряду других причин.
Устранение неполадок
Лучше всего поиск неисправности начать с самых простых действий, которые не займут много времени и сил.

Теоретически этих методов вполне достаточно, чтобы вернуть камере былую работоспособность. Но бывают тяжелые ситуации, когда даже после полного сброса все равно не работает камера на телефоне.
Если проблема носит именно программный характер, тогда прошивка устройства поможет со сто процентной вероятностью.
Но здесь есть несколько нюансов и особенностей:
- Если у вас совсем новый телефон, который еще находится на гарантии, ни в коем случае не прошивайте телефон самостоятельно. Отнесите его в сервисный центр вместе с гарантийным талоном.
- При самостоятельной прошивке существует большой риск вывести аппарат из строя. Этот процесс требует определенных навыков и знаний.
Обязательно нужно помнить одно правило – прошивку можно скачивать только с официального сайта. В противном случае, откажет не только камера, но и весь смартфон.
Диагностика
Для диагностики состояния телефона можно использовать различные приложения.
Одним из них является программа Phone Doctor Plus (Скачать).
При помощи нее можно проверить не только камеру, но и состояние других важных элементов смартфона.


После запуска приложения отобразятся общие сведения об устройстве. Чтобы они были актуальными на данный момент, необходимо перейти во вторую вкладку, где расположено более двадцати тестов, включая необходимую нам камеру, GPS и многое другое. Каждый из тестов выполняется отдельно, некоторые просят пользователя произвести определенное действие, например, потрясти телефон или вставить наушники. При успешном завершении появляется зеленый значок с галочкой - это значит, что проверенная функция работает корректно. С помощью таких несложных действий можно оценить реальное состояние фотокамеры.
Как показывает практика, безвыходных ситуаций не бывает. Если не работает камера на телефоне — это не повод для расстройства. Решить проблему можно нажатием нескольких кнопок. Достаточно воспользоваться советами из нашей статьи, потратить несколько минут личного времени и дальше наслаждаться красивыми снимками.
Ваш вопрос:
Как включить переднюю камеру?
Ответ мастера:
Передние камеры присутствуют во многих моделях планшетов и смартфонов. Это средство для видеосвязи, которое при необходимости может использоваться в качестве фотоаппарата. Если основная камера выйдет из строя, ее можно заменить передней камерой.
Если у оператора сотовой связи существует услуга видеозвонков, необходимо вначале сделать подписку на данную услугу, если она не входит в основной комплект услуг на момент заключения договора. Связь через переднюю камеру осуществляется следующим образом: набирается номер абонента, у которого имеется телефон с фронтальной камерой и активизирована данная услуга, однако вместо клавиши вызова нажимают левую софт-клавишу. На экране мобильного телефона отобразится меню, в котором следует выбрать пункт, соответствующий видеовызову. Вызываемый вами абонент услышит обычный вызывной сигнал, однако после установления на обоих аппаратах включатся передние камеры, и оба собеседника увидят на экранах друг друга. Как правило, тарифы на видеозвонки такие же, как обычные, хотя лучше удостовериться об их стоимости у оператора. При подключении роуминга передача данных может дополнительно тарифицироваться.
При отсутствии роуминга и правильной настройке точки доступа (APN) для видеосвязи выгоднее использовать программы для IP-телефонии, к примеру, Skype. При таком способе поддержка видеозвонков в сети необязательна. В этом случае важно иметь подключение к домашней сети у обоих собеседников. Для такого типа общения необходимо активизировать услугу безлимитного доступа к интернету, установить программу для IP-телефонии, совместимую с вашим телефоном. У собеседника также должны быть установлены программа и услуга безлимитной передачи данных. После регистрации в службе IP-телефонии можно осуществить видеозвонок через программу. Фронтальная камера телефона включится автоматически.
Передняя камера может использоваться для фотографирования в двух случаях: при съемке автопортрета и в случае выхода из строя основной камеры. В телефоне необходимо включить режим фотоаппарата, в меню этой функции выбрать переднюю камеру. После завершения фотографирования нужно выбрать основную камеру. Фронтальная камера обладает меньшей разрешающей способностью в сравнении с основной. Кроме того, в ней отсутствует вспышка, что ухудшает изображение.
Ваш вопрос:
Как включить фронтальную камеру?
Ответ мастера:
Современные модели мобильных телефонов способны совершать звонки с поддержкой видеосвязи, для этого в состав их устройства входят две камеры. Одна предназначена, для фотосъемки, вторая фронтальная – для совершения видеозвонков, которая располагается на лицевой стороне телефона. В основном камера включается автоматически, но есть режимы, когда необходимо включать ее вручную.
Для совершения видеовызова, необходимо подключить услугу мобильного оператора, которая предоставляет такую возможность. У собеседника, с которым должно произойти соединение, услуга видеозвонка также должна быть активной. После того как все условия соблюдены, набирается номер телефона и вместо кнопки вызов нажимается левая экранная клавиша, которая вызывает меню «Функции», в котором необходимо выбрать пункт «Видеовызов» или название с похожим значением, все зависит от модели вашего аппарата. При разговоре фронтальная камера, включается автоматически и должна быть направлена на вас. Собеседник должен выполнить такие же действия по завершению, которых, он должен отображаться на экране вашего телефона. Для совершения разговора, необходимо включить громкую связь, либо подключить гарнитуру, так как телефон находится на достаточном расстоянии от уха, и приближать его нет смысла.
При желании, частого использования видеозвонков, средства можно сэкономить путем установки на телефон такого приложения как Skype, конечно при условии, что данная модель его поддерживает. Для этого необходимо настроить точку доступа APN, название которой должно начинаться со слова «internet», затем следует зарегистрироваться на сайте Skype, для получения логина и пароля, которые требуются при авторизации данного приложения. В список контактов вводится список имен (ников) собеседников, с которыми вы хотите общаться. При выборе одного из них будет совершаться звонок с автоматическим включением фронтальной камеры.
Также эту камеру можно использовать для получения автопортрета, очень удобно, когда вам нужна фотография, а помочь в этом некому. Для этого необходимо включить функцию «Камера», где выбирается пункт «Вторая камера», после чего, камеру наводится на себя, воспринимаемое изображение камерой отображается на экране, настраиваем на желаемый результат, нажимаем на кнопку пуска затвора или удерживаем ее (зависит от разновидности телефона), стоит помнить, что клавиатура при этом должна быть разблокирована.
Многие начинающие пользователи, которые только получили в распоряжение современную технику, не знают, как включить камеру на планшете. Это часто относится к собственникам и ультрамодных яблочных устройств, и бюджетной китайской техники.
Виды камер на планшете
Девайс любого производителя часто оснащается двумя камерами:
- Фронтальная (находится на передней крышке устройств и позволяет собственнику самому себя снимать).
- Задняя – располагается на задней крышке корпуса.
Без такого элемента будет сложно выполнять съемки, а также полноценно общаться при помощи специальных программ, в том числе Скайпа. При отсутствии записи пользователю придется только слушать собеседника, поскольку у владельца не будет активирована камера.
Выставление параметров камеры планшета
Этим процессом нужно заняться еще до того, как пользователь запустит программу Скайп. Чтобы настроить параметры, следует:
- Открыть настройки девайса.
- Открыть специализированную программу для видео и установить критерий качества видео.
- Если предстоит общаться при помощи Скайп, а сигнал сети очень слабый, нужно установить минимальные параметры качества. В противном случае изображение и звуки будут значительно рассинхронизированы – отставать друг от друга.
- Высокое качество передачи видео по сети можно устанавливать, когда сигнал хороший.
- После настройки следует зайти в категорию «Показывать мое видео», чтобы выбрать тех пользователей, собеседников, которым разрешено смотреть изображение во время общения. Дать такое разрешение можно всем пользователям, которые находятся в разделе «Контакты» (в Скайпе).
После окончания установки главных настроек, можно переходить к процедуре включения камеры.
Как правильно включить фронтальную или заднюю камеру?
Чтобы активировать камеру фронтального или заднего типа, следует:
- Открыть настойку специализированной программы – Скайпа.
- Активировать кнопку включения связи.
- В разделе выбора камеры отметить фронтальный, задний тип.
Пользователь при необходимости может переключать устройство, следует ранее описанной схеме. Некоторые девайсы позволяют устанавливать веб-камеру. Она сможет заменить фронтальную, что особенно удобно для тех, у кого такой элемент отсутствует. Алгоритм ее подключения похожий – сначала нужно будет установить настройки программы, а только потом в специальном разделе выбрать веб-камеру для начала сессии с абонентом.