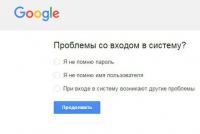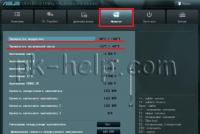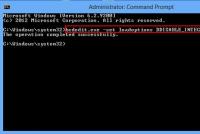Скачать последнюю версию биос для виндовс 10. Как обновить биос или uefi материнской платы
BIOS – набор микропрограмм, обеспечивающих взаимодействие аппаратных системных компонентов. Его код записывается на специальную микросхему, расположенную на материнской плате, и может быть заменен на другой – более новый или старый. Желательно всегда держать БИОС в актуальном состоянии, так как это позволяет избежать многих проблем, в частности, несовместимости компонентов. Сегодня мы поговорим о программах, которые помогают обновить код BIOS.
Как становится понятно из названия, данная программа предназначена для работы с «материнками» от ГигаБайт. Она позволяет обновлять БИОС в двух режимах – ручном, с использованием заранее скачанной прошивки, и автоматическом – с коннектом к официальному серверу компании. Дополнительные функции сохраняют дампы на жесткий диск, сбрасывают настройки на дефолтные и удаляют данные DMI.

ASUS BIOS Update
Эта программа, входящая в пакет с названием «ASUS Update», похожа по функционалу на предыдущую, но нацелена исключительно на платы Асус. Она также умеет «шить» BIOS двумя способами, делать бэкапы дампов, менять значения параметров на исходные.

ASRock Instant Flash
Инстант Флеш нельзя в полной мере считать программой, так как она входит в состав БИОС на материнских платах ASRock и представляет собой флеш-утилиту для перезаписи кода микросхемы. Доступ к ней осуществляется из меню установок при загрузке системы.

Все программы из данного списка помогают «прошить» BIOS на «материнках» разных вендоров. Первые две можно запустить непосредственно из Windows. При взаимодействии с ними необходимо помнить, что подобные решения, помогающие облегчить процесс обновления кода, таят в себе некоторые опасности. К примеру, случайный сбой в ОС может привести к неработоспособности оборудования. Именно поэтому такими программами стоит пользоваться с осторожностью. Утилита от ASRock лишена этого недостатка, так как на ее работу влияет минимум внешних факторов.
БИОС, используемый во всех персональных компьютерах для взаимодействия пользователя с аппаратурой, давно отжил свое, и в Windows 10 ему на смену пришел обновленный интерфейс UEFI, расширяемый за счет дополнений прошивки.
Что такое UEFI
Следующий этап эволюции в развитии БИОС, как и сам BIOS, управляет всеми низкоуровневыми подпрограммами оборудования, а также выполняет основную функцию предшественника – инициализацию аппаратных компонентов ПК перед его включением и передачей управляющих данных обнаруженному на накопителе загрузчику.
Преимущества, которыми обладает новый BIOS с улучшенным графическим интерфейсом:
- Сокращенное время загрузки – благодаря применению технологий распараллеливания потоков во время инициализации оборудования (в БИОС все осуществляется в последовательном режиме) время на проверку состояния аппаратных компонентов значительно сокращено.
Что интересно, UEFI содержит собственные драйверы для большинства компонентов, потому Windows 10 может использовать их, не вынуждая пользователя скачивать и устанавливать драйверы самостоятельно.
- Поддержка загрузки Windows 10 с носителей, объем которых превышает 2 Тб.
Для загрузки компьютера в БИОС использовалась система разделов, называемая MBR – главная загрузочная запись. Имея строго ограниченную длину записи в 32 бита, ее возможностей хватало на адресацию дискового пространства, которое не превышало 2 Тб на одном носителе. С появлением UEFI разработчики реализовали новый формат хранения информации, называемый GPT. Он поддерживает на порядки большие объемы адресного пространства.
- В отличие от BIOS, новая графическая система для реализации управления оборудованием пользователем до передачи загрузчику команды запускать Windows 10 имеет улучшенный графический интерфейс. Также, загрузившись в УЕФИ, можно пользоваться мышкой как устройством ввода информации, чего не было ни в одной версии BIOS.
- UEFI имеет набор самых востребованных приложений (их список будет постепенно расширяться), например, интернет-обозреватель для навигации по сайтам без использования возможностей ОС Windows 10.
- Материнские платы и ноутбуки, в которых используется UEFI, поддерживают все низкоуровневые приложения благодаря наличию режима совместимости.
Запуск UEFI
Рассмотрев основные преимущества нового БИОС, осталось выяснить, каким образом зайти в его меню, чтобы загрузиться с флешки (если нужна переустановка Windows 10), изменить какие-либо настройки в функционировании железа или просто оценить его графические возможности.
Зайти в УЕФИ можно не только классическим методом по нажатию специальной клавиши при включении компьютера, как это было с BIOS, но и несколькими иными способами.
- Идем в «Пуск», где кликаем по пиктограмме «Параметры».
- Заходим во вкладку, где собраны настройки, отвечающие за обновление «десятки» и ее безопасность.
- Кликаем по пиктограмме с надписью «Восстановление», затем – по кнопке «Перезагрузить сейчас».

- Переходим в раздел «Диагностика».

- В дополнительных параметрах меню выполняем щелчок по отображенной ниже кнопке.

Следующий перезапуск Windows 10 перенесет нас прямо в красочное меню нового BIOS.
Если этот вариант показался слишком сложным, воспользуйтесь возможностью попасть в БИОС классическим методом. Единственное, для этого придется деактивировать функцию мгновенной загрузки «десятки».
- Заходим в апплет панели управления под названием «Электропитание».
- Щелкаем по ссылке, которая приведет в параметры конфигурации кнопок питания.

- Убираем флажок, которым отмечена опция «Включить быстрый запуск.».

После того, как вы включаете компьютер, управление им передается Bios - небольшой микропрограмме, хранящейся в ПЗУ материнской платы.
На Bios ложится масса функций по проверке и определения оборудования, передача управления загрузчику ОС. Через Bios можно менять настройки даты, времени, ставить пароль на загрузку, определять приоритет загрузки устройств и пр.
В этой статье разберемся, как лучше всего обновить эту микропрограмму на примере материнских плат от Gigabyte…
1. Зачем нужно обновлять Bios?
Вообще, просто так из любопытства или за погоней за самой новой версией Bios - обновляться не стоит. Все равно ничего, кроме цифры более новой версии вы не получите. А вот в нижеперечисленных случаях, пожалуй, есть смысл задуматься об обновлении:
1) Невозможность старой микропрограммы определять новые устройства. Например, вы купили новый жесткий диск, а старая версия Bios не может его правильно определить.
2) Различные глюки и ошибки в работе старой версии Bios.
3) Новая версия Bios существенно может увеличить быстродействие компьютера.
4) Появление новых возможностей, которых ранее не было. Например, возможность загружаться с флешек.
Сразу хотелось бы предупредить всех: обновляться, в принципе, нужно, только делать это надо крайне осторожно. При неправильном обновлении вы можете испортить материнскую плату!
Так же не забудьте, что если ваш компьютер на гарантии - обновление Bios лишает вас права гарантийного обслуживания!
2. Обновление Bios
2.1 Определение нужной версии
Перед обновлением всегда нужно правильно определить модель материнской платы и версию Bios. Т.к. в документах к компьютеру не всегда могут быть точные сведения.
Для определения версии лучше всего воспользоваться утилитой Everest (ссылка на сайт: http://www.lavalys.com/support/downloads/).
После установки и запуска утилиты, перейдите в раздел системной платы и выберите ее свойства (см. скриншот ниже). Отчетливо видим модель материнской платы Gigabyte GA-8IE2004(-L)(по ее модели и будем искать Bios на сайте изготовителя).
2.2 Подготовка
Подготовка главным образом заключается в том, что вам необходимо по модели материнской платы скачать нужную версию Bios.
Кстати, заранее нужно предупредить, скачивайте прошивки только с официальных сайтов! Причем, желательно не устанавливать бета-версии (версии в стадии тестирования).
В своем примере выше, официальный сайт материнской платы: http://www.gigabyte.com/support-downloads/download-center.aspx.
На этой страничке можно найти модель своей платы, а затем просмотреть последние новости к ней. Вводим модель платы («GA-8IE2004») в строку «Search Keywords» и находим свою модель. См. скриншот ниже.
На странице обычно указывается несколько версий Bios с описаниями, когда они вышли, и краткими комментариями, что в них нового.
Все! Вы обновили Биос. Компьютер отправится на перезагрузку, и если все прошло удачно - вы будете работать уже в новой версии…
1) Без надобности не заходите и не меняйте настройки Bios, особенно те, которые вам не знакомы.
2) Чтобы сбросить параметры Bios в оптимальные: выньте батарейку из материнской платы и подождите не менее 30 сек.
3) Не обновляйте Bios просто так, только потому, что есть новая версия. Обновлять следует только в случаях крайней необходимости.
4) Перед обновлением сохраните рабочую версию Биос на флешку или дискету.
5) 10 раз проверьте версию прошивки, которую вы скачали с официального сайта: та ли она, для той ли материнской платы и т.п.
6) Если не уверены в своих силах и слабо знакомы с ПК - не обновляйте самостоятельно, доверьтесь более опытным пользователям или сервисным центрам.
На этом все, всем удачных обновлений!
BIOS… с этим словом обычный пользователь встречается довольно редко. Если компьютер или ноутбук работает нормально, то его владелец и знать не знает, что это такое.
BIOS (либо UEFI) – это система ввода-вывода на вашем компьютере. BIOS – это те самые 1-2 секунды, когда вы, только включив компьютер, смотрите на заставку HP, MSI или другого производителя вашей системы.
Некоторые внимательные читатели заметят, что у них нет BIOS (Basic Input-Output System), а есть UEFI (Unified Extensible Firmware Interface). Оба решения представляют собой низкоуровневые программы, которые запускаются перед загрузкой вашего компьютера. UEFI это более современное решение, пришедшее на смену BIOS. К слову, Intel пообещала полностью заменить BIOS на UEFI к 2020 году. И это верно, поскольку история BIOS тянется еще с 1980-ых!
В 2007 году Intel, AMD, Microsoft и другие производители ПК договорились и приняли стандарт UEFI. Он несет в себе поддержку винчестеров с большим объемом, новые стандарты безопасности, красивый интерфейс и десятки других изменений.
Сейчас 2018 год, однако многие компьютеры имеют на борту BIOS, пусть и очень усовершенствованный. Его мы и будем обновлять.

Необходимость обновления BIOS компьютера чаще всего вызвана проблемами с совместимостью оперативной памяти, видеокарт и SSD-накопителей. Если вы собираетесь купить модуль оперативной памяти или новейшую видеокарту – стоит подумать об обновлении BIOS. Правда, если ваш компьютер и так работает как часы – лучше BIOS не трогать.
Вот одно из типичных описаний списка изменений в BIOS:

Но будьте осторожны при обновлении BIOS. В случае, если что-то пойдет не так, или электрик Вася отключит электричество в вашем доме во время обновления, ваш компьютер превратится в «кирпич». То есть он даже не включится после этого, и придется нести его в сервисный центр.
Все описанные ниже действия вы совершаете на свой страх и риск!
Узнаём версию BIOS
Версия обновления содержится в меню BIOS, но нет необходимости перезагружать компьютер, чтобы узнать ее. Есть несколько способов узнать версию BIOS без перезагрузки компьютера.
- Просто зайдите в «Пуск» – «Выполнить» (Win + R) и наберите «msinfo32» , затем нажмите Enter (для Windows 7-10). Откроется программа «Сведения о системе». В строке «Версия BIOS» и содержится заветное значение;


- Второй способ почти такой же простой. Снова идем в «Пуск» – «Выполнить» (Win + R) и набираем «cmd» . Затем в открывшейся консоли пишем «wmic bios get smbiosbiosversion» и нажимаем Enter. После запуска этой команды в консоли можно будет увидеть версию BIOS;


- Скачиваем стороннюю программу и смотрим там. Для этого отлично подойдет AIDA64. загружаем AIDA64 Extreme и запускаем. После этого переходим в раздел «Системная плата» – «BIOS».

А там уже отображается версия BIOS и его дата.
Обновление
При обновлении BIOS нужно быть максимально подготовленным. Это не обычная процедура вроде «Обновлю-ка я драйвера для видеокарты…». Здесь ответственность выше, так что, если вы что-то сделаете не так, компьютер просто не загрузится.
Разные производители предлагают разные способы обновления BIOS. Кто-то использует встроенные утилиты, кто-то позволяет обновить BIOS с USB-flash. Но при этом вы проделаете одинаковые шаги, прежде чем приступите к обновлению.
Первым делом нужно зайти на сайт производителя вашей материнской платы (компьютера).
Раздел – Поддержка.
Далее представлены прямые ссылки на сайты крупнейших производителей материнских плат: Gigabyte , MSI , ASUS , ASRock .
Например, нам нужно скачать последнее обновление BIOS для материнской платы MSI Z370 KRAIT GAMING.
Заходим на сайт MSI:

Вводим в строке поиска название «Z370» и видим в результатах поиска нашу плату.

После того, как мы нашли нашу материнскую плату, щелкаем на «Загрузки». Затем выбираем раздел «BIOS».

Лучше всего использовать самую последнюю версию BIOS.

Скачиваемый файл - это, как правило, архив с инструкциями по обновлению и самим файлом обновлений.

При загрузке компьютера жмем Del, чтобы войти в BIOS. Там выбираем опцию «M-flash» и указываем файлы с USB-flash для обновления BIOS. Не забудьте записать название вашей предыдущей версии BIOS. На всякий случай.
Иногда у производителя вашей материнской платы имеется утилита для проверки последних версий драйверов и BIOS. Например, у MSI она называется Live Update.

Утилита может самостоятельно автоматически найти обновления для BIOS. Для этого нужно ее запустить и перейти в раздел BIOS Update.
Затем нажимаем Scan:

Видим доступны ли обновления:


В некоторых случаях для прошивки новой версии BIOS понадобится создать загрузочную флешку для DOS и запустить оттуда.exe для обновления.
Лучше выбирайте DOS mode. Он более стабильный. Более того, не рекомендуем обновляться через Windows утилиты. Были случаи, когда даже фирменные программы обновления «убивали» BIOS. Хотя при этом использовались правильные версии BIOS. При обновлении через Windows работу «флешера» BIOS может прервать антивирус и другие программы.
При выборе DOS mode, скорее всего, вас попросят загрузиться с флешки (используйте объем не более 4 Гб). В окне DOS нужно будет ввести команду типа: программадляпрошивки.exe bios2356.bin (пример).
Поэтому внимательно изучите инструкции на сайте производителя, узнайте как лучше и безопаснее обновлять BIOS. После прошивки под DOS компьютер перезагрузится, а вам останется лишь правильно настроить BIOS. После этого можно работать со свежей версией и смело грузиться в Windows.
Всем удачи (а она вам точно понадобится)!