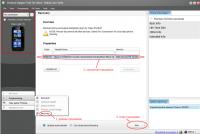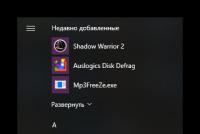Как создать новый icloud на айфоне 5s. Как создать Айклауд на айфон – пошаговая инструкция
Электронная почта сегодня требуется не только для общения со знакомыми, друзьями, но также для регистрации на сайтах, получения доступа к платёжным сервисам, интернет-банкингу. Современный пользователь обязательно должен иметь электронную почту. А пользователи сервисов Apple и предлагаемых этой корпорацией устройств должны зарегистрировать адрес, заканчивающийся на @icloud.com. Мы расскажем, как на компьютерах Mac, а также на iPhone, iPod и iPad создать почту icloud.com и активировать учётную запись.
Синхронизация сообщений и заметок является главным преимуществом для пользователей Apple
Домен @iCloud.com, поддерживающий push-технологии, стал доступен владельцам iPhone и iPad около 5 лет назад, став альтернативой платному хранилищу MobileMe. Сервис предложил облачное , доступной с устройств с операционной системой iOS, OS Х. К тому моменту существовало уже довольно много ресурсов, предлагающих почтовые услуги. Чем же привлекателен именно этот проект, какие преимущества пользователям даёт почта iCloud и почему именно эту почту рекомендуется создать?
- Полное отсутствие рекламы.
- Контент айклауд общий для всех устройств, подключенных к одному Apple ID, и изменения, внесённые на одном из них, воспроизведутся везде одновременно.
- Возможность создать ящики-псевдонимы, что позволяет бороться со спамом.
- Для пользователей «облачных» резервных копий регистрация даст возможность синхронизации заметок.
- 5 ГБ бесплатного объёма информации (свыше 5 ГБ - платно).
- При потере устройства, через сервис айклауд их все можно найти либо заблокировать удалённо, даже можно стереть с одного устройства данные на другом.
- Подключенным к айклауд компьютером Mac можно удалённо управлять с другого компьютера в режиме онлайн, копировать и переносить файлы с одного устройства на другое.
По размеру фотографий отсутствуют ограничения, но имеются по количеству: сохранятся 1000 снимков за последние 30 дней. Если количество превысит это число, то более ранние фото будут удалены.
Конечно же, почта iCloud имеет свои недостатки, в основном связанные с тесной связью с аккаунтом Apple ID. Потому внимательно изучите особенности сервиса, чтобы решить, нужен ли он вам.
Создаём почту
Если уже есть почтовый адрес с доменом @mac.com либо @me.com, то вас автоматически снабдят @icloud.com, не изменив при этом первую часть логина. Перед тем, как создать почту, вам предстоит зарегистрировать Apple ID. Идентификатор можно получить непосредственно через устройство Apple либо на сайте.

Получение идентификатора Apple ID через компьютер
- Вам нужно войти на сайт apple.com/account;
- Пройдите по ссылке «Создать Apple ID»;
- Укажите адрес электронной почты, работающей как идентификатор;
- Придумайте надёжный пароль, обязательно его запомните или запишите;
- Вам предложат указать ваше имя, дату рождения. Если в будущем будете через Apple ID , то укажите достоверные данные;
- Вам предоставят несколько вопросов безопасности. Выбрав три из них, дайте ответ и запомните введённую информацию или сохраните её в безопасном месте;
- Далее нужно войти в почту, зайти в настройки и убрать флажки, если какие-то функции вам не понадобятся;
- Введите капчу;
- Пройдите на свой электронный почтовый ящик, туда придёт письмо с кодом для активации учётной записи. Введите код, подтверждая создание аккаунта.

Создание учётной записи через iOS устройства
Можно создать учётную запись непосредственно через свое устройство.
- Откройте «Настройки»;
- Нажмите кнопку «iCloud»;
- Пройдите по ссылке «Создать новый Apple ID»;
- Укажите дату рождения, имя (желательно подлинные);
- Впишите адрес существующей электронной почты либо создайте адрес @icloud.com.
- Впишите придуманный пароль для Apple ID, запомните его;
- Ответьте на три вопроса безопасности, выбрав их по своему желанию;
- Можно ввести дополнительный почтовый электронный адрес по желанию - для восстановления пароля в будущем или его изменения;
- Завершите процесс, приняв условия пользования;
- Через устройство можете войти в систему уже посредством нового идентификатора.

Регистрация почтового аккаунта
Зарегистрировав Apple ID, приступаем к регистрации аккаунта на почте icloud.com.
В настройках меню выберите раздел iCloud.
Если выполняете процедуру впервые, то потребуется ввести Apple ID.
Данные проверят, предложат поиска iPhone.
Придумываем логин и регистрируемся. Паролем станет уже имеющийся от айклауд.
У вас зарегистрирована почта iCloud, теперь вы сможете войти в неё с компьютера, применив адрес iCloud.com.
На мобильных устройствах при нажатии на приложение Mail также сможете работать с корреспонденцией. Остаётся лишь войти в почту и установить необходимые вам настройки.

Вопросы, связанные с функционированием почты
Можно ли переименовать почтовый ящик?
Нет, эта функция отсутствует, почта iCloud привязана к учётной записи Apple ID. При желании переименовать почтовый ящик придётся создать новый аккаунт.
Альтернативный вариант - создать до трёх псевдонимов, а эти адреса называть посторонним как свой основной.
Письма, получаемые на адреса-псевдонимы, попадают в ваш основной почтовый ящик. Если устанете от спама, то можете просто удалить ящики-псевдонимы.
Как удалить адрес?
Удалить почтовый адрес по своему желанию нельзя. Можно перестать пользоваться аккаунтом, закрыть почту, переставив в настройках соответствующий ползунок в . Тогда почта перестанет синхронизироваться с облачным хранилищем, а её адресом вы сможете и дальше пользоваться. Полностью же избавиться от почтового адреса вы не сможете.
Как увеличить объём облачного дискового пространства?
При регистрации вы получаете 5 Гб бесплатного дискового пространства. Если вам мало такого объёма, вы планируете хранить объёмные файлы и бесплатного пространства вам недостаточно, нужно войти в личный кабинет и сменить тарифный план. Вам предложат от 20 Гб до 1 Тб, соответственно повышению объёма увеличится и стоимость тарифного плана.
Сегодня электронная почта – нечто большее, чем средство общения. E-mail используют также для деловых коммуникаций, регистрации на ресурсах в сети, доступа к сервисам платежей и интернет — банкингу. Современный человек не сможет обойтись без этого инструмента ни дня. А что говорить про поклонников продукции Apple…
В этой статье пойдет речь о том, как зарегистрировать iCloud на iPhone 4. Также поговорим о том, как выполнить эту операцию на иных «яблочных» девайсах – планшетах и макбуках.
Напомним, что «облачный» сервис в 2011 году заменил ресурс MobileMe. С той поры любой владелец iOS – гаджета получил возможность создать e-mail в зоне @icloud.com. Теперь можно использовать почтовый сервис Apple вместе с другими функциями. Это и поиск девайса, и backup, и обмен контактами, и многое другое.
Конечно, создавать почту в «облаке» не обязательно. Однако большинство владельцев айфонов и айпадов делают это, и вот почему:
- Это совершенно бесплатно (в пределах 5 ГБ, если потребуется больший объем – за небольшую плату).
- Отсутствуют раздражители в виде рекламных роликов (что, увы, нельзя сказать о Gmail и других почтовиках).
- Глубокая интеграция в операционки «яблочных» гаджетов.
- Возможность создания псевдонимов (виртуальных ящиков) с целью бороться со спамом.
Алгоритм создания почты в зоне @icloud.com
Регистрация учетки в «облаке» доступна только на девайсах от Apple. На Windows – технике эта операция невозможна.
Ящик можно зарегистрировать на таких типах гаджетов, как:
- На айфонах и планшетах (в операционке iOS).
- На макбуках (а операционке OS X).
Ниже подробно рассматриваются способы для всех типов устройств.
Как сделать ящик на iPhone 4
Зарегистрируем почту айклауд на айфоне, для этого:
- Подсоединяем айфон (или айпад) к сети через Wi-Fi либо 3G. Хотя для нашей цели сойдет и GPRS.
- Проследуем к настройкам почты и разделу добавления учетки. Выбираем iCloud в качестве типа учетки.
- Нажимаем на пункт создания ID, указываем требуемые данные о себе. Лучше предоставить реальную информацию – вдруг в будущем вам понадобится восстановить символы пароля к ID. В подобной ситуации при обращении к службе поддержки нужно подтверждать свою личность.
- На страничке ID выбираем раздел получения бесплатного e-mail в iCloud и нажимаем по «Далее».
- Указываем символы имени для ящика и даем согласие на генерацию адреса. Если вбитое имя уже кто-то занял, выскочит уведомление об этом. Тогда подберите другую комбинацию символов.
- Двукратно указываем пароль. К его качеству существует ряд требований – не менее 8-ми символов, наличие хотя бы одной цифры, по одному строчному и прописному символу. Если пароль будет утерян, поменять его не составит труда.
- Выбираем 3 вопроса и отвечаем на них. Лучше писать те, ответы на которые легко вспомнить. Ответы тоже лучше давать верные. Это даст гарантию восстановления пароля к учетке, если вы его забудете.
- Указываем дополнительный e-mail, необходимый для определения личности и восстановления пароля к учетке. Нажимаем по элементу «Далее». Этот адрес нужен для безопасности.
- Активируем «Обновления» и получаем новости и новинки от Apple, а также сведения о продуктах и услугах компании.
- Знакомимся с условиями и положениями. Если не принять их – регистрация не состоится. В принципе, текст можно проигнорировать, а просто щелкнуть по кнопке «Принять». Останется только подтвердить свое решение.
На этом операция завершится. Нужно только подтвердить дополнительный e-mail. С этой целью из уведомления переходим по ссылке и вбиваем символы логина и пароля от недавно созданного ящика.
Адрес в зоне @icloud.com – это и ящик, и идентификатор ID. Он используется для доступа к разнообразным сервисам и опциям — App Store, iCloud, Game Center и другим. Чтобы использовать «облачный» e-mail как ID – номер, требуется активировать учетку и подсоединить ее в настройках iPhone (в меню «облака»).

Подключаем ID в меню iCloud на iPhone
Если логин ID имеет окончание @icloud.com – это весьма надежно. Если вашу учетку взломают (через подбор символов пароля), то поменять ничего не сумеют. Дело в том, что e-mail с таким окончанием изменить невозможно.
Символы пароля всегда можно скинуть через дополнительный e-mail, ответы на вопросы или службу поддержки Apple. В последнем случае понадобится подтверждение личности через указание личной информации.
Чтобы злоумышленники никогда и ни при каких обстоятельствах не смогли поставить блок на ваш iOS-девайс при помощи опции поиска айфона и не приобрели доступ к вашим фотоснимкам, контактам и иной информации, выполните следующее. Подсоедините учетку @icloud.com в настройках «яблочного» девайса, и можете не беспокоиться о безопасности.
Создаем ящик на Mac
Про iCloud на iPhone, как зарегистрировать ящик, и как делается операция, подробно описано выше. Теперь посмотрим, как сделать новый айклауд на макбуке.
Чтобы сделать новый (или первый) ящик в OS X, выполняются такие шаги:
- Нужно перейти к системным настройкам в iCloud-меню и нажать по разделу создания ID.
- Выбрать страну проживания и вбить дату рождения. Снова повторимся, что лучше писать реальные данные. Если потребуется подтверждать свою личность, эта информация поможет вам.
- В строчке ID выбрать раздел получения бесплатно e-mail в iCloud. В поле адреса вбить символы имени ящика, а после – имя, фамилию и символы пароля к учетке. Если желаете, можно оформить подписку на «яблочные» новости. Для этого отметьте галочкой нужный раздел и нажмите по «Далее».
- Выбрать 3 вопроса и предоставить на них ответы. Придумайте такие, чтобы их было легко вспомнить. Вбейте дополнительный e-mail и щелкните по «Далее».
- Проверьте послание об успешном создании e-mail. Проследуйте по ссылке в письме для подтверждения адреса. Если пользователь все делал правильно – учетка на этом шаге зарегистрировалась.
Хотите использовать этот e-mail как идентификатор ID? Тогда подсоедините учетку в системных настройках макбука в iCloud-меню. Теперь можно закачивать продукты из App Store, обмениваться контактами с другими «яблочными» девайсами, перекидывать записи, пользоваться опцией поиска iPhone и многими другими.

Регистрируем «яблочный» e-mail на Windows
Многие ищут ответ на вопрос, как же создать e-mail в зоне iCloud на операционке Windows. Но ответ здесь однозначный – это невозможно. Можно поступить следующим образом: зарегистрировать e-mail обычным методом (на одном из iOS – гаджетов или на Mac, инструкции читайте выше), а после через браузер на Windows проследовать к ресурсу «облака» в приложении Mail.
Стать владельцем ящика в «облачном» сервисе может каждый. Регистрация айклауд на айфон 4, 4S, айфон 5, 6 или любом другом – процесс несложный. Это бесплатно (до 5 ГБ пространства) и удобно (нет роликов с рекламой). Борьба со спамом в сервисе тоже весьма эффективна. Единственный негативный момент – то, что регистрация возможна только на «яблочных» девайсах, подсоединенных к сети.
Отключение чужого iCloud без пароля! - Уязвимость iOS 7.0-7.0.6
Учетная запись iCloud представляет собой почтовый аккаунт, который предоставляет доступ к большому количеству функций iOS, являясь одновременно идентификатором Apple ID. На iCloud создать учетную запись можно через телефон или компьютер.
Создание почты на iPhone
Чтобы создать учетную запись Apple на Айфоне, добавьте в настройках аккаунтов профиль Айклауда:
Можно создать несколько учетных записей iCloud и переключаться между ними на устройстве. Адрес e-mail на iCloud одновременно является идентификатором Apple ID, то есть с его помощью вы получаете доступ к хранилищу iCloud, App Store, функции Найти iPhone, iMessage, FaceTime и другим функциям. Чтобы активировать Apple ID, подключите бесплатный аккаунт в меню «iCloud» в настройках iPhone.
Создание учетной записи на Mac
Создавать учетные записи iCloud можно на в среде OS X на Mac. Разберемся, как создать почту и активировать аккаунт Apple ID:

Чтобы создаваемые на Mac аккаунты можно было использовать в качестве Apple ID, подключите их в меню «iCloud» в системных настройках Mac.
Создание аккаунта на Windows
Зарегистрировать Apple ID можно с любого устройства через веб-интерфейс. Чтобы на iCloud создать новую учетную запись на Windows:

На указанный e-mail будет отправлено письмо со ссылкой для подтверждения регистрации. Как видите, создать почту iCloud на Windows нельзя, зато вы можете использовать адрес с другого почтового сервиса в качестве идентификатора и получить доступ к некоторым приложениям Apple.
В этой заметке я рассказал, как создать и войти в iCloud. Для чего он нужен и как с его помощью можно восстановить iPhone.
Что такое iCloud
iCloud - это облачное хранилище Apple, через которое автоматически синхронизируется информация между вашими устройствами. Например, контакты и заметки между iPhone и iPad.
Если в iCloud достаточно свободного места, то iPhone хранит там резервную копию фотографий и прочей информации.
Хранилище iCloud вы получаете автоматически, при регистрации Apple ID, который понадобится для использования техники Apple.
По-умолчанию в iCloud доступно 5 ГБ свободного места. Конечно, этого недостаточно чтобы сделать резервную копию телефона даже с 16 ГБ памяти. Поэтому рекомендую расширить iCloud минимум до 50 ГБ.
50 ГБ - 0.99$ в месяц;
200 ГБ - 2.99$;
2 TБ - 9.99$.
Как зайти в iCloud на iPhone
Вход в iCloud можно выполнить непосредственно на устройстве Apple. Для этого введите свой Apple ID в:
Настройки ▸ Вход на iPhone
Вход в iCloud через настройки iPhone. Для этого вам понадобится Apple ID
Как зайти в iCloud через браузер
Если телефон сломался, или вы его потеряли, то доступ к фотографиям и контактам всегда можно получить через веб-версию iCloud.
 Если войти в iCloud через браузер, то можно посмотреть свою почту, контакты фото и другую информацию
Если войти в iCloud через браузер, то можно посмотреть свою почту, контакты фото и другую информацию Если в Apple ID , то для входа через браузер нужно подтвердить свою личность цифровым кодом, который придет на другие ваши Apple-устройства или по СМС на основной и резервные номера телефона.
Как настроить резервную копию в iCloud
По умолчанию резервное копирование в iCloud отключено. Включать его имеет смысл лишь тогда, когда вы купили дополнительное место на 50, 200 или 2000 ГБ.
Настройки ▸ Apple ID ▸ iCloud ▸ Хранилищеё iCloud ▸ Cменить план хранилища
 По-умолчанию у вас есть всего 5 ГБ в iCloud. Дополнительное место можно купить во вкладке «Сменить план хранилища»
По-умолчанию у вас есть всего 5 ГБ в iCloud. Дополнительное место можно купить во вкладке «Сменить план хранилища» Включить резервную копию в iCloud также можно в настройках:
Настройки ▸ Apple ID ▸ iCloud ▸ Резервная копия
 Включить резервную копию iPhone в iCloud можно в настройках. Но, для этого у вас должно быть достаточно свободной памяти в самом iCloud
Включить резервную копию iPhone в iCloud можно в настройках. Но, для этого у вас должно быть достаточно свободной памяти в самом iCloud Такая резервная копия будет хранить абсолютно все данные с телефона, включая фотографии, контакты и видео.
При помощи резервной копии iCloud вы сможете полностью восстановить свой телефон, если старый iPhone сломался, вы его потеряли или просто купили новый.
Как настроить синхронизацию настроек через iCloud
Даже если вы не купили дополнительно место в iCloud, то iPhone по-прежнему сможет хранить в нем календари, контакты и прочие настройки. А также синхронизировать эту информацию между вашими устройствами.
Настроить приложения, которые имеют доступ к iCloud можно в:
Настройки ▸ Apple ID ▸ iCloud
 Отметьте в настройках iCloud те приложения, которые могут синхронизировать свои настройки и данные между вашими устройствами Apple
Отметьте в настройках iCloud те приложения, которые могут синхронизировать свои настройки и данные между вашими устройствами Apple Запомните
- Хранилище iCloud дают автоматически . Стандартный объем - 5 ГБ;
- iCloud нужен для автоматической синхронизации настроек и данных между вашими устройствами;
- Если вы купите больше места в iCloud, то сможете делать в него резервные копии iPhone и других устройств.
- Дополнительно место в iCloud также позволить освободить место на телефоне .
- Если вы потеряете телефон, то сможете получить доступ ко всей его информации через веб-версию iCloud.