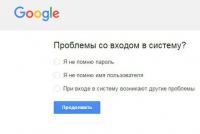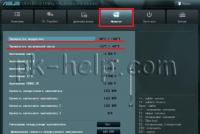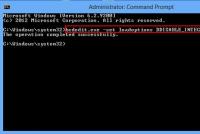Виндовс не видит раздел жесткого диска. Не виден второй жесткий диск или второй том жесткого диска (windows)
Многие пользователи создают на жестком диске разделы – это диски C, D и далее по списку. К сожалению, одна из наиболее неприятных проблем, с которой может столкнуться пользователь – раздел жесткого диска исчез, и найти его не получается.
Нельзя отрицать полезность разделов жесткого диска. Например, в одном разделе у вас может быть установлена операционная система, а во втором содержаться многогигабайтовая библиотека фильмов и музыки. При переустановке операционной системы тот раздел, что с пользовательскими файлами, может быть не затронут, а значит, файлы даже с новой Windows останутся при вас.
К сожалению, проблема, когда раздел жесткого диска внезапно пропадает, достаточно распространена, и причин, которые могут повлиять на возникновение данной проблемы, также предостаточно.
Что делать, если пропал раздел жесткого диска?
Первое, что необходимо сделать – это попасть в меню «Управление дисками» и посмотреть, отображается ли в нем логический раздел. Если да, то разделу необходимо присвоить букву.
Для этого вызовите меню «Панель управления» , а затем пройдите к разделу «Администрирование» .

В открывшемся окне дважды щелкните по ярлыку «Управление компьютером» .

На экране отобразится новое окно, в левой области которого вам потребуется открыть раздел «Управление дисками» .

Спустя мгновение на экране отобразится запрошенная информация. Внимательно просмотрите разделы диска. Если вы видите свой исчезнувший раздел, ему потребуется задать новую букву диска. Для этого щелкните по разделу правой кнопкой мыши и в высветившемся контекстном меню сделайте выбор в пользу пункта «Изменить букву диска или путь к диску» .

В новом окошке щелкните по кнопке «Изменить» .

Выберите из списка подходящую букву, а затем сохраните изменения.

Система предупредит о том, что программы, установленные на данный диск, могут перестать работать. Если вы согласны продолжить, щелкните по кнопке «Да» .

Совет 2: создание нового раздела с последующим его объединением
Суть проблемы может заключаться в том, что файлы в разделе по-прежнему есть, но Windows не видит его, например, из-за того, что была потеряна файловая система. В этом случае мы попробуем использовать сторонние инструменты, которые смогут увидеть раздел, «отщепить» кусочек от раздела, создав новый с файловой системой NTFS, а затем просто объединить их.
1. Для этого обратимся к помощи программы Acronis Disk Director Advanced (ссылка на скачивание имеется в конце статьи). Вам потребуется загрузить данную программу на компьютер, а затем создать в ней загрузочный диск или флешку Live-CD.
2. Выполните вход в BIOS. Как правило, для этого на самом раннем этапе загрузки необходимо многократно нажимать горячую клавишу – F2 или Del .
3. Установите загрузочную флешку или диск в качестве основного загрузочного устройства. Для этого вам потребуется найти раздел «First Boot Device» (наименование раздела может несколько отличаться), а затем выбрать первым по списку свою флешку или CD-ROM.
4. Выйдите из BIOS. Компьютер начнет загружаться, и впоследствии на экране отобразится окно Acronis Disk Director Advanced. Утилита отобразит список существующих разделов, среди которых, вполне вероятно, вы увидите тот раздел, который не видит Windows.
5. Используя инструменты утилиты, вам потребуется отделить от раздела небольшой кусочек (хватит нескольким мегабайт), задав ему файловую систему NTFS.
6. Когда раздел будет создан, выполните объединение данного и проблемного разделов. Сохраните изменения, а затем выполните перезагрузку системы, выполнив вход в BIOS, и установите загрузку с жесткого диска. После выхода из BIOS система загрузится под Windows. Проверьте состояние раздела диска – он должен корректно отображаться.
Можно предположить, что вернуть раздел не получиться, но можно попытать удачу восстановить файлы, содержащиеся в нем. В нашей задаче, опять же, нам поможет утилита Acronis Disk Director Advanced.
1. Выполните действия, описанные в прошлом совете, с первого пункта по четвертый.
2. В меню Acronis Disk Director Advanced откройте раздел «Восстановление разделов» , далее выберите диск, с которым будет выполняться дальнейшая работа и следуйте указаниям программы.
Обратите внимание, что длительность процедуры восстановления файлов из раздела может занять довольно длительное время (все зависит от количества файлов, содержащихся на диске). Поэтому будьте готовы к тому, что компьютеру придется работать долго.
4. Завершив процедуру восстановления, выйдите из Live-CD и загрузите компьютер под Windows.
Надеемся, данные достаточно легкие в исполнении рекомендации помогли вам решить проблему с отображением раздела. Кроме этого, если у вас есть собственный опыт решения неполадки, поделитесь им в комментариях.
Подготовили компьютер к установке Windows 7 или XP, запустили процесс инсталляции, но в окне выбора диска не появился ни одни жесткий диск или его разделы? Установщик не видит ни одного жесткого диска, куда бы можно было выполнить инсталляцию «семерки»? С проблемой сталкивались все пользователи во время перехода с XP на Виндовс 7. Причин ее появления может быть несколько:
- используемый при установке Виндовс дистрибутив распространяется без интегрированных драйверов для контроллера SATA (основная причина);
- отошел разъем питания или шлейф, поэтому жёсткий диск не определяется;
- вам попалась проблемная сборка Windows 7.
В статье рассмотрены возможные причины, по которым установщик XP и «семерки» не видит ни один жесткий диск, с возможными методами избавления от них.
Проверка надёжности соединений
Нередки случаи, когда перед переустановкой Windows пользователь отключает один HDD. В таком случае можно случайно зацепить шлейф, соединяющий второй HDD с материнской платой или блоком питания. Прежде чем впадать в панику при неработоспособности HDD в Виндовс, или когда ни одна программа с LiveCD или WinPE не видит винчестер, проверьте, подключено ли к нему питание и надёжно ли подключен SATA-шлейф. При возможности соедините жесткий диск с компьютером и блоком питания при помощи других штекера SATA-разъема и кабеля питания.
Отсутствие драйвера SATA
Если при установке XP или «семерки» инсталлятор не видит винчестер, подключенный посредством интерфейса SATA, вероятнее всего в образ не были интегрированы драйверы для SATA-контроллера. Решений в таком случае может быть несколько:
- загрузка нового образа, автор которого включил драйвер SATA-контроллера в дистрибутив;
- интеграция соответствующего драйвера в образ Windows XP или «семерки» вручную при помощи nLite и vLite соответственно;
- ручное добавление недостающих программных компонентов, которые были загружены ранее для устанавливаемой версии XP или Виндовс 7 требуемой разрядности.
В большинстве случаев проще всего . Помимо названных случаев, этот метод применим, когда попалась «кривая» сборка, файл формата ISO загрузился с ошибкой (-ками), что маловероятно при использовании торрент-клиентов, или же произошел сбой во время копирования установочных файлов на флешку (возможно, на ней присутствуют поврежденные секторы).
Интеграция драйвера
Имея установленную программу nLite для XP (рассмотрим на ее примере) или ее аналог для «семерки» под названием vLite, в дистрибутив с инсталляционными файлами Windows можно интегрировать недостающее ПО.
- Распаковываем содержимое ISO-файла в любой каталог.

- Загружаем SATA-драйвер и распаковываем его.

- Запускаем nLite и задаем путь к папке с установочными файлами.

- Из доступных функций выбираем «Драйверы» и «Загрузочный ISO».

- Жмем «Добавить», кликаем «Папка драйверов» и задаем путь к каталогу, куда разархивировали файл на 2-м шаге.

- Выбираем версию программного продукта, если система видит несколько.

- Отмечаем пункт «Драйвер тестового режима» и выделяем все строки в расположенной ниже форме.

- Запускаем процесс интеграции.

- По окончании создания образа записываем его на флешку заново и проверяем, видит ли установщик жесткий диск.
Если нет желания выполнять приведенные выше трудоемкие процедуры (а в случае с образом «семерки» процесс затянется на несколько минут), добавление загруженного заранее драйвера можно выполнить при установке Windows.
- Загружаем драйвер для SATA-контроллера. Лучше всего воспользуйтесь официальным ресурсом поддержки вашего ноутбука или материнской платы.
- Распаковываем архив на загрузочную флешку с установочными файлами Windows XP или «семерки» (в этот раз рассмотрим на ее примере). Как правило, в архиве располагаются файлы для обеих разрядностей Виндовс, потому можете разархивировать его на винчестер, а затем скопировать папку с драйвером для требуемой разрядности на USB-накопитель.
- Загружаемся с флешки и выполняем все процедуры, как ранее, пока не попадем в пустое окно, в котором должен отображаться жесткий диск или диски и их разделы.
- Кликаем «Загрузить».

- Указываем в качестве целевого каталога папку, где расположен драйвер для SATA-контроллера.

- Жмем «ОК».
Спустя несколько секунд жесткий диск и его разделы отобразятся в привычном окне, после чего можно выбирать нужный том и выполнять установку Windows.
(Visited 25 741 times, 5 visits today)
Проблемы с определением жесткого диска могут возникнуть в разных ситуациях: при установке Windows XP, 7, 8 или 10, подключении второго или внешнего винчестера. В зависимости от условий появления ошибки существенно отличаются методы её устранения.
Поиск диска при установке
Если при установке Windows не видит жесткий диск, то причиной этой ошибки является отсутствие необходимых драйверов. Обычно сбой появляется на ноутбуках и ультрабуках с SSD. В программе инсталляции Виндовс нет необходимого программного обеспечения, поэтому чтобы поставить XP, «семерку», «восьмерку» или Windows 10, нужно предварительно установить драйверы.
Посмотрите спецификацию компьютера. Вам нужно узнать, какой процессор используется – Intel, AMD. Для компьютеров Intel нужно скачать драйвер технологии хранения Intel® Rapid. Если стоит процессор AMD, то ищите нужное программное обеспечение по запросу «SATA/RAID драйвер+модель системной платы».
- Скачайте и распакуйте архив с данными. Закиньте его на установочную флешку винды. Если вы ставите XP с диска, то все равно перенесите драйвер на флешку; её нужно подключить вместе с установочным диском до включения компьютера.
- Начните установку Windows 10, 8, 7, XP. Когда дойдете до этапа выбора раздела, кликните по ссылке «Загрузка».

- Укажите путь к скачанному драйверу на флешке.

После добавления драйверов вы увидите доступные разделы винчестера и сможете инсталлировать на компьютер Windows XP, 7, 8, 10.
Обнаружение внешнего накопителя
Если Windows 7 не видит жесткий диск, который подключен через интерфейс USB как внешний носитель, то первым делом следует убедиться, что накопителю присвоена правильная буква.
- Откройте панель управления, поставьте значение «Крупные значки» для параметра «Просмотр». Перейдите в раздел «Администрирование».

- Запустите инструмент «Управление компьютером».

- В меню слева найдите раздел «Запоминающие устройства» и запустите инструмент «Управление дисками».
На Windows 8 и 10 процедура полностью идентична, на XP есть некоторые отличия: в частности, раздел «Администрирование» открывается через меню «Программы» в Пуске. В любом случае, в окне «Управление дисками» вы должны увидеть все подключенные к компьютеру накопители: основной, внешний, второй внутренний.
Если внешний хард корректно определился системой, кликните правой кнопкой по нему и выберите «Изменить букву». Назначьте букву, которая еще не используется в системе: например, X или M.
Если внешний хард новый, вы на него еще ничего не записывали, то попробуйте отформатировать его, чтобы винчестер стал определяться в системе. При форматировании все данные будут удалены, поэтому нужно быть уверенным в том, что на носителе нет ничего важного. Неформатированный внешний накопитель будет иметь подпись «Не распределен».
- Щелкните по диску правой кнопкой, нажмите «Создать простой том».

- Введите размер пространства нового тома. Если вы хотите, чтобы внешний диск состоял из одного раздела, то впишите максимальный размер, то есть весь объем носителя.

- Назначьте букву и нажмите «Далее». Форматируйте том в файловую систему NTFS. Остальные параметры оставьте без изменений.

После завершения форматирования внешний диск должен корректно определиться системой и отобразиться в «Компьютере». Указанные действия одинаково выполняются на всех версиях Windows, от XP до Windows 10. Если изменение буквы и форматирование не решает проблему, то убедитесь, что порт USB работает без ошибок – посмотрите в диспетчере устройств драйверы контроллера . Удостоверьтесь, что кабель, используемый для подключения внешнего диска, исправен. Если раньше хард определялся без проблем, а теперь не обнаруживается системой, то проверьте его антивирусом.
Проблемы со вторым диском
Если Windows 7 не видит жесткий диск, подключенный к системному блоку как второй накопитель, то сначала нужно убедиться, определился ли этот накопитель в утилите «Управление дисками».
- Нажмите Win+R и введите «diskmgmt.msc», чтобы открыть инструмент управления подключенными накопителями. Команда актуальная для всех версий Windows, от XP до 10.

- Найдите среди подключенных дисков второй накопитель. Посмотрите, какой статус он имеет – в зависимости от этого будут отличаться методы исправления ошибки.

Если никаких сообщений об ошибке нет, то попробуйте сначала просто изменить букву, указав значение, которое еще не используется в системе. Что касается ошибок, то диск может быть не проинициализирован, не распределен или просто иметь файловую систему RAW. Как устранить эти неполадки.
Здравствуйте Мой Уважаемый Друг.
Совсем недавно переустанавливал операционную систему на одном из компьютеров.
После переустановки исчез один из разделов на диске. То есть остался только один системный раздел и всё. На самом деле причин, почему так произошло много. Однако в моём случае эта проблема оказалась не критична. Всё очень просто восстановилось с помощью стандартных средств Windows без установки дополнительных программ.
Для этого я воспользовался инструментами администрирования системы.
Когда я зашёл в этот инструмент, то обнаружил, что система просто на просто не дала разделу никакой буквы! Поэтому он и не отображался в системе.
Найти их можно в меню пуск либо в панели управления. Однако по умолчанию в меню пуск они не отображаются.
Настройки для Windows XP :

Для этого вам нужно правой кнопкой мыши щёлкнуть на кнопке меню пуск и зайти в свойства. Затем перейдите на вкладку «Меню пуск» справа будет кнопка настроить, щёлкайте по ней. Затем перейдите во вкладку дополнительно и там найдите надпись администрирование и выберите «Отображать в меню Все программы и меню Пуск». Затем ок. Теперь администрирование отображается в меню пуск.
Настройки для Windows 7 :

Для этого вам нужно правой кнопкой мыши щёлкнуть на кнопке меню пуск и зайти в свойства. Затем перейдите на вкладку «Меню пуск» справа будет кнопка настроить, щёлкайте по ней. Затем найдите надпись администрирование и выберите «Отображать в меню Все программы и меню Пуск». Затем ок. Теперь администрирование отображается в меню пуск.
Настройки практически одинаковы. В семёрке просто нет кнопки дополнительно и добраться до нужной опции намного быстрее.
Затем зайдите в Меню пуск – Администрирование – Управление компьютером. Либо зайти в свойства “Моего Компьютера” и там также будет данный пункт.

Затем перейдите в Запоминающие устройства – Управление дисками.

Затем я нашёл раздел который потерялся. И просто назначил ему букву диска. Щёлкнул правой кнопкой мыши на нём. Выбрал пункт Изменить букву диска или путь к диску. Затем нажал добавить.

На этом шаге я выбрал понравившуюся мне букву диска и нажал ок.
Большинство пользователей для своего удобства создают разделы на жестком диске. Они обычно называются C, D и т.д., и их полезность нельзя отрицать ни в коем случае. Допустим, на один том у вас записана операционная система, а на второй все остальные пользовательские файлы (музыка, фотографии, фильмы). При переустановке ОС раздел с вашими файлами даже не будет затронут, что позволит сохранить данные и продолжить пользоваться ими уже в новой Windows.
Одна из крайне распространенных неполадок, с которой достаточно часто сталкиваются пользователи – компьютер не видит разделы жесткого диска и не может их найти. Данная проблема возникает неожиданно и может быть вызвана целым рядом причин, влияющих на работу винчестера. Давайте разберемся, что делать в сложившейся ситуации и как решить возникшую неполадку.
Присвоение буквы
Если ваш ПК или ноутбук не видит один из разделов жесткого диска, то первым делом необходимо зайти в специальное меню управления и проверить, отображается ли он в соответствующем списке. Если он там есть, то ему нужно присвоить букву.
Давайте разберем процесс по порядку:

Запрошенная информация будет мгновенно отображена на экране. Необходимо просмотреть локальные диски, и если есть исчезнувший, то нужно задать букву.
Чтобы сделать это, нужно:

Чтобы внесенные изменения успешно применились, нужно перезагрузить компьютер. Как только операционная система прогрузиться, проверьте, виден ли раздел, он должен появиться под указанной вами буквой.
Создание нового тома
Вполне вероятно, что зайдя в меню управления вы не найдете пропавшую область, вместо нее будет присутствовать не распределенная часть, которой нельзя присвоить букву, можно только создать новый том:

Но при этом, вы полностью потеряете хранящиеся на нем файлы. Поэтому если вы ими не дорожите, то смело используйте данный способ, в других случаях рекомендую использовать способ разобранный ниже.
Все процессы разобраны на примере Windows 7, однако в других версиях, Windows XP/8/10 они будут аналогичны.
Создание нового раздела
Если первый способ не помог и компьютер по-прежнему не видит разделы жесткого диска, то проблема может быть в том, что сама ОС не может его увидеть из-за потери файловой системы, как часто бывает, при этом данные на нем все равно сохранятся.
В этом случае для исправления ситуации, мы будет использовать один очень эффективный инструмент, а именно программу Acronis Disk Director. С ее помощью мы распознаем исчезнувший локальный раздел жесткого диска, отделим от него небольшую часть, из которой мы сделаем новую область с файловой системой NTFS, а затем просто объединим их.

Некоторым это может показаться очень сложным, но если придерживаться следующей инструкции, которая подробно описывает, что делать в сложившейся ситуации, вы легко справитесь с этой задачей:

После того как вы создадите раздел, остается только объединить проблемный и новый разделы, воспользовавшись функцией «Объединить».
Теперь нужно сохранить проведенные изменения и перезагрузить систему. Для этого нужно снова войти в БИОС и вернуть загрузку на прежнее место – с Hard Disk. Выйдя из BIOS, система автоматически загрузится под ОС Windows. Снова проверяем раздел диска, теперь он точно должен правильно отображаться.
Восстановление раздела
Практически во всех случаях, когда пропадает логический раздел жесткого диска, его можно вернуть. Для восстановления мы будем использовать все тот же Acronis Disk Director.
Итак, как это сделать:

Процедура восстановления информации из раздела, который ПК перестал видеть, может занять значительное количество времени. Длительность процесса зависит от количества и объема данных, имеющихся на диске. Поэтому стоит быть готовыми к тому, что возможно компьютер будет работать достаточно долго.
Надеемся, что перечисленные нами способы решения проблемы просты в исполнении, и вы сможете с их помощью исправить возникшие неполадки.
Видео: как решить проблему не распределенного пространства в Windows 10