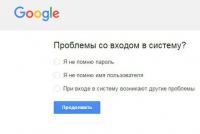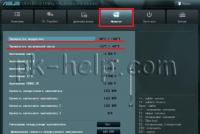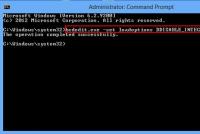Как менять фон в презентации powerpoint. Меняем фон у презентации в PowerPoint
В материале " " был рассмотрен наиболее полноценный способ замены фона в шаблоне на картинку. Как и указывалось, этот вариант не самый быстрый. Однако, если презентация состоит из разных видов слайдов, то пользоваться нужно им, так как можно более качественно настроить внешний вид фона.
Тем не менее, для обычных презентаций можно значительно ускорить процесс замены фона. Основное отличие состоит в возможности замены в основном окне программы, без перехода в режим образца слайдов.
Как быстро изменить фон в презентации:
1. Вызов "Формата фона".
Происходит вызов диалогового окна. Для этого нужно щелкнуть правой кнопкой мыши либо на свободной области слайда, либо по любой части эскиза слайдов во вкладке, расположенной слева в рабочей области Microsoft PowerPoint 2010.
2. Выбор способа заливки.
Вариантов замены фона в презентации несколько. Это и разные виды заливок, и добавление изображений. Чтобы добавить картинку в качестве фона нужно выбрать "Рисунок или текстура", а затем "Файл".

3. Вставка фона
Через проводник Windows нужно указать желаемую картинку и вставить ее на слайд. Если предполагается, что этот вариант фона будет общим для всех слайдов презентации, то на открытом окне "Формат фона" нажмите на кнопку "Применить ко всем".
Умение создавать фон для презентации PowerPoint входит в перечень базовых навыков работы с программой. Умело подобранный фон придает слайдам единый стиль. Тогда презентация легче воспринимается аудиторией и создает впечатление законченности.
Как выбрать фон для презентации PowerPoint?
Правильно выбранный фон – залог легкого восприятия презентации. Рассмотрим ключевые принципы, которые помогут сделать удачный выбор.
- Цвета фона должны соответствовать содержанию презентации и быть удобным для восприятия. Цветовая гамма – один из способов передать аудитории настроение выступления.
- Фон презентации должен соответствовать сфере, в которой вы работаете.
- Выбор дизайна фона напрямую зависит от аудитории. Дизайн презентации для школьников и для потенциальных деловых партнеров требует разного подхода. Если в первом случае уместны любые проявления фантазии, то во втором, наоборот, приветствуется сдержанность и лаконичность.
- Фон презентации не должен контрастировать с цветами в теле слайда, съедать пространство или конкурировать за внимание с основным содержанием презентации.
- Если презентация должна представить не компанию, а вас лично, стоит поискать фон, который будет соответствовать вашей личности. Но и в этом случае дизайн презентации не должен противоречить целям выступления.
Слайды, входящие в состав презентации, необязательно должны иметь единый фон. Допускается использование нескольких фонов, но в основе такого приема должна быть композиционная задумка.
Как изменить фон в презентации?
Для форматирования фона используются разные виды заливок, изображений и текстур. Рассмотрим, как поменять фон в презентации PowerPoint 2016, используя вышеперечисленные возможности.
Применение сплошной заливки
- Кликните правой кнопкой мыши по слайду.
- В появившемся меню нажмите «Формат фона» .
- Выберите опцию «Сплошная заливка» .
- Нажмите «Цвет» и выберите требуемый оттенок. С помощью опции «Другие цвета» можно создать собственный цвет. Для этой цели используется вкладка «Спектр» .
- Прозрачность фона можно изменить, перемещая одноименный ползунок от 0 % (стоит по умолчанию) до 100 % (абсолютная прозрачность).
- Чтобы применить созданный фон ко всей презентации, нажмите «Применить ко всем» . Если кликнуть «Закрыть» , фон будет применен только к выбранному слайду.


Применение градиентной заливки
Для создания фона, предполагающего плавный переход одного цвета в другой можно использовать два подхода. Первый предполагает использование готовых градиентов, а второй – самостоятельную настройку цветовой схемы градиента. Первый вариант включает следующие шаги.
- Щелкните по слайду правой кнопкой мыши.
- Нажмите «Формат фона» > .
- Кликните «Предустановленные градиенты» и выберите один из предложенных вариантов.
- Укажите требуемое значение параметров «Прозрачность» и «Яркость» .

Если есть необходимость в создании собственных цветовых градиентов, воспользуйтесь следующей инструкцией.
- В поле «Точки градиента» отметьте первую точку.
- Выберите «Цвет темы» или «Стандартный цвет» .
- Для настройки площади градиента используйте точки градиента. Их можно перетаскивать. Для этой же цели предназначено поле «Положение» .

Чтобы текст больше выделялся, можно задать для фона другой градиент.
Совет! Работу над внешним видом презентации во многом облегчает наличие в PowerPoint встроенных тем. Тема – это макет слайда, который состоит их сочетающихся между собой цветов, шрифтов и специальных эффектов. Используя встроенные темы, вы сможете существенно сократить время работы над оформлением презентации. Это также великолепный источник вдохновения для создания собственных шаблонов.
Использование изображения в качестве фона
Фоном может служить логотип компании или любая другая картинка. Перед тем как сделать картинку фоном в PowerPoint, подумайте, насколько уместным будет выбранное изображение. Дополнительный визуальный шум может усложнить процесс восприятия презентации. Если же вы уверенны в необходимости использования картинки в качестве фона, то воспользуйтесь следующим алгоритмом действий.
- Выберите изображение, ориентация которого соответствует ориентации слайда. Если ориентация картинки будет отличаться от формы слайда, внешние части изображения могут пересечь границы слайда.
- Откройте слайд, фон которого хотите изменить.
- На вкладке «Конструктор» кликните «Формат фона» .
- В меню «Формат фона» выберите «Рисунок или текстура» .
- В разделе «Добавить рисунок из источника» щелкните «Файл» .
- Выберите картинку и нажмите «Вставить» . Отличным источником качественных изображений для фона является собственный организатор PowerPoint.
- Откройте «Формат фона» и настройте прозрачность, перемещая одноименный ползунок.
- Чтобы добавить фоновое изображение на все слайды презентации, нажмите «Применить ко всем» .
- Сохраните изменения, нажав «Файл» > «Сохранить» .





Совет! Создавая фон, не пренебрегайте параметром «Прозрачность». Яркое фоновое изображение будет отвлекать внимание аудитории и препятствовать нормальному восприятию информации, представленной на сладах.

Вышеописанная инструкция заполнит изображением весь фон слайда. Но это не значит, что размер картинки нельзя менять. Для этой цели в программе предусмотрен параметр «Смещение» . В то время как параметр «Преобразовать рисунок в текстуру» позволяет задать повторение картинки по всему фону.
Если вставить картинку на слайд обычным способом, а затем растянуть её до размера фона, возникает риск смещения изображения, что может негативно повлиять на дизайн презентации.
Созданный фон для презентации PowerPoint стоит сохранить, чтобы в дальнейшем использовать его в качестве шаблона. Не стоит забывать и о доступных для скачивания бесплатных фонах.
Презентация - это необходимая вещь практически в любой отрасли. Ее применяют и в образовании, и на совещаниях в любой производственной фирме, при показе новой линии одежды и так далее.
Презентации могут иметь не только такой вид, как мы привыкли их наблюдать. Они могут быть не только компьютерные, а проходить и с фломастером в руке перед большим плакатом. Но мы сегодня уделим внимание всего одной форме презентаций, а точнее, наш вопрос будет звучать так: как в PowerPoint изменить фон?
Почему именно этот программный продукт мы выбираем? Все просто, компания Microsoft дала нам очень мощный бесплатный инструмент, который синхронизируется и с другими инструментами пакета Microsoft Office, что значительно упрощает нашу работу с данным программным продуктом. Кроме того, PowerPoint - это средство наиболее понятное и простое в использовании. Даже неопытный пользователь будет работать с продуктом заинтересованно и не испытает никаких неудобств и затруднений, если немного ближе с ним познакомится. Чем мы сейчас и планируем заняться.
И так, как в PowerPoint изменить фон? Первое, с чего мы начинаем нашу работу - это подбор хорошего, качественного, а главное подходящего изображения, которое используется в качестве фона нашей презентации. Важно понимать, что в нашей работе слайды могут быть как с одинаковым фоном, так и меняться по мере необходимости. Приступим!
Сплошной цвет
Часто, особенно если презентация должна выглядеть строго, применяются однотонные тона. Множество умеренных тем оформления можно встретить в стандартном наборе PowerPoint, но мы все же рассмотрим: как в PowerPoint изменить фон на сплошной, то есть, залить весь слайд одним цветом.
Этот метод часто применяют, если необходимо особенно выделить написанные слова. Это сделать довольно просто. Необходимо правой кнопкой мыши щелкнуть по слайду, который вы хотите «залить», и выбрать пункт «Формат фона». После этого выбираем «Заливка». У нас появилось небольшое окошко, где нам необходимо выбрать нужный цвет, и работа выполнена.
Кроме этого, мы видим небольшой ползунок «Прозрачность», по умолчанию он стоит на 0 процентов, что говорит о том, что прозрачность фона будет равняться нулю, если вас это не устраивает, то просто настройте по своему желанию, передвигая ползунок.

Далее нам необходимо определить: этот фон должен быть у всех слайдов или только у этого одного. Когда определились, нажимаете одну из кнопок: «Закрыть» или «Применить ко всем». Мы рассмотрели, как в PowerPoint изменить фон на сплошной, но ведь есть и другие варианты оформления. О них прямо сейчас.
Градиент
Как изменить фон слайда в PowerPoint на градиент? Вспомните, когда мы выполняли заливку сплошным цветом, то выбирали пункт «Сплошная заливка», но там предлагались и другие варианты. Один из вариантов - градиентная заливка.

После того, как мы выбрали этот пункт, появляются варианты. Если вы хотите использовать стандартные наборы программного средства, то стоит нажать пункт «Предустановленные градиенты» и выбрать тот, который наиболее вам подходит.
Но цветовую схему можно настроить и самостоятельно. Для этого для каждой точки градиента необходимо выставить желаемый цвет. Установите значение «Яркость» и правильно расположите все точки на том расстоянии друг от друга, на котором, по вашему мнению, они должны находиться. Далее все наши действия дублируются, как и в пункте с «Заливкой»: настраиваем прозрачность и закрываем, либо применяем ко всем слайдам. Как изменить фон слайда в PowerPoint с помощью градиента, мы рассмотрели. Переходим к рисункам.
Рисунок
В презентации в качестве фона можно использовать абсолютно любые изображения. Как изменить фон в PowerPoint на картинку, рассмотрим прямо сейчас.

Действия аналогичны предыдущим: мы щелкаем правой кнопкой мыши по слайду и вызываем «Формат фона», только в этот раз выбираем «Рисунок или текстура». После этих действий появятся разнообразные варианты вставки: из памяти компьютера, из буфера обмена или прямиком из интернета.
Водяной знак
Переходим к нашему последнему вопросу: как изменить фон в на изображение с водяным знаком? Зачем он вообще нужен? Как правило, используются для того, чтобы добавить логотип компании или важные изображения. Важно знать, что водяной знак должен быть полупрозрачным.
Для этого нам необходимо добавить на слайд изображение, как это делается, мы уже ранее рассказали, а прозрачность рисунка увеличить, вот и все хитрости.
Как сделать фон в презентации? Вопрос, которым задаются докладчики. Хорошее изображение, наравне с текстом, воздействует на слушателя и определяет понимание материала. Наши эксперты составили гайд, с помощью которого использовать визуал для презентаций будет намного удобнее.
Создаем свой фон
В PowerPoint полно готовых шаблонов, но часто они не подходят. Презентацией на основе готовых шаблонов не удивить. Чтобы помочь тексту раскрыться с помощью иллюстрации или создать эффектный визуал, лучше понять, как сделать картинку фоном в презентации.
Корректируем шаблон
Способ затратный по времени, но практичный, так как откорректированным шаблоном можно будет пользоваться и дальше.
- можно оценить вид нового фона на каждом варианте макета;
- можно менять местоположение каждого элемента слайда, и в тех случаях, когда они не подходят картинке.
Пошаговая инструкция
- Вид — Режимы образцов — Образец слайдов;
- выбираем Формат фона, щелкнув правой кнопкой мыши по слайду;
- Заливка — Рисунок или текстура;
- можно выбрать вариант, который имеется в PowerPoint. Выбираем опцию Текстура и нужный вариант;
- рисунок можно взять из файла, организатора и буфера обмена.
- из файла. Нажимаем Файл, выбираем изображение на устройстве;
- из буфера обмена. Для тех, кто не хочет сохранять иллюстрацию на компьютере. Скопируйте изображение, выберите опцию Буфер обмена;
- из организатора. Опция Картинка. Выбираем из предложенного.
Сохраняйте шаблон, чтобы использовать его в будущем. Когда сохраняете, то в пункте Тип файла выбирайте Шаблон PowerPoint.
Сохраняйте шаблон, чтобы использовать его в будущем. Когда сохраняете, то в пункте Тип файла выбирайте Шаблон PowerPoint. После выбора пункта Рисунок или текстура среди прочих вы найдете опцию Прозрачность. Перетягивая бегунок, вы можете регулировать яркость изображения.

Как сделать свой фон в презентации PowerPoint с помощью видео
Выбираете вкладку Вставка. Находите там блок Мультимедиа — здесь выбираете Видео.
Выбрать нужное видео можно из 3 источников:
- из файла на устройстве;
- с сайта;
- из организатора клипов.
Как удалить фоновое изображение
Сначала идем в раздел Формат фона (щелчок правой кнопки мыши по выбранному слайду).
Во вкладке Формат фона выбираем раздел Заливка — Сплошная заливка.
Разверните Цвет. Из предложенной коллекции цветов выберите белый.
Такую операцию можно проделать для одного слайда и для всех, выбрав соответствующую опцию Применить для всех.
Полезная информация
Нужны качественные картинки? Почитайте материал , в котором подробно рассказывают, где их искать.
Если вдруг вам нужны иконки, то наши эксперты рекомендуют воспользоваться советами из статьи Tilda Publishing.
При желании разобраться в назначении изображений и визуала можно почитать Максима Ильяхова.
Представим такую ситуацию: Вы делаете презентацию, выбрали из списка подходящую тему для оформления, нужный шрифт для текста, но вот фон выбранной темы не очень подходит и хотелось бы его изменить. Если это детская презентация – поставить яркие воздушные шары, если она относится к природе – выбрать поле с цветами и озером, а если Вы представляете товары какой-либо фирмы – в качестве фона можно поставить ее логотип.
В статье мы рассмотрим, как сделать нужный Вам рисунок фоном в презентации PowerPoint, и как можно изменить прозрачность рисунка на слайде, выбранного в качестве фона.
Начнем мы с изменения шаблона в PowerPoint . Особенно полезно это будет тем, кто планирует не однократно использовать выбранную картинку в качестве фона для различных презентаций.
Открываем презентацию и переходим на вкладку «Вид» . Теперь в группе «Режимы образцов» кликаем на кнопочку «Образец слайдов» .
Выделяем первый слайд, кликаем по нему правой кнопкой мыши и выбираем из контекстного меню «Формат фона» .

Откроется соответствующее диалоговое окно. На вкладке «Заливка» ставим маркер в поле «Рисунок или текстура» . Можете выбрать в качестве фона одну из предложенных текстур. Результат будет сразу виден на слайдах.

Чтобы сделать фоном слайда рисунок, который храниться у Вас на компьютере, в поле «Вставить из» кликните по кнопочке «Файл» . Используя Проводник, найдите нужное изображение на компьютере и нажмите «Вставить» . Фон слайдов в презентации изменится.

Если Вы нашли подходящее изображение в Интернете, то сделать эту картинку фоном для слайдов в PowerPoint тоже можно. Открываем изображение в полный размер, кликаем по нему правой кнопкой мыши и нажимаем «Копировать» . Таким образом, мы поместим его в буфер обмена.

Возвращаемся к диалоговому окну «Формат фона» и кликаем на кнопочку «Буфер обмена» . Фон в презентации изменится.

В качестве фона Вы также можете выбрать любой рисунок из коллекции PowerPoint. В диалоговом окне «Формат фона» кликните на кнопочку «Картинка» , затем выберите один из предложенных рисунков и нажмите «ОК» .

После того, как Вы выберите нужное изображение в качестве фона для презентации, нажмите «Закрыть» . Чтобы вернуться к привычному виду для работы с презентацией, на вкладке «Вид» в группе «Режимы просмотра презентации» нажмите «Обычный» .

Итак, мы изменили шаблон для презентации. Теперь рассмотрим, как сохранить шаблон с выбранным изображением в качестве фона в PowerPoint .
Переходим на вкладку «Дизайн» разворачиваем список доступных тем и выбираем «Сохранить текущую тему» .


Сохраненная тема с нужным фоном слайда будет доступна в общем списке тем. При создании новой презентации, Вам просто нужно будет выбрать ее.

Если Вам нужно сделать фон для одного слайда в PowerPoint , используя выбранное изображение, выделите нужный слайд мышкой, кликните по фону правой кнопкой и выберите из меню «Формат фона» .

Теперь выбираем картинку или рисунок для фона презентации, как было описано выше, и нажимаем «Закрыть» . Измениться фон только для выделенного слайда.
Нажав кнопку «Восстановить фон» – вернется старый фон для слайда, нажав «Применить ко всем» – выбранная картинка будет установлена фоном для всех слайдов презентации.
Чтобы изменить фон, например, только со второго по пятый слайд, выделите второй слайд, нажмите «Shift» и выделите пятый. Чтобы выделить слайды, которые расположенные не рядом, зажмите «Ctrl» и выделяйте их по одному: 2, 3, 5. Кликните по любому выделенному слайду правой кнопкой мыши и выберите из меню «Формат фона». Дальше делайте все, как было описано в статье.

После того, как Вы сделали нужный рисунок фоном для слайдов в презентации, возможно, потребуется его немного доработать. Давайте разберемся, как можно сделать прозрачный фон в PowerPoint и не только.
Изменить прозрачность фона, рисунка или картинки, можно в диалоговом окне «Формат фона» . Выделите нужные слайды и откройте указанное диалоговое окно. На вкладке «Заливка» в поле «Прозрачность» передвиньте ползунок в нужное положение.
Выделять все слайды не нужно, чтобы изменения были к ним применены, после всех настроек, просто нажмите «Применить ко всем» .

На вкладке «Настройка рисунка» , можно изменить резкость, яркость и контрастность. На вкладке «Цвет рисунка» можно настроить насыщенность и оттенок.

Сделать картинку или рисунок фоном в презентации PowerPoint, не так уж и сложно. Кроме того, Вы сможете сохранить настроенный шаблон с нужным фоном и использовать его во всех последующих презентациях. Если Ваше изображение оказалось слишком ярким, измените прозрачность фона, чтобы зрители не отвлекались на него и могли нормально воспринять информацию, представленную на сладах.
Оценить статью: (1
оценок, среднее: 1,00
из 5)
Вебмастер. Высшее образование по специальности "Защита информации".. Автор большинства статей и уроков компьютерной грамотности
Похожие записи
Обсуждение: 9 комментариев
При команде «Формат фона» программа растягивает изображение на весь слайд. А как уменьшить размер изображения по площади, как если бы мы перетаскивали уголок изображения? Мне нужно чтобы изображение по размеру вписывалось в шаблон, а то оно большое. Я уменьшал размер изображения в ФШопе, но оно все-равно растягивается на весь лист.
Ответить