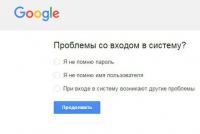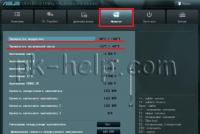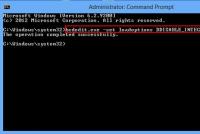Программа не может быть установлена — как решить эту проблему в Windows. Программа не может быть установлена — как решить эту проблему в Windows Администратор заблокировал выполнение windows 10
При попытки установки драйверов, либо программ в Windows 10, Вы можете увидеть предупреждение такого содержания: «администратор заблокировал выполнение этого приложения». В предупреждении всего одна кнопка «Закрыть», по нажатию которой окно закрывается, а элемент инсталляции так и не показывается.
Данная ситуация может коснуться приложений (драйверов) скачанных, как из свободных источников, так и с официальных. Даже запуская приложение от имени админа, Вы получите такое сообщение. Эта проблема возникает из-за недействительной цифровой подписи, запускаемого файла.
Первым делом удостоверьтесь, что запускаемый файл действительно безопасен. Детально изучите информацию и проверьте его антивирусной программой. Если файл безопасен, тогда иже читайте рекомендации, помогающие с его разблокировкой.
Разблокировка приложения через Cmd
Для обхода ошибки, заблокированного приложения, Вы можете использовать Cmd с повышенными правами. Перейдите к исполняемому файлу, который заблокирован. Кликнув на нем ПКМ, посетите его «Свойства».
Запишите путь этой программы. Для удобства создайте текстовый документ, поместив в него информацию с поля «Расположение». Далее установите косой слеш, наклоненный влево, и скопируйте название самого приложения, пробелов в пути не должно быть. В нашем случае путь выглядел так:
C:\программы\AnVir.exe

С каждым последующим обновлением операционной системы Windows 10, пользователи замечают, что количество легальных и безопасных программ, которые система блокирует, увеличивается. При этом приложения ни то, что не запускаются, но и не устанавливаются, а выполнить любую манипуляцию невозможно даже с правами Администратора. Софт не запускается, а на экране монитора появляется сообщение о том, что «Это приложение было заблокировано в целях защиты». Причина такого поведения системы кроется в механизмах Контроля учетных записей (UAC), которые блокируют сторонние приложения с просроченной или отозванной цифровой подписью. Поэтому, рассмотрим способы, как разблокировать приложение в ОС Windows 10.
Отключение UAC с целью разблокирования приложения
Если на Windows 10 у вас не получается выполнить установку программ, первое что нужно сделать, это отключить Контроль учетных записей. Для этого стоит выполнить следующее:
- Жмём «Пуск» и в строку поиска вводим следующий запрос: «Изменение параметров контроля учетных записей» или просто вводим «UAC».
- Откроется новое окно. Перетаскиваем ползунок в положение «Никогда не уведомлять».

Важно отметить, что UAC можно отключить с помощью редактора реестра. Для этого необходимо проделать следующие действия:
- Жмём «Win+R» и вводим «regedit».

- Появится окно редактора реестра. Переходим по ветке «HKEY_LOCAL_MACHINE\Software\Microsoft\Windows\CurrentVersion\Policies\System». В окне справа находим параметр «EnableLUA» и выставляем ему значение «0».

- После отключения Контроля учетных записей вы сможете устанавливать множество приложений без каких-либо блокировок.
Удаление цифровой подписи как метод разблокирования приложения
Во многих случаях блокировка приложений появляется тогда, когда система сталкивается с софтом, имеющим просроченную цифровую подпись. Если вы уверены в том, что ваша программа полностью безопасна, цифровую подпись можно удалить. Однако перед удалением стоит проверить её наличие. Для этого необходимо выполнить следующее:
- Открываем файл, который нужно проверить. Далее выбираем «Файл», «Сведения», «Сведения о цифровой подписи».

- Убедившись в том, что подпись имеется, стоит её удалить. Для этого открываем программу FileUnsigner и читаем инструкцию о том, как удалить цифровую подпись с помощью данного софта.
После удаления данного элемента можно произвести установку программ на компьютер с Windows 10. Система не будет блокировать запуск приложений и установочный файл софта.
Использование Локальной политики безопасности для блокировки и разблокировки софта
Еще один способ, как заблокировать и разблокировать приложение – это использовать инструмент «Локальные политики безопасности». Для того, чтобы создать исключения для программы, стоит выполнить следующее:
- Жмём «Win+R» и вводим «secpol.msc».

- Откроется новое окно. Выбираем «Параметры безопасности», «Политики управления приложениями», «AppLocker» и выбираем «Исполняемые правила».

- Справа на пустом месте нажимаем правой кнопкой мыши и выбираем «Создать правило…».

- Откроется окно Мастера создания новых правил. Жмём «Далее».

- Появится еще одно окно. Здесь нам нужно поставить отметку «Разрешить» или «Запретить» запуск программы. Оставляем раздел «Все» пользователи и жмем «Далее».

- В следующем окне мы выбираем «Издателя», так как хотим заблокировать или разблокировать программу.

- В новом окне нажимаем на кнопку «Обзор» и указываем путь к файлу приложения.

- Добавив файл, ползунком указываем уровень доверия к файлу. Либо разрешаем его запуск, либо блокируем.

- Нажимаем на кнопку «Создать». Правило готово. Теперь, чтобы система его приняла, стоит запустить командную строку с правами Администратора и ввести следующее: gpupdate /force. Локальные политики будут обновлены. Софт будет разблокированный или заблокированный (в зависимости от того, что вы указали).
Таким образом, любая настройка правил для той или иной программы позволяет её запускать или блокировать на компьютере с Windows 10, чего, в принципе, мы и добивались.
Операционная система Windows 10 полна сюрпризов, и далеко не всегда они приятные. Активным пользователям компьютера часто приходится сталкиваться с различными ошибками, интуитивно понятное решение которых компания Microsoft в своей операционной системе не предлагает.
При запуске игр и приложений в операционной системе Windows 10 пользователь может увидеть сообщение «Это приложение заблокировано в целях защиты». Данная ошибка оповещает о том, что администратор компьютера заблокировал работу приложения с целью повышения безопасности данных на компьютере, и за ее решением предлагается обратиться к администратору. Однако, проблема в том, что зачастую сам администратор компьютера, который является его единственным пользователем, сталкивается с такой ошибкой. В рамках данной статьи мы рассмотрим вопрос, что делать, если приложение в Windows 10 оказалось заблокировано в целях защиты.
Важно: Перед тем как приступать к инструкциям, описанным ниже, обязательно убедитесь, что заблокированное приложение не является вредоносным. Рассматриваемая ошибка зачастую возникает, когда пользователь пытается запустить программное обеспечение, которое может нанести вред операционной системе.
Почему приложение заблокировано в целях защиты
Как известно, при запуске любого приложения операционная система Windows проверяет его цифровую подпись. В зависимости от легитимности данной подписи, она принимает решение о запуске программы без дополнительных диалоговых окон-предупреждений. Соответственно, если с цифровой подписью программы имеются проблемы, например, она является поддельной или запрещенной, при запуске исполняемого файла возникнет ошибка «Это приложение заблокировано в целях защиты».
Обратите внимание: В зависимости от версии операционной системы Windows 10, ошибка «Это приложение заблокировано в целях защиты» может отличаться по внешнему виду.

Цифровая подпись может не распознаваться операционной системой и в том случае, когда ее срок действия подошел к концу. В такой ситуации также будет возникать указанная ошибка, но такая программа, чаще всего, не несет в себе потенциальной угрозы. Возможны ситуации, когда ошибка возникает даже при запуске программ, загруженных с официального сайта Microsoft, например, старых драйверов или утилит.
Как исправить ошибку «Это приложение заблокировано в целях защиты»
Чтобы исправить ситуацию и все-таки запустить программу, можно использовать один из пяти способов, рассмотренных ниже.
Обратите внимание: Если один из способов не помог, переходите к другому. Они расположены ниже по сложности, начиная с наиболее простого.
При помощи командной строки
Самый простой способ запустить программу, которую система считает потенциально опасной, это использовать командную строку. Для этого необходимо выполнить следующие действия:

Важно: Командную строку нельзя закрывать до того момента, пока вы не прекратите пользоваться проблемным приложением. Если сразу закрыть командную строку, программа может «вылететь» и процедуру придется повторить.
Запуск программы через встроенную учетную запись администратора
Еще один довольно простой способ, как запустить исполняющую программу, которая выдает ошибку «Это приложение заблокировано в целях защиты». Однако, важно обратить внимание, что рассмотренный в рамках данного раздела метод подойдет только в тех случаях, когда не удается запустить установочный файл, а не само приложение.
Способ заключается в том, чтобы загрузить операционную систему Windows 10 под аккаунтом . Войдя под ним в систему, остается просто в стандартном режиме запустить установочный файл, и ошибка возникнуть не должна.
Использование редактора локальной групповой политики
Еще один верный способ избавиться от ошибки «Это приложение заблокировано в целях защиты», банально отключить возможность блокировки приложений в тех случаях, когда у них имеются проблемы с цифровыми подписями.
Важно: Использовать данный способ крайне опасно для неопытного пользователя. При отключении извещений о возможных проблемах с программами, в будущем операционная система больше не будет реагировать и на другие приложения, среди которых могут оказаться вредоносные.
Стоит отметить, что пользоваться редактором локальной групповой политики могут только владельцы операционной системы Windows 10 версий «Профессиональная» или «Корпоративная». На базовых вариантах системы данная утилита отсутствует.
Следующим образом через редактор локальной групповой политики происходит отключение блокировки приложений при запуске:

После выполнения описанных выше действий перезагрузите компьютер, чтобы изменения вступили в силу.
Через редактор реестра
Следующий способ избавиться от ошибки «Это приложение заблокировано в целях защиты» - воспользоваться редактором реестра в Windows. В отличие от прошлого способа, данный метод работает на любой версии операционной системы Windows 10. Перед тем как приступать к редактированию реестра, рекомендуем , чтобы была возможность вернуть к ней систему, если возникнут ошибки.
В реестре для решения проблемы с заблокированным приложением потребуется выполнить следующие действия:

Важно: Изменив значение указанного параметра на 0, вы подвергаете компьютер риску заражения вредоносным программным обеспечением. Рекомендуем вернуть значение на 1, когда работы с программой, которая не запускалась из-за ошибки, будут завершены.
Через удаление цифровой подписи приложения
Еще один вариант как избавиться от ошибки «Это приложение заблокировано в целях защиты» - это убрать цифровую подпись из приложения. Если избавиться от цифровой подписи, приложение запустится без сообщения об ошибке. Справляются с задачей удаления цифровой подписи многие приложения, но лучше воспользоваться проверенным годами вариантом – программой .
Скачайте приложение на компьютер и перетащите проблемное приложение на файл FileUnsigner.exe. После этого откроется командная строка, в которой будут указаны результаты. Если все прошло так как надо, то пользователь увидит сообщение Successfully Unsigned, что говорит об удалении цифровой подписи приложения.

После этого можно запускать программу, и рассматриваемая в рамках данной статьи ошибка не должна возникнуть.
Пользователи сталкиваются с невозможностью установки тех или иных программ из-за того, что Windows 10 блокирует приложение с недействительной цифровой подписью. Проблема относится как к любительскому софту, так и к программному обеспечению от крупных разработчиков. Если вы видите ошибку: «администратор заблокировал выполнение этого приложения», то воспользуйтесь данной инструкцией, для того чтобы ее исправить.
Основной причиной блокировки является UAC – система контроля учетных записей. Ее основная цель – это поддержание безопасности Windows 10 на должном уровне. К сожалению, служба Майкрософт работает слишком тщательно и блокирует не только непроверенное ПО, но и безопасные приложения. При попытке запустить какую-либо программу вы увидите сообщение со следующим содержанием:

После этого ПК начнет блокировать работу данной программы. Для решения проблемы необходимо разблокировать систему контроля UAC или полностью отключить ее.
Все способы разблокировки
- отключению контроля учетных записей;
- удалению цифровых подписей с помощью сторонних программ;
- решению проблемы при помощи командной строки.
Все методы полностью рабочие для PC и ноутбуков на операционной системе Windows 10 x32-bit или x64-bit любых версий.
Отключение стандартными средствами
Функционал ОС Windows 10 позволяет отключить проверку цифровых подписей через стандартное приложение:
- Сначала нужно запустить его с соответствующими настройками. В запуске поможет поисковая строка.

- В открывшемся окне вы увидите ползунок, перемещение которого изменяет уровень вмешательства службы UAC в деятельность потенциально опасных программ. Перетащите ползунок в нижнее положение «Никогда не уведомлять» и сохраните изменения кнопкой «ОК».

- Подтвердите действие от имени администратора кнопкой «Да». Теперь защита отключена, а пользователь никогда не получит уведомление от OS с предупреждением.
После отключения UAC вы можете заняться установкой интересующего вас приложения. Установив программу, вы можете заново включить контроль тем же способом. При этом UAC не начнет проверку уже установленного ПО.
Если вы полностью уверены в безопасности всех программ и игр, то включать систему контроля обратно необязательно. Рассмотрим еще один вариант отключения.
Выключение контроля через меню перезагрузки
Чтобы запустить данное меню, вам необходимо воспользоваться одним из методов.
- Откройте меню «Пуск», нажмите на кнопку питания и, зажав Shift на клавиатуре, кликните по кнопке «Перезагрузка».

- Второй вариант – запуск через окно «Конфигурация системы». Откройте системную утилиту «Выполнить» и введите команду «msconfig».

- Далее во вкладке «Загрузка» необходимо отметить галочкой пункт «Безопасный режим» и применить изменения.

- В меню безопасной загрузки кликните по пункту «Поиск и устранение неисправностей».

- В следующем списке нажмите на «Дополнительные параметры».

- Теперь перейдите в подраздел «Параметры загрузки».

- Отмеченная строка говорит о том, что после перезагрузки система проверки подписей будет отключена. Нажмите «Перезагрузить».

Использование командной строки
Обход блокировки также можно осуществить через стандартную командную строку. Для этого потребуется выполнение следующих действий:
- Откройте приложение «Выполнить» и введите команду «cmd». Запустите командную строку с правами администраторской учетной записи с помощью комбинации клавиш Ctrl + Shift + Enter .

- Также вы можете воспользоваться поиском, кликнуть правой кнопкой мыши и выбрать соответствующий пункт в меню.

- В командной строке необходимо ввести путь к программе, которую вы хотите установить. После этого нажмите Enter .

Таким способ можно обойти проверку сертификата и принудительно запустить выполнение программы на компьютере. Перейдем к решению проблемы с помощью сторонних утилит.
Windows 10 Manager
Данная программа позволит отключить UAC за несколько шагов. Скачать и установить ее можно совершенно бесплатно. После инсталляции запустите Windows 10 Manager и выполните следующие действия:
- Перейдите в раздел «Безопасность».

- Теперь откройте подраздел «Безопасность системы».

- Во вкладке «Система» установите галочку возле пункта «Отключить предупреждение системы безопасности…», отмеченного на скриншоте. Примените изменения кнопкой «Сохранить».

Еще одна утилита, позволяющая снять цифровую подпись. FileUnsigner можно скачать на официальном сайте по ссылке . После этого необходимо:
- Распаковать архив с утилитой в любую директорию на компьютере и перетащить установочный файл программы, которая блокируется службой Microsoft, на FileUnsigner.

- В результате этих действий на экране появится окно консоли с результатом. При успешном выполнении операции вы увидите надпись «Successfully unsigned».

Приложением можно воспользоваться по-другому:
- Перенесите файл утилиты и заблокированный файл в корневой каталог на диск C. Запустите командную строку с правами администратора.

- Вводите команду «cd» до тех пор, пока не попадете в корневой каталог системного раздела. Впишите команду «FileUnsigner.exe /f» и название второго файла, после чего нажмите Enter .

В завершение вы также увидите надпись «Successfully unsigned».
Вывод
Чрезмерная бдительность службы Windows 10 мешает свободно пользоваться сторонними приложениями. Если вы уверены в безопасности софта, несмотря на недействительную цифровую подпись, то отключите UAC любым методом из вышеописанных либо удалите цифровую подпись с файла.
Видео
У вас возникли трудности с какими-либо действиями из инструкции? Тогда ознакомьтесь с видеороликом, в котором показано выполнение всех шагов из руководства.
При запуске некоторых программ в операционной системе Windows 10, возможно появление следующего окна:
Контроль учетных записей пользователей: Это приложение заблокировано в целях защиты.
Администратор заблокировал выполнение этого приложения.
Изображение 1. Сообщение Контроля учетных записей о блокировке запуска приложения
ВНИМАНИЕ:
Перед снятием блокировки запуска приложения, будьте точно уверенны в безопасности данного приложения, особенно при скачивании его с неизвестных источников!
Ошибка появляется в случае, когда Windows не доверяет цифровому сертификату, которым подписан запускаемый файл (сертификат подписи устарел или был отозван).
Простым решением проблемы может быть скачивание обновленной версии программы или драйвера (обычно проблемы возникают с принтерами HP), который будет подписан действующей цифровой подписью, но это не всегда возможно (в случае устаревших программ или драйверов на старые устройства, обновление которых прекращено).
Если вы действительно уверены в необходимости запустить данную программу, то отключить данное сообщение можно в локальных политиках компьютера для Windows 10 Профессиональная и Корпоративная, а для Windows 10 Домашняя, изменением ключа реестра или общим для всех версий Windows 10 способом — удалением цифровой подписи файла.
Данные способы решения проблемы, сами по себе не могут нанести вред вашему компьютеру, но запуск небезопасного приложения может нарушить работу системы!
На примере установки драйвера принтера HP LaserJet Professional P1102, при попытке установки которого, пользователь получает ошибку «Это приложение заблокировано «.
Самый простой способ решения данной проблемы заключается в запуске данного файла из командной строки с правами администратора (обычный запуск файла от имени администратора проблему не решит).
Щелкните по кнопке ПУСК , в списке программ откройте Служебные-Windows .
Щелкните правой клавишей мыши по Командная строка -> Дополнительно -> Запуск от имени администратора .

В открывшемся окне командной строки требуется вписать путь до исполняемого файла.
Для этого щелкните в адресной строке левой клавишей мыши (Windows покажет полный путь до файла), скопируйте путь.

Напишите команду открытия каталога cd и щелкните в окне командной строки правой клавишей мыши (Windows автоматически вставит скопированный путь до папки), нажмите кнопку Enter .
Напишите команду dir (просмотр содержимого папки), найдите файл, который необходимо запустить (впишите название файла полностью вместе с расширением exe ) и нажмите Enter .

Если все сделано правильно, будет запущен нужный файл и сообщение о блокировке не появится.

Если по какой-то причине данный способ обхода контроля записей не сработал на вашем компьютере, перейдите к другим способам этой статьи.
Windows 10 Профессиональная (Корпоративная)
В профессиональной редакции Windows, решение проблемы находится в изменении параметра групповой политики. Открываем Панель управления (в новых версиях Windows 10, способы открытия Панели управления могут изменится, перейдите к статье — , если у вас возникли трудности с поиском панели). Способ для предыдущих версий Windows 10: Щелкаем по кнопке Пуск Панель управления

Изображение 2. Запуск Панели управления Windows
В поле Просмотр выбираем Мелкие значки

Изображение 3. Изменения вида просмотра элементов в Панели управления Windows
Щелкаем по пункту Администрирование .

Изображение 4. Открытие папки Администрирование
Выбираем Локальная политика безопасности .

Изображение 5. Запуск Локальная политика безопасности
Раскрываем список до пункта Параметры безопасности , выбираем строку Контроль учетных записей: все администраторы работают в режиме одобрения администратором.

Изображение 6. Открытие пункта Контроль учетных записей
Отключаем параметр и нажимаем ОК .

Изображение 7. Отключение Контроля учетных записей
Система запрашивает перезагрузку. Перезагружаем.

Изображение 8. Окно запроса перезагрузки системы
После перезагрузки вы сможете запустить нужную вам программу.
ВНИМАНИЕ:
Если вы больше не нуждаетесь в запуске данной программы(например драйвер устройства ставится разово), я рекомендую установить параметр Контроль учетных записей: все администраторы работают в режиме одобрения администратором в Включено.
Видеоурок: Это приложение заблокировано в целях защиты, отключаем сообщение в Windows 10 Professional
Windows 10 Домашняя
Для отключения Контроля учетных записей в Windows 10 Домашняя, нужно изменить значение ключа реестра KEY_LOCAL_MACHINE\SOFTWARE\Microsoft\Windows\CurrentVersion\Policies\System, ключ EnableLUA, устанавливаем в 0 (отключено). Для этого, щелкаем по кнопке Пуск правой клавишей мыши, в появившемся меню выбираем пункт Выполнить.

Изображение 9. Запуск команды Выполнить
Вводим команду regedit , запускающую редактор реестра Windows.

Изображение 10. Запуск редактора реестра
Раскрываем разделы HKEY_LOCAL_MACHINE — SOFTWARE — Microsoft

Изображение 11. Раскрываем реестр до нужного параметра
Раздел Windows — CurrentVersion — Policies — System .
Выделив раздел System в правой стороне окна выбираем параметр, щелкаем по нему два раза левой клавишей мыши.

Изображение 12. Находим параметр EnableLUA
Изменяем значение параметра с 1 — Включено, на 0 — Отключено. Нажимаем ОК .

Изображение 13. Включение или отключения LUA
Щелкаем по появившемуся сообщению о перезагрузке компьютера.

Изображение 14. Окно требования перезагрузки компьютера
ВНИМАНИЕ:
С отключенным Контролем учетных записей, операционная система не сможет запустить некоторые встроенные приложения, например Магазин Windows
Если вы больше не нуждаетесь в запуске данной программы(например драйвер устройства ставится разово), я рекомендую установить значение параметра EnableLUA равным 1 (т.е. Включено)
После перезагрузки данное сообщение появляться не будет.
Видеоурок: Это приложение заблокировано в целях защиты, отключаем сообщение в Windows 10 Home
Если вы больше не нуждаетесь в запуске данной программы, я рекомендую параметр EnableLUA установить в положение Включено , т.е. выставить значение равное 1 .
Некоторые антивирусы могут блокировать попытки изменения реестра, если параметр EnableLUA не изменяется, отключить антивирус.
Windows 10 Любая версия
Удаление цифровой подписи запускаемого файла — это еще один способ обхода Контроля учетных записей, подходящий для любой редакции Windows 10.
Для удаления цифровой подписи файла нам понадобится утилита стороннего производителя, например программа FileUnsigner
Скачиваем программу с Хранилища сайт (
Изображение 15. Переходим на сайт для скачивания программы
Скачав архив с программой, распаковываем файл FileUnsigner.exe например на Рабочий стол.
Перетаскиваем левой клавишей мыши, файл который требуется запустить, в примере AnVir.exe, на иконку FileUnsigner, до появления надписи Открыть с помощью «FileUnsigner» , отпускаем левую клавишу мыши.

Изображение 16. Перетаскиваем значок нужной программы на иконку FileUnsigner
Появляется окно работы команды, ожидаем появления надписи Press any key to exit . Нажимаем любую клавишу для выхода из программы FileUnsigner и закрытия окна.

Изображение 17. Результат работы программы
Снова запускаем нужную нам программу, в окне Контроля учетных записей пользователей нажимаем Да .

Изображение 18. Теперь программа имеет неизвестного издателя и её можно запустить
Программа успешно запускается.
Видеоурок: Это приложение заблокировано в целях защиты, отключаем сообщение в Windows 10 любой редакции
Плюсом такого способа является что не нужно изменять настройки Windows, минусом же — запуск сторонней программы, поэтому скачивайте данную программу только с официального сайта фирмы производителя.