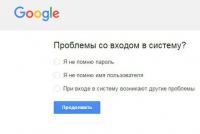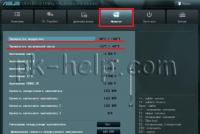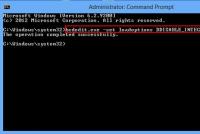Как правильно удалить любую игру и как удалить все файлы от нее. Удаление с помощью revo unistaller
Как удалить файлы которые не удаляются и как удалить папку если она не удаляется? Апр 5, 2014 12:44 Administrator
Если после удаления выбранная программа (игра) опять появилась или компьютер выдает ошибку, или спрашивает о замене файла – вам однозначно в этот раздел!
Правильно удалять ненужные игры и программы тоже надо уметь. Убрав ярлычок, папку с рабочего стола – вы по сути ничего не сделали, кроме видимости чистоты. Это как уборка дома: выбросить старое не значит навести порядок. Нужно и пыль вытереть, и помыть, и проветрить. Метод отправки в корзину актуален для рядовых файлов: музыкальный трэк, фото, текстовый документ, возможно презентация. При этом все равно стоит убедиться, что вы не создали где-то в недрах ПК пару-тройку запасных копий.
Есть ещё один вариант деинсталляции: нажать кнопку Пуск, найти пункт меню Панель управления, кликнуть на него. Перед вами появится множество значков. Среди них необходимо отыскать Установка и удаление программ. Выбрав эту...
0 0
Ситуация, когда на компьютер устанавливаются ненужные нам программы, достаточно распространена Особенно это знакомо тем, кто скачивает из интернета музыку, фильмы или книги. Очень часто вместе со скачиваемым фильмом скачиваются и ненужные программы, которые устанавливаются автоматически при открытии файла. Иногда случается, что программа не удаляется через панель управления, как же быть в такой ситуации?
Как удалить программу, которая не удаляется
Для того, чтобы произвести процесс удаления программы, для начала вам необходимо её закрыть. После этого зайдите в меню «Пуск», перейдите в «Панель управления», там отыщите пункт «Программы и компоненты». Зайдя в него, найдите утилиту, от которой вы желаете избавиться, и нажмите «Удалить».
Если после проведения этих манипуляций программа всё ещё продолжает функционировать, может быть такое, что она работает в скрытом режиме. Чтобы её полностью закрыть, наведите мышкой на значок «Мой компьютер» и щелкните правой...
0 0
Как полностью удалить игру
Хотите знать, как удалять игры с компьютера, то вам сюда, в этом уроке я подробно и пошагово объясню вам, как полностью удалить игру с компьютера.
Удалять программы и игры с компьютера поможет нам программа revo uninstaller pro, с помощью этой программа вы с лёгкостью сможете удалить любую установленную игру на вашем компьютере.
Для примера я на своем компьютере удалю игру Max Payne 3.
Чтобы начать и удалить игру с компьютера, вам нужно запустить программу revo uninstaller pro, затем в окошке поиска вводим название игры, которую вы хотите удалить, в моем случае я в окошке поиска вписываю название игры Max Payne 3, после чего чуть ниже отобразится установленная игра.
Теперь вам нужно навести курсор мыши на игру, и один раз нажат правую кнопку мыши, после чего раскроется меню, в котором вам нужно выбрать пункт «Удалить».
0 0
Не многие пользователи ПК знают, как удалить игру с компьютера правильно. Некоторые просто удаляют игры при помощи родного деинсталлятора Видовс, предназначенного для удаления программ, еще бывает, что человек просто удаляет ярлык и папку с программой для игр, считая, что таким образом, что игра полностью будет удалена с компьютера. Будет удалена, но не полностью. Никому не нужные части от программы или игры могут остаться в вашем компьютере. Остатки от программ постепенно засоряют наш системник и приводят компьютер в состояние «торможения».
Как удалить игру с ПК полностью
Существует специальная программа Uninstall Tool, специально предназначенная для тех, кто ищет ответ на вопрос как полностью удалить игру с ПК. Преимуществом удаления игры с компьютера с помощью этой программы является то, что после удаления файлов, включается мастер, проверяющий файловую систему и реестр на предмет остатков от удаляемого объекта. В программе Uninstall Tool так же можно...
0 0
Добрый день, уважаемые читатели! Давно хотел написать о том, как правильно удалять программы с компьютера полностью, не оставляя следов.
После удаления программ стандартным методом, в компьютере частенько остаются "хвосты" (следы от удалённых программ). К примеру Вы удалили браузер Mozilla Firefox, а после его повторной установки, все закладки остались на месте. Это означает что браузер удалился не полностью, оставив кучу так называемых "хвостов".
Так-же, бывают случаи когда программа не удаляется стандартным способом, выдавая всякого рода ошибки. Причины могут быть разные, сбои в работе деинсталлятора данной программы, особенности вашего компьютера или операционной системы.
Решить эти и другие проблемы, связанные с удалением программ с компьютера, нам поможет замечательная программа Revo Uninstaller Pro. Эта программа предназначена для замены стандартного апплета "Установка и удаление программ", в операционной системе виндовс.
С помощью Revo Uninstaller...
0 0
Как удалить программу с компьютера полностью
Если ваш компьютер начинает притормаживать, то первым делом в голову приходит мысль: "А может почистить компьютер?"
В принципе, удаление лишних программ - хорошая идея.
Давайте рассмотрим, как это "правильно" делается, чтобы не наломать дров.
Компьютерную программу можно удалить несколькими способами:
С помощью специального ярлыка. Через панель управления. Ручным удалением файлов.
Прежде чем рассматривать способы удаления, давайте поговорим о том, как программы устанавливаются.
В настоящее время программы выпускаются в виде дистрибутивов. Как правило, дистрибутив - это исполняемый файл, в котором упакованы все файлы необходимые для работы программы.
Когда программа очень большая и разработчик не может упаковать все компоненты в один файл, дистрибутив состоит из нескольких файлов. В любом случае в нём есть инсталляционный файл, с которого начинается установка. Обычно его называют...
0 0
Есть много причин, почему время от времени нужно удалять программы с вашего компьютера. Некоторые из них могут не работать или вам просто надо освободить место на диске. Для удаления программ в Windows есть встроенные функции. Однако, не все программы получается удалить обычным образом, в таком случае вам могут пригодиться некоторые утилиты, которые мы рассмотрим ниже и вы их сможете скачать.
1. Используем “Восстановление системы”
Все версии Windows, вплоть до XP, имеют программу под названием “Восстановление системы” (или System Restore), которая позволяет откатиться назад, на более раннее состояние системы. В Windows XP эта функция спрятана далеко в Меню пуск: Программы > Стандартные > Служебные, однако в более поздних версиях Windows достаточно написать слово “восстановление” в строке поиска Меню Пуск.
Перед установкой любой программы, с помощью Восстановление системы вы можете создать точку восстановления. И если вдруг после установки вашей...
0 0
Доброго времени суток, дорогие друзья, знакомые, читатели и прочие личности.
Думаю, что для многих не секрет, что удаление программ стандартными Windows методами (а именно: «Пуск» - «Настройка» - «Панель управления» - «Установка и удаление программ«), - это безусловно лучше, чем просто удалить папку программы, но всё же..
Всё же даже после такого удаления в системе остаются записи в реестре или скрытые где-нибудь папки и фалы, которые, скопившись в n-ом количестве, являются причиной сбоев и подтормаживаний системы, тобишь вредоносным мусором.
Сегодня, я расскажу как быстро удалить любую программу (даже ту, которой нет в списке установленных программ), при этом не оставив следов после нее в реестре, на жестком диске или где-либо еще.
Полное удаление программ при помощи Revo Uninstaller
В этом легком деле нам поможет отличная и совершенно бесплатная программа Revo Uninstaller (хотя у неё есть и платная...
0 0
На любом современном компьютере установлено огромное количество разнообразного софта. Это могут быть утилиты, используемые практически ежедневно, или программы, которые пользователь установил только с целью ознакомления с новым ПО.
После того как программа перестает использоваться, ее следует удалить, чтобы освободить место на диске, и увеличить производительность ПК. В этой статье будут рассматриваться оптимальные методы деинсталляции утилит и игр, справиться с которыми сможет даже начинающий пользователь.
Удаление ненужного ПО
Каждый пользователь ПК удаляет приложения с компьютера, поэтому специальные программы, предназначенные для помощи в деинсталляции, весьма распространены и пользуются заметной популярностью. Существуют множество качественных утилит, которые осуществляют анализ имеющихся на ПК программ и полностью удаляют всю информацию о приложениях. В ОС Виндовс даже присутствует встроенный инструмент, который способен помочь в деинсталляции ПО. К сожалению, этот продукт не слишком эффективен, в сравнении со сторонним специализированным софтом.
Способ 1: Приложение Revo Uninstaller
Эта программа считается одной из лучших утилит, предназначенных для удаления ПО. Приложение предоставляет пользователю максимально подробный перечень всех установленных на компьютере программ и игр, а также имеет весьма удобный фильтр для сортировки позиций. Revo Uninstaller обладает достаточно простым русскоязычным интерфейсом.
На официальном сайте производителя ПО можно найти несколько версий этого приложения. Некоторые из них являются платными, а другие распространяются совершенно бесплатно. Для очистки ПК от ненужных утилит вполне достаточно и бесплатной версии. Она обладает обширным функционалом, занимает небольшой объем на диске, а самое главное – регулярно обновляется разработчиками.
- Перейдите на официальный сайт Revo Uninstaller и загрузите подходящую под свои нужды версию программы.
- Запустите скаченное приложение и установите его на компьютер. Инсталляция программы осуществляется с помощью Мастера установки и не представляет собой ничего сложного.
- Активируйте приложение, и дождитесь окончания процесса анализа системы.
- В основном окне утилиты отобразится подробный перечень всего установленного на компьютере софта. Все элементы сортируются по алфавитному порядку.
- Кликните ПКМ на программе, которую требуется деинсталлировать с ПК.
- В отобразившемся списке найдите пункт «Удалить» и нажмите на него.
- Перед вами появится журнал удаления ПО. Приложение самостоятельно создаст контрольную точку, необходимую в том случае, если удаленное приложение окажется драйвером или другим важным компонентом системы, и потребуется делать откат. Процедура редко занимает больше одной минуты, после чего автоматически осуществляется переход к деинсталлятору программы.
- На следующем этапе требуется выбрать режим сканирования системы. Анализ необходим, так как он помогает выявить оставшийся после деинсталляции утилиты мусор. Желательно выбирать «Продвинутый» режим сканирования. Он занимает значительно больше времени, чем другие, но при этом намного лучше проверяет компьютер.
- После завершения сканирования отобразится список всех найденных на ПК остаточных файлов и записей в реестре. Поставьте флажки напротив каждого из них и кликните на пункт «Удалить». Эту процедуру необходимо проделать в обоих окнах. На этом этапе следует быть особо аккуратными, так как можно случайно удалить компонент, который не относится к приложению, а появился в списке случайным образом.
- Перед вами снова отобразится перечень всех установленных на компьютере приложений. Чтобы удалить еще какую-либо утилиту, необходимо проделать те же действия.





Способ 2: Встроенный функционал ОС
Как уже упоминалось ранее, в Виндовс присутствует встроенный инструмент, который помогает осуществлять деинсталляцию приложений. К сожалению, этот метод не так удобен, как предыдущий, так как точку восстановления приходится создавать самостоятельно, а остаточные файлы после удаления требуется искать вручную.

Специализированные приложения для удаления ПО обладают значительно большим количеством инструментов, чем стандартное средство Виндовс. Программы осуществляют качественное удаление софта, убирают остаточный мусор, чистят реестр, а самое главное, делают все это в автоматическом режиме.
Деинсталлируя лишние приложения, вы не только освобождаете место на диске, а и повышаете производительность всего ПК. Желательно регулярно удалять ненужный софт, но перед этим не забывайте создавать контрольные точки, к которым можно будет в случае чего сделать откат.
У многих новичков, в компьютерном деле очень часто возникает вопрос – как правильно удалять программы и с компьютера? И вопрос этот правильный.
Ведь если удалять программы, по правильному называется деинсталляция, неправильным путем, то компьютер может забиться шлаками. О том, какими я расскажу в конце статьи. А сейчас, я вам расскажу о трех правильных способах удаления программ и игр, именно одним из них и надо пользоваться.
Удаляем с помощью uninst.exe
В каждой программе или игре присутствует данный файл – uninst.exe , это файл для удаления чего-либо. Иногда он может называться unins000.exe , иногда чуть по-другому, но практически везде первые три буквы это uni . Его можно найти по такому пути Пуск -> Компьютер -> Диск С(системный диск) -> Program Files -> Папка с прораммой -> uninst.exe . Правда иногда, очень редко, бывает так, что он запрятан еще в какой-нибудь папке, но найти его не составит особого труда, а может быть и составит, ибо иногда он находиться в очень не обычных местах:). Внизу на картинке показано, как все это примерно выглядит.
После того как вы кликните два раза мышью по этому файлу, вам либо сразу предложится деинсталлировать программу (может быть на английском), либо выскочит окно для уточнения, как показано ниже, и вам уже нужно будет точно решить, что делать.

Удаляем через панель управления.
Еще один способ «сноса» это через пункт «Программы и компоненты» в windows 7, а в windows xp «Установка и удаление программ». Находится все это по такому пути Пуск -> Панель управления -> Программы и компонент.

После двойного щелчка мыши по нему, откроется такое окно.

На изображении выше вы могли увидеть «Удалить/Изменить». Это обозначает, что у данной программы есть функция восстановления после сбоя, либо в нее можно установить какие-либо дополнительные компоненты. Если же написано просто «Удалить», то можно только провести процесс деинсталляции.
Если смотреть правде в глаза, то этот пункт, в Панели управления, просто напросто ищет файл uninst.exe. Все дело и удобство в том, что это процесс здесь автоматизирован. Как я и говорил файл деинсталляции не всегда легко найти, так вот с помощью пункта «Программы и компоненты» windows сама ищет этот файл.
Деинсталляция с помощью посторенних программ.
Да да, процесс «снесения» чего-либо с вашего ПК можно делать с помощь посторонних утилит. Например, с помощью CCleaner. Открываете её, переходите во вкладку «Сервис», кликаете один раз левой кнопкой мыши на то, что хотите «снести» и нажимаете «Деинсталляция», ну а дальше процесс идентичен, тому, что я описывал выше. Как пользоваться этой утилитой, я рассказывал в видео уроке .
Один не правильный способ
Есть еще один способ, он не совсем правильный, точнее было бы сказать, совсем не правильный , но порой без него ни как.
Бывает так, что при деинсталляции выскакивает ошибка «Файл uninstall.exe не найден» или что-то подобное. Бывает, вылетает какая-нибудь другая ошибка и вся загвоздка в том, что не одним из трех предложенных выше способов, снести программу не получается! Ведь все те способы основаны на том, что сначала ищется файл uninstall.exe и после чего с помощью него производится удаление. Но что делать, если его, по каким-либо причинам нет?!
Придется все делать вручную. Заходите в папку Program Files нажимаете по папке с названием данной программы один раз левой кнопкой мыши и нажимаете на клавиатуре Delete (или Del). И после чего ждете, если программа тяжелая, то удаляться может очень долго, я однажды полчаса ждал.
Мы провели «грязную» деинсталляцию. В начале статьи я говорил, что скажу, почему так делать не правильно, так вот сейчас поясню.
Почти каждая , при установке, заносит нужные для её работы записи в реестр, в различные базы данных windows и так же в другие программы, отношение к которым она имеет. Так вот, удаляя «грязным» способом, мы избавляемся лишь от файлов программы, а все записи остаются в windows. Со временем компьютер забивается и это начинает влиять на его работоспособность – скорость работы, производительность и т.д.
Вот почему после «грязных» удалений надо сразу же проводить очистку диска С и реестра. Ну а как это делается, я, опять таки, рассказывал в данном уроке – , так что проблем возникнуть не должно.
Попытался изъяснить все как можно проще. Надеюсь, получилось.
У многих новичков, в компьютерном деле очень часто возникает вопрос – как правильно удалять программы и с компьютера? И вопрос этот правильный.
Ведь если удалять программы, по правильному называется деинсталляция, неправильным путем, то компьютер может забиться шлаками. О том, какими я расскажу в конце статьи. А сейчас, я вам расскажу о трех правильных способах удаления программ и игр, именно одним из них и надо пользоваться.
Удаляем с помощью uninst.exe
В каждой программе или игре присутствует данный файл – uninst.exe , это файл для удаления чего-либо. Иногда он может называться unins000.exe , иногда чуть по-другому, но практически везде первые три буквы это uni . Его можно найти по такому пути Пуск -> Компьютер -> Диск С(системный диск) -> Program Files -> Папка с прораммой -> uninst.exe . Правда иногда, очень редко, бывает так, что он запрятан еще в какой-нибудь папке, но найти его не составит особого труда, а может быть и составит, ибо иногда он находиться в очень не обычных местах:). Внизу на картинке показано, как все это примерно выглядит.
После того как вы кликните два раза мышью по этому файлу, вам либо сразу предложится деинсталлировать программу (может быть на английском), либо выскочит окно для уточнения, как показано ниже, и вам уже нужно будет точно решить, что делать.

Удаляем через панель управления.
Еще один способ «сноса» это через пункт «Программы и компоненты» в windows 7, а в windows xp «Установка и удаление программ». Находится все это по такому пути Пуск -> Панель управления -> Программы и компонент.

После двойного щелчка мыши по нему, откроется такое окно.

На изображении выше вы могли увидеть «Удалить/Изменить». Это обозначает, что у данной программы есть функция восстановления после сбоя, либо в нее можно установить какие-либо дополнительные компоненты. Если же написано просто «Удалить», то можно только провести процесс деинсталляции.
Если смотреть правде в глаза, то этот пункт, в Панели управления, просто напросто ищет файл uninst.exe. Все дело и удобство в том, что это процесс здесь автоматизирован. Как я и говорил файл деинсталляции не всегда легко найти, так вот с помощью пункта «Программы и компоненты» windows сама ищет этот файл.
Деинсталляция с помощью посторенних программ.
Да да, процесс «снесения» чего-либо с вашего ПК можно делать с помощь посторонних утилит. Например, с помощью CCleaner. Открываете её, переходите во вкладку «Сервис», кликаете один раз левой кнопкой мыши на то, что хотите «снести» и нажимаете «Деинсталляция», ну а дальше процесс идентичен, тому, что я описывал выше. Как пользоваться этой утилитой, я рассказывал в видео уроке .
Один не правильный способ
Есть еще один способ, он не совсем правильный, точнее было бы сказать, совсем не правильный , но порой без него ни как.
Бывает так, что при деинсталляции выскакивает ошибка «Файл uninstall.exe не найден» или что-то подобное. Бывает, вылетает какая-нибудь другая ошибка и вся загвоздка в том, что не одним из трех предложенных выше способов, снести программу не получается! Ведь все те способы основаны на том, что сначала ищется файл uninstall.exe и после чего с помощью него производится удаление. Но что делать, если его, по каким-либо причинам нет?!
Придется все делать вручную. Заходите в папку Program Files нажимаете по папке с названием данной программы один раз левой кнопкой мыши и нажимаете на клавиатуре Delete (или Del). И после чего ждете, если программа тяжелая, то удаляться может очень долго, я однажды полчаса ждал.
Мы провели «грязную» деинсталляцию. В начале статьи я говорил, что скажу, почему так делать не правильно, так вот сейчас поясню.
Почти каждая , при установке, заносит нужные для её работы записи в реестр, в различные базы данных windows и так же в другие программы, отношение к которым она имеет. Так вот, удаляя «грязным» способом, мы избавляемся лишь от файлов программы, а все записи остаются в windows. Со временем компьютер забивается и это начинает влиять на его работоспособность – скорость работы, производительность и т.д.
Вот почему после «грязных» удалений надо сразу же проводить очистку диска С и реестра. Ну а как это делается, я, опять таки, рассказывал в данном уроке – , так что проблем возникнуть не должно.
Попытался изъяснить все как можно проще. Надеюсь, получилось.
Порой по определённым причинам может понадобиться переустановить определённую программу или же полностью избавиться от неё. В связи с этим возникает вопрос: "Как удалить игру с компьютера полностью?" Неважно, что вызвало такой запрос, но мы рассмотрим все способы от самого легкого к сложному.
Общая информация
Итак, как удалить игру с компьютера полностью? Необходимо отметить, что программные средства, которые могут помочь в этом, условно можно поделить на два типа. Первый - это использование стандартных возможностей, которые предоставляет сама программа и операционная система. Второй подход заключается в использовании специализированных программных средств сторонних разработчиков. Что же они предлагают?
Используем стандартные возможности
Самый простой ответ на вопрос: «Как удалить игру с компьютера полностью?» - находится в папке с нею. Чтобы убедиться в этом, необходимо перейти в месторасположение развлечения и поискать файл, название которого Uninstaller. Если ничего подобного нет, можно поискать документы с расширением EXE, тогда, вполне вероятно, он отыщется. Но что делать, если его нет? При условии, что ничего в папке месторасположения не менялось, можно попробовать ещё один вариант, чтобы его найти. Для этого необходимо нажать на кнопку "Пуск" и перейти в «Мои программы», хотя, если установлены самые современные операционные системы, достаточно посто будет прокрутить список программ, виднеющийся слева. Нужно найти папку ПО. Открываем её, должно быть видно что-то на манер всё того же Uninstaller или же "Удаление" «название программного обеспечения ». Нажимаем, появляется "Мастер", который следует запустить, и он всё сделает. Но что, если описанные способы не помогают?
Системные средства удаления

Тогда нам нужно задействовать что-то, что уже было предусмотрено при создании программной оболочки компьютера. А именно - системного мастера удаления. Итак, для этого нам необходимо перейти в панель управления (в последних версиях называется «Настройки»). Затем клацаем по «Системе». И наконец - нажимаем на «Удаление» (или же «Программы и функции»). После этого необходимо выбрать программу, от которой хотим мы избавиться. И нажимаем на кнопку «Удаление». И начнётся процесс ликвидации всех файлов. Если же ничего не выявлено, и остался только ярлык, то будет предложено удалить и его. Вот как удалить игру с компьютера полностью. Это помогает в 99% всех случаев. Но периодически бывает и такое, что по определённым причинам сей метод не работает. Также можно встретиться и с таким негативным моментом, как удаление не всех файлов, когда остаётся в системе «информационный след». Что делать в таком случае?
Вводим тяжелую артиллерию!

В особых случаях на помощь приходят программные средства от сторонних разработчиков. Их довольно много, поэтому, чтобы более-менее определиться, в рамках статьи будет рассмотрена программа CCleaner. Или же на русском языке - «Чистильщик». Она просканирует операционную систему и регистры в поиске всех файлов, с которыми не установлена связь, или что были как бы удалены, и отрапортует про их наличие. А человеку нужно только согласиться с их удалением или же ознакомиться с тем, что программой идентифицировано как мусор. Также, если от чего-то не удалось избавиться, поверьте, CCleaner заблокирует все защитные механизмы. И программа будет удалена.
В каких же конкретных случаях может понадобиться её помощь? Вот, к примеру, стоит вопрос: "Как полностью удалить игру «Варфейс» с компьютера?" А если это пиратская версия, где, вероятно, что-то хитроумно наделано, то тут уж точно стандартные возможности не помогут. Всего несколько кликов в CCleaner - и уже не волнует вопрос о том, как удалить игру с компьютера полностью. "Танки", "Ассасин скрид", "Эпоха империй" или что-то иное - не имеет значения. Программа будет удалена.