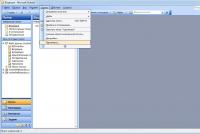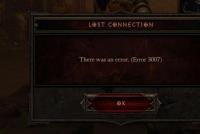Добавляем кнопку Гибернация в окно Выключение Windows XP. Как отключить гибернацию Решение возможных проблем
По умолчанию в диалоговом окне Выключение в Windows XP кнопка "Гибернация" не активна, но когда нажимаешь клавишу
1) Кнопка Гибернация будет постоянно отображаться в диалоговом окне Выключение (при этом интерфейс окна выполнен в стиле Windows 7)
2) Кнопка Гибернация будет постоянно отображаться в диалоговом окне Выключение на одном уровне с другими кнопками (при этом интерфейс окна имеет стандартный вид)а) Скачиваем утилиту Replacer . Извлекаем папку Replacer на диск С, а файл msgina.dll на Рабочий стол.
б) На диске С открываем папку Replacer ,в ней запускаем файл Replacer.cmd
в) Находим в папке С:\Windows\System32 стандартный msgina.dll и перетаскиваем в окно Replacer, жмем Enter .
г) Далее перетаскиваем с Рабочего стола модифицированный файл msgina.dll в это же окно.
д) После этого Replacer спросит Вас - действительно ли Вы хотите заменить стандартный файл. Введите английскую букву Y и нажмите Enter .
Через несколько секунд Replacer создаст резервную копию заменяемого файла и произведет замену.
Когда все готово, перезагружаем компьютер.

Нажмите на рисунок чтобы увеличить
а) Пуск -> Выполнить , вводим команду regedit и нажимаем OK .б) В редакторе реестра находим следующий ключ:
HKEY_LOCAL_MACHINE\SOFTWARE\Policies\Microsoft\Windowsв) Кликаем правой кнопкой мыши по разделу Windows и выбираем команду Создать -> Раздел. Даем ему название Shutdown и нажимаем ENTER .
г) Кликаем правой кнопкой мыши и выбираем команду Создать -> Параметр DWORD. Даем ему название ShowHibernateButton
д)кликаем правой кнопкой мыши по вновь созданному параметру ShowHibernateButton и выбираем команду Изменить , устанавливаем значение 1 и проверяем чтобы система счисления была Шестнадцатеричной.
Начиная с версии Windows XP, в системе появились интересные функции, которые предусматривают переход в когда юзер не использует работу в системе в течение какого-то определенного времени. Это два режима - сон и гибернация. К сожалению, большинство пользователей Windows-систем разницы между ними не делает, но вот отличаются они друг от друга достаточно сильно. За гибернацию отвечает системный компонент hiberfil.sys. Как удалить его или отключить, сейчас и будет рассмотрено.
За что отвечает файл hiberfil.sys в системах Windows XP и выше?
Функции гибернации и сна, которые можно вызвать через основное меню «Пуск» в разделе завершения работы, разнятся между собой достаточно сильно.
Сон предполагает обычное отключение системы с пониженным энергопотреблением. Процесс гибернации, хоть отчасти и похож на режим сна, однако имеет несколько иную природу. Сам процесс перехода состоит в том, что изначально в зарезервированную область на жестком диске производится предварительная запись всех активных на данный момент процессов, а после выхода пользователь может использовать ранее открытые программы с сохраненными данными, как ни в чем не бывало.
Как удалить файл hiberfil.sys (Windows XP и выше): основы понимания системных процессов для «чайников»
Начнем с самого простого. Во-первых, сама постановка вопроса о том, как удалить этот системный компонент, является совершенно некорректной. Перед вами файл hiberfil.sys. Удалить Windows 7 или любая другая система его не даст, будь вы хоть трижды администратором.

Во-вторых, отключить использование такого режима, а заодно и,его использующего, можно достаточно просто. Повторимся: постановка вопроса о файле hiberfil.sys (как удалить его из системы) может прийти на ум только абсолютно неподготовленному юзеру, который понятия не имеет о системных компонентах и их функционировании, хотя файл и довольно велик по размеру объему оперативной памяти или зарезервированному месту для виртуальной памяти на HDD. Поэтому заниматься такими вещами не стоит. Но вот отключить данную службу можно, причем совершенно просто.
Простейший способ отключения режима гибернации
Предположим, у нас есть файл hiberfil.sys. Как удалить службу или отключить ее использование? В самом простом случае можно использовать собственные средства системы. Для этого следует войти в раздел электропитания и установить соответствующую схему.

На ноутбуках такие действия упрощаются тем, что получить доступ к настройкам можно непосредственно правым кликом на иконке батареи в системном трее и установить порядок действий с крышкой (отключение дисков, снижение яркости экрана, период ожидания и т. д.).
Как удалить фай hiberfil.sys: альтернативный метод отключения
Но это еще не все. Как уже понятно, объект hiberfil.sys удалить Windows 7 не позволяет. Но отключить его использование можно программным методом при помощи командной строки.

Консоль изначально следует вызвать исключительно с правами админа (cmd в меню «Выполнить», которое активируется сочетанием Win + R). Если не получается, сам файл cmd можно найти в директории System32 основного каталога Windows в системном разделе. Нужно просто использовать меню правого клика, где выбирается соответствующий вариант старта.
В консоли следует прописать строку powercfg -h off. После выполнения команды и последующей перезагрузки строка гибернации пропадет из раздела рестарта системы в меню «Пуск» вообще.
А нужно ли это делать?
Но это только основной вопрос, касающийся файла службы hiberfil.sys. Как удалить или отключить этот компонент, уже немного понятно.
Напоследок несколько слов именно об удалении или изменении данного компонента системы. Если уж так сильно хочется, сначала к файлу нужно получить полный доступ в плане редактирования или проведения операций перемещения или удаления. Для этого используется меню правого клика на выделенном объекте, где выбирается строка свойств, а затем на вкладке безопасности применяется настройка дополнительных параметров, где изменяется владелец.
Но нужно ли заниматься такими вещами? Вопрос достаточно серьезный, а то ведь некоторые слишком пытливые пользователи могут воспринять данный материал буквально и действительно попытаться удалить искомый компонент. Как уже понятно, даже в случае приобретения администраторских прав доступа к системе заниматься такими вещами нельзя ни в коем случае.
Можно еще зайти в системный реестр и покопаться в разделах вроде CurrentVersion, вот только это вызывает законные сомнения в том, насколько такая операция будет оправдана при настройке системы. В общем, как уже понятно, заниматься такими вещами не стоит.
Ну а тем, кому все равно не терпится испробовать поведение системы в данной ситуации, можно дать только один совет. Самым простым решением деактивации службы гибернации и системного компонента, за нее отвечающего, станет использование настройки схемы электрического питания. По крайней мере, таким образом ущерб системе нанесен не будет. И заметьте еще одну вещь: это - не удаление файла, а только способ деактивации службы.
Если вы хоть раз пользовались режимом гибернации в Microsoft Windows, в корневом каталоге вашей системы обязательно есть файл «hiberfil.sys». При постоянном использовании гибернации так и должно быть, но если вы не пользуетесь этим режимом на регулярной основе, его можно вообще отключить и освободить место на диске, удалив ненужный файл «hiberfil.sys». В статье Билла Детвайлера (Bill Detwiler) рассказывается о том, как это сделать.Файл «hiberfil.sys» и режим гибернации в Windows
Чтобы понять, зачем нужен файл «hiberfil.sys», нужно знать, как действует режим гибернации в Windows. При гибернации система создает снимок текущего сеанса (всех запущенных программ, открытых файлов и т. д.) и записывает его на жесткий диск. Это позволяет ускорить отключение и перезагрузку компьютера, а также способствует экономии заряда батарей на ноутбуках.
Рисунок A. Файл «hiberfil.sys» в Windows.
Файл «hiberfil.sys», как следует из названия, используется для сохранения снимка системы при погружении в гибернацию. Его размер соответствует общему объему доступной оперативной памяти системы (рис. A). Если на жестком диске свободного места более чем достаточно, наличие такого объемного файла никому не мешает. Но когда дискового пространства не хватает, а функция гибернации все равно не используется, «hiberfil.sys» только зря занимает драгоценное место.
Отключение гибернации в Windows
Файл «hiberfil.sys» можно удалить вручную, но если гибернация не отключена, он будет автоматически восстановлен. Чтобы избавиться от него окончательно, следует полностью отключить функцию гибернации в Windows. Это можно сделать с помощью графического интерфейса или из командной строки.
Windows XP
В гибернация (в русской версии - спящий режим) отключается прямо из графического интерфейса.
1. Откройте Панель управления (Control Panel) и запустите средство «Электропитание» (Power Options).
2. Перейдите на вкладку «Спящий режим» (Hibernate) в окне свойств электропитания.
3. Снимите флажок «Разрешить использование спящего режима» (Enable Hibernation) (рис. B) и нажмите «OK».

Рисунок B. В Windows XP гибернация отключается на вкладке «Спящий режим» в диалоговом окне свойств электропитания.
В следующем разделе объясняется, как отключать гибернацию из командной строки.
Windows Vista и Windows 7
В полностью отключить гибернацию с помощью графического интерфейса довольно затруднительно. Здесь параметры гибернации тоже хранятся в апплете Панели управления «Электропитание», но разбросаны по настройкам отдельных планов питания. Мне так и не удалось полностью удалить файл «hiberfil.sys», хотя я и отключил в настройках опции «Разрешить гибридный спящий режим» (Allow Hybrid Sleep) и «Гибернация после» (Hibernate After) (рис. C).

Рисунок C. В Windows 7 настройки гибернации сосредоточены в разделе «Спящий режим» на вкладке «Дополнительные параметры» в диалоговом окне «Электропитание» (Power Options | Advanced Settings | Sleep and Hibernate)
Поэтому единственный способ окончательно отключить гибернацию и удалить файл «hiberfil.sys» в и - сделать это из командной строки.
1. Откройте окно командной строки с правами администратора.
2. Введите команду powercfg.exe -h off
и нажмите (рис. D).
3. Выйдите из командной строки.