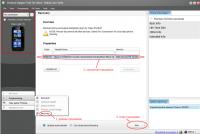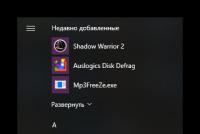Бесплатное Интернет ТВ (IPTV) на Samsung Smart TV. Установка приложений на смарт тв, или как использовать свой телевизор по максимуму Smart tv просмотр телеканалов
Это возможность выхода телевизора в интернет и связи с компьютерами и мобильными устройствами. Аналогично смартфонам, смарт-телевизоры обладают своим набором установленных приложений и возможностью скачивать их из специального магазина. А также могут поддерживаться функции управления жестами, голосом. Некоторые телевизоры оборудованы камерой, что даёт пространство для расширения функциональности. Как правило, в таких ТВ есть сетевой разъём Ethernet и Wi-Fi.
Какие приложения для Smart TV можно назвать лучшими.
Передовыми компаниями, выпускающими модели со Smart TV, являются Samsung и LG. Но своя среда есть и у Sony, Panasonic, Philips и Toshiba. Кроме того, к любому обычному телевизору можно купить специальную приставку с ОС Android, которая превратит его в Смарт ТВ. У каждой из платформ есть свои плюсы и минусы, но лучшие приложения для Smart TV будем рассматривать на примере Samsung и LG, как наиболее популярных и широко распространённых.
Samsung
Компания Samsung в настоящее время использует операционную систему Tizen для Самсунг Смарт ТВ, предлагая следующие возможности:
- работа в интернет-браузере с экрана;
- отправка фото и видео на телевизор со смартфона;
- десятки игр;
- автоматическое обнаружение оборудования;
- планирование запуска приложений Samsung;
- универсальный пульт управления всеми устройствами;
- онлайн-кинотеатр, спортивные трансляции, погода, облачный сервис и многие другие возможности.
Телевизоры Самсунг Смарт ТВ - это не просто средство просмотра видео, а мультимедийный центр, позволяющий делиться и просматривать контент интернет-сервисов, настроить просмотр по своим интересам, обмениваться данными с компьютером и другими устройствами, получать информацию о событиях в мире, играть в игры, выкладывать фото в соцсети , совершать видеозвонки. И делать всё это, не вставая с дивана.

Приложения Смарт ТВ Самсунг доступны из магазина Samsung Apps, попасть в который можно через меню Smart Hub. Здесь представлена сортировка по категориям и возможность поиска.
LG
LG webOS ничем не уступает своему главному конкуренту. При этом пока цены на продукцию компании несколько ниже, чем на аналогичную у Samsung. Возможно, поэтому LG Smart TV так набирает популярность. Возможности, которые предлагает LG в своём Смарт ТВ:
- функция «Быстрый старт» - экран Смарт ТВ доступен сразу при включении телевизора;
- работа одновременно с несколькими приложениями;
- сортировка и упорядочивание меню приложений;
- сохранение любимых телеканалов в Смарт ТВ;
- универсальный пульт для разных устройств;
- пульт с колёсиком, в управлении сходный с компьютерной мышью;
- голосовой набор текста;
- увеличение детали экрана во время просмотра;
- управление при помощи смартфона;
- обмен контентом со смартфонами.
Для LG Smart TV характерна простота интерфейса, удобное управление, широкие возможности настройки. Компания постоянно обновляет платформу, стремясь наделить её всё большими возможностями и стабильностью в работе.

Приложения доступны из магазина LG Store, зайти в который можно из главного меню Смарт ТВ.
Обзор лучших приложений Смарт ТВ
В настоящее время лучшие сервисы интернета разрабатывают приложения для всех популярных платформ, поэтому есть ряд универсальных программ, а есть те, что характерны только для той или иной платформы.
Интересные приложения для Samsung:

Интересные приложения для LG:

Лучшие приложения для Smart TV, на которые обязательно стоит обратить внимание владельцам телевизоров Samsung, LG и других производителей:

Главный интерес для владельцев телевизоров Смарт, конечно, представляют онлайн-кинотеатры. Кто-то ищет бесплатный контент, кому-то нужны новинки или высокое качество. Установите разные приложения из рекомендованных и подберите наиболее подходящее для вас. Игровые и информационные приложения актуальны, если ваша модель поддерживает удобное управление жестами и голосом. Если вы знаете интересные новинки для Smart TV, пишите свои отзывы и опыт использования в комментариях.
На сегодняшний день разработчики предлагают владельцам Смарт ТВ множество разнообразных приложений для просмотра телевидения, фильмов онлайн прямо с сайтов, полезных программ и даже игр. Каждый пользователь может самостоятельно подобрать для себя нужные ему программы, но при этом важно учитывать регион проживания и модель своего телевизора.
Поскольку телевизоры с поддержкой Смарт работают на многофункциональном программном обеспечении, необходимо знать, как правильно ими пользоваться, Ничего сложного в этом нет, но, не будучи осведомлённым, можно запутаться и сделать современный «умный» телевизор весьма некомфортным.
Для скачивания и установки приложений требуется подключение к интернету по кабелю или Wi-Fi. В крайнем случае, их можно установить с USB флешки, но на самом деле к этому не так часто приходится прибегать. Вход в меню для каждой модели устройства свой, точно так же, как и некоторые нюансы в установке одной и той же программы на разных телевизорах. Общей чертой является то, что каждый пользователь Smart TV должен завести на своём телевизоре учётную запись и активировать её с компьютера или смартфона через электронную почту, чтобы иметь доступ к скачиванию платных и бесплатных приложений.
Стандартная установка
Когда учётная запись создана, все дальнейшие действия будут проходить через личный кабинет с телевизионного меню. Перечень доступных программ довольно большой, однако в каждом регионе он может быть несколько иначе, поскольку есть региональ
- Регистрация и вход в личную учётную запись;
- Вход в магазин приложений с помощью пульта дистанционного управления;
- Рассортировка предложенных вариантов на своё усмотрение;
- Выбор нужной программы;
- Ознакомление с её описанием и стоимостью;
- Соглашение с требованиями производителя;
- Скачивание, установка и запуск.
Говоря о приложениях, предназначенных для просмотра телевизионных каналов и фильмов онлайн, стоит отметить наличие таких программ, которые позволяют пользователям просматривать видеозаписи в формате 3D. Пакеты телеканалов же непосредственно зависят от провайдера.
Для того чтобы выбрать для себя оптимальный вариант, необходимо потратить несколько минут на небольшой обзор наиболее актуальных предложений сегодня.
 Приложение ViNTERA.TV
Приложение ViNTERA.TV
Программа для Smart TV под названием ViNTERA.TV сегодня доступна на телевизорах LG, Samsung, Toshiba, Philips и некоторых моделях Panasonic. Пользование данным приложением не сложнее, чем обыкновенным телевизором, поэтому для широкого круга лиц сервис более чем доступен. Особенность данной программы заключается в том, что для просмотра программ через неё не нужна регистрация на сайтах, в то время как при входе на эти же сайты с компьютера регистрация требуется. Пользователь может создавать и изменять свой плейлист, в рамках предложенного провайдером, и пользоваться специальными предложениями.
Чтобы установить приложение, необходимо с пульта дистанционного управления войти в магазин ApplicationStore, где нужное приложение находится в разделе Видео. Установка занимает не более минуты, просмотр телеканалов доступен сразу же. При этом чтобы просмотр каналов через интернет был комфортным, пользователь должен иметь скорость передачи:
- SD каналы – 2 Мбит/с;
- HD каналы – 3 Мбит/с;
- 3D каналы – 4 Мбит/с.
Локальная сеть для просмотра ТВ от провайдера требует скорости до 100 Мбит/с, а сегодня это уже давно не является ни для кого ограничением.
Некоторые особенности следует учитывать, ссылаясь и на модель своего телевизора. Так, найти приложение ViNTERA.TV с телевизоров Самсунг 2017 года выпуска можно в разделе видео Сategories, а в LG 2012-2013 годов – Smart World. При этом для тех же LG 2014 это уже будет раздел видео Apps&Games, у Филипс – App Gallery, в Тошиба – Toshiba Places.
 Программа Интерактивное ТВ
Программа Интерактивное ТВ
Стоит внимания ещё одно не менее удобное Smart TV приложение для просмотра телевидения бесплатно – Мультискрин, позволяющее пользоваться свое учётной записью на сайте Интерактивное ТВ независимо от места нахождения. Чтобы пользоваться им, достаточно установить программу Интерактивное ТВ на телевизор марки LG или Samsung (мобильные устройства на платформе Android, iPhone и iPad его также поддерживают), войти в него, авторизоваться и пользоваться.
Функционал программы весьма прост – просмотр фильмов, возможность его приостановки и просмотра с остановленного места на другом устройстве, то есть, синхронизация, например, телевизора с компьютером, ноутбуком, планшетом, смартфоном.
Для скачивания приложения на подключённый к интернету телевизор:
- LG – войти в раздел Смарт ТВ и выбрать из доступных виджетов интерактивное ТВ;
- Samsung – войти в раздел Смарт ТВ и выбрать в магазине приложений Samsung App пункт Видео, в котором найти и скачать Интерактивное ТВ.
Данное приложение доступно только для моделей от 2012 года выпуска. Что же касается синхронизации с устройствами на операционной системе Андроид, его версия должна быть не ниже 4.0, а для iOS – не менее 5.0.
 Настройка IPTV
Настройка IPTV
Приложение для просмотра телевизионных каналов IPTV теперь также доступно для телевизоров Смарт ТВ. Эта программа предоставляет доступ к цифровому телевидению, то есть к более качественному изображению и звуковому сопровождению. Вариантов подключения данного приложения несколько, и во многих случаях необходима специальная приставка, но и без неё тоже можно обойтись.
Если рассматривать установку данной программы на телевизорах Samsung Smart TV, без приставки, то сразу стоит отметить, что это возможно только для моделей не младше 2010 года выпуска. Для просмотра телевидения через IPTV нужно скачать приложение nStreamLmod. Последовательность настройки такова:
- Вход на Smart Hub через специальную кнопку на пульте дистанционного управления;
- Нажатие кнопки А с пульта;
- Переход к пункту создания рабочей записи и ввод логина develop и пароля 123456;
- Подтверждение ввода данных нажатием кнопки «Создать рабочую запись»;
- Ввод логина и пароля для входа в учётную запись;
- Нажатие с пульта кнопки Tools и выбор раздела «Настройки»;
- В открытом окне выбрать пункт «Разработка»;
- Ввести серверный адрес IP через настройку. Для каждой модели телевизора используется свой. Для Самсунг это 188.168.31.14 или 31.128.159.40;
- Нажатие пункта синхронизации приложений (при этом действии могут быть удалены все установленные ранее программы кроме стандартных);
- По завершении процесса запустить приложение nStreamPlayer и ввести адрес http://powernet.com.ru/stream.xml в поле Playlist URL 1.
 Дополнительные приложения
Дополнительные приложения
Существует масса дополнительных приложений для просмотра ТВ-программ и фильмов в режиме онлайн. Так, одним из них является предложение от провайдера MegaFon.TV. Данная программа бесплатна и поддерживается телевизорами LG Smart TV не раньше 2013 года выпуска (в том числе телевизорами от v1.2.0 ОС webOS), а также Samsung Smart TV от 2013 года, за исключением тех, что работают на операционной системе Tizen.
Актуальным приложением сегодня есть и Лайк ТВ – бесплатная программа, открывающая доступ к просмотру IPTV на Samsung Smart TV (все модели телевизоров).
Привет! Недавно столкнулся с ситуацией, что есть телевизор Samsung Smart TV. Телевизор было решено установить в место, где при ремонте дома, не была предусмотрена розетка под антенну. А телевизионные передачи смотреть хочется. Решений проблемы может быть несколько:
1) Делать ремонт - из за одного телевизора? Ну ну…
2) Кинуть провод от ближайшей розетки по полу/плинтусу - не эстетично…
3) Купить какой - нибудь дорогой беспроводной ретранслятор - честно говоря я не уверен что они вообще существуют и тем более, что они нормально работают, и подозреваю, что если существуют, то стоить будут, как самолет, поэтому отметаем.
4) Смотреть ТВ через интернет - самое оптимальное на мой взгляд решение.
В общем я наткнулся на отличное приложение для Samsung Smart TV, которое позволяет смотреть БЕСПЛАТНО около 100 телевизионных каналов через интернет. Кроме того, оно может показывать IPTV, если ваш провайдер предоставляет вам такую услугу.
Перед тем как я наткнулся на это приложение, я попробовал несколько других, все они заточены именно под IPTV, т.е. нужно постоянно искать плейлисты. А найти нормально работающий playlist m3u - уже подвиг. И даже после того как заветный для просмотра плейлист будет найден, наверняка он в скором времени будет забанен, и придется искать заново.
К счастью та программа на которую я наткнулся (к слову, называется она ViNTERA.TV) работает не совсем через IPTV, точнее и через него она может работать, но изначально, она предоставляет бесплатные каналы для просмотра через интернет, из коробки, без использования этих самых плейлистов, без лишних заморочек.
Короче, что бы ее установить:
В Samsung Apps переходим в раздел Видео
Выбираем приложение ViNTERA.TV (на момент написания статью оно было в топе, и отображалось сразу при заходе в раздел видео, если его не будет, то вы можете воспользоваться поиском приложений)


Собственно все, можно смотреть ТВ на Samsung через интернет. Соответсвенно вверху можно выбирать - смотреть ТВ через интернет или же по IPTV (ТВ провайдера). Т.е. если вам будет недостаточно тех каналов, которые предоставляются бесплатно, вы всегда сможете добавить плейлист с нужными вам каналами. Внизу экрана - подсказки по управлению.


Так же большой плюс, в случае если ваш телевизор подключен к интернету через WiFi, либо у вас просто медленный интернет - часть каналов работает в двух режимах, один из которых - 500 кб/с, что на данный момент - более чем демократично.

В общем, если у вас есть проблема с ТВ розеткой, с которой столкнулся я, либо вы просто не хотите переплачивать провайдеру за пакетное предложение в котором содержится IPTV или цифровое тв, и при этом у вас есть Samsung Smart TV, то это, на мой взгляд лучшее решение. Надеюсь кому-нибудь оно пригодиться.
Приложение работает на моделях серии E и выше.
1. Установка SS IPTV на телевизоры серии E
Нажмите кнопку SMART TV на пульте управления.
Нажмите красную (A) кнопку пульта для входа в учетную запись
В появившемся окне выберите пункт Созд. уч. зап.
В поле Уч. зап. Samsung введите develop, а в поля пароля любое 6-ти значное число
Нажмите снова красную (А) кнопку и выберите пункт Вход, используя только что созданного пользователя develop.
Нажмите на пульте кнопку синюю (B) кнопку, если у вас телевизор D-серии или кнопку Tools для телевизоров E-серии
Выберите Настройки -> Разработка -> Настройка IP-адреса серв.
В появившемся меню введите 91.122.100.196
Выберите пункт Синхронизация приложений пользователя.
2. Установка SS IPTV на телевизоры серии F
Выберите Вход.
В поле Эл. п. введите develop, поле Пароль оставьте пустым (для некоторых моделей необходимо ввести пароль sso1029dev!).
Откройте меню Парам., в нем выберите пункт IP Setting.
В появившемся окне при помощи цифровой клавиатуры (на сенсорных пультах открывается по кнопке MORE и переключению в соответствующий режим) введите 91.122.100.196
Вернитесь в меню Парам. и выберите пункт Start App Sync.
3. Установка SS IPTV на телевизоры серии H
Нажмите кнопку MENU (для телевизоров с сенсорным пультом кнопка MORE, а там выбрать пункт MENU).
Перейдите в раздел Функции Smart , Уч. зап. Samsung.
Выберите Вход.
В поле Эл. п. введите develop, поле Пароль оставьте пустым.
Нажмите кнопку SMART TV, на странице Приложения перейдите в Доп. приложения.
Установите фокус на любом приложении, нажмите и подержите кнопку Enter на пульте.
В появившемся меню выберите пункт IP Setting.
При помощи цифровой клавиатуры (на сенсорных пультах открывается по кнопке MORE и переключению в соответствующий режим) введите 91.122.100.196
Далее заново откройте контекстное меню приложения (долгое нажатие кнопки Enter на приложении) и выберите пункт Start App Sync.
По окончанию установки SS IPTV должно появиться в списке приложений Smart TV
4. Установка SS IPTV на телевизоры серии J
Отформатируйте USB Flash Drive в FAT32
Создайте на USB Flash Drive папку с названием userwidget
Скачайте архив приложения, нажав на кнопку внизу страницы и поместите его в папку userwidget (не распаковывая)
Вставьте USB Flash Drive в свободный USB-разъем телевизора, процесс установки начнется автоматически
По завершению процесса установки приложение будет доступно в разделе Мои App
5. Запуск SS IPTV с USB Flash Drive
Данный способ работает не на всех моделях ТВ
Скачайте архив приложения, нажав на кнопку внизу страницы.
Создайте в корне USB Flash Drive папку с названием ssiptv
Распакуйте содержимое архива в созданную папку
Включите ТВ и вставьте в него USB Flash Drive
Запустите Smart HUB. SS IPTV должно появиться в конце списка виджетов (или в доп. приложениях).
Samsung Smart TV позволяет полностью насладиться всеми возможностями, которые есть в вашем телевизоре. Их количество и качество в основном зависит от технических характеристик вашего устройства, но вы всегда можете их расширить дополнительно установив необходимые приложения или виджеты для Самсунг 6 и других серий.
Виджетов для телевизоров данной фирмы разрабатывается довольно большое количество . Это связано с тем, что они обладают открытой платформой. Однако при этом следует учитывать, что компания Самсунг ограничила возможность пользователя устанавливать сторонние приложения , так как рассчитывала на то, что пользователям хватит виджетов для 6 серии, которые можно найти в официальном магазине Samsung Apps.
Однако, не смотря на все ограничения, возможность устанавливать сторонние приложения с посторонних сайтов все-таки есть. Единственное, что установить приложение с флешки будет достаточно непросто, так как компания Samsung заблокировала такую возможность. Но не стоит переживать. Обходные пути существуют.
Сегодня мы расскажем о том, как установить виджеты на Samsung Smart TV разных серий, а также при помощи флешки.
Установка и запуск виджетов с флешки
Заранее стоит сказать, что данный вариант подойдет не для всех телевизоров, но вы можете попробовать, особенно если у вас ТВ Самсунг 6 серии или В.
Чтобы установить виджет на Samsung Smart TV 6 серии с флешки, вам потребуется создать на ней соответствующую папку и распаковать туда файлы из скаченного архива с программой. После этого потребуется вставить внешний носитель в телевизор и включить его. Ваше приложение должно отобразится в общем списке. При этом работать он будет только тогда, когда флешка вставлена в телевизор.

Установка виджета на Samsung С и B
При таком способе установки приложения на телевизор серии B и других серий следует учитывать, что все программы, которые были установлены до этого и обладают пометкой «user» будут удалены. Поэтому, если вы не хотите их потерять, следует сохранять список их установочных файлов , чтобы восстановить их позже.
Установку виджетов на телевизор серии C или B необходимо начинать с создания пользователя, который в дальнейшем будет називаться «Develop». Для этого необходимо:
- Нажать Internet TV;
- Перейти в настройки;
- Создать нового пользователя, выбрав для него тип «Develop»;
- Установить для него.

Теперь перейдем непосредственно к установке виджета для Samsung серии B и C.
- Перезагрузите ТВ;
- Нажмите кнопку «Internet TV», а потом «А»;
- Выберите пользователя, которого вы только что создали и введите свой PIN код для входа;
- Зайдите в меню и перейдите в настройки виджета;
- Теперь выберите пункт «Developer», а в нем «IP Address setup»;
- Здесь вам потребуется ввести необходимый IP адрес или, если вы его не знаете, введите 5.45.116.112 и сохранить;
- Теперь вернитесь назад в «Developer», выберите пункт «Synchronize user applications» и подтвердите свой выбор, нажав кнопку «OK».

Самсунг серии D
Устанавливая программы на телевизоры данной модели также необходимо начинать с регистрации нового пользователя. Чтобы сделать это нажмите на кнопку «Smart HUB» расположенную на пульте, а после на кнопу «А», чтобы войти в меню. Дальше создание нового пользователя ничем не будет отличаться от этого же процесса, описанного выше.
Завершив процесс создания пользователя можно переходить к установке приложений. Для этого:
- Нажмите на кнопку «D»;
- Перейдите в раздел «Developer»;
- Выберите пункт «Server IP» и введите 5.45.116.112 в появившееся окошко;
- Теперь вам нужно нажать на «Synchronize». В результате будет установлен виджет nStreamLMOD и OVP;
- Выйдите полностью из установки, перейдя в основное меню;
- Нажмите на кнопку «А», расположенную на пульте дистанционного управления , и выйдите из учетной записи;
- Теперь выйдите из Smart TV, а после зайдите в него обратно;
- Чтобы найти установленные программы , опуститесь вниз списка.

Серия Е
Здесь для регистрации пользователя также потребуется нажать на кнопу SmartHub, а после на кнопку «А» красного цвета. Перед вами появится надпись «Учетная запись Samsung ». В свободное поле введите develop и запишите где-нибудь пароль, который сгенерирует для вас телевизор. После этого нажмите «Вход» и перейдите к установке. Чтобы сделать это, необходимо:
- Зайти под своим зарегистрированным именем;
- Перейти в раздел «Сервис». Для этого нажмите Tools на ДУ пульте;
- Выберите пункт «Разработка (Developer)» зайдя в настройки;
- Теперь выберите пункт «IP-адрес» и укажите в пустом поле требуемый IP;
- Обновите список программ, нажав на «Синхронизацию приложений пользователя», в разделе «Разработка».

Samsung F
На Самсунг серии F создать нового пользователя сложнее, чем на других устройствах, поэтому рассмотрим данный вопрос детальней. Итак, для создания учетной записи под именем «Develop» потребуется:
- Нажать кнопку «Меню» или «Misc» на сенсорном пульте ДУ и перейти в меню использую стрелки и экранный пульт;
- Зайти в «Функции Smart»;
- Теперь попадите в свою учетную запись, выбрав ее из списка;
- В «Эл.п.» напишите develop, а в поле «пароль» - sso1029dev!;
- Поставите галочку возле надписи «Запомнить пароль», нажмете на вход и выйдите из меню.
Теперь можно переходить к установке:
- Нажмите на SmartHub и перейдите к дополнительным приложениям;
- Зайдите в параметры и выберите «IP Settings»;
- В свободном поле пропишите IP адрес;
- После этого необходимо обновить список программ, для чего потребуется нажать на «Start App Sync»;
- Если после этого скаченные программы не появятся в списке, перезапустите ТВ.

Samsung H
Чтобы установить приложение на телевизор данной модели вам нужно будет:
- Перейти в SmartHub и выбрать пункт «Samsung Account »;
- Перед вами появится новое меню, в котором нужно будет выбрать «Log in», а далее нажать на «Sign in»;
- В открывшемся окне понадобиться ввести логин «develop». При этом пароль указывать не нужно. Достаточно будет поставить галочку и нажать «Sign in»;
- Теперь нужно зайти в SmartHub, навести пульт на какую-нибудь программу, и зажать середину крестовины на пульте. Удерживайте ее до тех пор, пока не появится меню синхронизации;
- В нем выберите «IP Setting» и в появившемся поле введите айпи адрес. Каждая группа цифр должна подтверждаться нажатием крестовины;
- Вызовите еще раз меню синхронизации и выберите пункт «Start User App Sync»;
- Перед вами появится запрос на установку пользовательских приложений, согласившись на который вы сможете установить приложения на главную или дополнительную страницу Хаба. После того, как установка виджетов на Samsung Smart TV завершится, вы увидите стрелочки, сообщающие об этом;
- Чтобы увидеть установленные программы необходимо выйти из Хаба и зайти заново.

Установка на Samsung J
Установить приложения на телевизор серии J и модели 6 серии проще всего. Для этого нужно создать на пустой флешке папку «Userwidget» и перенести туда все архивы необходимых виджетов. После этого следует вставить флешку в телевизор и перейти в SmartHub. Установка виджетов на Самсунг Смарт ТВ начнется самостоятельно. Вам остается только дождаться, когда этот процесс закончится. Все установленные приложение вы сможете найти в разделе «Мои App».
Торрент-ТВ можно смотреть на Samsung Smart TV используя официальный виджет или любой другой виджет, который поддерживает воспроизведение плейлистов.
Для просмотра вам потребуется оформить подписку на услугу в. Либо вы можете воспользоваться, что не потребует наличия подписки.
Установка
Если у вас телевизор серии E, F или H, то при использовании данной инструкции у вас будут удалены все пользовательские виджтеты (имеющих ярлык «user» на значке). Для установки нескольких виджетов одновременно вы можете воспользоваться такими специальными приложениями как SmartInstaller by Tsnakemanа или SmartTV Widget Installer by Nomadic.
Установка на Samsung Smart TV серии E 2012 года
- нажмите кнопку «Smart Hub» на пульте
- нажмите на красную кнопку «A» на пульте для входа
- создайте новую учетную запись с именем develop и любым удобным для вас паролем
в новых моделях телевизоров пароль подставляется автоматически - после этого осуществите вход под этой учетной записью
- в левом нижнем углу должен появится портрет человечка с надписью develop
- выберете «Настройка IP-адреса серв.» (IP Address setup)
- Впишите IP: 188.227.162.53
- Обновите список виджетов
- c помощью кнопки пульта «Tools» откройте раздел «Сервис»
- откройте меню «Настройки» (Settings)
- выберете опцию «Разработка» (Developer)
- выберите «Синхронизация приложений пользователя» (Synchronize user applications)
- на форум
Установка на Samsung Smart TV серии F 2013 года
- Создайте в телевизоре нового пользователя с именем develop
- нажмите кнопку «Menu» на пульте (на сенсорном пульте следует нажимать кнопку «Misc» и стрелками выбирать «Menu» на экране)
- выберите пункт меню «Функции Smart»
- выберите «Уч. зап. Samsung», затем «Вход»
- введите «Эл.п.»: develop
- введите пароль: sso1029dev!
если пароль не подходит попробуйте оставить его пустым - поставьте галочку «Запомнить пароль»
- нажмите «Вход» и выйдете из меню
-
- нажмите кнопку «Smart Hub»
- выберите «Доп. прилож»
- выберите «Парам»
- выберите «IP Settings» и введите 188.227.162.53
- Обновите список виджетов
- нажмите кнопку «Smart Hub»
- выберите «Доп. прилож»
- выберите «Парам»
- выберите «Start App Sync»
- после данной процедуры виджет Торрент-ТВ должен появиться в списке виджетов
Установка на Samsung Smart TV серии H 2014 года
- Авторизуйтесь под пользователем develop
- откройте меню телевизора
- выберите «Smart Hub»
- выберите «Samsung Account»
- выберите «Log in»
- внизу выберите «Sign in»
- введите логин develop и поставьте галочку для автоматического входа
пароль вводить не требуется - нажмите «Sign in»
- Смените IP адрес обновления виджетов на 188.227.162.53
- зайдите в «Smart Hub»
- выделите одно из приложений
- выберите «IP Setting» и введите 188.227.162.53
все четыре группы цифр, подтверждая каждую нажатием центральной кнопки-крестовины пульта
- Обновите список виджетов
- зайдите в «Smart Hub»
- выделите одно из приложений
- удерживайте центральную кнопку-крестовину пульта до появления меню синхронизации
- выберите «Start User App Sync»
- после данной процедуры виджет Торрент-ТВ должен появиться в списке виджетов
для появления виджета в Smart Hub надо выйти из него и снова зайти
- По вопросам связанным с установкой и работой виджета вы можете обратиться на форум
Установка на Samsung Smart TV серии J 2015 года
- Подготовьте USB-флеш-накопитель
- отформатируйте флешку в FAT32
- создайте на флешке каталог userwidget
- скачайте архив с виджетом http://1ttvwidget.top/torrenttv.zip
- скопируйте скачанный архив в каталог userwidget не распаковывая
- Установите виджеты с USB-флеш-накопителя на телевизор
- зайдите на телевизоре в «SmartHub»
- подключите флешку к телевизору
- дождитесь окончания установки виджетов
- после данной процедуры виджет Торрент-ТВ должен появиться в разделе «Мои App»
- По вопросам связанным с установкой и работой виджета вы можете обратиться на форум
Это возможность выхода телевизора в интернет и связи с компьютерами и мобильными устройствами . Аналогично смартфонам, смарт-телевизоры обладают своим набором установленных приложений и возможностью скачивать их из специального магазина. А также могут поддерживаться функции управления жестами, голосом. Некоторые телевизоры оборудованы камерой, что даёт пространство для расширения функциональности. Как правило, в таких ТВ есть сетевой разъём Ethernet и Wi-Fi.
Какие приложения для Smart TV можно назвать лучшими.
Передовыми компаниями, выпускающими модели со Smart TV, являются Samsung и LG. Но своя среда есть и у Sony, Panasonic, Philips и Toshiba. Кроме того, к любому обычному телевизору можно купить специальную приставку с ОС Android, которая превратит его в Смарт ТВ. У каждой из платформ есть свои плюсы и минусы, но лучшие приложения для Smart TV будем рассматривать на примере Samsung и LG, как наиболее популярных и широко распространённых.
Samsung
Компания Samsung в настоящее время использует операционную систему Tizen для Самсунг Смарт ТВ, предлагая следующие возможности:
- работа в интернет-браузере с экрана;
- отправка фото и видео на телевизор со смартфона;
- десятки игр;
- автоматическое обнаружение оборудования;
- планирование запуска приложений Samsung;
- универсальный пульт управления всеми устройствами;
- онлайн-кинотеатр, спортивные трансляции, погода, облачный сервис и многие другие возможности.
Телевизоры Самсунг Смарт ТВ - это не просто средство просмотра видео, а мультимедийный центр, позволяющий делиться и просматривать контент интернет-сервисов, настроить просмотр по своим интересам, обмениваться данными с компьютером и другими устройствами, получать информацию о событиях в мире, играть в игры, выкладывать фото в соцсети, совершать видеозвонки. И делать всё это, не вставая с дивана.

Приложения Смарт ТВ Самсунг доступны из магазина Samsung Apps, попасть в который можно через меню Smart Hub. Здесь представлена сортировка по категориям и возможность поиска.
LG
LG webOS ничем не уступает своему главному конкуренту. При этом пока цены на продукцию компании несколько ниже, чем на аналогичную у Samsung. Возможно, поэтому LG Smart TV так набирает популярность. Возможности, которые предлагает LG в своём Смарт ТВ:
- функция «Быстрый старт » - экран Смарт ТВ доступен сразу при включении телевизора;
- работа одновременно с несколькими приложениями;
- сортировка и упорядочивание меню приложений;
- сохранение любимых телеканалов в Смарт ТВ;
- универсальный пульт для разных устройств;
- пульт с колёсиком, в управлении сходный с компьютерной мышью;
- голосовой набор текста;
- увеличение детали экрана во время просмотра;
- управление при помощи смартфона;
- обмен контентом со смартфонами.
Для LG Smart TV характерна простота интерфейса, удобное управление , широкие возможности настройки. Компания постоянно обновляет платформу, стремясь наделить её всё большими возможностями и стабильностью в работе.

Приложения доступны из магазина LG Store, зайти в который можно из главного меню Смарт ТВ.
Всем привет! Этот пост будет посвящен новичкам. То есть тем людям, которые только начали постигать все тонкости и нюансы использования телевизоров с подключением к интернету. Потому как сложно сразу все понять в этом деле.
Многие пользователи в комментариях на блоге, задают автору один и тот же вопрос: как смотреть телевизионные каналы на "умном" телевизоре без сложных настроек и по возможности бесплатно?
Именно поэтому, мы сейчас поговорим о том, как производится настройка IPTV на телевизоре Samsung Smart TV . Причем рассматривать будем самый простой и доступный вариант. И конечно же, совершенно бесплатный. 😉
Стоит сказать, что одним из поводов для выхода этой публикации в свет, стал производителя на установку . Ведь именно в приложениях от народных умельцев, телевизионных каналов было море. Но как видите, ситуация круто изменилась:

И здесь возникает резонный вопрос: а что делать новичку, который не особо соображает в тонкостях прошивки своего телевизора, а может быть просто не хочет проводить какие-то действия над только что купленным любимцем?
Хочу вас заверить, что выход есть и он совершенно простой. Если вы хотите смотреть IPTV каналы и не сильно соображаете в настройках, то официальное приложение Peers.tv просто находка для вас:

Можно смело сказать, что это приложение "из коробки". То есть здесь не нужно ничего дополнительно настраивать либо где-то регистрироваться, а затем без конца вводить логины, пароли и прочую информацию.
В данной случае, нужно лишь установить само приложение из официального магазина , который встроен в любой телевизор Smart TV и все. Поэтому давайте переходить ближе к сути вопроса.
Итак, запустите на телевизоре Смарт Хаб и войдите в магазин приложений Samsung Apps. Затем в категории "Популярные приложения" найдите виджет под названием Peers.TV и начните его установку:

Процесс инсталляции не займет много времени. После этого, запустите только что скачанную программу и сразу перед вами откроется список каналов, которые уже доступны для просмотра:

Ну что, можно и протестировать. Например, выбираем трансляцию "Россия 1":

Обратите внимание на скриншот выше. В нижней части экрана расположены элементы управления и дополнительные функции. Например, в разделе "Мои плейлисты" можно прописать URL-адрес IPTV каналов вашего провайдера:

А если нажать в главном окошке виджета Peers.tv синюю кнопку "D" на пульте вашего телевизора, то перед вами откроется раздел с самыми популярными передачами:

А напоследок, давайте рассмотрим самое интересное. Народ, здесь есть работающий недельный архив которым, кстати, очень легко пользоваться:

Во время просмотра доступны такие функции как пауза и перемотка:

И это все совершенно бесплатно и к тому же еще абсолютно законно:

В общем, вот такое оно, приложение Peers.TV для "умных" телевизоров. Единственным минусом может послужить не очень хорошее качество самих каналов. Но с другой стороны, как говорится, на халяву и уксус сладкий.
Ну что же, ребята, теперь вы точно знаете, как просто производится настройка IPTV на телевизоре Samsung Smart TV. Но если будут вопросы, задавайте их в комментариях к статье. А сейчас, только хардкорная музыка.
Выбор редакции
Как смотреть фильмы на Смарт ТВ абсолютно бесплатно - Лучшие советы
Сегодня, когда на рынке техники присутствуют сотни новых моделей телевизоров, о которых еще 10 лет назад мы могли бы только мечтать, поэтому многих стал интересовать вопрос, как смотреть фильмы на Смарт ТВ бесплатно.
Ведь приложение Смарт ТВ есть на многих современных телевизорах , в частности, на технике марки Самсунг, Sharp, LG, Филипс и др.
И, на самом деле, эта полезная функция позволяет смотреть фильмы, и даже некоторые каналы онлайн абсолютно бесплатно прямо через телевизор. Теперь разберемся в том, как это делается.
Запуск Смарт ТВ
– эта функция должна быть встроена в телевизор. И для ее запуска на пульте есть кнопка.
Поэтому чтобы запустить Смарт ТВ, необходимо просто найти на своем пульте соответствующую кнопку и нажать на нее.
Вот так эта кнопка выглядит на телевизорах фирмы Самсунг.
А вот так на пультах от Филипсов.

Совет! В телевизорах от других фирм нужно заходить в настройки или нажимать на кнопку «Menu» и там уже где-то находить пункт Smart TV (как в Лджи). В общем, нужно перечитать инструкцию к телевизору. Там точно будет написано, где найти Смарт ТВ
.В общем, после того как пользователь нажимает на нужную кнопку, ему нужно еще настроить это приложение.
Настройка
Чтобы настроить Smart TV, необходимо . Легче всего использовать для этого свой домашний wi-fi.
Как это делается, разберем на примере телевизора Philips модели 32PFL5007H (в зависимости от модели внешний вид окна может отличаться, но действия все равно остаются теми же самыми).
Итак, пошаговая инструкция по настройке Smart TV выглядит следующим образом:
- После нажатия на кнопку Smart TV пользователю сообщают, что ему нужно подключение к интернету. Нажимаем «Далее».

- Выбираем вариант подключения к интернету – беспроводной или проводной. Во втором случае к телевизору нужно будет подключить обычный кабель с коннектором RJ В рассматриваемом примере дома есть , поэтому выбираем первый вариант.

- Чтобы найти свой wi-fi, нужно нажать на кнопку «Сканировать».

- В списке найденных сетей нужно выбрать свою, после чего пользователь увидит меню, которое показано на рисунке.

- Нажимаем кнопку «Ввод ключа» и видим окно, показанное на изображении. В поле, обведенное красным цветом, нужно ввести пароль от своей сети и нажать кнопку «Готово», обведенную зеленой рамкой.

- После этого пользователь увидит примерно такое окно, которое показано на изображении. Там нужно выбрать один из сайтов, которые позволяют смотреть фильмы бесплатно. В нашем случае в стандартном меню уже есть один такой сайт – Zoomby.

- Нажимаем на эту закладку и попадаем на страницу сервиса.

Где смотреть фильмы?
Сервис Zoomby.ru
В вышеописанном примере мы сразу же попали на страницу Zoomby.ru , одного из сайтов, которые позволяют бесплатно смотреть фильмы и телепередачи при помощи Смарт ТВ.
Как видим на изображении, с левой стороны есть удобное меню, где можно выбрать жанр фильма или найти его по названию.

Главное преимущество этого сервиса в том, что в нем есть действительно огромный выбор фильмов.
Правда, как и в большинстве других сайтов для Smart TV, здесь есть очень много низкопробных фильмов, которые снимаются любителями.
Но и что-то стоящее здесь тоже можно отыскать. На некоторых сайтах можно найти даже 3d фильмы. Другие популярные сайты для Смарт ТВ рассмотрим далее.
Сервис ivi.ru
В России, ivi.ru одно из самых больших хранилищ фильмов и телепередач – более 60 000 различных файлов, причем большинство из этого предоставляется бесплатно.
Хотя предложение оформить подписку здесь есть.
Подписка дает возможность не только иметь доступ ко всем возможным файлам ivi.ru, но и смотреть фильмы без рекламы.
Без подписки любой фильм время от времени будет прерываться на рекламную паузу, прямо как на обычном телевидении.
Впрочем, это характерно и для того же Zoomby, и для остальных сайтов Smart TV. Вот так выглядит окно ivi.ru.

Сервис Tvigle
Еще один весьма популярный сервис. В tvigle.ru акцент сделан на российских фильмах, очень много советской классики. Все файлы разделены по рубрикам (всего их 18 штук).
Правда, новые фильмы здесь практически не появляются, зато все остальное абсолютно бесплатно.