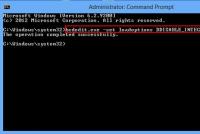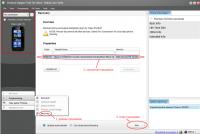Victoria hdd ремонт битых секторов. Проверка жесткого диска
Многие пользователи для быстрого восстановления ОС используют резервную копию, но это не всегда срабатывает.Иногда это происходит в результате повреждение секторов жёсткого диска!
Повреждённые сектора жёсткого диска называют Бэд-сектор или Бэд-блок .
Появление бэд блоков (Bad Blocks) может сделать невозможным не только восстановление, но и новую установку ОС. В любом случае, нечитаемые кластеры приходится ремапить.
Что такое Remap ? – Это процедура замены адреса нечитаемого сектора одним из резервных. Проводится как специальной командой сервисного ПО, так и автоматически - при записи в нечитаемый сектор. На некоторых моделях винчестеров эта функция может быть заблокирована.
Причины, вызывающие повреждение поверхности диска или ошибки в файловой системе.
Причины могут быть следующие:
- Кратковременные перебои подачи энергии в электросети. Некоторые кратковременные отключения могут быть незаметны на глаз, так как осветительные приборы и монитор не успевают отключиться. Но, на такие перебои регистрирует (ИБП, UPS) и предотвращают сбои в работе HDD.
- Пропадание питания или принудительное отключение компьютера. Иногда принудительное отключение питания использует сам пользователь, когда другие способы перезапустить зависшую ОС не дают результата.
- Ненадёжный контакт в соединительных разъёмах HDD.
- Вибрация или слишком сильные удары, которые могут передаться винчестеру при жёсткой установке последнего в корпусе системного блока.
Симптомы повреждения поверхности HDD или ошибок файловой системы.
Симптомы могут быть следующие:
- Невозможность загрузки ОС.
- Невозможность инсталляции в режиме Repair новой ОС поверх неисправной ОС.
- Беспричинное нарушение работы ОС или приложений. Это может проявляться в виде пропадания каких-то настроек или функций ОС и используемых программ.
- Слишком медленный запуск приложений и самой ОС.
- Пропадание файлов и папок.
- Повреждение файлов.
- Замедление процесса копирования и обращения к файлам.
- Слишком высокая загрузка процессора или одного из ядер процессора при любом обращении к жёсткому диску.
- Повисание ОС при попытке скопировать или открыть какой-либо файл.
На данной странице сайта не преследуется цель полного описания и возможностей программы Victoria.
- Различные версии программ можно скачать по предлагаемым ссылкам на компьютерном порталеRU-BOARD . Обратите внимание, что разновидности версий программы Victoria 3.5 загружаются в DOS, что важно при отсутствии возможности запустить на компьютере ОС Windows!
Программа Victoria 3.5
позволяет тест чтения совместить с ремапингом. То есть, если сразу выбрать опции, «Линейное чтение» и «Advanced REMAP», то больше ничего делать не нужно. Особенно, это полезно сделать, если нечитаемых блоков слишком много.
Victoria 3.5
, к примеру, можно запустить с дискеты, которую можно создать, запустив файл MAKEDISK.BAT архива V35FDD.zip, который можно скачать . Распакуйте архив, вставьте дискету в дисковод и запустите файл makedisk.bat. Будет создана загрузочная дискета. Для пользования программой необходимо загрузить компьютер с этой дискеты.
Запустить программу можно с флешки, - смотрите «Создание загрузочной флешки с Victoria 3.5 Rus и MemTest 86x ».
Ниже мы рассмотрим пример замены повреждённых секторов на рабочие (Remap) запустив программу Victoria 3.5
с флешки.
По загрузке, по умолчанию в меню высвечивается пункт "Victoria 3.5 Russian for Desktop” - для персональных компьютеров. Если Вы ничего не выберете, то Victoria загрузится сама через 10 секунд. Для ноутбуков клавишами и ↓ выбираем пункт "Victoria 3.5 Russian for Notebook” и нажимаем клавишу Enter .

В нижней части открывшегося окна программы Victoria 3.5 нам предлагается нажать клавишу P для выбора IDE канала (интерфейса) подключения жёсткого диска, либо клавишу F 1 для вызова справочной системы. При нажатии клавиши F 1 открывается следующее окно:

Ознакомившись с назначением функциональных клавиш программы Victoria 3.5, - нажимая любую клавишу, выходим из справочной системы (подробнее можете смотреть: Назначение всех задействованных клавиш).
В первом окне программы Victoria 3.5 (Рисунок 2) можно и сразу нажать клавишу F
2
для выведения на экран паспорта диска . В случае если программа Victoria 3.5 сама определит жёсткий диск, паспорт жёсткого диска выведется. Если после нажатия клавиши F2
, программа сама не нашла жёсткий диск, то это придётся это сделать вручную. Для этого нажимаем клавишу P
. То же самое придётся сделать, если в системе несколько жёстких дисков и нужно выбрать один из них.

По нажатию клавиши P появится меню выбора порта HDD (жёсткого диска). В случае если у Вас жесткие диски с интерфейсом SATA, то в появившемся меню «Выбор порта HDD» выбираем - «Ext. PCI ATA/SATA». Перемещение осуществляем курсорными клавишами «↓», а подтверждаем выбор нажатием клавишей Enter .

В таблице выбираем нужный канал по модели винчестера. Например, - вводим цифру «1» и нажимаем Enter.

С лева внизу увидим «Выполнено».
Затем нажав клавишу F2
можно увидеть паспорт выбранного жесткого диска….
Вернемся к случаю, если у Вас жесткие диски с интерфейсом IDE.

Выбираем Primary Master; Primary Slave; Seconday Master либо Seconday Slave, - в зависимости от положения джампера (Master/ Slave) и вида подключения (Primary / Seconday) вашего жесткого диска.
Выбираем, к примеру, - «Primary Master». Перемещение осуществляем курсорными клавишами и↓
, а подтверждаем выбор нажатием клавиши Enter
.

По нажатию клавиши Enter в нижней части окна появится сообщение о выбранном жёстком диске. Затем нажимаем клавишу F2 .

Открывается паспорт выбранного жесткого диска.
Далее для настройки проверки (сканирования) поверхности диска нажимаем клавишу F4
.
Появляется "HDD scan menu:”

В открывшемся меню по умолчанию нам предлагаются параметры сканирования жесткого диска:
Start LBA: 0 – начало сканирования (начало жёсткого диска)*;
End LBA: 40188960 - конец сканирования (конец жёсткого диска);
Линейное чтение;
Ignore Bad Blocks;
Change end of test;
Graphic: OFF.
Перемещение по строкам меню осуществляем курсорными клавишами и ↓
, изменение значения клавишей Space
(пробел), а подтверждаем выбор нажатием клавишей Enter
.
Подробнее о пунктах меню смотрите «Онлайн-документация: © Сергей Казанский »
*LBA (Logical Block Addressing) – адрес блока. При задании границ тестирования в LBA, - 1 LBA = 512байт.
Можете посчитать: 40 188 960 x 512 = 20 576 747 520 байт, что равняется 19,16 GB.
То есть по умолчанию предлагается просканировать весь диск «Start LBA: 0» и «End LBA: 40188960» (от начала до конца диска ёмкостью в 19,16 GB). Конечно, нужно сканировать весь жёсткий диск.
Обычно системный раздел диска находится в начале жёсткого диска (диск «С). Поэтому иногда, для сокращения времени выявления неисправности компьютера можно выбрать тестируемое место на жёстком диске соответствующее размеру раздела, на котором установлена операционная система.
Для таких случаев предусмотрена возможность задавать границы сканирования не только в LBA, но и в G (гигабайты здесь пишутся буквой G) и в %!
Значение границ начала и конца сканирования жёсткого диска здесь можно вводить в процентах или гигабайтах, но только в целых значениях.
Пример: 14G или 73%.
Эта возможность вам пригодится и в тех случаях, когда у вас большой диск, но значения превышающие границу в 1 терабайт в Victoria версии DOS задавать не следует!

На рисунке приведён пример задания начала тестирования в строке «Start LBA: 0» и конца End LBA: в 14G (14 гигабайт). Для получения возможности ввода значения нужно нажать клавишу Пробел .

По подтверждению действия нажатием клавиши Enter , введённые значения в G или % автоматически преобразуются в адрес LBA.

Следующая строчка меню по умолчанию – «Линейное чтение». Нажимая клавишу Пробел можно выбрать:
- Линейное чтение;
- Случайное чтение;
- BUTTERFLY чтение.
«Линейное чтение» лучше эту не менять, хотя последние режимы позволяют получить более достоверные данные, не рекомендуется их использовать, так как при этом длительность теста может увеличиться в 12-15 раз. Кроме того, эти режимы значительно сильнее изнашивают механизм HDD, чем «Линейное чтение».

В следующей строке нажатием клавиши Пробел
задаем «BB = Advanced REMAP»
Внимание! Здесь имеется возможность задать «BB = Erase 256 sect
», которая стирает информацию на жёстком диске!

По нажатию «Enter» начинается процессе тестирования поверхности, в правой верхней части интерфейса будет формироваться отчёт о количестве тех или иных кластеров отличающихся по времени доступа. В правой нижней части интерфейса выводится список адресов бэд блоков в формате LBA. Ниже скорость чтения и оставшееся до кона теста время.

По окончанию теста динамик системного блока издаст мелодичный сигнал.
В этом тесте «Бэд-блоков» (повреждённых секторов) не обнаружено!
В случае их присутствия,

Автоматически произведется «Remap», - процедура замены адреса нечитаемого сектора одним из резервных.

По завершению теста выводится информация об исправлении, в данном случае, 210-ти «Бэд-блоков».

На этой картинке показан результат повторного теста этого жесткого диска после завершения «Remap» в предыдущем, от нулевого до конечного LBA. Дефектов при повторном сканировании не найдено!
Далее посмотрим прогнозы. Существует технология SMART (Self-Monitoring, Analysis and Reporting Technology), которая позволяет отслеживать основные параметры работы HDD и предсказывать время работы диска до выхода из строя. Нажимаем F9
,

чтобы ознакомиться с показателями SMART. Расшифровать показания SMART можно по таблице, -Таблица расшифровки показаний SMART. О качестве поверхности дисков и надёжности механизма HDD можно судить по цветным градусникам, расположенным возле каждого показателя. Красный цвет означает, что дело движется к смерти винчестера (кроме градусника температуры).
Если в верхней части интерфейса написано «Smart return status:
Good
», то прогноз хороший.
В случае неудачи исправления, либо плохом прогнозе Вам придется заменить этот жесткий диск.
По «бедности» можно конечно попробовать «обрезать» часть диска, но это отдельная тема …
Для выхода из программы нажимаем клавишу «X».

Затем тремя клавишами Alt + Ctrl + Delete перезагружаем компьютер.
Для восстановления жёсткого диска используются специально предназначенные программы. Если неисправности некритичны, достаточно диагностики и исправления. Компьютер, который активно применяется каждый день, должен работать плодотворно. Данная статья научит вас пользоваться утилитой для лечения ошибок HDD. Проверка жёсткого диска Victoria HDD - несомненно эффективный инструмент для работоспособности компьютера.
В роли создателя программы Виктория некогда выступил белорусский специалист Сергей Казанский. Её отличает бесплатность, многофункциональность как в отношении «чайников», так и супер-профи в компьютерном деле.
Режимы
Работа утилиты возможна при помощи Windows (API) и в автономном режиме на основе портов. Показания автономного режима отличаются точностью, дополнительным инструментарием по восстановлению, возможностью диагностики внешних HDD. Данный вид работы активно применяется специалистами.
Немало возможностей содержит и режим API. Работа в нём доступна даже начинающим пользователям. Данный способ будет более подробно рассмотрен в статье.
Преимущества
Польза Victoria полезна пользователю в двух аспектах:
- ускоряет работу ПК;
- стабилизирует работу ОС и ПО.
При этом выделяются следующие возможности:
- замена секторов ЖД, содержащие дефекты, на резервные;
- ремонт не функционирующих зон HDD;
- удаление битых секторов.
Альтернатива
Опытные пользователи единодушны в том, что замена битых секторов HDD резервными осуществляется непосредственно ОС. При это необходим запуск проверки тома ЖД. Подобной замене присущ ряд недостатков:
- работа с томом, который активен в данный момент, в DOS-режиме;
- отсутствие информации, которая является подробной для пользователя;
- отсутствие возможности выбирать способ устранения неисправностей HDD.
Для восстановления и исправления HDD Victoria подходит наилучшим образом. В данный момент свежей версией является Victoria 4.47, где разработчиками убраны ошибки кода.
Скачивание и запуск
Чтобы получить и установить программу на своём ПК, введите в поиск «Скачать Victoria». После этого вы на практике узнаете, как проверить жёсткий диск программой Victoria. Софт выпускается на английском языке, а среди русскоязычных версий только старые. Не устанавливаемая утилита представлена в форме архива, который нужно разархивировать. Единственный файл исполняемого типа будет носить название vcr447.exe. Программы не придётся долго искать, заблаговременно создав ярлык на Рабочем столе.
Для Windows 7 и более поздних версий запуск файла происходит от Администратора. Установите курсор на vcr447.exe и кликните правой кнопкой мыши. Сделайте «Запуск от имени администратора» в контекстном меню.

Запуск ярлыка происходит по следующему алгоритму.

К моменту появления Victoria видны всплывающие окна:
- Unknown error

- Invalid handle
- PortTalk driver not installed

Обращение к специалистам, которые разбираются в компьютерном ремонте, с предупреждением о не установленном драйвере для работы с портами. Везде следует проставить значок OK, после чего произойдёт появление Victoria.
Как начинается работа
На вкладке Standart происходит открытие графической оболочки, и справа выбирается рабочий диск. В случае, если он один, для получения данных, по нему следует кликнуть мышкой.

Не нужно водить пароли, они нужны мастерам. На вкладке Smart справа нажимается Get Smart. В таблице произойдёт отображение результатов в виде 242 параметров диска.

Снять параметры можно с начала установления диска на ПК. Программой Victoria они берутся из системы.
Среди прочих особую роль играет Health:
- зелёные кружки - сектора HDD в наилучшем состоянии;
- жёлтый цвет - отклонения изменений от нормы;
- красные кружки - не присутствующие, недопустимый результат.
Колонка Raw видно содержит определённое число битых секторов диска, что необходимо вылечить.
Test
Начать следует с открытия вкладки Test. Тестирование позволяет измерять временной период в интервале от запроса до ответа секторов HDD.
В ходе сканирования диска утилитой происходит оценка проверенных секторов с сортировкой по цветам (с указанным слева временем в миллисекундах по максимуму):
- серые (3 штуки) - отличный результат;
- зелёный - хороший результат;
- оранжевый - удовлетворительный результат;
- красный и синий - плохой результат (бэд-сектора).

При проставлении галочек к определённым секторам HDD применяются действия на основании нескольких режимов. Среди четырёх предусмотренных рабочих режимов имеют место следующие:
- Ignore - проверка HDD с отсутствующими действиями к неисправными секторам;
- Remap - замена резервными секторами неисправных;
- Restore - утилита, восстанавливающая сектора, имеющие повреждения, программным методом;
- Erase - полное стирание дисков из памяти. Не используйте этот режим, чтобы не стереть необходимые участки. Достаточно, чтобы были использованы первые три варианта.
Резервные сектора
Резервное место под ОС присутствует на каждом из HDD. Как правило, речь идёт о наиболее медленном участке размером 10% в центральной части HDD. Для исправления битых секторов, ОС осуществляет перенос информации в резервную область посредством Windows или с применением стороннего софта.
Процесс диагностики
При выборе режима и проставлении галочек напротив прямоугольников в цвете, нажмите Start.

Настройки по умолчанию в первый раз изменять не нужно В этом случае проверка HDD произойдёт, не включая действия в отношении секторов. При отсутствии реакции вернитесь назад и выделите мышью HDD на вкладке Standart. Процесс сканирования возможен для визуального наблюдения. Более ранние версии отображают сектора диска, чтобы сканировать в форме сетки.

Посредством данной графики чрезмерно загружается процессор, особенно при чрезмерном объёме ЖД. Версия 4.47 взамен визуализацию содержит графики, наблюдаемые вскоре после запуска.

Для отключения визуализации галочка Grid снимается.

В ходе сканирования кнопку Start меняют на Stop, предназначенную, чтобы остановить тестирование.

Нажатие на Pause, она станет Continue, а сканирование остановится. Далее следует кликнуть Continue для продолжения проверки с места остановки. На жёстком диске происходит закрытие всех программ для проверки. В противном случае это приведёт к неточным показаниям и увеличению оранжевых секторов, частично задействованных программами по запуску.
Спасаем винчестер
Программным методом заменяется до 10% битых секторов с последующим исправлением. Это же касается неудовлетворительной работы секторов активного тома при появлении сбоев в системе. Восстановление жёсткого диска с помощью Victoria HDD не предусмотрено, поскольку программа не оказывает влияния на повреждения физического плана.
При ремонте исправляемых секторов остальные перезаписываются в область резерва, так можно восстановить даже изношенные диски. Он переходит в разряд дополнительных устройств. При этом обязательно нужно выделить хороший диск под Windows.
Восстановить жесткий диск можно с помощью специальных программ. Диск можно диагностировать и починить незначительные неисправности. При повседневном использовании компьютера, как правило, этого оказывается достаточно для дальнейшей плодотворной работы. В этой статье вы научитесь пользоваться одной из таких утилит для лечения HDD. Называется она Victoria.
Что умеет утилита?
Эта программа создана белорусским специалистом Сергеем Казанским. Она бесплатна, многофункциональна и рассчитана как на профессионалов, так и на начинающих пользователей компьютера.
Режимы
Утилита может работать с использованием инструментов Windows (API) и в автономном режиме через порты.
Автономный режим дает более точные показания, имеет дополнительные инструменты восстановления, позволяет диагностировать внешние жесткие диски . Такой вариант работы предназначен для специалистов.
Режим API также имеет много возможностей. Его преимущество в том, что работать в нем сможет даже начинающий пользователь. Этот способ и будет предоставлен вашему вниманию.
Что даст утилита?
С помощью Victoria, вы сможете получить следующую пользу:
- Ускорение работы компьютера.
- Более стабильную работу программ и операционной системы.
Для этого предоставляются такие возможности:
- Замена дефектных секторов жесткого диска резервными.
- Ремонт нерабочих участков HDD.
- Стирание битых секторов.
Можно ли обойтись без Victoria?
Опытные пользователи могут сказать, что замену битых секторов HDD на резервные выполняет сама операционная система (ОС). Да, это так! Для этого нужно запустить проверку тома жесткого диска. Но такая замена имеет ряд недостатков:
- Работает с активным разделом (томом) только в DOS-режиме.
- Не предоставляет пользователю подробной информации.
- Не дает возможности выбора способа устранения неисправности HDD.
Билл Гейтс создал прекрасную операционную систему. Но, если вы ей пользуетесь не первый год, то некоторые программы фирмы Майкрософт вы заменили специализированным софтом. Не так ли? Например, браузер. Угадал?
Вдобавок подскажу еще некоторые удачные замены.
Работа в программе
На момент написания статьи самая свежая версия Victoria - 4.46, но вам может встретиться модификация 4.47. Берите ее. Это та же версия, в которой устранены ошибки кода. Именно такой я и пользуюсь.
Скачивание и запуск
Утилиту можно получить, вписав в Яндекс запрос: «Скачать Victoria». Выберите любой сайт и сохраняйте программу на компьютер. Я качаю с ex.ua и вам того же желаю: быстро, просто, без рекламы и троянов.
Учтите, что она англоязычная. На русском языке вы найдете только старые версии. Просто энтузиасты не успевают их переводить.
Утилита не требует установки. Она будет в виде архива. Разархивируйте его и зайдите внутрь. Там будет единственный исполняемый файл - vcr447.exe. Для удобства можете создать его ярлык на рабочем столе.
Если у вас Windows 7 и выше, то файл запускаете от имени администратора. Для этого ставите курсор на vcr447.exeи делаете правый клик мышкой. В контекстном меню нажимаете «Запуск от имени администратора».
Запуск ярлыком делается так же.
Перед появлением Victoria вы можете увидеть несколько всплывающих окон:
- Unknown error.
- Invalid handle.
- PortTalk driver not installed.
Это обращаются не к вам, а к специалистам по ремонту компьютера: предупреждают, что драйвер для работы с портами не установлен. Не обращайте на это внимание. Нажимаете везде OK, и появится Victoria.
Начало работы
Графическая оболочка программы открывается на вкладке Standart.
Справа выберите диск, с которым будете работать. Если даже он один, все равно кликните его мышкой, тогда слева увидите его данные.
Предупреждение! Ни в коем случае не вводите никакие пароли! Это для мастеров!
Откройте вкладку Smart и справа нажмите Get Smart. Теперь в таблице отобразятся результаты 242-х параметров вашего диска.
Эти параметры снимаются с самого начала установки диска на компьютер. Victoria берет их с системы.
Просмотрите все, но обратите внимание на пятый пункт, на колонку Health:
- зеленые кружочки означают отличное здоровье секторов HDD;
- желтый цвет предупреждает том, что измерения отклонились от нормы;
- красные кружки не должны присутствовать, так как они сигнализируют о недопустимости полученных параметров.
В колонке Raw видно количество битых секторов диска.
Вкладка Test
Теперь откройте вкладку Test.
Принцип тестирования заключается в измерении времени от запроса до получения ответа с каждого сектора HDD.
Во время сканирования диска утилита дает оценку проверенным ею секторам и сортирует их по цветам (слева от них указано максимально допустимое время в миллисекундах):
- Три серых – отличные.
- Зеленый – хорошие.
- Оранжевый – удовлетворительные.
- Красный и синий – плохие.
Напротив каких секторов жесткого диска вы поставите галочки, к тем будут применяться действия по режимам.
Режимы
Имеются четыре режима работы:
- Ignore – будет проводиться только проверка HDD без применения действий к неисправным секторам.
- Remap – неисправные сектора будут заменяться резервными.
- Restore – утилита постарается восстановить поврежденные сектора программным способом.
- Erase – сектора стираются с памяти диска. Этот режим не нужно испытывать, потому что можно испортить участки, которые со временем могут заработать. Достаточно первых трех вариантов.
Что такое резервные сектора?
На каждом жестком диске операционная система (ОС) выделяет резервное место.
Обычно это самый медленный участок размером около 10% у центра HDD. При наличии битых секторов ОС переносит информацию с них в резервную область. Но делает это она не сама, а при запуске проверки диска на ошибки средствами Windows или при использовании стороннего софта.
Диагностика
Если вы выбрали режим и поставили галочки напротив цветных прямоугольников, тогда нажимайте Start.
Внимание! Если ничего не происходит, тогда вы не выделили мышкой свой жесткий диск на вкладке Standart. Вернитесь к началу работы и сделайте это!
Процесс сканирования сможете наблюдать визуально.
В ранних версиях Victoria сканируемые сектора диска показывались в виде сетки.

Victoria – одна из самых популярных программ для тестирования, сервисного обслуживания и помощи, при восстановлении информации с жестких дисков. Есть версии под DOS и под Windows.
Используя вторую версию, Вы прямо в работающей ОС можете произвести диагностику и ремонт жестких дисков. Но стоит отметить, что исправление сбойных секторов прямо из ОС часто заканчивается неудачей, поэтому опытные пользователи используют другую версию.
Версия программы Виктория, которая запускается из-под DOS, загружается с загрузочного диска или флешки. С ее помощью можно провести диагностику и, если нужно, «полечить» жесткий диск. Загрузочный диск, с установленной программой Виктория, пригодиться тем, у кого из-за бэд-блоков не запускается операционная система, или если у Вас один жесткий диск, и Вы хотите исправить на нем бэд-блоки.
Бэд-блоки или поврежденные сектора – сбойный или не читаемый сектор, на попытку обращения к которому накопитель возвращает ошибку.
Бэд-блоки могут быть: логическими – нарушена контрольная сумма сектора, что легко исправляется программой; и физическими – разрушается поверхность жесткого диска или его механизмы.
Для проверки жесткого диска на битые сектора, достаточно будет установить версию программы, которая работает прямо в ОС Windows. Загружаем ее, перейдя по ссылке, которая приведена ниже.
Извлекаем файлы из архива в выбранную папку. Затем заходим в эту папку, ищем исполняемый файл «vcr446f.exe» , нажимаем на него правой кнопкой мыши и запускаем от имени администратора.
В главном окне программы переходим на вкладку «Tests» . В правой части окна отмечаем «Ignore» и «read» и нажимаем «Start» . Таким образом, мы запустили простой тест поверхности жесткого диска – он никоем образом не повлияет на него, зато по завершении теста, будет понятно, в каком состоянии находиться Ваш винчестер.

LBA – механизм адресации и доступа к блоку данных на жестком или оптическом диске, другими словами – это номер сектора. В полях «Start LBA» , «End LBA» можно задать начальный и конечный номер сектора, для которых необходимо выполнить сканирование.
Чуть ниже указываются пройденные проценты от заданного в меню максимального значения LBA, и имеется индикатор оставшегося времени до конца тестирования.

Теперь посмотрим на результаты теста. Прочитанные блоки данных сортируются по времени доступа, цветные прямоугольники посередине экрана, что позволяет выявить состояние поверхности жесткого диска, и обнаружить не только бэд-блоки, но и намечающиеся дефекты.
У меня было проверено всего 14.1% поверхности жесткого диска, и из этих блоков – 152 блока с задержкой 600 мс – а это возможные кандидаты в бэды. 600 мс – это время доступа к блоку, в идеале значение не должно превышать 30 мс.
Обычно исправные накопители не имеют «цветных» прямоугольников, а появление красных и бурых говорит о каких либо проблемах. Если после проверки у Вас будут блоки, относящиеся к полю «Err» – это неисправимые сбойные сектора.

Чтобы исправить бады на жестком диске, можно попробовать «занулить» их – функция «Erase» – контрольная сумма плохих блоков будет восстановлена при перезаписи сектора целиком. Также можно использовать функцию «Remap» – замена адреса нечитаемого сектора одним из резервных секторов, которые созданы именно для таких случаев.
Если поврежденные сектора не излечимы, то есть имеют физическую природу, то можно воспользоваться следующими способами.
Если плохие сектора находятся в конце диска, то обрезать этот конец диска. Запоминаем номер сектора и используем в этой же программе обрезания размера жесткого диска (hpa): обрезаем диск до первого сбойного сектора.
Если плохие сектора находятся в середине или начале диска, то оставить эту часть диска не размеченной. То есть разбить жесткий диск на логические тома так, чтобы используемые логические диски не находились в области где есть bad-сектора.
На этом буду заканчивать. Программа для проверки жесткого диска на битые сектора Victoria показала нам, в каком состоянии находиться поверхность винчестера. Что делать дальше – лечить или покупать новый – решать Вам.
Оценить статью:Часто пользователи персональных компьютеров сталкиваются с проблемами жесткого диска, которые влияют на работу системы. Основными причинами поломки жесткого диска являются: битые сектора в HD D и неисправная файловая система . В этом материале мы опишем подробный процесс исправления проблем с HDD , а также опишем методы восстановления информации на жестких дисках , если он неисправен или полностью вышел из строя. Также хочется отметить, что проблемам, которые связаны с жестким диском, необходимо уделять особое внимание. Например, если HDD станет полностью неисправным, то восстановить с него информацию вам вряд ли удастся. То есть все ваши документы, личные видеозаписи и фотографии, а также другие файлы могут быть навсегда утеряны.
Считываем показания SMART с винчестера
Если у вас на компьютере не копируются файлы, программы после открытия зависают, то возможной причиной этому может быть неисправный HDD . Обычно такое поведение операционной системы связано с неисправными секторами в жестком диске. Чтобы быть уверенным, что проблема связана с битыми секторами HDD, а не с вредоносными программами, первым делом необходимо подтвердить эту догадку. Если на компьютере наблюдается описанная выше ситуация, мы установим на него утилиту CrystalDiskInfo . Эта утилита описывает состояние всех винчестеров, установленных у вас на компьютере. Скачать CrystalDiskInfo можно с ее официального сайта http://crystalmark.info. Утилита поддерживает ОС Windows, начиная с XP и заканчивая Windows 10.
Для проверки информации о винчестере утилита использует технологию самодиагностики SMART . Технология SMART используется на всех выпускаемых HDD. Ниже изображен пример проверки показаний SMART с помощью утилиты CrystalDiskInfo в винчестере WD1200JS . Из этого окна видно, что программа обнаружила его состояние, как «Хорошо » - это означает, что этот винчестер в полном порядке и о нем не следует беспокоиться.
На следующем изображении в показаниях SMART утилита CrystalDiskInfo обнаружила состояние винта сообщением «Тревога ». Это сообщение означает, что в винчестере уже присутствуют битые сектора или он перегревается.

Если вы увидите сообщение «Плохое », то это будет означать, что на винчестере переназначены все битые сектора и в скором времени он полностью накроется.

В обоих случаях, когда программа обнаружила сообщения «Тревога » и «Плохое », вам следует сделать резервную копию всех данных на компьютере, так как в скором времени винт придет в негодность.
Одним из решений, которое может временно починить ваш винт, является утилита Victoria . Эта утилита может сделать REMAP BAD секторов , то есть она переназначит битые сектора на резервные. В следующем разделе мы подробно опишем процесс REMAP BAD секторов с помощью утилиты Victoria.
Восстанавливаем жесткий диск с помощью программы Victoria
Утилита Victoria создана силами белорусского программиста и распространяется бесплатно. Скачать утилиту можно на ее официальном сайте hdd-911.com . Утилита Victoria распространяется в двух версиях для Windows и DOS. В нашем случае мы загрузим версию для Windows. После запуска утилиты Victoria на Windows мы попадем в такое окно.

Для исправления жесткого диска нам необходимо перейти на вкладку «Tests». На этой вкладке нас интересует область с радио кнопками Ignore , Erase , Remap и Restore , а также кнопка Start . Для исправления нам необходимо выбрать радио кнопку Remap и нажать Start .

После этих действий программа Victoria начнет процесс исправления секторов, который может занять довольно продолжительное время.

После переназначения секторов возможно программе Victoria удастся восстановить битые сектора, и в утилите CrystalDiskInfo будет выдаваться значение «Хорошо». Но волшебного исправления может и не произойти, так как резервные сектора могут попросту отсутствовать и Victoria ничем помочь не сможет. В этом случае остается один выход - делать полную замену HDD . Кроме лечения винта в Victoria также предусмотрено проверка показаний SMART на вкладке «SMART ».
Хочется отметить, что все операции, которые вы производите с помощью Victoria, вы делаете на свой страх и риск. Используя утилиту, неопытный пользователь может повредить винчестер, а также лишить его гарантийного обслуживания.
Исправляем неполадки файловой системы на жестком диске
У многих пользователей на компьютерах с Windows часто наблюдаются проблемы, связанные с ошибками файловой системы NTFS . Неполадки в файловой системе возникают из-за вредоносных утилит и различного программного обеспечения . Также чаще всего неполадки в файловой системе происходят по неопытности самого пользователя ПК. Например, неправильное обращение с утилитой Acronis Disk Director . Для решения поставленной задачи нам поможет сама Windows. В Windows предусмотрено средство исправления файловой системы . Чтобы исправить файловую систему на конкретном разделе, необходимо перейти к его свойствам. В нашем случае это системный раздел операционной системы Windows 10. Для запуска исправления нам нужно перейти на вкладку «Сервис ».

На этой вкладке есть кнопка Проверить , которую мы нажмем.

После этого действия появится окно, в котором нужно подтвердить наши действия.

Подтвердив действия, Windows произведет сканирование этого раздела.

После сканирования система выдаст сообщение с результатами сканирования раздела на наличие ошибок.

Используя этот метод, многие пользователи восстанавливали нормальную работоспособность операционной системы, не прибегая к ее переустановке. Если же неполадки кроются в самом HDD, то никакая проверка диска и переустановка ОС в этом случае не поможет. Единственным вариантом в этом случае будет то, что можно прибегнуть к утилите Victoria или же делать полную замену винта на новый, переустановив при этом Windows.
Восстанавливаем диски с помощью Acronis True Image 2016
Программное обеспечение является идеальным инструментом для создания полного бекапа всех локальных разделов, включая системный. Этой возможностью пользуются множество администраторов во всем мире. Созданный бекап локальных дисков можно восстановить в очень короткое время. Например, если система подверглась заражению вируса или HDD сломался, в этом случае вы восстановите все диски ОС за короткий промежуток времени. Найти Acronis True Image 2016 можно на ее официальном сайте www.acronis.com. Запустив рассматриваемую программу, мы попадем в такое окно.

Первым делом мы покажем нашим читателям, как можно создать резервную копию локальных разделов Acronis True Image 2016. На первой вкладке «Резервное копирование» видно, что выбран весь компьютер для бекапа. То есть будет проводиться полный бекап всех локальных разделов, включая системный. В следующем блоке нужно выбрать место для бекапа. В нашем случае это локальный диск E. После выбора типа резервных данных и места их сохранения нажмем кнопку Создать копию , находящуюся в нижнем правом углу.

В зависимости от объема сохраняемых данных будет зависеть время создания резервной копии.

Завершив резервное копирование, опишем процесс восстановления компьютера. Для этого нам нужно создать загрузочный диск или флешку Acronis True Image 2016. Сделать это можно, перейдя на вкладки «ИНСТРУМЕНТЫ/МАСТЕР СОЗДАНИЯ ЗАГРУЗОЧНЫХ НАКОПИТЕЛЕЙ ». Ниже показан мастер, который должен открыться.

В этом мастере мы выберем первый пункт и продолжим. В появившемся окне выберем, куда будем сохранять загрузочный накопитель: в образ или на флешку .

После сохранения загрузочного накопителя мастер выдаст завершающее окно.

Создав загрузочную флешку или оптический диск с Acronis True Image 2016, можно приступать к восстановлению данных. Для этого загрузимся с загрузочной флешки при старте компьютера. Загрузившись с загрузочного накопителя, мы попадаем в меню Acronis True Image 2016. Выбираем в этом меню первый пункт, после чего попадаем в основное окно Acronis True Image.

В окне программы переходим на вкладку «» и находим ранее созданную нами резервную копию всей системы.

Теперь, чтобы восстановить системный диск с Windows и локальные диски, нажмем кнопку Восстановление дисков .

В появившемся мастере выберем пункт «Восстановить диски и разделы » и продолжим.

В следующем окне выберем все локальные диски и продолжим работу мастера.

В пунктах «Место назначения » для первого и второго дисков выберем оригинальные HDD. Если в системе установлено много винчестеров, то будьте внимательны, чтобы не перепутать винты. В завершающем окне нажмем кнопку Приступить .

Время восстановления резервной копии зависит от объема и скорости HDD. В нашем случае потребовалось 10 минут.

Из примера видно, как легко можно делать резервную копию всего компьютера, поэтому, если вы освоите программный пакет Acronis True Image 2016, то вы сможете легко восстановить его работоспособность в случаях, если система заражена или винчестер поломался. Также после освоения программы у вас не будут возникать вопросы о том, как восстановить данные с жесткого диска.
Восстановление информации с помощью Recuva
Бывают случаи, когда при переустановке Windows или при использовании программного обеспечения Acronis пользователи по ошибке стирают всю информацию с жесткого диска . Если у вас именно эта ситуация, то расстраиваться не стоит, так как всю информацию можно восстановить . В этой задаче нам поможет бесплатная утилита Recuva . Скачать утилиту можно на ее официальном сайте www.piriform.com. После запуска утилиты пользователь попадает в мастер, который поможет восстановить вам все данные. Ниже изображена последовательная работа мастера.

Из примера видно, что восстановление информации с помощью Recuva довольно простой процесс и с ним справится практически любой пользователь ПК.
Подводим итог
Из этой статьи можно подчеркнуть, что восстановление жесткого диска задача несильно простая, но смотря от ситуации, с ней сможет справиться даже обычный пользователь ПК. Также хочется посоветовать владельцам ноутбуков обращаться с ним максимально бережно. Например, если ноутбук упадет или подвергнется сильному удару, это может повредить HDD. Кроме этого, если вы самостоятельно выявили проблемный винт, то не бойтесь самостоятельно вскрывать корпус ноутбука или стационарного компьютера, так как замена HDD довольно простая задача. А мы в свою очередь надеемся, что наш материал будет полезен нашим читателям и позволит вам восстановить жёсткий диск.
Видео по теме