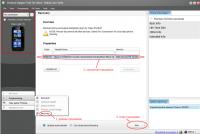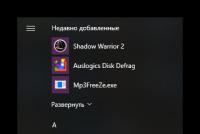Как восстановить удаленные файлы с флешки или карты памяти? Как восстановить фотографии с карты памяти.
Прекратите использование SD карты. Если файлы удалены, то есть вероятность того, что они все еще на карте, просто помечены как свободное место. Прекратив использование карты (в частности, запись на нее), вы повышаете шансы того, что стертые файлы не будут перезаписаны поверх.
- Если у вас нет возможности сразу приступить к восстановлению файлов, лучше будет извлечь карту памяти из вашего устройства.
Загрузить и установите Data Rescue 3. Data Rescue 3 - платная программа, но это одно из самых мощных решения для восстановления данных под OS X. Можете приобрести Data Recovery 3 с официального сайта разработчика или через Mac App Store.
- Если предпочитаете бесплатные альтернативы - попробуйте PhotoRec.
Вставьте SD карту. Вставьте SD карту в ваш Mac. Если в нем нет слота для SD карт, можете приобрести внешний USB-картридер или вставить карту в камеру и подключить камеру к компьютеру.
запустите Data Rescue 3. Программу можно найти в папке "Приложения". Выберите в главном меню "Start New Scan" (Начать новое сканирование).
Выберите вашу SD карту. В окне Data Rescue появится список доступных носителей. Выберите вашу SD карту из списка.
- Вам может быть предложено выбрать том диска. Как правило, SD карты имеют только один том, но даже если томов несколько - выберите всю карту.
Выберите метод сканирования. Для первой попытки выберите метод "Deleted Files Scan" (Поиск удаленных файлов). Программа просканирует свободное место, чтобы найти удаленные с SD карты файлы. Если этот метод не принесет желаемых результатов, выберите "Quick Scan" (быстрое сканирование), а затем "Deep Scan" (Глубокое сканирование). Выбрав метод нажмите кнопку Start .
Подождите завершения сканирования. Процесс сканирования может занять какое-то время, особенно если вы запустили Deep Scan (Глубокое сканирование). Если вам нужно сделать паузу в сканировании, нажмите кнопку Suspend .
Выберите файлы, которые вы хотите восстановить. После завершения сканирования отобразится список файлов, которые можно восстановить. Установите флажок возле каждого файла или папки, которые хотите восстановить.
- Если вы запускали Quick (Быстрое) или Deep (Глубокое) сканирование, файлы будут отображены в панели результатов "Found Files" (Найденные файлы).
- Если вы запускали Deleted Files (Поиск удаленных файлов) или Deep Scan (Глубокое сканирование), файлы будут отображены в панели результатов "Reconstructed Files" (Восстановленные файлы). Имена файлов, как правило, искажены.
- Вы можете предварительно просмотреть файлы, нажав на файл из списка и выбрав "Preview" (Предварительный просмотр). Предварительный просмотр доступен не для всех типов файлов.
Неосторожные действия привели к удалению снимков с фотоаппарата? Есть две хорошие новости: первая - изображения все еще можно спасти, вторая - сделать это может любой человек. Все, что понадобится для этого - фотоаппарат, с которого были стерты снимки, USB-шнур и компьютер. Из статьи вы узнаете о том, как восстановить удаленные фото с фотоаппарата с помощью удобной программы «ФотоДОКТОР». Установите это приложение, тогда вы не только сможете вернуть снимки с фотоаппарата, но и перестанете гадать над тем, . Ведь ответ будет очевиден!
Шаг 1. Загрузите софт на компьютер
Установка программы - это первое, что вам нужно будет сделать. Скачать «ФотоДОКТОР» можно с одноименной страницы нашего сайта. Выполнение этого нехитрого действия при хорошем подключении к интернету не отнимет у вас много времени, поэтому уже вскоре вы сможете приступить к установке программы на свой компьютер.
«ФотоДОКТОР» - полезное приложение, которое не только выручит вас в трудной ситуации, но и не займет много места на жестком диске. Выберите папку, в которую следует разместить файлы софта, затем дождитесь окончания установки и приступайте к работе.

Шаг 2. Подключите фотоаппарат к ПК
Итак! Возьмите в руки USB-шнур, подготовленный ранее, и подключите с его помощью фотоаппарат к компьютеру, на который мы с вами только что установили «ФотоДОКТОР». После этого двойным щелчком запустите программу. На первом экране сразу же нажмите «Далее», а потом выберите диск для сканирования. Ведь, согласитесь, только после этого вы сможете разобраться с тем, как восстановить фото с флешки фотоаппарата в домашних условиях.

Шаг 3. Выберите режим работы
«ФотоДОКТОР» - очень удобный и «гибкий» инструмент. И сейчас вы в этом убедитесь! Чтобы произвести , нам нужно настроить сканирование. В программу встроено два режима работы. Первый позволяет провести поверхностную проверку диска, а при выборе второго вы можете осуществить глубокий анализ устройства. Какой из них выбирать - решать вам. Но стоит учитывать тот факт, что при полном анализе диска вероятность восстановления нужных вам файлов будет куда выше, чем при быстром сканировании.

Шаг 4. Определите критерии поиска
На следующем этапе работы отметьте форматы, которые нужно найти. В общей сложности программа распознает восемь расширений файлов. Как правило, этого хватает, так как данный список состоит исключительно из самых популярных форматов. Легко и быстро «ФотоДОКТОР» способен отыскать все объекты JPG и PNG, а также BMP, GIF, TIFF, PSD, RAW, DNG. Для этого вам необходимо поставить галочки рядом с нужными форматами. Далее софт предложит обозначить размер файлов, которые вас интересуют. При этом вы можете указать как конкретное значение, так и приблизительное.

Шаг 5. Восстановите фото
Вот и все, настройки завершены. Это значит, что теперь вы можете восстановить фото с фотоаппарата. Осталось лишь запустить сканирование и дождаться пока программа закончит проверку. Сразу после этого на экране появится подробный отчет, где будут показаны все найденные файлы. Вы можете как «вслепую» восстановить все изображения, так и предварительно просмотреть каждое из них в программе. Для последнего нужно выделить мышкой интересующий вас файл и щелкнуть по кнопке «Просмотр» в левом нижнем углу интерфейса. Отметьте нужные фото, нажмите «Восстановить» и выберите способ сохранения.
«ФотоДОКТОР» - это простое приложение, с помощью которого любой пользователь ПК может легко и быстро восстановить удаленные случайно или намеренно фотографии с фотоаппарата, флешки, телефона и других устройств. Установив софт на свой компьютер, вы получите в распоряжение полезный инструмент, способный выручить вас в критической ситуации.
В большинстве любительских и профессиональных цифровых фотокамер файлы фото хранятся на картах памяти, например, на Secure Digital (SD) или CompactFlash. Они часто могут быть случайным образом отформатированы (это возможно, например, если карту памяти вставить в другое устройство), также никто не застрахован от случайного удаления фотографий с карты памяти как на самой фотокамере, так и на ПК. Кроме этого, при некорректном удалении карты памяти из устройства она может оказаться поврежденной, а ее файлы - нечитаемыми. Такое случается сплошь и рядом, даже с опытными пользователями. К счастью восстановить фото с карты памяти цифровой камеры достаточно просто при помощи R-Undelete вне зависимости от того, были ли они просто удалены, или же карта памяти были отформатирована (повреждена).
Восстановление файлов с карт памяти мало чем отличается от восстановления утраченных, поврежденных или удаленных данных с других носителей - таких, например, как жесткий диск. В действительности шансы успешного с карт памяти цифровых камер часто выше вследствие следующих трех причин: карты памяти как правило имеют меньший размер (128 Гб и меньше); файлы на них обычно нефрагментированы; на них хранятся в основном только фотографии и видеофайлы.
В настоящей статье мы рассмотрим два наиболее типичных случая. Первый случай это восстановление при помощи R-Undelete случайно удаленных с карты памяти фотографий. Воторой - восстановление фотографий после того, как карта памяти была отформатирована или файловая система на ней была повреждена. В большинстве случаев файлы можно восстановить даже если карту невозможно прочесть на компьютере или цифровой камере.
Прежде Всего
Самое первое, что нужно сделать при случайном удалении фотографий или форматировании карты памяти, это сразу прекратить ее использовать
. Запись данных на такую карту или даже чтение с нее информации может привести к перезаписи
утраченных данных , тем самым уменьшив шансы их успешного восстановления.
Загрузите и инсталлируйте утилиту R-Undelete (если вы этого еще не сделали). См. веб-страницу .
Маленькие карты SD (32ГБ или меньше) практически всегда отформатированы как устройства FAT32, а большие карты отформатированы как устройства exFAT. Для R-Undelete не требуется регистрация для восстановления устройств FAT или exFAT.
Прежде чем начать восстановление фотографий хорошо бы понять по крайней мере основные принципы того, как они хранятся на картах памяти. При использовани цифровой камеры на карте памяти создается автоматически генерируемая структура файлов/папок . Для каждой камеры она своя, однако в большинстве случаев в именах файлов/папок присутствует номер фотографии и название компании производителя камеры. Например, ниже вы видите структуру файлов/папок, созданную при помощи цифровой камеры Canon:
Если бы у вас была камера Nikon, то создавались бы папки с именами, например, 100NIKON, 200NIKON и т.д. Данная стандартная структура имен повышает шансы восстановления удаленных фото при помощи R-Undelete.
После инсталляции R-Undelete на ПК можно вставить карту памяти в подключенный к компьютеру кардридер. Можно воспользоваться как внешним кардридером, подключенный через USB, так и внутренним (встроенным) кардридером настольного ПК, ноутбука или принтера. После этого компьютер распознает карту памяти и в главном окне R-Undelete появится еще один диск.
Хотя картинки позволяют вам разглядеть картинки достаточно отчетливо, их можно посмотреть более подробно во встроенном просмотрщике. Кликните правой кнопкой по файлу чтобы его увидеть.
Чтобы увеличить изображение, щелкните по нему мышью
Закройте просмотрщик чтобы вернуться к остальным файлам.
После того как удаленные файлы найдены, пометьте их для восстановления. Это проще сделать когда файлы показываются единым списком файлов с деталями (Details):
Чтобы увеличить изображение, щелкните по нему мышью

Чтобы увеличить изображение, щелкните по нему мышью

Чтобы увеличить изображение, щелкните по нему мышью
Восстановление Фото с Поврежденных или Форматированных Карт Памяти
Утрата фотографий на карте памяти возможна либо в результате их последовательного удаление, либо в результате форматирования карты памяти. Карты памяти обычно форматируют перед началом использования на компьютере или на цифровой камере. Перед началом форматирования вы увидите предупреждение о том, что все данные на диске будут уничтожены. Однако в зависимости от способа форматирования и оперативности восстановления вам все же удастся восстановить ранее записанные на карту памяти фото даже после того, когда она была переформатирована. Наибольшие шансы восстановить утраченные фото имеются если было выполнено быстрое форматирование. Быстрое форматирование не меняет содержимого карты - при нем происходит просто удаление файловой системы для того, чтобы другие устройства или программы смогли записывать свои файлы поверх существующих. Так что если новые данные на такую карту записаны не были, то вы сможете восстановить все утраченные фото. Точно так же, если файловая система карты памяти была повреждена и карта стала нечитаемой (например, она была некорректно извлечена), то с нее можно восстановить фото при помощи R-Undelete, даже если ее невозможно распознать в Windows или Mac. В этом случае при помощи R-Undelete можно провести "поиск файлов по сигнатурам " или, как часто говорят, поиск при сканировании файлов известных типов. R-Undelete будет искать файлы по их сигнатурам, являющимися уникальными для каджого типа файлов, что позволит их корректно идентифицировать и восстановить.
Обратите внимание: в отличие от быстрого форматирования (форматирования, выполненного на большинстве цифровых камер), полное, безопасное форматирование и другие подобные варианты очистки дискового пространства могут сделать ваши файлы невосстанавливаемыми. Отметим еще раз, что вы можете оценить шансы восстановления при помощи просмоторщика R-Undelete.
Запустите R-Undelete. На панели Disks найдите устройство чтения карты памяти и ее логический диск. Это можно сделать по размеру карты (1-256 ГБ, в то время как диски имеют размер 500 ГБ или более)
Чтобы увеличить изображение, щелкните по нему мышью
Наведите курсор мыши на карточку SD и кликните по пункту меню Show files, которое появится под иконкой диска.
Но в этом случае R-Undelete не найдет никаких файлов, потому что файлов не существует после форматирования. Можно попробовать запустить глубокое сканирование для поиска утеряных файлов. Во время этой процедуры R-Undelete глубоко анализирует все данные на диске, включая разбор информации и поиск файлов по их сигнатурам. Вы может получить больше информации о глубоком сканировании и файловых сигнатурах в сетевой справке по R-Undelete: 
Чтобы увеличить изображение, щелкните по нему мышью
Кликните по кнопке Deep scan. R-Undelete начнет сканирование. Вы можете наблюдать за процессом сканирования в то время, как R-Undelete анализирует карту SD.
Чтобы увеличить изображение, щелкните по нему мышью
В зависимости от вашего оборудования, время сканирования может меняться, даже во время процесса сканирования, и может быть достаточно долгим для больших карт SD. Прцесс сканирования можно временно прервать, а потом продолжить, кликнув по кнопке Resume (возобновить).
Файлы можно искать и просматривать так, как описано в разделе Восстановление Удаленных Фотографий .
После поиска удаленных файлов пометьте их для восстановления:
Чтобы увеличить изображение, щелкните по нему мышью
Когда нужные файлы помечены для восстановления, надо подготовить достаточно большое свободное место на другом диске, что бы сохранить эти файлы.
Никогда не сохраняйте восстановленные файлы на то место, где они были расположены, иначе они могут быть потеряны навсегда!
Выберите то, как R-Undelete сохранит файлы: в папки по типам файлов или в реальную структуру папок.
После того, как будут сделаны все необходимые приготовления, кликните по кнопке Recover для запуска процесса восстановления файлов. Подождите, пока R-Undelete восстановит файлы и посмотрите на результаты.
Чтобы увеличить изображение, щелкните по нему мышью
После окончания восстановления автоматически откроется папка с восстановленными файлами.
Чтобы увеличить изображение, щелкните по нему мышью
Заключение
Пользователь достаточно часто может как случайным образом удалить фотографии с карты памяти, так и случайно ее отформатировать. К счастью, восстановить фото с карты памяти достаточно просто при помощи утилиты R-Undelete. В ней можно воспользоваться двумя эффективными
методами восстановления файлов, которые как нельзя лучше подходят для решения указанных задач. "Поиск утраченных файлов (Fast search for lost files)" позволяет восстанавливать удаленные файлы прежде, чем они были перезаписаны, в то время как глубокое сканирование позволяет найти фотографии даже тогда, когда файловая система была удалена или повреждена. Так что прежде чем паниковать, платить сотни долларов специалистам по восстановлению данных и, самое главное, прежде чем начинать записывать новые данные на карту памяти, воспользуйтесь вышеизложенными методиками и попробуйте найти и восстановить утраченные фото и видео при помощи R-Undelete. Он восстанавливает файлы с карт SD, без регистрации, т.е., бесплавтно.
Потеря данных — неприятная проблема, которая может произойти на любом цифровом устройстве, особенно, если на нем используется карта памяти. Вместо того, чтобы впадать в депрессию, нужно просто заняться восстановлением утерянных файлов.
Сразу стоит отметить, что 100% удаленной информации не всегда можно вернуть. Это зависит от причины исчезновения файлов: обычное удаление, форматирование, ошибка или выход карты памяти из строя. В последнем случае, если карта памяти не подает признаков жизни, не определяется компьютером и не видна ни в одной программе, то шансы что-то восстановить очень невелики.
Способ 1: Active File Recovery
Одна из мощнейших утилит для восстановления данных с любых носителей, в том числе карт SD и MicroSD.
В использовании она предельно проста:

Способ 2: Auslogics File Recovery
Этот инструмент также подходит для восстановления любых типов утраченных файлов. Интерфейс выполнен на русском языке, поэтому разобраться, что к чему несложно:

Если таким образом ничего не нашлось, программа предложит провести глубокое сканирование. Во многих случаях оно бывает эффективным.
Совет: Заведите себе правило через определенные промежутки времени сбрасывать накопившиеся файлы с карты памяти на компьютер.
Способ 3: CardRecovery
Предназначена специально для работы с картами памяти, используемых на цифровых фотоаппаратах. Хотя в случае с другими устройствами тоже будет полезна.
Восстановление файлов предполагает несколько шагов:

В указанной папке Вы найдете удаленное содержимое карты памяти.
Способ 4: Hetman Uneraser
А теперь переходим к таким себе андердогам в мире рассматриваемого программного обеспечения. К примеру, Hetman Uneraser относится к малоизвестным, но по функционалу не уступает аналогам.
Особенность программы – это ее интерфейс, стилизованный под проводник Windows. Это упрощает ее использование. А чтобы восстановить с ее помощью файлы, сделайте вот что:


Как видим, Hetman Uneraser – достаточно интересная и нестандартная программа, но, исходя из отзывов, она очень хорошо восстанавливает данные с SD карт.
Способ 5: R-Studio
Напоследок рассмотрим один из самых эффективных инструментов для восстановления переносных накопителей. В интерфейсе долго разбираться не придется.


В современном мире ежедневно создается миллионы терабайт цифрового контента, который включает в себя фотографии, видео, программное обеспечение и многое другое. Все это хранится на жестких дисках, флешках, картах памяти.
С каждым днем на наших смартфонах также накапливается информация, которую можно потерять в любую минуту. Все потому, что данные, которые находятся на картах памяти, могут в любой момент пропасть из-за случайного удаления или неправильно извлечения флешки. В общем, причин очень и очень много, а сейчас это не самое главное.
В этой статье я хотел бы вам рассказать о том, как восстановить данные с карты памяти, которые были удалены. К большому сожалению, стандартными средствами Windows провести этот процесс невозможно, поэтому мы обратимся к помощи программ для восстановления фотографий, видео и аудио записей.
В качестве примера я буду использовать microSD карту от MP3 плеера, которая ранее уже упоминалась на сайте в статьях про , а также про . Я намеренно сотру с неё все аудио треки, а затем, при помощи описанных ниже программ восстановлю обратно.
Вы же в свою очередь сможете восстанавливать с ваших карт памяти не только музыку, но и фотографии, видео, документы и многие другие файлы.
Recuva (для Windows)
Recuva является бесплатной программой, которая работает на всех версиях операционной системы Windows (XP, 7, 8, 10, Vista). Скачать её вы можете ниже:
Скачать бесплатно программу Recuva
При установке программы у вас не должно возникнуть сложностей, поэтому этот процесс я не буду описывать. Перейду сразу к делу. Для восстановления файлов из вашей SD карты необходимо подключить саму флешку подключить к компьютеру через кард-ридер, мобильный телефон, цифровой фотоаппарат и т.д.
Затем откройте «Мой компьютер » и щелкните правой кнопкой мыши на соответствующий съемный диск. В появившемся контекстном меню выберите команду «Поиск удаленных файлов ».

По окончанию сканирования появится список файлов, находящихся на карте памяти (как текущих, так и ранее удаленных). Чтобы восстановить удаленный файл необходимо нажать на него правой кнопкой мыши и выбрать команду «Восстановить выделенные ».

Pandora Recovery (для Windows)
Pandora Recovery – это бесплатна утилита, которая также предназначена для восстановления удаленных данных с SD карт, жестких дисков, USB флешек и т.д. Скачать её вы можете нижеСкачать бесплатно утилиту Pandora Recovery
Для достоверности эксперимента я снова отформатировал свою флешку. Чтобы восстановить файлы необходимо опять подключить ваше накопительное устройство к компьютеру или ноутбуку.
Теперь давайте остановимся на важном моменте, который возникнет при первом запуске программы – необходимо выбрать метод сканирования. Я рекомендую выбирать глубокое сканирование, поскольку этот метод позволяет восстанавливать фотки, музыкальные треки, документы и прочие файлы даже с поврежденных носителей.
Настроили? Тогда переходим к поиску и восстановлению утраченного. Запускаем Pandora Recovery и переходим во вкладку Search . Далее выбираем диск, по которому будет проводится поиск, а после чего жмем на кнопку "Search ".

По окончанию поиска в нижней части экрана вы увидите список файлов. Отыщите нужный для восстановления и нажмите на него правой кнопкой мыши. Затем в контекстном меню выбираем команду Recover to .

Откроется диалоговое окошко в котором необходимо нажать на кнопку "Browse", после чего выбрать место куда будет восстановлен файл. Далее просто жмем на кнопку "Recover now " и все готово.

Stellar Phoenix Mac Photo Recovery (для OS X)
К большому сожалению, я не имею возможности продемонстрировать принцип работы в этой программе, но точно знаю, что Stellar Phoenix Mac Photo Recovery является одной из лучших программ для восстановления удаленных файлов с носителей для компьютеров Mac под управлением OS X 10.5 или выше.
Кроме всего прочего отдельно хотелось бы также выделить следующие бесплатные программы для восстановления удаленных фотографий, песен, видео или документов с карт памяти:
- R.saver
- USB Flash Drive Recovery
- CardRecovery
- chkRepair
В общем, теперь вы можете не переживать по поводу случайно удаленной фотки на телефоне, ведь знаете, что имея хотя бы usb-шнур и 5 минут свободного времени, изображение можно без проблем восстановить.
Да кстати, чуть не забыл, в следующей статье мы рассмотрим лучшие приложения для устройств, работающих на базе операционной системы Android, при помощи которых вы также сможете восстанавливать удаленные файлы.