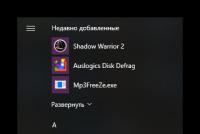Как работает программа vpn. Настройка VPN-соединения на устройствах с Android
Не секрет, что многие люди в некоторых случаях, используют виртуальную частную сеть или VPN, при подключении к интернету на своем компьютере или смартфоне. Это может показаться параноидальным, но есть реальные угрозы, и ситуации только ухудшаются. В сетях Wi-Fi, недобросовестные люди, могут попытаться перехватить вашу информацию. И всякий раз, когда вы подключаетесь к интернету, ваш интернет-провайдер (ISP) имеет доступ ко всему, что вы отправляете. В сети, рекламодатели и шпионы, могут отслеживать ваши движения между веб-сайтами и различать ваше местоположение, просматривая ваш IP-адрес. Это страшно! И для того чтоб предотвратить и защитить себя, нужно использовать VPN, а как настроить VPN мы опишем в этой статье
Дело в том, что сам интернет не был предназначен для защиты вашей конфиденциальности. Он был создан для удобного обмена информацией, а не конфиденциальности пользователей, анонимности или зашифрованной связи. Хотя, протокол HTTPS создан для защиты вашей информации, он не защищает от попыток интернет-атаки или локальных сетевых атак, что является серьезной проблемой, если вы когда-либо использовали соединение, которое не принадлежит вам. К примеру в отеле или кафе.
Таким образом, более частный, закрытый интернет не станет реальностью (возможно, никогда), использование VPN — это самый простой способ убедиться, что вы делитесь как можно меньшей информацией.
Что делает и не делает VPN
Как и в любом инструменте безопасности, важно понимать возможности VPN.
В конце концов, вы не ожидаете, что жилет кевлара спасет вас от падения из самолета, он создан чтобы остановить пулю.
Когда вы включаете VPN, ваш трафик маршрутизируется через зашифрованный туннель на сервер, управляемый компанией VPN. Это означает, что ваш интернет-провайдер или кто-либо, подключенный к вашему маршрутизатору, не смогут увидеть ваш веб-трафик. С VPN-сервера ваш трафик выходит в интернет.
Поскольку ваш трафик, поступает с сервера VPN, ваш фактический IP-адрес скрыт. Это важно, поскольку IP-адреса распределяются географически и могут использоваться для определения местоположения. Если кто-то проверяет ваш IP-адрес, он увидит IP-адрес VPN-сервера. Это может пригодиться, если вы хотите подделать свое местоположение. Подключившись к VPN-серверу в Лондоне, это выглядеть так, как будто вы подключаетесь к интернету из Великобритании.

То, что VPN не будет делать — это полностью анонимный трафик. Для этого вам понадобится использовать Tor. Эта отличная анонимизация, легко доступна через специальную версию браузера Firefox. Вместо того, чтобы просто пересылать ваши данные через один VPN-сервер в сети, ваши данные перебрасиваются через несколько разных компьютеров. Это делает его намного сложнее для тех, кто пытается отслеживать ваши действия и понять, что вы делаете.
Кроме того, веб-сайты могут отслеживать ваши движения с помощью файлов cookie, онлайн-трекеров и других сложных инструментов. Использование рекламного блокатора, такого как Adblock Plus, помогает подавить эти гадости и сделает доступ намного сложнее, и рекламодателям будет сложнее изучать ваши движения в интернете.
Наконец, только потому, что у вас есть VPN, это не значит, что вы можете забыть об основах безопасности. Хотя некоторые службы VPN утверждают, что они могут блокировать вредоносное ПО, мы рекомендуем автономное антивирусное программное обеспечение для вашего компьютера, потому что эти инструменты разработаны специально для защиты вашего компьютера от вредоносного программного обеспечения. Еще одна предосторожность — использовать здравый смысл при нажатии на ссылки или открытии вложений электронной почты. Фишинг-атаки — когда злоумышленник использует фиктивный веб-сайт, который имитирует знакомый, чтобы обмануть вас в вводе ваших учетных данных — очень распространены, поэтому оставайтесь начеку.
Как выбрать VPN
Когда мы рассматриваем VPN, есть несколько ключевых показателей, которые мы ищем. Во-первых, служба VPN должна позволять вам одновременно подключат не менее как к пять устройств. Другим является то что, поддерживает ли VPN-сервис BitTorrent-трафик на своих серверах.
Говоря о платежах, средняя стоимость услуги VPN составляет 10,53 доллара в месяц. Служба VPN, которая взимает больше в месяц, должна предлагать нечто существенное, например, отличный интерфейс или множество мест расположения серверов, чтобы подсластить. Обычно вы можете получить скидку, если вы покупаете на длительный срок, но мы рекомендуем избегать их, пока вы не уверены, что довольны сервисом.
Прежде чем подписываться на VPN, обязательно прочтите его условия обслуживания.
В этом документе будет указана информация, которую собирает VPN, и что она делает с этой информацией. Большинство компаний говорят, что они не регистрируют трафик и это здорово. Другие идут дальше, говоря, что они вообще не контролируют активность пользователя. Это важно, поскольку VPN провайдер имеет доступ ко всей информации, которую вы пытаетесь защитить от других. Обязательно ознакомитесь с этим вопросом и подумайте о том, чтобы попробовать другой сервис, если условия этого вам не подходят. Самое важное в VPN — это доверие. Если местоположение, цены или условия обслуживания не заполняют вас уверенностью, попробуйте другую услугу.
Бесплатный VPN или платный?
Недавно мы, в редакции WoW IT провели опрос 1000 человек, задав вопросы о использовании VPN.
Согласно нашим результатам:
- 62,9 процента заявили, что не хотят платить более 5 долларов за использование.
- 47,1 процента заявили, что хотят использовать бесплатный VPN.
Некоторые сервисы предлагают бесплатную пробную версию, но обычно в течение ограниченного времени. Другие, такие как TunnelBear и AnchorFree Hotspot Shield Elite, имеют совершенно бесплатные версии, но могут ограничить некоторые возможности для платных пользователей. Например, у TunnelBear есть надбавка за данные для бесплатных пользователей. С другой стороны, Hotspot Shield имеет бесплатную версию с поддержкой рекламы. В браузере Opera, до недавних пор, был бесплатный VPN и ничего не взимали за его использование. Opera отдельно предлагает отличные VPN-приложения для Android и iOS, также совершенно бесплатно, расширяя защиту везде, где бы вы ни находились.
Как настроить VPN и начать работать с ним
После того, как вы купите услугу, первое что нужно сделать, — загрузить приложение компании. На веб-сайте службы VPN обычно есть страница для загрузки. Далее загружайте приложения для своих мобильных устройств; вы захотите защитить как можно больше своих устройств. Как правило, вы платите одну абонентскую плату за определенное количество лицензий (обычно пять), вы можете использовать эту услугу на любом устройстве, для которого предоставлено приложения. Если вдруг у Вас возникнут проблемы и вы не сможете настроить VPN, Вам всегда на помощь придет служба поддержки компании, где вы приобрели VPN. Это еще один плюс платного приложения.
После того, как вы установили приложение, вам будет предложено ввести данные для входа. В большинстве случаев это имя пользователя и пароль, которые вы создали при регистрации. Некоторые компании, такие как Private Internet Access, назначают вам имя пользователя, отличающейся от ваших учетных данных, чтобы предоставить клиентам больше конфиденциальности.
После входа в систему, ваше VPN-приложение обычно подключается к VPN-серверу, ближайшему к вашему текущему местоположению. Это делается для обеспечения более высоких скоростей с помощью VPN, поскольку задержки и сокращение скорости увеличиваются с расстоянием до VPN-сервера от вашего фактического местоположения. Вот так: Ваша информация теперь надежно туннелируется на VPN-сервер.
Обратите внимание, что вам не обязательно устанавливать приложение VPN-компании. Вместо этого вы можете настроить сетевые настройки своего устройства для прямого подключения к VPN-сервису. Если вас беспокоит возможность наблюдения в приложении, это может быть хорошим вариантом для вас. Большинство служб VPN будут иметь документацию о том, как настроить ваше устройство.
Возможно, вы хотите подделать свое местоположение, использовать BitTorrent через VPN или хотите воспользоваться некоторыми из настраиваемых серверов, предоставленных вашей компанией VPN.
 Многие VPN-компании включают интерактивную карту как часть своего приложения. Например, NordVPN позволяет вам нажимать на страны для подключения к этим серверам. Это полезный способ понять, куда идет ваша информация.
Многие VPN-компании включают интерактивную карту как часть своего приложения. Например, NordVPN позволяет вам нажимать на страны для подключения к этим серверам. Это полезный способ понять, куда идет ваша информация.
Выбор сервера полностью зависит от того, чего вы хотите достичь. Для обеспечения безопасности и скорости, вы должны выбрать сервер, который находится рядом. Чтобы получить доступ к содержимому, зависящему от региона, вам нужен сервер, который является локальным для контента, который вы хотите посмотреть. Если вы пытаетесь посмотреть BBC, вам нужно пробраться в Великобританию. Некоторые VPN-компании, такие как KeepSolid VPN Unlimited и NordVPN, имеют специализированные серверы для потокового видео.
Эти специализированные серверы полезны, потому что потоковые службы, такие как Netflix блокируют VPN. Речь идет о лицензировании сделок Netflix. Например, Netflix имеет право предоставлять Star Trek: Discovery за пределами США, но в США вам нужно заплатить за услугу.
Также неплохо проверить, дает ли ваша служба VPN BitTorrent-трафик на любом сервере или только на определенных. NordVPN четко отмечает, что серверы не дают торрент трафик.
Другие сервисы, такие как NordVPN и ProtonVPN, имеют расширенные параметры безопасности, такие как доступ к виртуальным сетям Tor или multihop. Tor, как уже упоминалось выше, является способом лучшей защиты вашей конфиденциальности и позволяет вам открывать скрытые веб-сайты на так называемом Dark Web. Multihop VPN вместо того, чтобы просто маршрутизировать свой трафик через один VPN-сервер, подключение через несколько хостов соединяет вас с одним сервером, а затем с другим.
Если вы решили игнорировать приложения сторонних разработчиков и настроить свои сетевые настройки вручную, вам вероятно, придется вводить информацию для каждого VPN-сервера отдельно.
Расширенные настройки VPN
Набор функций в каждом VPN варьируется от службы к сервису, поэтому мы можем обобщать только то, что вы можете видеть при открытии панели «Настройки». Но мы рекомендуем вам прочитать документацию и попробовать нажать несколько кнопок. В конце концов, лучший способ научиться использовать инструмент — попробовать.
Большинство услуг VPN включают в себя функцию Kill-Switch. После включения этот параметр запрещает компьютеру передавать или получать информацию через интернет, если только VPN не задействован. Это полезно, когда ваш компьютер отключается от VPN, и он может предотвратить проникновение небольших фрагментов данных в не зашифрованные.
Мы рекомендуем использовать протокол OpenVPN. С открытым исходным кодом, поэтому как многие потенциальные уязвимости были проверены и настроить VPN, Вы сможете с легкостью. IKEv2 также является хорошим, безопасным вариантом, если OpenVPN недоступен. Обратите внимание, что на некоторых платформах, таких как macOS и iPhone, OpenVPN не всегда доступен из-за дополнительных ограничений, установленных разработчиками. Лучшие VPNS для iPhone дают вам доступ к самым последним и самым лучшим протоколам, доступным на этой платформе.
Как настроить VPN и использовать его?
Для обеспечения максимальной безопасности вы должны использовать VPN как можно чаще и в идеале, все время. Но это идеал, и это не всегда достижимо. Как минимум, вы должны использовать VPN, когда вы используете сеть, которой вы не управляете, и особенно если это общедоступная сеть Wi-Fi. Но в целом мы рекомендуем, чтобы пользователи устанавливали по умолчанию в своих приложениях VPN. Вы всегда можете отключиться, если это вызовет проблему.
VPN для Android и других мобильных устройств немного сложнее, особенно если вы часто перемещаетесь и получаете покрытие сотового телефона. Каждый раз, когда вы теряете и восстанавливаете соединение, VPN должен снова подключаться. Но при этом, менее вероятно, что ваш мобильный трафик может быть перехвачен, но как доказывают исследователи, это можно сделать. И учитывая, что правоохранительные и разведывательные агентства, фактически беспрепятственно пользуются доступом к телекоммуникационным данным, рекомендуется использовать VPN даже по сотовой связи. Кроме того, большинство мобильных устройств могут автоматически подключаться к любой знакомой сети Wi-Fi. Как минимум, вы должны использовать VPN при подключении через Wi-Fi.
Если вы обеспокоены тем, что VPN замедляет ваши подключения или блокирует важный трафик, вы должны взглянуть на параметры разделения туннелирования. Опять же, разные компании дают этой функции разные имена, но суть в том, что вы можете решить, какие приложения будут использовать VPN для своего трафика и какие приложения могут работать без VPN. Например, TunnelBear включает в себя возможность не туннелировать приложения Apple, чтобы обеспечить их правильное функционирование на Mac.
Как настроить VPN для потоковой передачи с помощью Chromecast или AirPlay
Chromecast и AirPlay позволяют передавать музыку и видео с вашего компьютера или мобильного устройства на динамики, телевизоры и потоковые боксы. Но все они требуют Wi-Fi, что может быть проблемой при использовании VPN.
Когда VPN задействован, ваш трафик перемещается через зашифрованный туннель, что не позволяет устройствам находить друг друга в той же сети Wi-Fi. Так и должно быть, так как вы не хотите, чтобы кто-то следил за сетью и узнал, что вы делаете. К сожалению, это также означает, что Chromecast и AirPlay не будут работать, если вы активируете VPN.
Chromecast Ultra
Самое простое решение — отключить VPN, но это не единственный вариант. Вы можете использовать разделенное туннелирование, как упомянуто выше, для маршрутизации только трафика, который вы хотите защитить через VPN. Вы можете использовать плагин VPN-браузера, который шифрует только ваш трафик браузера и ничего больше.
Кроме того, вы можете установить и настроить VPN на своем маршрутизаторе. Это означает, что все устройства, подключенные к вашему маршрутизатору, от вашего телефона до смарт-соковыжималки, будут иметь зашифрованный трафик. Это отличный вариант для интеллектуального дома.
VPN не являются ракетой
Слишком многие из вас не используют VPN, только потому, что они думают будто это тайный инструмент безопасности. Но многие компании упорно трудились, чтобы сделать их удобными и простыми в использовании. Большинство устанавливают и забывают о инструментах безопасности, как и должно быть. И хотя открытие вашего кошелька для защиты от потенциальных угроз всегда раздражает, покупка VPN — один из лучших и простых способов защитить ваш веб-трафик.
Если у вы не сможете настроить VPN или у Вас возникнут с ним проблемы, команда WoW IT всегда готова прийти на помощь.
Сегодня расскажу как настроить vpn соединение между двумя компьютерами. Совсем недавно открыл для себя такую возможность. Оказывается для создания VPN соединения вовсе не нужно настраивать VPN сервер.
Для чего мне это нужно? Для соединения в единую сеть, двух удаленных на большое расстояние компьютеров. Расстояние между ними, около 50 км. Соответсвенно в физическую сеть соединить не получится. Как это сделать, и что для этого нужно, читайте далее.
Давно появилась идея соединить эти компьютеры, но все не доходили руки. Спросите для чего? Для перекидывания между ними фотографий и личных документов, для игр по сети.
Для реализации задуманного, нужно чтобы один из компьютеров (тот на котором будет создаваться VPN соединение) имел выделенный IP адрес. Больше ничего не нужно.
Создаем сеть
И так приступим. Для машины на которой будет создано VPN подключение я буду использовать свою домашнюю машину.
Откройте “Центр управления сетями…” из “Панели управления”, в этом окне нажмите на “Изменение параметров”
В открывшемся окне “Сетевые подключения” нажмите клавишу Alt для отображения кнопок меню и выберите меню “Файл” — “Новое входящее подключение”
 Теперь вам следует выбрать пользователя, который будет иметь право подключения к VPN сети. Я не стал выбирать имеющегося пользователя, а создал нового с именем “vpn
”
Теперь вам следует выбрать пользователя, который будет иметь право подключения к VPN сети. Я не стал выбирать имеющегося пользователя, а создал нового с именем “vpn
”
 В следующем окне оставляем галочку и жмем “Далее”
В следующем окне оставляем галочку и жмем “Далее”
 Оставляем выбранные по умолчанию протоколы и жмем “Разрешить доступ”
Оставляем выбранные по умолчанию протоколы и жмем “Разрешить доступ”
 Готово! Нажимайте “Закрыть”
Готово! Нажимайте “Закрыть”
 Теперь у вас есть новое сетевое входящее подключение
Теперь у вас есть новое сетевое входящее подключение
 Подключаемся к сети
Подключаемся к сети
Для подключения к созданной сети, откройте на удаленном компьютере “Центр управления сетями” и нажмите на “Настройка нового подключения…”
 В следующем окне выберите пункт “Подключение к рабочему месту”
В следующем окне выберите пункт “Подключение к рабочему месту”
 Теперь выберите пункт “Использовать мое подключение”
Теперь выберите пункт “Использовать мое подключение”
 В следующем окне введите адрес машины на которой настроен VPN (обязательно выделенный IP, если машина подключена через роутер, на роутере настроить переброс порта и указать IP адрес с портом “адрес:порт”)
В следующем окне введите адрес машины на которой настроен VPN (обязательно выделенный IP, если машина подключена через роутер, на роутере настроить переброс порта и указать IP адрес с портом “адрес:порт”)
 Теперь осталось ввести логин (тот который создавали для VPN подключения) и пароль, после чего нажать “Подключить”.
Теперь осталось ввести логин (тот который создавали для VPN подключения) и пароль, после чего нажать “Подключить”.
После подключения, компьютеры будут видеть друг друга в сети так, как будто они находяться в одной локальной сети.
Привет, друзья! Многие люди пользуются интернетом по принципу “мне нечего скрывать”, но это все равно что сказать “мне плевать на мои права”. Эта статья для тех, кому не плевать на свои права, а также для тех, кто думает о безопасности в интернете. Я расскажу вам простыми словами о том, что такое VPN, зачем он нужен, а также как им пользоваться.
Что такое VPN
VPN расшифровывается как Virtual Private Network. В переводе на русский – виртуальная частная сеть. Впн – это технология, которая обеспечивает зашифрованное соединение поверх вашего интернет-соединения.
Благодаря VPN вы будете защищены от перехвата логинов/паролей в незащищенных или публичных WI-FI точках, история вашего посещения сайтов не будет доступна никому, а блокировки сайтов вы забудете как страшный сон. Это относится и к торрентам, и к любым другим якобы запрещенным сайтам.
К индустрии проектов руки “блокировщиков” тоже дотянулись. Недавно была заблокирована популярная биржа биткоинов, крупный форум об инвестициях и ещё неизвестно сколько сайтов. Заблокировать могут и доступ к сайту любой платежной системы, например к . Благо что нелепые блокировки пользователей VPN не касаются:)
Что делает ВПН
1. VPN подменяет ваш реальный IP на подставной, например на итальянский или нидерландский, если вы используете VPN, то вы в сети практически невидимы. Вы заходите на сайт, а видят что вы, к примеру, не из России, а из Германии. За счет этого вам не страшны никакие блокировки сайтов.
2.
Зашифровывает соединение – ни ваш провайдер, ни сисадмин на работе не узнает куда вы заходили.
- Что вообще видит сисадмин/провайдер, когда вы без VPN? Всю историю вашего серфинга, всё без исключения сайты, на которые вы заходите.
- Что он видит, когда вы работаете через VPN? Что вы подключились через VPN и… всё, больше ему ничего неизвестно:)
А также злоумышленники при перехвате данных не смогут их распознать из-за шифрования.
3. В сумме с подменой IP и шифрованием трафика вы становитесь полностью анонимны.
Зачем нужен VPN
- Если вы любите посещать кафе и сидите там в интернете через Wi-Fi или часто путешествуете и подключаетесь к открытым Wi-Fi точкам - никакой наглый хакер, сидящий за соседним столиком, не перехватит данные вашей пластиковой карты с CVV кодом или не украдет пароль от платежной системы вместе с вашими деньгами. Причем не важно, работаете ли вы с ноутбука или с мобильного устройства – без ВПН они одинаково не защищены.
- Вы цените анонимность и вам неприятен тот факт, что любой сисадмин провайдера имеет доступ к посещенным вами сайтам или с каких ЭПС вы пополняете/снимаете крупные суммы. Провайдер больше не будет знать, какие сайты вы посещаете, а сайты не будут знать, кто их посетил.
- На работе любите сидеть в YouTube/ВКонтакте/мессенджерах, но не хотите, чтобы это пронюхал начальник или сисадмин. Знаю, что вы успешный инвестор и давно не ходите на работу, это я так, на всякий случай:)
- Хотите видеть интернет таким, каким он должен быть – посещать сайты без ограничений службы, которая просто пачками блокирует сайты. На момент написания статьи заблокировано более 2 млн сайтов (статистика ведется ). Также не редкость, когда требуют блокировки определенной страницы или раздела, а провайдер не разбираясь блочит весь сайт.
- Любимый сервис ограничивает доступ из вашей страны или предоставляет привилегии/бонусы/скидки конкретным странам? С помощью ВПН станьте резидентом любой страны и получайте все преимущества сервисов.
Как пользоваться VPN (на примере NordVPN)
Сам я сижу в интернете только через ВПН и могу порекомендовать отличный сервис под названием NordVPN. Скажу сразу, сервис платный, стоимость 12$ в месяц, при оплате на пол года стоимость за месяц 9$, при оплате на год – 7$.
Да, в интернете полно бесплатных VPN сервисов, но содержание серверов стоит денег, поэтому если сервис не берет с вас оплаты, он зарабатывает на вас как-то иначе и это «иначе» может обойтись гораздо дороже, чем оплата надежного VPN. Безопасность – не тот вопрос, на котором стоит экономить.
Обзор NordVPN, его возможности
- Практически никакого влияния на скорость подключения, лично проверено:)
- Поддержка Windows, MacOS X, Linux, Android, iOS;
- Возможность использовать один аккаунт на 6-ти устройствах одновременно;
- На выбор доступно более 50 стран и свыше 500 серверов;
- Подключение к NordVPN одним кликом;
- Если у вас пропадет VPN соединение, автоматически закроются программы, которые вы указали в настройках. Можно не волноваться за утечку данных;
- Защита от распознавания через DNS и WebRTC (это ребята, через которые виден ваш реальный IP даже при включенном VPN);
- Поддержка DoubleVPN (цепочка из двух впн серверов);
- Никаких ограничений: торренты, звонки, HD видео, онлайн игры – всё работает без проблем;
- Поддержка биткоинов и оплаты через пластиковые карты. Но мы ведь любим анонимность, поэтому если вы ещё не завели себе биткоин кошелек, ловите инструкцию ;
- Любые запросы игнорируются, потому что сервис находится под юрисдикцией Панамы и не подчиняется законам других стран.
Создаем аккаунт в NordVPN
1) Переходим по ссылке , нажимаем “Получить VPN” и выбираем тариф.
2) Нас перекидывает на форму регистрации аккаунта. Выбираем тариф, заполняем email и пароль, выбираем удобный вариант оплаты и жмем “Зарегистрироваться”.
3) Подтверждаем оплату и заходим в личный кабинет с помощью логина и пароля
.
Скачиваем клиент и включаем VPN (на примере Windows)
1) В личном кабинете на сайте переходим во вкладку “Область загрузки”, находим свою операционную систему и качаем клиент. Если у вас Windows, то выбирайте строчку, рядом с которой стоит “recommended”. Если вам нужен VPN на мобильном устройстве, найдите NordVPN в своем магазине приложений и скачайте.
2) Устанавливаем программу и запускаем её. На скриншоте ниже видно, как выглядит программа (скрин увеличивается по клику). Во вкладке “Servers ” вы можете выбрать любую страну для подключения.
Настройка NordVPN
Если вы хотите максимальной защиты и всё настроить под себя, тогда нажмите на “Settings”:
 За что отвечает каждый пункт:
За что отвечает каждый пункт:
Automatic updates – при выходе новых версий обновлять программу автоматически;
Auto connect to – при запуске NordVPN автоматически подключится к выбранному серверу;
Start NordVPN on startup – запускать VPN вместе со стартом системы;
Kill switch – выбрать программы, которые автоматически закроются, если соединение с VPN пропадет. Для выбора программы нажмите “Add more applicatios” и найдите на компьютере нужную программу, к примеру браузер и мессенджер;
Notifications – получать уведомления, когда происходит соединение или отключение от НордВПН;
Show tray icon – показывать значок программы в системном трее;
Start minimized – стартовать в свёрнутом виде;
System of measurement – выбрать в метрической (км) или имперской системе (мили) показывать расстояние до серверов.
Сегодня популярны вопросы о VPN – что это такое, каковые его особенности и как лучше всего настроить VPN. Все дело в том, что не все знают суть самой технологии, когда это может понадобиться.
Даже со стороны финансов и наживы, настройка VPN – это прибыльное дело, за которое можно получать легкие деньги.
Хорошо бы объяснить пользователю, что представляет собой ВПН, и как лучше всего настраивать его на Win 7 и 10.
1. Основное
VPN (Virtual Private Network) – это частная виртуальная сеть. Еще проще – технология создания локальной сети, но без физических устройств в виде маршрутизаторов и прочего, а с реальными ресурсами из интернета. VPN – это дополнительная сеть созданная поверх другой.На сайте Майкрософт была найдена такая познавательная картинка, которая поможет понять что выражение «Дополнительна сеть созданная поверх другой».

На показанном изображение выводится устройство в виде компьютера. Облако – это общая или публичная сеть, чаще – стандартный интернет. Каждый из серверов объединен друг с другом с помощью того самого VPN.
Так устройства между собой соединяются е физически. Но практика показала, что это не обязательно.
Специально для того, чтобы не использовать провода, кабели и другие мешающие устройства, и настраивается VPN.
Локальные устройства соединяются между собой не через кабели, а через Wi-FI, GPS, Bluetooth и другие устройства.
Виртуальные сети, чаще всего – это стандартное интернет-соединение. Конечно же получить доступ к устройствам просто так не получится, ведь везде есть уровни идентификации направленные на то, чтобы избежать взлома и недоброжелателей в ВПН Сеть.
2. Пару слов о структуре VPN
Структура VPN разделена на две части: внешнюю и внутреннюю.Каждый ПК подключается к двум частям одновременно. Делается это с помощью сервера.

Сервер, в нашем случае, - это так называемый охранник на входе. Он определит и зарегистрирует входящих в виртуальную сеть.
Компьютер или устройство подключенное к VPN, должно иметь все данные для авторизации и, так называемой, аутентификации, то есть специальный, обычно единоразовый, пароль или другое средство, что могло бы помочь пройти процедуру.
Этот процесс не особо важен нам. Специалистами создаются все более мощные и серьезные способы авторизации на серверах.
Чтобы оказаться в такой сети, то на входе Вы должны знать следующее:
1. Имя, имя пк например или другой используемый логин, чтобы пройти идентификацию в сети;
2. Пароль, если такой установлен, чтобы завершить авторизацию.
Также, компьютер желающий подключиться к очередной VPN-сети, «несёт» все данные для авторизации. Сервер занесет эти данные в свою базу. После регистрации вашего ПК в базе, Вам больше не нужно будет вышеупомянутых данных.
3. VPN и их классификация
Классификации VPN сетей показаны ниже.
Попробуем разобраться подробнее.
- СТЕПЕНЬ ЗАЩИТЫ
. Подобранные по этому критерию сети:
1. Защищенные полностью – это изначально защищенные сети;
2. Защищенные «доверительно» - менее защищенные сети, используются в случаях, когда первоначальная или «родительская» сеть является надежной.
- РЕАЛИЗАЦИЯ
. Способы реализации. Подобранные по этому критерию сети:
1. Комбинированный и программный способы;
2. Аппаратный способ – при помощи устройств реальных.
- НАЗНАЧЕНИЕ
. Подобранные по этому критерию VPN:
1. Интранет (Intranet) – используется чаще всего в компаниях, где нужно объединить несколько филиалов;
2. Экстранет (Extranet) – применяется специально для организации сетей, в которых есть различные участники, а также клиенты компании;
3. Аксесс (Remote Access) – это организация VPN сетей, где присутствуют, так называемые, удаленные филиалы.
- ПО ПРОТОКОЛУ
. Реализация VPN Сетей возможна по протоколам AppleTalk и IPX, но на деле использую чаще всего и эффективнее TCP/IP. Причина – популярность этого протокола в основных сетях.
- УРОВЕНЬ РАБОТЫ
. Здесь предпочтение отдают OSI, но сеть VPN может работать только на канальных, сетевых и транспортных уровнях.
Конечно же, на практике одна сеть, можно включать в себя несколько признаков одновременно. Перейдем к пунктам о непосредственной настройке VPN сети, с помощью вашего ПК или ноутбука.
4. Как настроить VPN сеть (виртуальную сеть)
Первый способ разработан специально под Windows 7.На Windows 7 настройка происходит при помощи достаточно несложных действий и следуя следующей инструкции:
1. Переходим в «Центр управления сетями и общим доступом ». Нажимаем на панели быстрого доступа на значок соединения и в окошке выбираем требуемый нам пункт.
2. Программа не всегда имеет такой вид как на рисунке выше, она может быть еще такой:
3. В новом окне находим раздел «Настройка нового подключения или сети ». На рисунке этот раздел выделен.

4. В следующем пункте находим «Подключение к рабочему месту » и переходим «Далее ».

5. В том случае, если какое-либо соединение VPN уже существует на ПК, должно появиться специальное окошко, как на рисунке ниже. Выбираем «Нет, создать новое подключение» и снова перейти «Далее ».

6. В новом окне находим «Использовать мое подключение к интернету (VPN) »

7. Теперь вводим адрес, имя сети VPN. Узнать все детали можно у сетевого администратора, что подскажет Вам еще и специальное окошко.
Если подсоединение произошло к уже функционирующей сети, лучше всего узнать у администратора этой сети данные. Обычно эта процедура не занимает много времени. Вводим данные в предназначенные поля.
8. В этом же окошке ставим галочку к «Не подключаться сейчас...
», а после переходим «Далее
».

9. Вводим свои данные (логин и пароль) от сети. На следующем рисунке эти поля выделены.
Если соединение является первым с сетью, то данные придется создать новые, после проверки их сервером вы будете пропущены в сеть, и пользоваться ею.
Если соединение не первичное, то сервер не станет проверять Ваши данные и напрямую пустит Вас в нужную сеть.
10. После ввода нужных данных нажимаем на «Подключить
».

11. Следующее окно предложит подключиться к сети сейчас. Лучше закрыть его.

Настройка благополучно завершена и осталось лишь подключиться к сети. Чтобы это сделать нужно снова перейти к первому пункту «Центр управление сетями и общим доступом ».
12. В новом окне выбираем «Подключиться к сети ».

13. Здесь выбираем наше соединение и подключаемся к нему.

Настройка VPN на Windows 7 завершена.
Перейдем к настройке VPN на Windows 10, алгоритм и действия там почти такие же. Отличие лишь в некоторых элементах интерфейса и доступа к ним.
Так, например, чтобы попасть в «Центр управления сетями и общим доступом» нужно проделать всё то же, что и на Windows 7, к тому же там есть специальный пункт «Создание и настройка нового подключения или...
».
Дальше, настройка производится таким же образом, как и на Windows 7, только вот интерфейс будет немного другим.

Некоторые неудобства пользователей Windows 10, могут быть связаны с тем, что они будут искать классический вид сети. Следует перейти в «Сеть и интернет », а после выбрать «Просмотр состояния задач и сети» для дальнейшей работы с настройкой ВПН сетей.
По сути ничего сложного в настройке нет. К слову, такое VPN соединение возможно настроить даже на устройствах Андроид, ниже будет посвящен этому раздел.
5. Настройка VPN на Android
Чтобы выполнить такую операцию нужно будет установить и скачать инструмент под названием SuperVPN Free VPM Client из официальных магазинов Android.Окошко программы, которое предложит создание VPN сети на Андроиде.

В целом здесь всё понятно, нажимаем на «Connect », после чего начнется поиск доступных сетей и дальнейшее соединение с ними. Настройка VPN на Андроид производится без дополнительных программ.
Многим интересно знать, что представляет собой VPN-соединение и зачем оно необходимо. Давайте разберемся с этим на простом обывательском языке, не будем сыпать профессиональной терминологией, чтобы все могли понять, что это. VPN-соединение - это защищенная сеть (туннель), созданная внутри сети Интернет, которая не защищена. Если рассматривать самый простой вид, то это туннель, состоящий из VPN-клиента, который находится на ПК пользователя, и VPN-сервера. В туннеле происходят:
Шифрование;
Изменение информации, которой обмениваются ПК пользователя и сайты, расположенные в сети Интернет.
Плюсы данной защиты
И в чем его достоинство? Иногда VPN требуется для сокрытия своего IP-адреса, чтобы стать анонимным пользователем. Бывают случаи, когда оно нужно для скачивания файлов из сети, запрещающей это делать с IP-адресов стран, в которых расположены клиенты. Еще бывает необходимость шифрования трафика, передающегося с ПК пользователя до места (точки) назначения. Получается, что существует довольно много ситуаций, при которых применяют VPN-соединение.
Механизм применения соединения VPN
Давайте рассмотрим пример, с которым часто приходится сталкиваться в реальной жизни. В наши дни растет популярность бесплатных и часто открытых Wi-Fi сетей. Они есть везде:
В ресторанах;
В гостиницах;
В других общественных местах.
Число девайсов, позволяющих подключаться к Интернету, постоянно увеличивается. Есть КПК, мобильники, нетбуки и другие приспособления. Это радует современных людей, так как позволяет во многих местах без проблем подключаться к своей почте, заходить в соцсеть, теперь можно работать в отпуске, совмещая приятное с полезным.

Но задумывались ли вы о том, насколько безопасно это? Уверены, что в открытом пространстве незащищенных сетей никто не украдет ваши учетные данные и пароли? Не все знают, но, анализируя такие трафики, не имеющие защиты, легко получить доступ к персональной информации, установив контроль уже над вашим ПК. Вот тут и приходит на помощь VPN-соединение. Необходимо его установить до подключения через незащищенную сеть.

Как установить VPN
Windows 7 не сложно. Принцип почти такой, как в любом Вам потребуется панель управления, там заходите в раздел под названием «Сеть и Интернет», в котором кликните по «Настройке нового подключения или сети». После этого выбирайте вариант подключения. Речь о пункте «Подключение к рабочему месту», именно он позволит настроить VPN. Затем надо указать информацию о том, как будет выполняться VPN-подключение. Поверх существующего соединения в Интернете или по выделенному номеру телефона. Если сомневаетесь, то остановите свой выбор на первом варианте. На следующем этапе введите IP-адрес (можно имя ПК), к которому будет подключение при помощи VPN-туннеля. Узнайте это у Затем введите учетные данные для доступа. Далее нажимайте кнопку «Подключить».
Важно создать VPN-соединение, после установки защищенного канала уже не страшен перехват данных. Можно спокойно проверять свою почту, заходить на необходимые сайты под своим паролем.