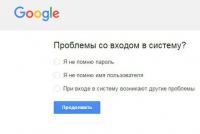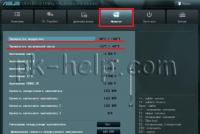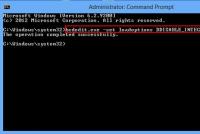Как после gpon терминала ростелеком установить роутер. Технология GPON Ростелеком – тарифы и настройка
Не так давно используется для высокоскоростной передачи данных. Ранее не каждый пользователь мог позволить себе установить в своей квартире отдельный терминал, который работал только на него.
В связи с этим интернет-провайдеры «запускали» оптический кабель в многоквартирный дом и подключали его к сетевому модулю, а уже от него в квартиры отходили медные провода или витые пары, передающие поток информации. При этом значительно падала скорость передачи данных. Но с созданием разъемов FTTB ситуация резко изменилась.
для оптического кабеля
Сейчас каждый житель города может позволить себе отдельный роутер для оптоволокна. Но при этом возник другой вопрос: как передать интернет-сигнал через Wi-Fi, например, для подключения планшета, смартфона или ноутбука? Для решения этой проблемы необходимо купить роутер со встроенным Wi-Fi модулем. Но большой ассортимент продукции на рынке может ввергнуть в шок даже опытного пользователя.
Чтобы не растеряться во всем многообразии устройств, необходимо определить, что в вашем понимании значит лучший Wi-Fi роутер? Быть может, это комбайн, который без труда обеспечит высокоскоростным интернетом с десяток устройств? Или же это будет компактный прибор с оптимальным соотношением цены, функциональности и долговечности? Чтобы помочь вам разобраться с этим, определим, какими параметрами должен обладать роутер для оптоволокна с WiFi.
Порты и пропускная способность
Ранее, когда оптический кабель сначала заводился в многоквартирный дом, подключался к терминалу, а только затем передавал интернет-сигнал владельцам квартир, использовался порт FTTH. Не так давно был разработан новый формат - FTTB, который позволяет подключить оптоволокно к роутеру, расположенному в вашем жилище. Для подключения непосредственно к маршрутизатору используется две группы портов - WAN и SFP.

Первая группа является наиболее распространенной. Внешне WAN-порт представляет собой обычный разъем для подключения Однако, прежде чем совершать покупку, уточните у вашего провайдера, какая именно разновидность WAN-порта необходима для подключения. Роутер для оптоволокна, оснащенный SFP-разъемом, подойдет для подключения любого кабеля, так как он является стандартным форматом.
При выборе маршрутизатора с WAN-портом надо проследить, чтобы пропускная способность была не ниже той скорости сигнала, которую гарантирует вам ваш оператор. В противном случае вы рискуете переплачивать за интернет. SFP-разъемы обеспечивают прием данных на скорости до 1 Гб/с и обеспечивают оптимальной пропускной способностью любое соединение.
Стандарты Wi-Fi
Выбрав роутер с высокой пропускной способностью, необходимо определиться с его иначе возникнет ситуация, когда маршрутизатор принимать высокоскоростной сигнал может, а вот раздавать его на мобильные устройства через сеть Wi-Fi - нет.

Поэтому, приобретая роутер для оптоволокна, убедитесь, чтобы стандарт беспроводного интерфейса соответствовал одному из приведенных ниже:
- IEEE 802.11b - создать Wi-Fi сеть со скоростью передачи данных до 11 Мбит/c;
- IEEE 802.11g - более высокоскоростной протокол, обеспечивающий скоростью до 54 Мбит/с;
- IEEE 802.11n - самый передовой из существующих стандартов, передает сигнал со скоростью до 300 Мб/с.
Выбирая роутер в магазине, необходимо проследить, чтобы гарантированная устройством скорость Wi-Fi была не ниже той скорости интернета, которую вам предоставил оператор. Теперь же рассмотрим наиболее популярные среди клиентов модели роутеров.
Серия роутеров D-Link-615
Компания D-Link является одним из ведущих поставщиков на отечественный рынок интернет-оборудования. Ее продукция отмечается пользователями за оптимальное соотношение цены и качества.
Выбирая роутер для оптоволокна впервые, присмотритесь к модели DIR-615. Простой и интуитивно понятный интерфейс упрощает настройку. Радиуса «раздачи» Wi-Fi сигнала скоростью до 300 Мбит/с с двумя антеннами будет достаточно, чтобы покрыть всю площадь квартиры. Имеется встроенная функция IPTV для просмотра интерактивного телевидения.

Другим ярким представителем серии является D-Link DIR-615/FB. Маршрутизатор оснащен WAN-портом и двумя антеннами, обеспечивающими раздачу сигнала на довольно большой площади со скоростью до 300 Мбит/с, имеет разъем LAN для подключения кабельного интернета.
Роутеры D-Link для высокоскоростного интернета
Роутер под оптоволокно D-Link DVG-N5402GF - один из лучших, приспособленных для высокоскоростной передачи данных. Он оснащен 4 портами, обеспечивающими прием сигнала на скорости до 1 Гб/с, разъемом формата WAN. Имеет интерфейс Wi-Fi стандарта 802.11n, чем обуславливается передача данных на скорости до 350 Мб/с. Две съемные антенны покрывают большую площадь.

Маршрутизатор D-Link DIR-825/ACF для приема данных использует разъем SFP, благодаря чему скорость раздачи Wi-Fi достигает 1167 Мбит/с при одновременном подключении до 4-х устройств к сети. USB-интерфейс можно использовать для подключения Возможность фильтрации МАС-адреса и современные протоколы безопасности защитят вашу сеть от вторжения.
Роутеры от провайдера
Некоторые провайдеры при подключении оптоволоконного кабеля предлагают свой роутер для оптоволокна. "Ростелеком", "Билайн", "МТС" - это всем известные операторы, которые поставляют свое оборудование в момент оформления подписки. Однако стоимость подключения при этом значительно увеличивается. Чтобы не переплачивать, вы можете выбрать свой роутер, ведь разницы нет, от какого производителя использовать устройство.
При этом надо помнить, чтобы параметры входного сигнала соответствовали гарантированной скорости передачи данных. В качестве наиболее оптимального варианта можно посоветовать Mikrotik RB2011UAS-2HnD-IN с внушительным внешним видом и оригинальным дизайном.
Альтернативой может стать Huawei EchoLife HG-8240. Он имеет несколько слотов для подключения устройств по локальной сети, специальный порт для интерактивного телевидения и обеспечивает скоростью передачи данных до 1Гб в секунду.
Особенности к оптоволокну
В некоторых случаях при подключении интернета внутри квартиры могут установить терминал. Сотрудники компании провайдера сами устанавливают подобное устройство и подключают к нему оптоволокно. Какой роутер выбрать и как подключить его к терминалу, решаете вы сами.

Для начала вам необходимо объединить выбранный маршрутизатор и оптический терминал. Делается это при помощи кабеля. Если в вашем доме была установлена оптическая сеть, то это можно сделать через оптическую розетку. После этого роутер подключается к компьютеру и осуществляется проверка подключения к сети интернет:
- Откройте командную строку от имени администратора.
- Выполните команду netstat -e -s, а затем ping google.com.
После этого остается проверить скорость интернет-сигнала. Для этого откройте "Диспетчер задач" и выберите вкладку "Сеть". Если скорость соединения соответствует той, которую вам гарантировал провайдер, значит, вы учли все рекомендации относительно того, как подключить оптоволокно к роутеру, и правильно выбрали маршрутизатор.
Оптоволокно наконец-то приходит в каждый дом. Прощайте, маленькие скорости, высокий пинг и зависания DSL-модемов. Технология PON по надежности где-то на уровне «Поставил — забыл». В этом мануале талмуд свежей и акутуальной информациии по терминалу Huawei HG8245H.
Компания Huawei — один из двух сетевых монстров, доказавших свою рентабельность на рынке сетевых технологий, наряду с компаний Cisco. Американская компания тоже имеет огромный рынок в РФ, благодаря своему отменному качеству и огромной базе системных интеграторов. Партнер Cisco в России занимается организации проекты по построению СКС в различных областях бизнеса. Ростелеком, кстати, тоже активно использует оборудование Cisco на уровне агрегации.
ВНИМАНИЕ! ВАЖНАЯ ИНФОРМАЦИЯ! 02.09.2015 на сетях Ростелекома прошло обновление терминалов 8245H из-за проблем с Wi-Fi сетью у абонентов (малый радиус покрытия). Прошивка осталась та же — S106. Но, возможно, прикрыли лазейку с суперпользователем. Между тем, у кого стояла S122 прошивка продолжают работать в штатном режиме.
У кого прошивка V3R015C10S120 — пробуйте ранее задокументированный пароль — telecomadmin/admintelecom
Внешний вид HG8245H
Под спойлером:
Показать фото




Индикаторы PON и LOS
PON / LOS
Показать
Не горит / Не горит — Нет соединения с OLT (с провайдером)
Быстро мигает / Не горит — Попытка соединения с OLT (с провайдером)
Горит / Не горит — Соединение с провайдером установлено (Рабочий режим терминала)
Не горит / медленно мигает (раз в две секунды) — Низкий уровень оптического сигнала. Нужно проверить соединение, оптический коннектор и т.д.
Быстро мигает / быстро мигает — терминал неисправен, следует обратиться в Ростелеком.
Характеристики Huawei HG8245H
Характеристики терминала
Размеры: 28мм х 176мм х 128мм
Порт со стороны провайдера: GPON (коннектор типа SC/APC)
Максимальная скорость со стороны провайдера: Отдача (Tx) — 1,2 гигабит/с, прием (Rx) — 2,4 Гигабит/с
Максимальная удаленность терминала от приёмопередающего модуля в OLT (от квартиры до провайдера, грубо говоря) : 20 километров
Порты со стороны пользователя:
— 2 POTS порта (Plain old telephone service — телефония)
— 4 GE (Gigabit Ethernet — стандарт передачи данных (1000BaseT) по витой паре, скорость до 1 гигабита ). Режим работы — авто-адаптивный (автоматическое определение скорости, на которой работает порт). Максимальная длина подключенного устройства от ONT — не более 100 метров.
— 1 USB-порт
Работоспособность терминала (: ~23 года
Работоспособность адаптера питания (Mean time between failures, MTBF) : 60 000 часов
Максимальная потребляемая мощность: 15,5 Ватт
Температура эксплуатации устройства: от 0 до 40 градусов цельсия
Возможности шлюза: NAT, интернет, VoIP, DMZ, Перенаправление портов
Стандартны работы Wi-Fi: 802.11 b/g/n
Безопасность: Фильтрация по мак-адресам, IP-адресам, URL. Анти DDoS система.
Инструкция, выдаваемая провайдером
В картинках, под спойлером:
Инструкция от провайдера


Инструкция в виде PDF-файла от Ростелекома:
Настройка HG8245H
Перед тем, как начать! ВАЖНО! Для настройки услуг самостоятельно вам нужно знать VLAN ID каждой из них! Если вы еще не сбрасывали настройки терминала на заводские reset-ом, то они есть в пункте меню WAN -> WAN Configuration. Также стоит учесть, что настройки доступны только в режиме супер-пользователя (как зайти через такую учетку описано в разделе «Прошивка» ). Если самостоятельно настроить терминал всё же не удастся, то просто позвоните по телефону 8 800 100 08 00 и сообщите о необходимости переактивации ваших услуг (это делает техническая поддержка 2 уровня). После того, как это будет выполнено (обычно делают в этот же день) — все настройки вновь будут на терминале.

1. Настройки для интернета
Посмотреть настройки
В меню WAN -> WAN Configuration нажимаем кнопку New:


Пояснение:
2. 802.1p — приоритет. Для услуги интернет, по умолчанию, должен стоять 0
4. Галочка на пункте SSID1 означает, что интернет будет работать по Wi-Fi. Соответственно, если вам не нужен интернет по беспроводной сети — галочку можно не ставить
2. Настройка для IP-TV
Посмотреть настройки
В меню WAN -> WAN Configuration нажимаем кнопку New. Далее выставляем параметры, как на картинке ниже:

Пояснение:
1. VLAN ID, как было сказано выше у вас, скорее всего, свой. С тем, что на картинке интернет у вас не заработает.
2. 802.1p — приоритет. Для услуги IP-TV, по умолчанию, должен стоять максимальный, т.е. 7
3. Если у вас не один, а несколько ресиверов — галочки в пункте Binding Options выставляйте по количеству приставок, т.е. если одна, то только LAN4, если две, то ставьте галочки на LAN3 и LAN4, если три — LAN2, LAN3, LAN4
3. Настройка для телефонии
Посмотреть настройки
Настройки телефонии не сделать без специального пароля, который регистрирует SIP-протокол. Он вписывается в меню Voice -> Voice Basic Configuration и никто вам, тем более техническая поддержка провайдера, не сообщит. Поэтому настраивать телефонию самостоятельно не представляется возможным.

4. Как сделать, чтобы можно было использовать все порты под интернет?
Посмотреть настройки
Для этого надо зайти в пункт меню LAN -> LAN Port Work Mode и выставить все галочки. Затем при редактировании или создании WAN-подключения услуги интернет в меню Binding Options так же выставить галочки на тех портах, которые нужны для интернета соответственно.


5. Как сделать проброс портов?
Посмотреть настройки
Надо зайти в Forward Rules -> Port Mapping Configuration . Нажимаем NEW . WAN Name — выбираем услугу интернет, External Start Port — [№порта], Internal Start Port [№порта], Internal Host — внутренний айпишник хоста, Protocol — TCP , External end port — [№порта], Internal end port — [№порта], Enable Port Mapping — галочку ставим. Нажимаем Apply .
Проблема со скоростью или доступом по WI-FI
Если одно из ваших устройств не выдает нужную скорость или не может подключиться к точке доступа Wi-Fi оптического терминала, то следует выполнить следующее:
1. Включить режим WWM
WLAN и слева выбираем WLAN Basic Configuration:


2. Выставить ширину канала в 40Mhz
Для этого — зайдите в настройки терминала по адресу 192.168.100.1 (имя пользователя — root, пароль — admin). Далее заходим в меню WLAN и слева выбираем WLAN Advanced Configuration:

Находим пункт Channel Width и выставляем пункт 40Mhz:

3. Выставить радиоканал вручную + выбор региона.
Для этого — зайдите в настройки терминала по адресу 192.168.100.1 (имя пользователя — root, пароль — admin). Далее заходим в меню WLAN и слева выбираем WLAN Advanced Configuration. В меню Channel выбираем цифру 6, в меню Regulatory Domain — Russia. Нажимаем Apply

4. Отключить шифрование.
Оптические терминалы имеют свойство «хандрить», без определенных на то причин, на конкретные устройства (ноутбуки, телефоны). Поэтому если ваш дейвайс упорно не может подключиться (или подключается без доступа к интернету), то следует попробовать отключить шифрование.
Для этого — зайдите в настройки терминала по адресу 192.168.100.1 (имя пользователя — root, пароль — admin). Далее заходим в меню WLAN и слева выбираем WLAN Basic Configuration. В поле Authentication mode выбираем Open . Нажимаем Apply

Если этот способ помог, то о защите всё же подумать надо. Другой способ защиты подразумевает собой фильтрацию по mac-адресу. Для этого есть пункт меню Secutiry -> Mac Filter Configuration . Там в строчке Filter Mode мы выбираем Whitelist . И вносим мак-адреса устройств, которым будет разрешен выход в интернет с этой точки доступа.
Прошивка HG8245H
Проблема прошивки данного терминала от HG8245 без буквенных значеий состоит в том, что был сильно урезан функционал telnet — нет доступа к shell. Поэтому «вытащить» из конфига пароль суперадмина, чтобы загрузить прошивку не представляется возможным. Единственная возможность прошить hg8245h будет в том случае, если подойдет стандартный пароль от разработчиков (см.ниже)
Зачем прошивать терминал? Это может помочь в таких проблемах, как:
1. Низкая скорость доступа
2. Нестабильная работа терминала
3. Нестабильная работа Wi-Fi
4. Права суперадмина для тонкой настройки.
0. Начало
Смотрим текущую версию прошивки в меню Status -> Device Information
Скриншот

1. Скачиваем прошивку
На момент написания статьи последняя версия прошивки — HG8245HV300R013C10SPC122
2. Заходим в терминал под суперпользователем.
Стандартная учетка root/admin не даст нам возможность загрузить новую прошивку — там просто не окажется такого пункта. Поэтому нужны права т.н. суперадминистратора. Мне подошла связка логин/пароль — telecomadmin/
NWTF5x%RaK8mVbD.
Вбиваем эти данные на странице авторизации по адресу 192.168.100.1
Если данные логин и пароль не подошли, попробуйте следующие комбинации:
Логины и пароли
telecomadmin\admintelecom
telecomadmin\NWTF5x%RaK8mVbD
telecomadmin\NWTF5x%
telecomadmin\nE7jA%5m
root\admin
Если ни один пароль не подошел, попробуйте «достать» пароль через telnet, если он не заблокирован на терминале:
http://4pda.ru/forum/index.php?showtopic=557472&st=760#entry426679333. Сохраняем конфигурацию терминала в файл.
Зачем это нужно? Дело в том, что после прошивки настройки терминала сбросятся на заводские. Самостоятельно настроить терминал будет весьма проблематично без данных, которые может предоставить только провайдер, который уж точно не обрадуется, что вы копаетесь в нутре устройства. Таким образом, сохраняя конфиг HG8245H мы делаем своеобразный бэкап всех настроек. Делается сохранение файла уже из-под суперпользователя (см. пункт 1)
Заходим в меню System Tools -> Configuration File. Далее нажимаем кнопку Download Configuration File

4. Загружаем новую прошивку
Внимание! Данную операцию рекомендовано провести, соединив терминал и ПК/ноутбук проводом (через LAN1). Не прошивайте устройство по Wi-Fi.
Заходим в System Tools -> Firmware Upgrade . Нажимаем кнопку Browse и выбираем нашу, предварительно распакованную, прошивку.


5. Восстанавливаем работоспособность услуг (загрузка конфига)
Если после перепрошивки у вас перестали работать услуги, то нужно загрузить конфигурационный файл, который мы сохраняли ранее (см. пункт 2). Восстанавливать конфигурацию нужно из под суперпользователя. Так что при наборе 192.168.100.1 вводим вновь логин/пароль — telecomadmin/
NWTF5x%RaK8mVbD.
Заходим в меню System Tools -> Configuration File.
Далее нажимаем кнопку Browse
в нижней части страницы возле поля Configuration File.
Выбираем нужный файл и далее жмем Upgrade Configuration File

Telnet можно включить во вкладке Security -> ONT Access Control Configuration . Включить можно только из-под суперпользователя. Стоит учесть, что в модели HG8245H telnet серьёзно урезали, доступа к shell больше нет.

Постоянное развитие технологий позволяет подключать в квартиры интернет на все более высоких скоростях. Одним из способов такого подключения является технология Gpon, которая предлагается и компанией Ростелеком.
Gpon – общее описание работы
Пассивные оптические технологии (Pon) появились не очень давно, но уверенно вытесняют традиционные способы организации доступа в интернет, работающих по медным кабелям. Оптический кабель имеет огромные преимущества перед медным кабелем:
Префикс «G» предполагает, что подключение осуществляется на гигабитной скорости. Пассивной данная технология называется потому, что между узлом провайдера и конечным потребителем нет никакого активного сетевого оборудования, и оптика прокладывается непосредственно в квартиру клиента.
Никакого оборудования и не требуется, ведь длина оптического кабеля без дополнительного усиления сигнала до 20 км, а в ближайшее время ведутся разработки по увеличению магистрали до 60 км.
Подключение может осуществляться в синхронном и асинхронном режимах. Обычно провайдеры отдают предпочтение асинхронному режиму. Максимальная скорость ограничивается 2,5 Гб/с на прием, и 1,25 Гб/с на передачу информации.
Принцип подключения к Ростелеком
Для того, чтобы подключиться будущему абоненту необходимо обратиться в ближайший офис Ростелеком и оставить заявку. Подключить можно одну или несколько услуг на выбор:
- Интернет;
- Городская (стационарная) телефония;
- IP телевидение.
Любое подключение к провайдеру по проводам требует дополнительных затрат.
Те клиенты, которые ранее уже были подключены к Ростелекому по технологии ADSL, знают это на собственном опыте, новым абонентам об этом будет сказано при подаче заявки.
Основными трудностями является монтаж кабеля, который в силу специфических качеств не желательно сильно изгибать, поэтому обычно все оборудование устанавливается в прихожей. К оборудованию относят специальный ONT маршрутизатор, предназначенный для работы в оптоволоконных сетях, который можно арендовать непосредственно у провайдера или же купить самостоятельно. Желательно, чтобы в прихожей была смонтирована электрическая розетка. Подключение конечных устройств производится по обычной витой паре Ethernet, или через WiFi.

Схема сети Gpon предоставленная провайдером Ростелеком.
После того, как будут согласованы с клиентом технические вопросы, приобретен роутер, заключается договор на обслуживание. Производится монтаж и прокладка кабеля, и настройка маршрутизатора.
Настройка оборудования для подключения
Если маршрутизатор приобретается или арендуется у Ростелеком, то первоначальная настройка его производится при монтаже непосредственно работниками Ростелеком. В тех случаях, когда абонент занимается покупкой роутера сам или у него уже есть оборудование, то варианты конфигурации могут различаться в зависимости от модели и производителя сетевого оборудования, а также от его возможностей. В интернете можно найти достаточно информации с пошаговыми инструкциями, по которым можно провести настройку самостоятельно.

Ростелеком предлагает своим клиентам несколько моделей ONT устройств, одно из которых G PON ONT RFT620. Это довольно удачная и универсальная модель, которая позволяет подключить к LAN до 4-х устройств, и неограниченное количество по беспроводной технологии, есть возможность просмотра потокового телевидения, и подключения до 2-х стационарных телефонов.
Все настройки осуществляются через веб конфигуратор. Для этого нужно набрать в браузере адрес «192.168.1.254», и ввести имя и пароль пользователя: user/user. Никаких настроек интернета вбивать не нужно, это уже сделано провайдером. Необходимо просто настроить домашнюю сеть под свои нужды:
- включить беспроводной модуль WiFi;
- изменить настройки безопасности;
- установить статические или динамические IP адреса и пр.
Услуги и пакеты
Компания Ростелеком предлагает своим клиентам множество различных вариантов и пакетов услуг, самыми популярными из которых являются следующие:
- домашний интернет по оптоволоконной линии с выбором скорости подключения;
- интерактивное телевидение с более, чем 160-ю каналами;
- домашний стационарный телефон, с возможностью выбора тарифа на звонки;
- мобильная телефония;
- аренда ONT маршрутизатора по низкой цене.
Все эти услуги можно выбирать отдельно или комбинировать в пакеты. От выбора будет зависеть и месячная абонентская плата. Компания проводит постоянные акции и скидки, информацию о которых можно найти на их портале. Так же для каждого региона отдельно цена на услуги отличается.
Плюсы и минусы подключения по технологии Gpon
Подключение по GPON, как и любым другим способом имеет свои положительные и отрицательные стороны. К положительным можно отнести следующие:
- Кабель протягивается непосредственно между АТС провайдера и в квартиру пользователя, т.е. отсутствуют промежуточные узлы, что значительно повышает скорость передачи информации и стабильность сигнала.
- Сигнал в оптоволоконном кабеле передается не электрическими, а световыми импульсами. Это означает, что вообще нет никакой опасности получить травму от удара током.
- Возможность подключить сразу несколько услуг, через одно ONT устройство.
Есть, конечно, и недостатки в таком способе подключения:
- Оптический провод сильно боится резких перегибов, а это говорит о том, что сложно будет подвести его по квартире в дальние комнаты. Так же на кабель не рекомендуется ставить мебель и другие тяжелые объекты.
- Хотя в кабеле и нет ничего ценного для продажи, магистральные линии и разводка в подъездах постоянно подвергаются угрозам со стороны вандалов.
- По кабелю не передается электричество, поэтому и со стороны животных к нему присутствует повышенный интерес. Желательно прятать его в короба.
«Ростелеком» является надежным поставщиком разных услуг, например, интернета, сотовой связи и интерактивное ТВ. Ими пользуются множество людей. Подключение интернета происходит с помощью роутера. Но оборудование может выходить из строя, из-за чего выход в интернет ограничен. Какой роутер подходит для «Ростелекома», рассказано в статье.
Предложение от компании
«Ростелеком» предлагает своим клиентам оборудование в аренду. Это касается модемов, маршрутизаторов, оптических ONT терминалов. Но эти устройства не выпускаются провайдером. Производятся устройства такими известными фирмами, как Apple, Netgear. Но не все знают, какой роутер подходит для «Ростелекома»?
Важно, чтобы приспособление было качественное и надежное. Не менее нужной характеристикой считается простые настройки. Интерфейс большинства устройства доступный, благодаря чему человек может самостоятельно выполнять подключение.
Выбор
Какой роутер нужен для «Ростелекома»? Многие желают выбрать качественный, удобный и быстрый аппарат. Но производителям сложно совместить все функции в одном приспособлении. Обычно у роутером с удобным и понятным интерфейсом минимум функций и режимов.

Пользователи корпоративной сети не могут настроить прибор в несколько кликов, поскольку для этого нужно иметь опыт в подключении. Поэтому важно выбрать соответствующее оборудование.
Замена
Если происходит замена WiFi-роутера для «Ростелекома», следует учитывать основанные требования для своих устройств. Если оборудование будет применяться для развлечений и стандартной работы с обычными программами, участия в играх, просмотре веб-страниц, а также фильмов, то количество подходящих приборов снижается.
Таким людям подходят стандартные маршрутизаторы с классическими характеристиками. Но с необходимо учитывать скорость интернет-трафика и приобрести модем, соответствующий этим характеристикам.
Подходящие роутеры
Какой роутер подходит для «Ростелекома»? Его вид зависит от тарифа, скорости интернета. Только при соответствии характеристикам оборудование будет работать исправно. Подключение к интернету выполняется:
- С помощью технологии
- Благодаря ETTH-соединению.
- По технологии ADSL.

Если выполнено подключение с помощью первой технологии, то оптическое волокно проводится в помещение благодаря терминалу «Ростелекома», поскольку терминалы прошиваются отдельно от провайдера. К производителям устройств с этой характеристикой относят Eltex, а также Huawei, ECI и D-Link.
Пользователи интересуются подсоединением модема с ETTH-соединением с помощью оптоволоконного кабеля. Какой роутер подходит для «Ростелеком»? Для этого подходят приспособления марки Zyxel. У них удобный интерфейс. Если использовать 3D-технологию, подойдут приборы D-Link и Sagemcom.
Для технологии ADSL
Если подсоединение к интернету выполняется с помощью телефонной линии, то для правильного выбора устройства нужно знать стандарт подключения. Это может быть annex А или annex В.
Чтобы работа была эффективной, нужно покупать четырехпортовую модель. Это будет удобно, особенно если есть телевидение от компании. Лучше выбрать такие роутеры для «Ростелекома», как "Интеркросс", Sagemcom и D-Link.
При ETTH-соединении
Этот вариант подключения предполагает подсоединения интернет-кабеля к сетевой карте компьютера. Если в дома 2 компьютера, то роутер нужен обязательно. Для этих случаев подойдет любое устройство, которое соответствует скорости подключения интернета. Можно выбрать 4-портовый роутер с пропускной функцией канала WiFi.

Настройка оборудования по этой технологии практически такая же, как и по телефонной линии. Кабель нужно подключить к или INTERNET, а потом выполнять настройку PPPoE по классической схеме. Если ранее не приходилось настраивать роутеры, то подойдет марка Zyxel. Это оборудование имеет автоматический интерфейс.
Для GRON
У таких абонентов подключение к сети выполняется с помощью оптического терминала. Устройства должны быть от компании «Ростелеком», так как их прошивают под этого провайдера. В этом случае лучше ознакомиться с информацией на сайте, чтобы купить подходящее устройство.
Замена
Если куплен WiFi-роутер для «Ростелекома», необходимо его правильно установить. Замена выполняется новым приспособлением с автоматической функцией беспроводной связи. Причем все проводится вручную. Для этого не требуется вызов мастера, поскольку нужно подключить приспособление, после чего им можно пользоваться.

Чтобы выполнить переподключение роутера «Ростелекома», необходимо проверить, если ли вся персональная информация. Если она присутствует, что следует выполнить настройку конфигурации на основе следующего алгоритма:
- Кабель нужно подключить к WAN-порту. Обычно он выделен отдельным цветом.
- Устройства надо подсоединить с помощью коммутационного кабеля к порту LAN, который находится сзади.
- Необходимо подключить адаптер питания.
- Затем нажимается кнопка включения устройства.
Если индикатор на передней панели WAN-порта засветился, то оборудование готово для использования.
Подходящие роутеры
Чтобы выбрать подходящий роутер для «Ростелекома», следует узнать, какие устройства подключаются по своей технологии. Эта информация размещается на сайте фирмы. Необходимо нажать на раздел «Для себя», выбрать «Поддержку», а потом «Домашний интернет». Затем нужно найти ссылку «Оборудование», по которой и нужно перейти.
Будет открыта страница, подобная каталогу интернет-магазину. Там будут представлены виды WiFi-роутеров «Ростелеком», которые работают в своем регионе, поэтому на сайте нужно выбрать место проживания. В каждой местности могут быть отличия в используемых устройствах. Например, в Москве применяются Upvel, а в остальных - D-Link, Sagemcom, Zyxel. Но если такие марки не используются в своем регионе, то настроить оборудование не получится.
При покупке приспособления необходимо ориентироваться на мощность беспроводного канала, соответствие устройства скорости подключения и число портов. Можно обратиться в техподдержку, чтобы узнать, какой роутер подойдет. Часто специалисты предлагают те модели, которые предоставляются клиентам с подключением. Но по остальным приспособлениям они консультации не дают. Специальные - тоже надежное оборудование, к тому же его можно брать в аренду у компании.

Желательно ознакомиться с несколькими сайтами, где представлены отзывы клиентов. Часто это позволяет сделать правильный выбор. На некоторых ресурсах предоставляются советы по приобретению оборудования. К роутерам обычно есть инструкции, которые позволяют правильно настроить оборудование. Обычно справиться с работой с их помощью могут даже новички.
Таким образом, для «Ростелекома» могут подходить различные роутеры. Нужно учитывать, какие устройства рекомендуют специалисты, ведь тогда интернет будет качественным.
GPON от Ростелеком интересует многих пользователей. Давайте вместе ознакомимся с данной технологией и всеми ее особенностями.
В течение многих лет доступ в интернет осуществлялся через ADSL. Эта технология основана на использовании медного кабеля. Также применяется специализированное оборудование для обработки сигнала.
В чем недостатки ADSL?
- Низкая скорость передачи данных.
- Могут возникать проблемы с сигналом, он не всегда стабильный.
- Для подключения к сети нужно покупать модем.
- Невозможно полноценно пользоваться сервисами, которые нуждаются в быстром интернете.
Сейчас технология GPON Ростелеком вытесняет ADSL. В крупных городах старый стандарт уже не используется. В небольших поселениях пока происходит переход к новой технологии.
Также существовало подключение по ETTH. Этот стандарт выигрывает на фоне ADSL, но все еще являлся несовершенным. Поэтому специалисты в течение длительного времени работали над созданием нового решения.
Особенности технологии
Чем принципиально отличается GPON? Данная технология основана на использовании оптоволоконных кабелей. Они существенно выигрывают на фоне медных, позволяют увеличить стабильность сети и скорость передачи данных.
Перечислим преимущества технологии:
- Покупать GPON терминал Ростелеком и роутер не нужно. При желании можно подключить кабель напрямую к компьютеру.
- К сети можно присоединить тысячи клиентов без потери качества сигнала.
- Интернет работает стабильно.
- Он не будет зависеть от текущей погоды.
- Обеспечивается высокая скорость. G – обозначение гигабитного интернета.
- Оптоволокно способно прослужить в течение многих лет. Кабель не окисляется в процессе эксплуатации.
- На базе этой технологии разрабатываются новые решения с увеличенной скоростью передачи данных.
- У абонентов не возникает проблем при дальнейшем использовании интернета.
GPON уже стал базовым решением у компании. Технология обеспечивает скорость доступа до 100 Мбит/с. Этого достаточно для онлайн-игр, быстрого скачивания файлов и просмотра видео в высокой четкости.
Также Ростелеком в крупных городах предлагает подключение к XPON. Скорость передачи данных по этой технологии была увеличена до 200 Мбит/с. Это прекрасный параметр, РТ одним из первых освоил новый стандарт.
Насколько реальна указанная скорость?
Многие клиенты сталкиваются с ситуацией, которая реальная скорость отличается от заявленной. Проверить ее вы сможете на сайте http://www.speedtest.net/ru. Потребуется:
- Зайти на портал.
- Нажать на кнопку «Начать».
- Система выполнит измерение.
- После его окончания будут предоставлены параметры.
Обычно реальная скорость у Ростелекома незначительно отличается от заявленной. Она зависит от текущей нагрузки на сеть провайдера. В вечерние часы параметр может немного снижаться, но на деле данный факт некритичен для пользователей.
Оборудование GPON Ростелеком
Покупать специализированное оборудование необязательно. Можно напрямую присоединить кабель к компьютеру и пользоваться интернетом. Этот факт является одним из преимуществ GPON.
В каких случаях потребуется роутер?
- В вашем ноутбуке нет RJ-45. Многие производители перестали устанавливать этот порт, так как хотят добиться минимальной толщины устройства.
- Вы желаете пользоваться беспроводной сетью.
- Нужно подключить сразу несколько устройств к Интернету.
GPON роутер Ростелеком можно приобрести не только у провайдера, но и в любом магазине техники. На рынке представлено множество моделей в различных ценовых категориях. Вы определенно подберете подходящее устройство.
Просмотреть оборудование от провайдера можно на странице https://rt.ru/homeinternet/device_inet. Стоимость роутеров начинается от 2100 рублей, она зависит от характеристик модели.
GPON Ростелеком – тарифы

Внимание! Тарифы зависят от конкретного региона. Провайдер корректирует цены в городах, чтобы сделать свои услуги доступными для клиентов. Поэтому вам придется проверить данные на официальном сайте компании.
Рассмотрим действующие тарифы провайдера на примере одного из регионов:
- 15 Мбит/с – 450 р.
- 50 Мбит/с – 550 руб.
- 100 Мбит/с – 650 р.
- 200 Мбит/с – 750 руб.
- Игровой – 200 Мбит/с + роутер + игровые опции за 850 рублей.
Настройка GPON Ростелеком
Если вы приобрели оборудование у провайдера при подключении, то настройку роутера GPON Ростелеком выполнит мастер. После прокладки кабеля он установит модем, введет все параметры и проверит функционирование. Вы сможете сразу начать пользоваться интернетом.
Если техника была приобретена позже, то придется выполнять настройку самостоятельно. Необходимо:
- Установить оборудование.
- Выполнить подключение кабеля к WAN и присоединение к питанию через адаптер.
- В порт LAN вставьте патч-корд.
- Подключите его к компьютеру.
- Зайдите на ПК в браузер.
- Введите в строку адрес 192.168.0.1. Он может отличаться для устройств от разных производителей.
- По умолчанию логин и пароль – admin.
- Зайдите в раздел «Сеть» в меню.
- Выберете пункт «WAN».
- Укажите тип соединения PPPoE/Russia PPPoE.
- Введите учетные данные.
- Сохраните параметры.
Учетные данные – это логин и пароль. Где же найти их? Обычно данная информация указана в договоре. Если в документах эти параметры отсутствуют, то позвоните в контактный центр.
Обязательно ли надо подключать роутер к компьютеру через патч-корд? Да, без этого не обойтись. Но так как во многих современных ноутбуках нет RJ-45, у пользователей возникают проблемы с подключением.
Как быть?

- Можно приобрести адаптер для порта USB. Его удается найти в магазинах техники.
- Взять у друзей ноутбук, который оснащен RJ-45.
- Пригласить мастера и уведомить его, что у вас нет устройства для выполнения настройки. Он возьмет с собой ноутбук или адаптер.
Второй этап – создание беспроводной сети. Необходимо:
- Зайти в раздел беспроводного режима.
- Выставите параметры, в том числе имя сети, включите вещание и сохраните настройки.
- Далее проследуйте в раздел с защитой.
- В нем активируйте WPA2 Personal.
- Придумайте пароль для вашей сети.
- Нажмите на кнопку для сохранения.
Устанавливать пароль нужно обязательно. Он необходим для защиты сети от стороннего подключения и перехвата данных. Пароль не должен быть легким, иначе его можно будет взломать при помощи специализированных программ. Лучше придумать сложный код и записать его в блокноте.
Чтобы не вводить пароль, можно воспользоваться WPS. На устройстве выберете подключение к сети через этот стандарт. На корпусе роутера найдите кнопку WPS и нажмите на нее. Модем передает секретные коды для автоматического подключения устройства.