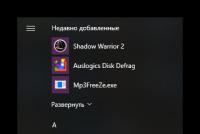Как начать пользоваться скайпом после регистрации. Команды "Скайпа" (Skype)
Skype или просто Скайп это одна из самых популярных программ для общения в интернете. С ее помощью можно обмениваться текстовыми сообщениями, делать голосовые и видео звонки, а также передавать файлы. Скайп не имеет ни каких технических ограничений. Он отлично работает на любых компьютерах и любых операционных системах. Мы уже рассказывали о том, . В этот раз мы рассмотрим данную программу более детально и расскажем о том, как пользоваться Скайпом.
Запуск Skype
Поскольку вас интересует, как пользоваться Скайпом то начнем с самого начала. После того как вы завершили установку Skype перед вами должно открыться окно в котором необходимо ввести логин и пароль, которые вы указали при регистрации на сайте Skype. Вводим эти данные в соответствующие поля и жмем на кнопку «Войти в Скайп».

Если вы закрыли это окно, вы всегда можете открыть его с помощью ярлыка на Рабочем столе или с помощью поиска по меню Пуск или стартовом экране Windows 8. Для тех, кто еще не прошел регистрацию, здесь есть кнопка «Регистрация новых пользователей».
После того как мы ввели логин/пароль и вошли в Скайп перед нами откроется главное окно программы. Данное окно разделено на две части. В левой части окна расположен список контактов, а в правой пока что пустое пространство.

После регистрации в списке контактов у вас будет только один пункт. Это «Echo / Sound Test Service». Это тестовый (не настоящий) пользователь системы Skype. С его помощью можно проверить работу и наушников.
Поиск контактов среди пользователей Skype
Для того чтобы начать пользоваться Скайпом вам нужно добавить своих друзей и знакомых в список контактов. Для этого нажмите на кнопку «Добавить контакт». Эту кнопку вы сможете найти сразу под списком контактов (левый нижний угол программы).

После этого откроется окно, с помощью которого вы сможете выполнить поиск по зарегистрированным пользователям и найти своих друзей. Поиск можно выполнять по адресу электронной почты, номеру телефона, имени или логину. Введи те данные, которые у вас есть и нажмите на кнопку «Добавить».
Работа с Skype

После того как пользователь выделен в правой части окна программы появится интерфейс для связи с контактом. В верхней части окна вы сможете найти две кнопки для выполнения звонков. А в нижней части будет поле, с помощью которого вы сможете начать текстовую переписку.
Звонки на мобильные и стационарные телефоны с помощью Skype
Если вы хотите выполнить звонок на мобильный или стационарный телефон с помощью Скайп вам нужно нажать на кнопку «Звонки на телефон». Эта кнопка расположена над списком контактов в верхнем левом углу программы.

После этого в правой части программы появится поле для набора номера телефона. Для того чтобы выполнять звонки на реальные телефоны необходимо пополнить счет Skype. Звонки внутри сети Skype бесплатны.

Как пользоваться Скайпом
Обращаться со Скайпом очень просто даже неопытному пользователю. При этом решается огромное количество задач. В этом, среди прочего, заключается огромная популярность приложения.
Чтобы начать пользоваться данной программой, вам необходимо, прежде всего, . Это первый и необходимый шаг - без установочных файлов начать работу будет невозможно. То, как работает Скайп, отличается от того, как работают большинство почтовых сервисов и . Если последние «живут» в облаке, то данное приложение - в вашем компьютере, мобильном, планшете, телевизоре, игровой приставке, то есть там, на чем вы им пользуетесь.
Для того, чтобы загрузить программу, зайдите на официальный сайт загрузки http://www.skype.com/ru/download-skype/skype-for-computer/ и выберите нужный пункт:

При загрузке программы вы создаете, можно сказать, «Мой Скайп» (учетную запись, аккаунт): придумываете имя и пароль. Этот аккаунт привязан к адресу вашей телефонной почты и, при желании, к номеру телефона.
Научиться пользоваться приложением разумнее всего в процессе его использования. Например, вот инструкция, как пользоваться Скайпом для совершения звонка:
После того, как вы установили программу на своем устройстве, запустите ее, кликнув один из значков на панели задач,
на рабочем столе

или там, где вы указали запуск при установке.

Правда, ваша цель может быть достигнута не сразу. Вы должны знать имя пользователя , чтобы отправить ему приглашение. У каждого такого человека - свой уникальный логин , каким бы ни было его настоящее имя, который нужно знать наверняка, чтобы не ошибиться:

Если вы уверены, что нашли именно того, с кем хотите поговорить, или, например, поздравить с днем рождения, попросите его добавить вас в список контактов. Однако, ваши поздравления или звонок он может принять и до подтверждения.

Если у вас набралось достаточно контактов, для того, чтобы начать разговор по каналу голосовой связи, зайдите в «Контакты» главного верхнего горизонтального меню

или в «Контакты» или «Последние» левого вертикального меню:

и выберите одного из своих собеседников, с которым хотите пообщаться в Скайпе.

Как разговаривать по Скайпу, если вы звоните на городской и мобильный телефон? Для этого в «Разговорах» нажмите «Звонки на телефоны» :

и наберите требуемый номер:

Это платная услуга, и для ее использования вам необходимо .
Чтобы общаться с помощью видео, выберите значок видеосвязи:

Имейте в виду, что использование видеосвязи предполагает наличие веб-камеры : встроенной или внешней. С правилами эксплуатации этих устройств вы можете ознакомиться в соответствующих руководствах пользователя, но, как правило, их применение не вызывает затруднений: они запускаются автоматически и не требуют особых настроек.
Вы можете также обмениваться и сообщениями с несколькими абонентами, так как использовать - тоже одна из возможностей программы, причем бесплатная. Общение по Скайпу с помощью сообщений (чат) - очень востребованная услуга сервиса.
Но как можно разговаривать по Скайпу с помощью чата?
Прежде всего, вам нужно найти или выбрать контакт или , с которыми вы хотите начать чат. Для этого воспользуйтесь функцией поиска или зайдите в «Контакты» или «Последние»

и сделайте выбор:

Затем в окне сообщений введите нужную фразу - например, «Хочу пообщаться. Давай поговорим» :
Отправить сообщение можно нажатием клавиши Enter по умолчанию или кликом на значок отправки - галочку, если вы выбрали такую опцию в настройках.
Чтобы задать вопрос или сообщить что-то нескольким абонентам, добавьте при написании сообщения нужный контакт или несколько:

Впрочем, все сказанное выше относится к тому, как пользоваться Скайпом на компьютере . Хотя, что такое Скайп и как им пользоваться на телефоне во многом повторяет то, как общаться через это приложение с использованием компьютера. Только для разных устройств варьируются программы и дополнения к ним. Они во многом определены возможностями экранов, операционных систем и возможностями интернет-соединения. Правила пользования, за исключением некоторых нюансов, практически везде идентичны.
Если вам требуется эффективное средство коммуникации для бизнеса, вы не раз задавались вопросоми, как начать работать в Скайпе, чтобы максимально эффективно использовать все его возможности, и как правильно пользоваться программой, чтобы не платить - оптимизация затрат на связь, безусловно, является одной из задач любой организации.
Так вот. Правило, как пользоваться Скайпом бесплатно - звонить и писать только на аккаунты друг друга . Но здесь такой нюанс. Разговаривать через данное приложение можно лишь при работающем интернете. Соответственно, почему бы не пользоваться Skype бесплатно, если у всех есть выход в сеть и не надо оплачивать интернет-трафик. Но если пользоваться мобильным Скайпом на телефоне, например, нужно оплачивать мобильный трафик. Поэтому для того, чтоы начать правильно общаться с точки зрения экономики, изучите все тарифы. Информация о стоимости различных услуг находится по этой ссылке: http://www.skype.com/ru/rates/ . Она действуют как для компаний, так и для обычных пользователей, для которых бесплатное общение по Скайпу также возможно при звонках на Skype-номера других абонентов.
Некоторые полезные ссылки
Видео, как пользоваться Скайпом:
- вот официальный канал программы на ютьюб. Правда, он на английском: http://www.youtube.com/user/skype
- а вот несколько инструкций для чайников, а также вопросы и ответы по отдельным функциям на русском:
Инструкция по работе на официальном сайте, включая информацию для чайников, различные FAQ (часто задаваемые вопросы), help (помощь), info (информация), «можно ли» и «почему» :
Описание программы:
- общее: http://www.skype.com/ru/what-is-skype/
- возможности: http://www.skype.com/ru/features/ (НЕ инструкция пользователя по пользованию различными функциями - за ней лучше идти в «помощь», а скорее их обзор )
- вопросы по использованию приложения для бизнеса: http://www.skype.com/ru/business/
Если вы разобрались, как говорить по Скайпу, изучили видео, как общаться с использованием этой программы, поняли, можно ли использовать ее для бизнеса, примите наши поздравления. Ваше желание - «Хочу поговорить по Скайпу» - теперь может быть исполнено. Use Skype! Начните прямо сейчас!
Как пользоваться Скайпом, если ты пока еще новичок в этой программе? На самом деле, - это очень легко, и в нашей статье мы поможем тебе разобраться с главными функциями мессенджера.
Как пользоваться Skype?
Создание новой учетной записи (то есть регистрация) предполагает:
- Установку программы на твое устройство.
- Ввод корректных персональных данных – имя, фамилия, электронная почта, номер мобильного.
- Далее последует подтверждение создания нового профиля Скайп (если ты укажешь телефонный номер, то на него придет одноразовый код, который нужно будет ввести в соответствующее поле).
- Некоторые настройки персонификации.
Теперь рассмотрим пошагово: как начать использовать Скайп
В качестве примера возьмем первый запуск приложения, которое ты уже скачал и установил.

С чем связаны самые распространенные проблемы при работе со Скайпом?
Описанные ниже факторы всегда следует проверять не только у себя, но и у своего оппонента, поскольку общение в Сети – процесс двунаправленный.
- Низкая скорость Интернета.
- Устаревшая версия приложения.
- Не обновились драйвера дополнительного оборудования, поэтому появились неполадки с видео или аудио.
- Запущено одновременно несколько программ, которые усложняют работу: торренты, файлообменники, игры, плееры.
- Повреждены или неправильно присоединены провода гарнитуры (пропадает сигнал).
Skype – популярнейшее приложение для осуществления звонков через Интернет. Этот преимущественно бесплатный сервис был запущен в 2003 году, и довольно быстро стал одним из самых простых и при этом недорогих способов оставаться на связи с людьми по всему миру. Много путешествуете или просто хотите сэкономить на телефонии? Skype – отличный вариант, он доступен на ПК, мобильниках, планшетах, домашних телефонах, телевизорах и даже на вашей приставке Xbox One!
И если вы еще не имели шанса воспользоваться этим благом цивилизации, вот пошаговая инструкция:
1. Как зарегистрироваться в Skype.
Приступить к работе со Skype так же легко, как и к работе с любым другим приложением. Для создания аккаунта заходите на домашнюю страницу Skype и кликаете на «Присоединяйтесь!» в правом верхнем углу.

В систему можно войти с помощью существующей учетной записи Майкрософт или Facebook, а можно зарегистрироваться отдельно в Skype.

Если вы решите регистрироваться в скайпе с помощью учетки Facebook, это даст вам возможность просматривать Ленту новостей и общаться с вашими фейсбуковскими друзьями через Skype. Т.е., все как обычно – апдейты, лайки, комменты, плюс возможность позвонить другу, если конечно он указал в этой соцсети свой номер телефона и/или является вашим контактом в Skype.
Главный недостаток этого способа в том, что Skype получает о вас кучу информации: открытый профиль, список друзей, адрес эл. почты, обновления статуса, и т.д., и т.п. К тому же, это позволит приложению собирать информацию и о ваших друзьях. Большой Брат следит за вами! Мы не рекомендуем.
Итак, если вы выбрали способ входа в Skype, вводите данные для регистрации – и вы готовы к следующему шагу.
2. Как скачать и установить Skype.
После создания учетной записи, вам предложат внести деньги на счет Skype. Да, звонки другим пользователям Skype совершенно бесплатны, а вот позвонить на мобильный или стационарный телефон стоит денег. Пока пропустим этот шаг.
Скачиваете Skype по этой ссылке или нажав на кнопку что появилась у вас на экране после регистрации. Устанавливаете Skype: сохраняете установочный файл на комп, двойным кликом запускаете установку приложения и следуете простым и понятным инструкциям. По завершении установки входите в Skype, введя свой логин и пароль.

Если вы входите в систему впервые, вам предложат настроить такие параметры, как язык интерфейса или запуск Skype при запуске компьютера. Вам также будет предложено использовать функцию звонков на онлайн-ссылки callto: и tel: Это удобно, если вы захотите позвонить по телефонам, указанным на веб-сайтах.
После того, как вы разберетесь с этим разделом, пройдет еще пара минут… Профит! Skype установлен!
3. Проверка настроек аудио и видео.
Дальше проверяете, работает ли ваша аудио- и видеоаппаратура. В принципе, это не обязательно делать вот прям сейчас – всегда можно зайти в «Инструменты» > «Настройки» > «Основные» > «Настройки звука»/«Настройки видео».

Если вы слышите сигнал Skype – с вашими колонками/наушниками все ОК.
Если вы видите себя – с вашей веб-камерой все ОК.
4. Настройка профиля и установка статуса.
Ну, тут все просто: нажимаете на свое имя в левом верхнем углу экрана – и вперед! Здесь можно отредактировать имя, настроение, контакты и другую информацию о себе. Справа отображаются настройки конфиденциальности для каждого поля, если они выделены серым цветом, Skype не позволит менять их по вашему желанию. С учетом этой особенности, вам нужно определиться, какие именно данные вы готовы предоставить всему честному народу. Если вы не уверены, что готовы делиться какой-либо информацией, лучше оставьте соответствующие поля пустыми.
Skype предоставляет вам возможность установить свой статус, чтобы ваши друзья знали, готовы ли вы в данный конкретный момент к беседе. Рядом с вашим именем в их списке контактов высвечивается соответствующий значок: «В сети», «Нет на месте», «Не беспокоить» или «Не в сети». Если вы выберете статус «Невидимый», у других вы будете также отображаться как контакт «Не в сети». Устанавливается статус в поле «Сетевой статус» вкладки Skype на панели меню.

5. Общие настройки и настройки безопасности и оповещений.
Продолжаем настраивать Skype «под себя».
Заходите в «Инструменты» > «Настройки» > «Основные» > «Общие настройки». Здесь, к примеру, можно изменить настройки, которые вы сделали при первом входе в Skype.
Чтобы оградить себя от нежелательных звонков и сообщений, заходите в «Инструменты» > «Настройки» > «Безопасность». В «Настройках безопасности» вы выбираете, кого вы хотели бы читать, слышать и видеть (и кому вы позволите по умолчанию видеть вас). Пункт «Заблокированные пользователи» позволит вам избавиться от особо навязчивых личностей.

В каких случаях и с каким звуковым сопровождением Skype будет обращать на себя ваше внимание, задается в «Инструменты» > «Настройки» > «Оповещения».
6. Добавление контактов.
Итак, время добавлять контакты, ибо без них все наши предыдущие манипуляции имеют мало смысла.
Заходите в «Контакты» на панели меню и либо выбираете добавление через поиск в справочнике Skype, либо сохраняете контакт вручную. Сообщение-запрос на добавление в ваш список контактов можете редактировать, как вам вздумается. Те, кто примет ваш запрос, появятся в вашем списке контактов.

7. Общение в Skype.
Обмен сообщениями.
Чтобы отправлять сообщения, дважды кликните левой кнопкой мыши на имя контакта в списке или один раз правой кнопкой с последующим выбором пункта «Начать чат» – и все, можно вводить текст в поле, где замигал курсор.
Одним из преимуществ чата Skype является возможность обмениваться файлами разных типов при отсутствии ограничений на размер и количество передаваемых и получаемых файлов. Чтобы отправить файл, кликните на имя контакта правой кнопкой мыши или на «+» под именем контакта и выберите пункт «Отправить файл».
Чтобы сделать звонок, нажмите кнопку «Позвонить» под именем выбранного контакта. Для видеовызова нажмите на кнопку «Видеозвонок».
Звонки на мобильные и городские телефоны.
Как уже говорилось, звонки через Skype на мобильные и стационарные телефоны стоят денег. С расценками вы можете ознакомиться на оф. сайте Skype . Доступны две основные опции: оплата каждого отдельного звонка со счета в Skype и подписка на один из тарифных планов.
8. Другие функции Skype.
С помощью Skype можно также…
… делать групповые звонки и видеозвонки (до 25 человек). Выбираете пункт «Создать новую группу» в «Контактах» на панели меню и перетаскиваете контакты в указанное место или нажимаете на «+» и выбираете пункт «Добавить людей…».
… отправлять смски (платная опция). Кликаете на имя контакта правой кнопкой мыши и выбираете пункт «Отправить SMS». Приложение даже пришлет вам отчет о доставке, все чин чином.
… получить номер Skype в разделе «Управление функциями» (платная опция).
… настроить переадресацию звонков на мобильный в разделе «Управление функциями» (платная опция).
… подключить опцию «Skype To Go» для международных звонков в разделе «Управление функциями» (платная опция).
… указать номер для идентификации абонента – все там же, в «Управлении функциями». Тогда люди, которым вы будете звонить через Skype на телефоны с АОН, будут видеть ваш номер вместо невразумительного набора цифр.

… демонстрировать изображение своего экрана одному из контактов или их группе. Чтобы показать свой экран, кликните на имя контакта правой кнопкой мыши или на «+» под именем контакта и выберите пункт «Демонстрация экрана».
9. Загрузка Skype для мобильного.
Как уже говорилось в самом начале, Skype доступен и для мобильных. Если вы являетесь гордым обладателем достаточно современного девайса, вам прямая дорога на оф. сайт приложения. Нажимаете , выбираете свой телефон, загружаете и устанавливаете Skype.
Основной функционал приложения в мобильной версии сохранен, однако стоит учитывать, что и работать оно будет на мобильных скоростях.
Для получения дополнительной информации о работе Skype – велкам на страницу поддержки на оф. сайте.
Всем здравствуйте! В этой статье я опишу действия как пользоваться скайпом на таких платформах как ноутбуке, телефоне или компьютере. С популяризацией интернета, на персональные компьютеры начали появляться программы для общения. Сначала достаточно простые, наподобие icq, способные передавать лишь текстовые уведомления. В прочем, уже тогда разработчики начали создавать java приложения, позволяющие общаться пользователям мобильных устройств, с пользователями персональных компьютеров.
Позже, появились первые голосовые клиенты позволяющие людям бесплатно общаться в интернете, посредствам голосовой связи. Значительно позже, на компьютер появилось приложение способное совершать видеозвонки. Одним из первых таких приложений была программа под названием Skype.
К сожалению, у большинства пользователей в то время не было безлимитного интернета, и необходимости в таких программах отсутствовала. Сейчас же, с приходом безлимитного интернета, видео звонки стали привычным явлением, их можно встретить даже в интерфейсах социальных сетей. Тем не менее, Skype по-прежнему занимает лидирующие позиции в качестве программы для общения.
Преимущества Skype перед другими мессенджерам
Благодаря тому, что Skype появился раньше других аналогичных приложений, у данной программы было больше времени, чтобы максимально расширить свой функционал. Skype обладает такими уникальными возможностями как групповой голосовой и видеочат. Также Skype обладает другими функциями типичными для любого мессенджера, например, текстовое сообщение или передача мультимедийного контента.
У данной программы нет лимита по объему передаваемых файлов. Также, в Skype имеются обширные настройки позволяющая использовать как встроенную камеру и микрофон, так и внешние гаджеты.
Например, к данному приложению можно подключить телефон используемый компьютером как микрофон или веб камеру.
К сожалению, у данной программы есть и недостатки. После того, как ее приобрел Microsoft, Skype получил значительную интеграцию с браузером Internet Explorer, который, сожалению, уступает другим продвинутым браузером.
Как пользоваться скайпом на компьютере
В то время, когда появился Skype, еще не было достаточно мощных мобильных устройств позволяющих совершать видеозвонки. Единственным инструментом, позволяющим совершать видеозвонки, был компьютер. Одним из преимуществ Skype, является простота в настройках и обширные настройки приложения, благодаря чему, данная программа по плечу, как опытным пользователям персонального компьютера, так и пожилым людям, менее искушенными в обращении с вычислительной техникой.
Интерфейс программы представляет собой окно, с правой стороны которого указан аватар и имя пользователя, чуть ниже поисковая строка, в которую можно вводить как никнейм искомого человека, так и полноценное имя. Еще ниже, располагается список контактов и вкладка с историей переписок.
Выделив один из контактов, с правой стороны окна появляется история переписок, телефонная трубка и значок видеовызова.

Внизу окна, располагается поле для ввода сообщения, с дополнительными параметрами, позволяющими прикрепить изображение, файл, видеозапись или контакт.
Любой раздел в программе можно увеличивать за счет другого. Например, поле для ввода текста можно увеличить, уменьшив окон истории переписки.

Возле аватара пользователя установлен значок, по умолчанию он выглядит как зеленый круг с белой галочкой внутри. Кликнув по этому символу, можно изменить свой статус: нет на месте, не беспокоить, нет в сети. Притом, статус «нет в сети» позволяет оставаться онлайн, в то время как другие пользователи будут считать, что человека нет на месте.
Скайп для смартфонов
С развитием мощных мобильных устройств, стало возможно совершать видеозвонки со смартфона на смартфон и со смартфона на компьютер. Интерфейс Skype для мобильных операционных систем, значительно проще компьютерной версии.
- Имя пользователя, настройка и изменение статуса, доступны свайпом вправо.
- На главном экране приложения располагается история переписки, в соседней вкладке контакты пользователя.
- При включенной синхронизации, контакты из адресной книги добавляются в Skype. В последней вкладке можно набрать номер мобильного телефона, совершая звонок со Skype на GSM сеть.
- Разумеется, для звонка на мобильный номер телефона, необходимо иметь пополненный счет на аккаунте Skype.
- При выборе контакта, у которого нет установленного приложения Skype, программа предложит пригласить друга с помощью СМС сообщения или электронной почты.
- При выборе контакта у которого установленный Skype, пользователь попадет в историю переписки. Как и в стационарной версии, значок голосового и видеообщения будет находиться вверху чата, а область для ввода текста, снизу истории переписки.
- При голосовом вызове, человек может поднести устройство к уху и общаться как по обычному телефону. Если в устройстве установлен датчик приближения, экран смартфона в это время погаснет.
- При совершении видеозвонка, человек может воспользоваться фронтальной камерой, благодаря чему, оба участника разговора, будут видеть друг друга. Если фронтальной камеры нет, человек может повернуть смартфон задней стороной. Так или иначе, кто-то из участников диалога, не сможет видеть своего собеседника.
- При желании, даже с наличием фронтальной камеры, обладатель смартфона может переключить обзор с передней камеры на заднюю. Это может быть полезно, ведь основная камера обычно более качественная, имеет оптическую стабилизацию и автофокус.

Несмотря на множество мессенджеров, также обладающих голосовой и видеосвязью, Skype по-прежнему остается актуальным. Кроме качественной связи, Skype обладает множеством уникальных функций, например, групповым видеочатом.
- Оба клиента, как мобильный, так и стационарный при сворачивании выводят поверх остальных окон маленькое окошко видеосвязи.
- Несмотря на некоторые недостатки, вряд ли в ближайшее время, какой-то другой мессенджер сможет составить конкуренцию скайпу.
Сегодня вы узнали как пользоваться скайпом, если у вас есть ко мне вопросы по этому поводу — задавайте их в комментариях, я с радостью помогу каждому. Всем мира и добра!