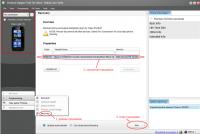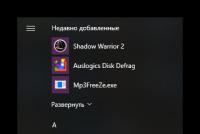Сбор пк онлайн совместимость. Собрать компьютер самостоятельно: онлайн-конфигуратор с проверкой совместимости
Определимся сначала с суммой бюджета собираемого ПК, а также уточним, что данный бюджет распространяется на то, что будет размещаться в системном блоке - данная сумма не учитывает монитора, клавиатуры и мыши, так как эти компоненты являются предметом отдельного разговора.
А в этой статье, говоря о недорогом компьютере, будем подразумевать бюджет на сборку ПК «с нуля» не выше 30 000 рублей. Для сборки нам потребуются следующие компоненты:
- Процессор;
- Системная плата;
- Жесткий диск;
- Системный корпус с блоком питания;
- Видеокарта;
- Оптический привод для CD/DVD-дисков.
Выбор микропроцессора
Процессор компьютера - главный центр вычислительных возможностей компьютера, а с недавних пор на его подложку перенесли еще и графическое ядро, поэтому сборка может существовать и без внешней видеокарты. Однако в нашем случае речь идет о мощном ПК, поэтому внешняя видеокарта нам необходима.
 Выбор процессора определит базовую платформу нашего ПК. На сегодняшний день самыми популярными остаются платформы Intel и AMD. Сборку будем вести на базе платформы Intel, так как процессоры компьютерного гиганта Intel считаются более эффективными и экономными, хотя они уступают в графических возможностях своим аналогам из AMD.
Выбор процессора определит базовую платформу нашего ПК. На сегодняшний день самыми популярными остаются платформы Intel и AMD. Сборку будем вести на базе платформы Intel, так как процессоры компьютерного гиганта Intel считаются более эффективными и экономными, хотя они уступают в графических возможностях своим аналогам из AMD.
На микропроцессоре экономить не стоит, так как мы хотим мощный компьютер. Также, предусмотрим покупку боксового варианта микропроцессора, который поставляется вместе с узлом теплоотвода. Наш выбор остановится на микропроцессоре с сокетом LGA 1150 , который на сегодняшний день является самым распространенным. Стоимость этого компонента не должна превысить 100 долларов, а потому хорошим решением в данном случае станет Pentium G3220 или же G3240 . Его стоимость окажется даже не выше 90 долларов.
Системная плата
На чем нам следует экономить, так это при выборе системной платы, однако и тут экономия должна быть в разумных пределах. Выбрав микропроцессор, мы заметно сузили варианты выбора материнской платы, так как теперь нам необходимо выбирать только из тех, которые предоставляют сокет LGA 1150.
 Экономия в выборе материнской платы касается ее разводки. Нам нет нужды покупать системную плату, оснащенную разъемами, которые никогда не будут использоваться - это касается, например, RAID-массивов. А чем больше разъемов и «шире» разводка, тем дороже материнская плата. Для наших нужд достаточно, чтобы на системной плате присутствовали разъемы USB, SATA и один PCI-Express для подключения видеокарты. Кроме того, практически все современные решения имеют встроенные LAN-порт и VGA-разъем. В нашем бюджетном случае не стоит выбирать из полноразмерных ATX, но вполне подойдет mATX. Остановим свой выбор на материнской плате от компании GigaByte - это плата GA-B85M-D2V
. Ее стоимость около 80 долларов, а потому мы уже потратили 170 долларов. Ее разъемов и портов достаточно не только для подключения внутренних компонент ПК, но и чтобы была подключена вся необходимая компьютерная периферия .
Экономия в выборе материнской платы касается ее разводки. Нам нет нужды покупать системную плату, оснащенную разъемами, которые никогда не будут использоваться - это касается, например, RAID-массивов. А чем больше разъемов и «шире» разводка, тем дороже материнская плата. Для наших нужд достаточно, чтобы на системной плате присутствовали разъемы USB, SATA и один PCI-Express для подключения видеокарты. Кроме того, практически все современные решения имеют встроенные LAN-порт и VGA-разъем. В нашем бюджетном случае не стоит выбирать из полноразмерных ATX, но вполне подойдет mATX. Остановим свой выбор на материнской плате от компании GigaByte - это плата GA-B85M-D2V
. Ее стоимость около 80 долларов, а потому мы уже потратили 170 долларов. Ее разъемов и портов достаточно не только для подключения внутренних компонент ПК, но и чтобы была подключена вся необходимая компьютерная периферия .
В выбранной нами материнской плате находятся два слота под DIMM-планки памяти типа DDR3. При этом поддерживаемая частота 1333-1600 Мгц, а объем памяти до 16 Гб.  В нашем случае на первых порах будет достаточно 4 Гб - заполним лишь один слот. Необходимо, правда, понимать, что в 32-разрядной Windows пользователю будет доступно чуть меньше 4 «гигов». Меньшее количество памяти не может ставить современный ПК в разряд мощных, так как та же операционная среда Windows 8 (64-битная версия) требует уже 2 Гб памяти, а современные приложения также весьма требовательны в этом вопросе. Поэтому наш выбор будет остановлен на памяти Kingston DDR3 4Gb 1600 Мгц
. Ее стоимость около 50 долларов, а потому общая сумма нашей покупки уже достигла 220 долларов.
В нашем случае на первых порах будет достаточно 4 Гб - заполним лишь один слот. Необходимо, правда, понимать, что в 32-разрядной Windows пользователю будет доступно чуть меньше 4 «гигов». Меньшее количество памяти не может ставить современный ПК в разряд мощных, так как та же операционная среда Windows 8 (64-битная версия) требует уже 2 Гб памяти, а современные приложения также весьма требовательны в этом вопросе. Поэтому наш выбор будет остановлен на памяти Kingston DDR3 4Gb 1600 Мгц
. Ее стоимость около 50 долларов, а потому общая сумма нашей покупки уже достигла 220 долларов.
Видеокарта
Это тот компонент, на котором тоже не стоит экономить, так как именно видеокарта отвечает за формирование и вывод графики компьютера.  Чем выше объем памяти графической карты, тем большее разрешение монитора сможет поддерживать ваш ПК, а чем выше ее разрядность, тем быстрее сможет формироваться и выводиться графика. В нашем случае понадобится бюджетный вариант с разрядностью шины 64 бита и памятью типа GDDR3 объемом 2 Гб.
Остановим свой выбор на видеокарте от компании Sapphire
стоимостью в 80 долларов. В дальнейшем она может быть легко заменена на более мощную. Таким образом, общая сумма нашей покупки вырастает до 300 долларов, а нам остается выбрать еще системный блок, оптический привод и жесткий диск.
Чем выше объем памяти графической карты, тем большее разрешение монитора сможет поддерживать ваш ПК, а чем выше ее разрядность, тем быстрее сможет формироваться и выводиться графика. В нашем случае понадобится бюджетный вариант с разрядностью шины 64 бита и памятью типа GDDR3 объемом 2 Гб.
Остановим свой выбор на видеокарте от компании Sapphire
стоимостью в 80 долларов. В дальнейшем она может быть легко заменена на более мощную. Таким образом, общая сумма нашей покупки вырастает до 300 долларов, а нам остается выбрать еще системный блок, оптический привод и жесткий диск.
Жесткий диск
Сейчас нам не потребуется приобретать внешние жесткие диски оптом , нам нужен внутренний HDD - остановим наш выбор именно на классическом винчестере и не будем рассматривать твердотельные накопители.  Самым распространенным на сегодня средним объемом жесткого является 500 Гб, однако некоторые «терабайтники» всего на 10 долларов дороже. Если попадется интерфейс IDE, то такой HDD пропускаем мимо, а обращаем внимание на SATA-интерфейс. В нашем случае отлично подойдет, например, жесткий от Western Digital WD10EZEX
. Объем этого HDD 1 Тб, а скорость шпинделя 7200 оборотов в минуту. Также, он обладает кэшем размером 64 Мб и интерфейсом SATA 3, который поддерживается нашей системной платой. Стоимость выбранного нами жесткого около 85 долларов, поэтому общая сумма нашей покупки достигает размера 385 долларов.
Самым распространенным на сегодня средним объемом жесткого является 500 Гб, однако некоторые «терабайтники» всего на 10 долларов дороже. Если попадется интерфейс IDE, то такой HDD пропускаем мимо, а обращаем внимание на SATA-интерфейс. В нашем случае отлично подойдет, например, жесткий от Western Digital WD10EZEX
. Объем этого HDD 1 Тб, а скорость шпинделя 7200 оборотов в минуту. Также, он обладает кэшем размером 64 Мб и интерфейсом SATA 3, который поддерживается нашей системной платой. Стоимость выбранного нами жесткого около 85 долларов, поэтому общая сумма нашей покупки достигает размера 385 долларов.
Системный блок
 Чтобы объединить все приобретенные компоненты, нам понадобится недорогой системный блок с блоком питания мощностью в 400 Вт - этой мощности вполне достаточно, чтобы обслуживать приобретенные компоненты. Так как мы выбрали системную плату форм-фактора micro-ATX, то нам достаточно, чтобы данный корпус поддерживал материнские платы именно данного форм-фактора. Но в последующем пользователь компьютера может пожелать модернизировать его, а потому выберем корпус также поддерживающий системные платы полноразмерного форм-фактора ATX. В данном случае отлично подойдет корпус, например, от Logicpower со встроенным блоком питания за 30 долларов.
Таким образом, наша сумма выросла до 415 долларов.
Чтобы объединить все приобретенные компоненты, нам понадобится недорогой системный блок с блоком питания мощностью в 400 Вт - этой мощности вполне достаточно, чтобы обслуживать приобретенные компоненты. Так как мы выбрали системную плату форм-фактора micro-ATX, то нам достаточно, чтобы данный корпус поддерживал материнские платы именно данного форм-фактора. Но в последующем пользователь компьютера может пожелать модернизировать его, а потому выберем корпус также поддерживающий системные платы полноразмерного форм-фактора ATX. В данном случае отлично подойдет корпус, например, от Logicpower со встроенным блоком питания за 30 долларов.
Таким образом, наша сумма выросла до 415 долларов.
Оптический привод
Для полноценной работы нам понадобится еще недорогой оптический привод, который сумеет воспроизводить содержимое CD и DVD-дисков. Нам понадобится привод с SATA-интерфейсом стоимостью не более 25 долларов.

Наша покупка не превысила 500 долларов, однако мы собрали достаточно мощный компьютер с хорошими техническими показателями и с возможностью к дальнейшей его модернизации. Системная плата, например, позволяет добавить еще одну планку памяти и ряд плат расширения. Видеокарта может быть заменена на более мощную, а корпус поддерживает возможность замены самой материнской платы на полноразмерный ее ATX-вариант. Кроме того, в корпусе можно будет улучшить систему охлаждения, поставив дополнительный корпусной кулер. При этом мы вложились в сумму менее 450-500 долларов. Следует учесть также, что придется потратиться на два информационных кабеля для жесткого диска и оптического привода, однако их стоимость несравнимо меньше, потраченной суммы на сборку.
16.10.2016
Существует всего два способа покупки ПК – это готовое решение, то есть, приобретение уже собранного, «начиненного» системного блока, либо же его самостоятельная сборка (вариант более выгодный материально и качественно, но для знающих). Как раз во втором случае и приходит на помощь конфигуратор компьютера онлайн , а о том, что это такое мы расскажем ниже.
Конфигуратор компьютера онлайн – это инструмент для самостоятельной (виртуальной) сборки персонального компьютера с целью дальнейшего приобретения либо же просто для «приценки».

В интернете существует немало ресурсов, среди них есть и представителями известных торговых сетей (например, Юлмарт), благодаря которым можно «собрать» ПК самостоятельно.
На сайте пользователь может самостоятельно выбрать каждую деталь, устанавливаемую внутри системного блока, ее производителя, модель, модификацию, производительность и прочие качественно-технические характеристики. Также можно выбрать корпус и операционную систему (ее наличие и версию).
Но самое интересное начинается после виртуальной сборки: комплектующие можно и нужно проверить на совместимость , ведь именно это и является залогом эффективной, производительной и налаженной работы компьютера. Помимо этого, позволяют узнать ориентировочную стоимость самостоятельно собранного ПК, некоторые даже позволяют мониторить рынок в целом, выбирая наиболее заманчивые предложения.
Ниже мы рассмотрим самые удобные и эффективные онлайн-конфигураторы компьютера с проверкой совместимости комплектующих.
Конфигуратор Юлмарт

На данном ресурсе конфигуратор компьютера включает в себя выборку по следующим категориям:
- Ценовой сегмент;
- Материнская плата;
- Производительность и семейство процессора;
- Объем жесткого диска (HDD/SSD);
- Видеокарта;
- Объем оперативной памяти;
- Оптический носитель;
- Наличие/отсутствие беспроводного сетевого адаптера;
- Звуковая карта;
- Кардридер
- Корпус, блок питания;
- Установленная ОС.
После того, как вы выберите все комплектующие и соответствующую «упаковку» для них, начнется тест производительности и совместимости , отдельно тестируется производительность выбранного графического ядра. На готовую сборку Юлмарт предоставляет гарантию 24 месяца.

Конфигуратор
IronBook

Список комплектующих, которые вы можете выбрать для своего компьютера, на данном ресурсе по большей части идентичен таковому и у Юлмарт, и у других онлайн конфигураторов. Небольшим, но приятным бонусом является пометка «Обязательный компонент », которая сослужит хорошей подсказкой для малоопытного пользователя.

Вот детальный перечень того, что вы можете выбрать для своего ПК в IronBook :
- Процессор;
- Охлаждение (опционально);
- Материнская плата;
- Оперативная память;
- Жесткий диск;
- SSD (опционально);
- Видеокарта (опционально, кому-то ведь и интегрированной бывает достаточно);
- Оптический привод (опционально);
- Кардридер (опционально)
- Модуль беспроводной связи Wi-Fi (опционально);
- Корпус;
- Операционная система (опционально).
Проверка совместимости комплектующих и тест их производительности выполняется по завершении виртуальной сборки ПК.

Конфигуратор BrandStar

Интерфейс данного ресурса более скромный, но мы ведь сюда не ради картинок пришли. Перечень комплектующих и программного обеспечения выглядит следующим образом («звездочкой» помечены обязательные элементы):
- Процессор*;
- Материнская плата*;
- Жесткий диск* (можно выбрать SSD и/или HDD);
- Видеокарта*;
- Корпус*;
- Звуковая карта;
- Оптический привод;
- Дополнительное оборудование (кардридер и Wi-Fi-адаптер);
- Операционная система;
- Пакет офисных программ;
- Антивирусное ПО.
Точно так же, как и на вышеприведенных ресурсах, после того, как пользователь закончит виртуальную сборку своего ПК, можно будет начать проверку совместимости .

Общим для всех ресурсов, о которых мы рассказали в этой статье, является отображение цены непосредственно в окне конфигуратора, то есть, добавляя каждый новый элемент, пользователь видит изменения в общей стоимости.
На этом можно закончить. Какой конфигуратор компьютера онлайн с тестом совместимости использовать, конечно же, решать вам.
У 3DNews большая и разнообразная аудитория. Ресурс посещают как матерые энтузиасты, собравшие далеко не один ПК, так и читатели, которые только начинают вникать во все премудрости компьютерной техники. Тестовая лаборатория элегантно и разгоняет их до серьезных частот, по изучению долговечности накопителей, в современных играх и по закупке необычного железа за рубежом, но в то же время не забывает и про неопытных пользователей. Так появилась рубрика « », в которой предлагаются разнообразные конфигурации системных блоков. После знакомства с комментариями и личного общения с читателями сайта мне стало понятно, что пора подробно рассказать и показать новичкам, как предлагаемые в статье комплектующие собрать в единое целое. Именно этому и посвящен данный материал.
⇡ Выбор и совместимость комплектующих
Порой определиться с набором комплектующих, из которых будет состоять твой ПК, тяжелее, чем собственноручно собрать системный блок в домашних условиях. В продаже можно найти огромное количество процессоров, материнских плат и видеокарт. Можно долго спорить о том, какой бренд предпочтительнее, а также дискутировать на тему, чья графика быстрее, — главное, чтобы при окончательном выборе конфигурации все железо было полностью совместимо друг с другом. Кстати, именно такие системы я предлагаю в « ». При соблюдении этого правила сборка системного блока мало чем отличается от игры в конструктор, в котором все детали подходят друг к другу. Размеры комплектующих, параметры монтажных отверстий и разъемы — все элементы компьютера строго регламентируются, а потому, например, не может быть такого, чтобы оперативная память стандарта DDR3 вдруг заработала бы на материнской плате со слотами DIMM, предназначенными для установки исключительно DDR4-модулей. Вы просто не сможете установить их в соответствующие разъемы.
Для полноценного функционирования системного блока необходимо приобрести следующие устройства: материнскую плату, центральный процессор, кулер, оперативную память, жесткий диск или твердотельный накопитель, видеокарту (если у ЦП или материнской платы нет встроенного графического ядра), блок питания и корпус. К дополнительным комплектующим можно отнести оптический привод, а также всевозможные дискретные устройства: сетевые и звуковые карты, дополнительное охлаждение.

Материнская плата — это основа любого компьютера. Именно от нее зависит, какие будут использованы процессоры, сколько модулей оперативной памяти, видеокарт и накопителей может быть установлено. Размеры системной платы играют важную роль и при выборе корпуса. На данный момент среди материнок самыми ходовыми считаются решения форм-факторов E-ATX (305 × 330 мм), ATX (305 × 244, 305 × 225 или 305 × 199 мм), mATX (244 × 244, 244 × 225 или 191 × 188 мм) и mini-ITX (170 × 170 мм), хотя самих типоразмеров подобных устройств насчитывается гораздо больше . Форм-фактор всегда указывается в технических характеристиках корпусов.
Само «жилище» для комплектующих тоже делится на типы в зависимости от размера и формы. Как правило, чем больше компьютерный корпус, тем более производительное железо мы можем установить в него, обеспечив при этом качественное охлаждение всех компонентов системы. Зависимость, впрочем, нелинейная — практика показывает, что и в компактных корпусах объемом 7-10 литров вполне реально собрать мощный игровой ПК. Просто предварительно придется более тщательно подбирать все комплектующие.
Среди ПК-корпусов наибольшей популярностью пользуются модели четырех типов: Midi-Tower (примеры — и ), Full Tower (), Mini-Tower () и Slim Desktop (). Естественно, чем компактнее устройство, тем меньше у него посадочных мест под установку дискретных видеокарт, накопителей и корпусных вентиляторов. Например, в Node 202 объемом 10 литров можно установить исключительно 2,5-дюймовые жесткие диски и SSD. Все эти особенности добросовестный производитель указывает в технических характеристиках устройства.
При выборе комплектующих обратите внимание и на другие ограничения, которыми обладает любой компьютерный корпус:
- максимальная высота процессорного кулера;
- максимальная длина видеокарты;
- максимальная длина блока питания.
Перед покупкой техники обязательно убедитесь в том, что все устройства совместимы друг с другом, не конфликтуют и точно помещаются в компьютерном корпусе. Самая простая логическая цепочка, которая не позволит вам приобрести неподходящие друг к другу комплектующие, выглядит следующим образом:
- Определяемся с моделью центрального процессора.
- Выбираем материнскую плату с подходящим для этого CPU сокетом.
- Изучаем список совместимого оборудования материнской платы на официальном сайте и выбираем комплект оперативной памяти.
- Выбираем накопители, которые совместимы с материнской платой.
- Подбираем видеокарту, блок питания, процессорное охлаждение и корпус, в которые поместятся все комплектующие.
Опять же, приведенная последовательность ни в коем случае не является аксиомой. Так как сборка ПК — это всегда творческий процесс, то последовательность выбора железа может меняться. Например, вам понравился определенный корпус и хочется собрать систему своей мечты только в нем. Или же у вас на руках уже есть какие-то комплектующие, и требуется докупить все остальное.

Если в системном блоке будет использоваться необслуживаемая система водяного охлаждения для процессора или видеокарты, то дополнительно необходимо узнать размеры поддерживаемых радиаторов, а также места, в которых они могут быть установлены. Очевидно, что посадочные места для установки СВО совпадают с местами крепления вентиляторов. Односекционные радиаторы обычно устанавливают на задней стенке, двухсекционные и трехсекционные — на верхней и/или передней.

Для написания этого материала я, основываясь на приведенной выше последовательности выбора комплектующих, использовал следующий набор устройств:
- центральный процессор AMD Ryzen 7 1700, сокет AM4, 3,0 (3,7) ГГц;
- материнская плата MSI X370 GAMING PRO CARBON, сокет AM4, чипсет X370;
- оперативная память Kingston HyperX Fury (HX426C16FR2K4/32), 4 × 8 Гбайт, DDR4-2666;
- твердотельный накопитель ;
- видеокарта ;
- блок питания Cooler Master MasterWatt, 500 Вт;
- корпус Cooler Master MasterBox 5 MSI Edition;
- процессорное охлаждение Cooler Master MasterLiquid 120.
Как видите, при подготовке этого материала используются самые распространенные форм-факторы — ATX для материнской платы и Midi-Tower для корпуса. Аналогичные варианты предлагаются в «Компьютере месяца» — потому что такой типоразмер наиболее универсален и пользуется наибольшей популярностью. Правда, не могу сказать, что процесс сборки в корпусах Mini-Tower и Slim Desktop принципиально чем-то отличается. Просто требования к подбору совместимого друг с другом железа оказываются заметно выше.
Дополнительно отмечу, что при подборе устройств учтены все современные веяния. Основным накопителем выступает модель Kingston HyperX Predator с интерфейсом PCI Express. А выбор в пользу Cooler Master MasterBox 5 MSI Edition сделан из-за возможности установки блока питания в нижней части шасси, а также наличия крепления для накопителей на заградительной стенке. Плюс большой популярностью пользуются необслуживаемые системы жидкостного охлаждения. Cooler Master MasterLiquid 120 — яркий представитель односекционных «водянок», которые уже из коробки готовы к работе. Остальные комплектующие подобраны таким образом, чтобы в конечном итоге получился производительный системный блок для работы и развлечений. Оптический привод не использовался. На мой взгляд, в 2017 году в нем нет никакой необходимости, да и Cooler Master MasterBox 5 MSI Edition (а также многие другие новые корпуса подобного формата) лишен посадочных мест под установку устройств в 5,25-дюймовые отсеки.

Для сборки системного блока вам точно понадобятся две крестовые отвертки с разным диаметром шлица, нейлоновые стяжки и кусачки. Возможно, пригодятся пассатижи — в дешевых корпусах резьбу нарезают на глаз, а также двухсторонняя клейкая лента, обезжиривающая жидкость и ватные палочки. Для того чтобы не поцарапать корпус и не повредить материнскую плату, я кладу все комплектующие на резиновый коврик. Антистатический браслет или перчатки тоже пригодятся новичкам, но, если честно, больше для придания уверенности в собственных силах. Так как сборка ПК — это в том числе и подключение мелких разъемов к материнской плате, то без хорошего освещения или фонарика под рукой точно не обойтись.
⇡ Шаг №1. Установка процессора и оперативной памяти
В руководстве пользователя материнской платы всегда присутствует описание установки всех основных компонентов и разъемов. Новички, держите эту книжку при себе. Последовательность выполнения шагов по сборке системного блока может меняться в зависимости от типа комплектующих. Например, иногда процессорный кулер лучше установить сразу же, а иногда — в предпоследнюю или последнюю очередь. Еще до закрепления материнской платы в корпусе следует установить центральный процессор и оперативную память в соответствующие гнезда.

Вы наверняка в курсе, что конструктивно процессоры AMD и Intel заметно отличаются друг от друга. Так, у чипов AMD выступающие контакты, именуемые железячниками «ногами», расположены непосредственно на подложке из текстолита. А вот чипы Intel такими элементами не располагают — для этих CPU контакты размещены непосредственно в сокете материнской платы.
Чипы AMD устанавливаются очень просто: поднимаем рычаг, кладем процессор на пластиковую подложку, опускаем рычаг.

Что касается решений Intel для платформ LGA115X, то здесь используется схожая методика: вместе с рычагом поднимаем прижимную рамку, устанавливаем процессор, опускаем рычаг и прижимную рамку.

В случае с платформами Intel LGA2011 и LGA2011-v3 для поднятия прижимной рамки потребуется высвободить из фиксирующих пазов два рычага.
|
|
|
Обратите внимание, что все центральные процессоры и материнские платы оснащены указателями и так называемой защитой от дурака. В принципе, вы не сможете установить чип в гнездо иным способом, поэтому при сборке компьютера НИКОГДА не применяйте силу. Защитой от неправильного подключения оснащены все элементы в системном блоке. Помимо центрального процессора, вы не сможете подключить каким-то иным образом кабели блока питания, корпусные разъемы, вентиляторы, дискретные устройства, накопители и оперативную память. Точнее, сможете, но для этого потребуется приложить максимум усилий. Думаю, о последствиях неправильной установки компонентов ПК лишний раз говорить не стоит.

После центрального процессора в слоты DIMM, расположенные обычно с правой стороны от центрального процессора, я устанавливаю оперативную память. MSI X370 GAMING PRO CARBON поддерживает ОЗУ стандарта DDR4, на печатной плате распаяно сразу четыре порта. В некоторых материнках их может быть всего два (чаще всего это либо самые дешевые устройства, либо решения форм-фактора mini-ITX, либо ), в моделях для платформ LGA2011 и LGA2011-v3 — восемь. Обычно на текстолите все слоты DIMM промаркированы.
Большинство современных процессоров AMD и Intel имеют двухканальные контроллеры оперативной памяти. Поэтому в материнских платах и используется либо два, либо четыре слота DIMM. Поэтому же оптимальной считается установка либо двух, либо четырех модулей ОЗУ. В первом случае оперативная память устанавливается через один разъем. На некоторых материнских платах предусмотрены специальные указатели. Например, в MSI X370 GAMING PRO CARBON модули устанавливаются в слоты DIMMA2 и DIMMB2 — именно в таком случае оперативная память будет работать в двухканальном режиме. В других матплатах встречаются надписи типа , — в таких случаях для обеспечения работы двухканального режима модули необходимо установить в слоты DDR4_A1/DDR4_B1, DIMM_A1/DIMM_B1 и DDR4_1/DDR4_2 соответственно.

« Защита от дурака» у оперативной памяти
Я уже говорил, что неправильно вставить оперативную память не получится, так как в конструкции разъемов DIMM используется перемычка. Она применяется в том числе и для того, чтобы пользователь не смог «втиснуть» в материнскую плату, поддерживающую DDR4, модули другого стандарта.
Платы оперативной памяти фиксируются при помощи защелок, расположенных по краям слотов DIMM. В некоторых материнских платах такие защелки расположены только на одной стороне разъемов. Это сделано для того, чтобы пользователь мог беспрепятственно менять модули ОЗУ, не снимая, например, при этом видеокарту.

После установки ЦП и ОЗУ вы можете сразу же установить процессорный кулер, но только если в его конструкции используется радиатор небольшого размера. Применение габаритной системы охлаждения затруднит монтаж материнской платы, а также последующее подключение проводов. На фотографии выше приведены примеры установки боксовых кулеров — так называются СО, которые продаются вместе с процессорами. Кулеры для платформ AMD AM3+ и FM2+ крепятся при помощи пластиковых «ушей» — за них цепляется специальная металлическая скоба с проушинами. Боксовое охлаждение для чипов Ryzen устанавливается иначе, здесь придется поработать отверткой: сначала снять пластиковое крепление, а затем прикрутить радиатор к бекплейту. Кулер для процессоров Intel крепится при помощи пластмассовых клипс: устанавливаете радиатор на ЦП и нажимаете на защелку, пока не услышите характерный щелчек. В общем, в случае с установкой боксовых систем охлаждения проблем даже у новичков возникнуть не должно.
На подошву некоторых кулеров уже нанесена термопаста — ее применение заметно увеличивает эффективность отвода тепла от CPU. В любом случае термопаста всегда идет в комплекте с процессорным охладителем. Например, вместе с Cooler Master MasterLiquid 120 шел небольшой тюбик, которого тем не менее должно хватить на 3-4 раза. Пожалуйста, не забудьте снять защитную пленку перед установкой системы охлаждения, если таковая имеется на основании устройства. Процесс нанесения термопасты описан в пункте под номером пять.
А вот установка других кулеров производится в индивидуальном порядке, так как каждый изготовитель использует крепежный набор собственной разработки. Поэтому сразу же доставайте из упаковки от СО инструкцию. Большинство устройств оснащены универсальными крепежными механизмами, которые подходят как для процессоров AMD, так и для Intel. Правда, ответная часть крепления, которая должна быть предварительно зафиксирована на плате, у разных платформ разная. Список поддерживаемого оборудования, а также размеры кулера всегда указаны в технических характеристиках. И все же в продаже достаточно моделей, которые совместимы только с одной определенной платформой.

Еще раз: если устройство большое или же, как в моем случае, применяется необслуживаемая система жидкостного охлаждения, то на первом этапе достаточно закрепить на плате заднюю пластину и рамки, за которые и будет держаться радиатор кулера. Сам радиатор мы установим в предпоследнюю очередь, после того как к материнской плате будут подключены все кабели. Да, в корпусах уровня Cooler Master MasterBox 5 MSI Edition заградительная стенка имеет окно для доступа к бекплейту кулера, но далеко не всегда им удобно пользоваться.

Если говорить о воздушных процессорных охладителях, то наиболее популярными считаются кулеры башенного типа. В зависимости от используемой платформы и от конкретной модели радиатор СО может быть установлен в двух положениях. В первом случае вентилятор кулера будет выдувать воздух через заднюю стенку корпуса, во втором случае — через верхнюю. Правильный вариант установки определяет форма используемого корпуса. Так, в случае с моделями форматов Full-, Midi- и Mini-Tower лучше использовать первый вариант. Важно, чтобы применяемая СО не перекрывала слоты расширения, а также не упиралась в элементы охлаждения подсистемы питания материнской платы. Вот, например, MSI X370 GAMING PRO CARBON не конфликтует даже с самыми крупными башенными охладителями. А еще широкий процессорный кулер может помешать установке модулей оперативной памяти с высокими радиаторами охлаждения. Поэтому лучше использовать компактные комплекты ОЗУ, такие как Kingston HyperX Fury например, или же на 100 % удостовериться в том, что охлаждение CPU и память не будут конфликтовать друг с другом.
В нашей сборке применяется необслуживаемая система жидкостного охлаждения Cooler Master MasterLiquid 120, поэтому ее установка будет производиться в предпоследнюю очередь (шаг №5).

Вентиляторы кулера и корпуса подключаются к материнской плате при помощи 3- и 4-контактных разъемов. У MSI X370 GAMING PRO CARBON подобных элементов распаяно сразу шесть штук, что очень удобно. Количество таких портов никак не регламентируется, но минимум два разъема на плате должны присутствовать: для подключения вентилятора CPU-кулера и для системной (корпусной) крыльчатки. Все коннекторы маркируются соответствующим образом: CPU_FAN, SYS_FAN (или CHA_FAN). Иногда 4-контакнтный разъем, предназначенный для процессорного охладителя, выделяют другим цветом (чаще всего белым). А еще в платах среднего и высокого ценовых диапазонов можно встретить коннектор PUMP_FAN. Он предназначен для подключения ротора помпы водяного охлаждения, но в то же время подходит и для любых других вентиляторов. Просто через этот порт передается ток большей силы.
Разъем с тремя контактами не позволяет регулировать обороты подключенного к нему вентилятора. А вот 4-пиновый порт обладает такой возможностью, причем современные материнские платы умеют регулировать частоту вращения «вертушек» как с широтно-импульсной модуляцией (вентиляторы с четырьмя контактами), так и без нее (вентиляторы с тремя контактами).
При нехватке разъемов для подключения корпусных вентиляторов помогут всевозможные переходники. Это может быть обычный разветвитель, позволяющий подключить к одному 3- или 4-контактному порту сразу несколько крыльчаток. Или же кабель, подключаемый к разъему MOLEX или SATA. А еще существуют такие устройства, как , хотя их популярность никогда не была высокой. Впрочем, изначально оснащены простенькими (чаще всего — трехпозиционными) контроллерами, управляющими частотой вращения вентиляторов при помощи понижения напряжения с 12 до 7 или 5 В.
В случае с нашим ПК необходимости в дополнительных переходниках и разветвителях нет, так как требуется подключить к материнской плате только два вентилятора СВО и одну корпусную крыльчатку.
⇡ Шаг №2. Установка материнской платы и подключение разъемов корпуса
Теперь, когда центральный процессор и оперативная память подключены к материнской плате, пора начинать работать с корпусом.

Уже давно в Tower-корпусах блок питания устанавливается преимущественно снизу. Сделано это как из эстетических соображений (так удобнее и проще прокладывать провода), так и ради увеличения эффективности охлаждения, в первую очередь самого PSU. Однако в продаже встречаются модели корпусов и с иными вариантами установки БП.

Посадочные места для установки блока питания, 2,5- и 3,5-дюймовых накопителей
В конструкции Cooler Master MasterBox 5 MSI Edition предусмотрена небольшая корзина с салазками, в которой помещаются два 3,5-дюймовых жестких диска. Более компактные 2,5-дюймовые накопители крепятся на заградительной стенке.

Установка материнской платы начинается с закрепления заглушки I/O-панели в специально отведенном для этого прямоугольном отверстии. Никаких сложностей у вас не возникнет. Заглушка всегда идет в комплекте вместе с материнской платой.

Крепежные принадлежности всегда поставляются в комплекте с корпусом. Вместе с Cooler Master MasterBox 5 MSI Edition я нашел три типа винтов, а также пластиковые клипсы для установки дополнительных вентиляторов. В других корпусах вариантов крепежа может быть больше. В некоторых моделях винты-стойки, необходимые для установки материнской платы, уже вкручены в соответствующие резьбовые отверстия на заградительной стенке. В случае с Cooler Master MasterBox 5 MSI Edition эту процедуру придется проделать самостоятельно.

Итак, корпус поддерживает установку материнских плат форм-факторов mini-ITX, mATX, ATX и даже E-ATX. На стенке присутствуют условные обозначения (схожая памятка используется во многих моделях). Так как в сборке используется плата форм-фактора ATX, то необходимо вкрутить все восемь винтов-стоек в резьбовые отверстия, помеченные буквой «А». Однако не все материнки, относящиеся к данному типоразмеру, соответствуют параметрам длины и ширины 305 × 244 мм. Например, уже MSI X370 GAMING PRO CARBON на 19 мм, поэтому ее невозможно закрепить в корпусе по правому краю. Следовательно, при подключении проводов от блока питания или монтаже модулей памяти в слоты DIMM текстолит будет прогибаться. Аккуратнее устанавливайте эти элементы в подобных случаях.

После того как материнская плата закреплена, лично я сразу же подключаю органы управления и разъемы фронтальной панели корпуса. На переднюю стенку Cooler Master MasterBox 5 MSI Edition выведены два порта USB 3.0 А-типа, два 3,5-мм мини-джека для наушников и микрофона, а также клавиши включения системы и принудительной перезагрузки. Сложности могут возникнуть только при подключении органов управления — это пучок проводов с разъемами Power LED- и Power LED+ (передают информацию индикатору состояния компьютера), Power SW (отвечает за работу клавиши включения), HDD LED- и HDD LED+ (передает информацию индикатору активности накопителей), а также Reset SW (отвечает за работу кнопки принудительной перезагрузки). Некоторых элементов может не быть на «морде» корпуса, так как не все устройства оснащены, например, клавишей Reset или LED-индикаторами. Однако во всех случаях эти разъемы подключаются в определенной последовательности, как это показано в таблице ниже. Просто производители материнских плат используют собственные обозначения по сути одной и той же контактной площадки: JFP1 в матплатах MSI; PANEL в ASUS; PANEL1 в ASRock и F_PANEL в GIGABYTE.
| Power LED+ | Power LED- | Power SW | Power SW |
| HDD LED+ | HDD LED- | Reset SW | Reset SW |
Кроме того, среди внутренних разъемов на материнской плате могут присутствовать контактные площадки для подключения портов USB 3.1 и USB 2.0, RGB-лент, модуля TPM, FP-аудио и спикера.
Планируете обзавестись новым компьютером? У вас есть 2 пути — купить готовый или собрать самостоятельно. Преимущества первого пути очевидны: принес, подключил и пользуйся. Никаких лишних хлопот. Удобно, но… решив поступить так, вы, скорее всего, переплатите. Да и внутри опечатанного системного блока может находиться не то, на что вы рассчитывали. Например, дешевое железо «noname», проданное вам по цене класса High End, или слегка подрихтованный брак, который в лучшем случае откажет до истечения гарантийного срока. А в худшем — сразу после его окончания.
Собрать компьютер из отдельных комплектующих — хлопотный, но более разумный путь. Во-первых, такая покупка обходится на 10-25% дешевле. Во-вторых, вы точно будете знать, из чего состоит ваш железный «питомец». А в-третьих, вы вполне справитесь с этим самостоятельно, даже если не имеете представления о совместимости деталей. Вам на помощь придут онлайн сервисы-конфигураторы, а пользоваться ими научит эта статья.
Прежде чем начинать сборку, уточните для себя:
- Для каких задач будет использоваться новый ПК.
- Каким бюджетом вы располагаете.
Самый экономный вариант — компьютер офисного класса . Круг задач, для которых он предназначен, невелик. Это работа в нетребовательных приложениях, Интернет, прослушивание музыки, просмотр видео на YouTube, простые игры. Такая машина (комплект «под ключ») обойдется примерно в 15-25 тысяч рублей. В ее состав обычно входят:
- Недорогая материнская плата.
- Недорогой процессор, вроде Intel Celeron со встроенный графическим ядром, чтобы можно было сэкономить на видеокарте. Или плюс бюджетная видеокарта.
- Боксовый кулер.
- Жесткий диск (HDD).
- 2-4 Гб оперативной памяти.
- Корпус со встроенным блоком питания, периферия.
Среднебюджетный вариант — мультимедийный ПК . Такие чаще всего покупают для дома. Мультимедийные компьютеры используют для самых разных задач, исключая тяжелые игры и особо ресурсоемкие приложения. Стоимость сборки — 30-60 тысяч рублей. В ее составе, как правило, присутствуют:
- Материнка на базе современного чипсета с большим набором слотов и USB (оптимально — с поддержкой USB 3.1).
- Современный процессор Intel Core i3-i7 или аналог AMD.
- Система охлаждения (процессорный кулер + 1-2 корпусных вентилятора).
- Видеокарта мультимедийного или игрового класса.
- SSD+HDD (первый — для операционной системы, второй — для хранения данных)
- 8-16 Гб оперативной памяти.
- Блок питания на 500-650 Вт.
- Мультимедийный монитор.
- Корпус, периферия, платы расширения.
Дорогостоящий вариант — игровой ПК . Цена компьютера для гейминга в среднем начинается от 60 000 рублей, верхний порог не обозначен. Сборка обычно включает:
- Игровую материнскую плату.
- Современный процессор Intel Core i5-i7 или аналог AMD.
- Производительную систему охлаждения воздушного или водяного типа.
- 1-2 игровых видеокарты.
- Дискретную звуковую карту (при хорошем звучании встроенного аудио можно не покупать).
- SSD+HDD.
- От 16 Гб оперативной памяти.
- Блок питания от 550 Вт и мощнее.
- 1 или несколько игровых мониторов.
- Корпус, геймерскую клавиатуру, мышь и прочие аксессуары.
Отдельно выделим сервера и специализированные компьютеры, например, для видеомонтажа, майнинга и т. п. Их цена может быть любой, но она, как правило, довольно высока. Состав конфигурации определяется ее назначением.
Как распределить бюджет при покупке комплектующих
Начинайте формировать сборку вашего будущего компьютера с ключевой и самой дорогостоящей детали. Это, как правило, процессор, а при покупке игрового ПК — связка процессор + видеокарта. И иногда — монитор.
Во вторую очередь подбираем:
- Материнскую плату.
- Кулер.
- Блок питания. Требуемую мощность определяем после подборки остальных комплектующих, но средства выделяем заранее, так как экономить на блоке питания нельзя.
Третья очередь — это то, на чем можно сэкономить. Конечно, экономия ни в коем случае не должна касаться качества устройств. В эту категорию входят детали, покупку которых в случае нехватки денег можно отложить. Или купить в меньшем объеме, чем запланировано.
- Оперативная память. Если нет возможности купить сразу всю, какое-то время можно обходиться одним модулем.
- Жесткий диск.
- Платы расширения (звуковая карта, TV-тюнер, привод для DVD/Blu-ray дисков и прочее, необязательное для работы ПК).
- Периферия. Если не хватает средств на дорогие геймерские девайсы, некоторое время можно попользоваться обычными. Это лучше, чем урезать бюджет на видеокарту или блок питания.
- Корпус. Стоимость корпусов системных блоков не всегда отражает их качество. Некоторые производители накручивают цены только за декор — подсветку, необычные формы и т. п. Если украшения для вас — не главное, смело покупайте корпус с обычным дизайном. Главное, чтобы он был вместительным (особенно важно для длинных видеокарт и высоких башенных кулеров), с удобным расположением отсеков (блок питания — внизу, полочки для дисков — поперек, отделение для кабелей — присутствует), а также с эргономичным размещением кнопок и разъемов на «морде».
Собираем компьютер с помощью онлайн конфигуратора магазина DNS
Разберемся, как пользоваться онлайн конфигуратором на примере сервиса компьютерного магазина DNS . Выбор пал на него, так как здесь есть проверка совместимости устройств и всё остальное очень просто и наглядно. Для примера соберем игровой системный блок в минимальной комплектации.
Начнем с выбора процессора. Для этого зайдем на страницу сервиса и кликнем в первой строке кнопку «Добавить».

В левой колонке следующей страницы собраны характеристики ЦП, в правой — перечислены товары из ассортимента магазина. Мы подбираем процессор марки Intel со свободным множителем (для возможности разгона). После того как мы отметили интересующие параметры, сервис автоматически нашел подходящие модели. Выбрав одну из них — Intel Core i5-6600K без кулера, нажимаем «В комплект».

- Для игрового компьютера.
- Производитель GPU — NVIDIA.
- Модель GPU — GeForce GTX 1080.
- Объем памяти — 8 Гб.
У вас они могут быть другими. Вообще при выборе комплектующих для геймерского ПК ориентируйтесь на системные требования самой ресурсоемкой игры из тех, в которые вы собираетесь на нем играть. Тогда не ошибетесь.

Наш выбор пал на GIGABYTE GeForce GTX 1080 WINDFORCE OC. Добавляем ее в комплект и переходим к подбору материнской платы.
Чтобы сервис отображал только те материнки, которые подходят к выбранному процессору, в верхней части таблицы фильтров (характеристик) ставим метку «Совместимые».
Из остального мы отметили:
- Для игрового компьютера.
- Форм-фактор — ATX (полноразмерная).
- На базе чипсета Intel Z270.
- С наличием портов USB 3.1 типа A и С.
Рядом с наименованием каждого товара есть краткий перечень его характеристик. Чтобы открыть полное описание, достаточно кликнуть по строке каталога.

В комплект отправилась плата Gigabyte GA-Z270-Gaming K3.
Мы отметили:
- Башенный тип.
- Медное основание.
- 4-пиновый разъем подключения.

Выбор пал на DEEPCOOL GAMMAXX 200T.
Следующие компоненты — оперативная память и SSD-диск. Возьмем 2 планки Kingston HyperX FURY Red по 16 Гб и твердотельный накопитель Plextor M8SeY на 512 Гб.
Напоследок подберем блок питания. Суммарная мощность потребления нашей сборки — 352 Вт (чтобы это узнать, щелкнем по показанной на скриншоте кнопке вверху страницы).

Желательно, чтобы номинальная мощность блока питания превышала это значение минимум на 25-30%. У нас получилось почти в 2 раза больше, и это неплохо.
Проблем с совместимостью в нашей сборке нет. Когда они есть, первая кнопка на панели (с паззлами) становится красной. Железо подобрано оптимально, не хватает только корпуса системного блока. Но его мы купим как-нибудь потом, так как цена всего этого добра составила целых 124 993 рублей.

Вы можете сохранить свою сборку в личном кабинете на сайте DNS (потребуется регистрация) и там же, если хотите, оформить покупку. Но делать это сразу мы вам не советуем, так как подобные сервисы-конфигураторы есть и в других магазинах, где цены могут быть ниже, ассортимент — богаче, а сроки поставки — короче. Давайте с ними познакомимся.
Конфигуратор магазина Regard

Закрыть
Цены на компьютеры
Сегодня потребители всё реже покупают готовый персональный компьютер (системный блок), к которому необходимо впоследствии подключать монитор, клавиатуру и мышь. Всё чаще выбор делается в пользу ноутбуков и моноблоков (систем «всё-в-одном»). Если же пользователь желает получить нечто особенное, то вероятнее всего он предпочтёт собирать компьютер из отдельных компонентов самостоятельно. Однако это не означает, что традиционные системы уже окончательно вымирают, в продаже их всё ещё достаточно много и, при желании, можно подобрать для себя весьма неплохую систему по доступной стоимости, не тратя время на сборку.
Выбор персонального компьютера зависит от того, для чего именно он вам нужен. Это напрямую будет влиять на стоимость - недорогая система для решения повседневных задач обойдётся куда дешевле, чем высокопроизводительный монстр, способный с лёгкостью запускать самые современные игры. Поэтому выбор персонального компьютера следует начинать с определения того, для чего именно он будет использоваться.
Кстати, последнее время очень популярными становятся т. н. неттопы - системы, отличающиеся очень компактными размерами и невысокой производительностью. Их несомненным достоинством являются малые размеры, такой компьютер можно даже подвесить сзади за монитор, освободив немало места на рабочем столе. В большинстве случаев, купив неттоп, пользователю достаточно лишь подключить к нему монитор, клавиатуру, мышь и начинать работу.
Недостатки же неттопов не менее очевидны - практически отсутствует возможность апгрейда, в лучшем случае пользователь может лишь увеличить объем накопителя и оперативной памяти (кстати, эта проблема свойственна и моноблокам). Однако системы с невысокой производительностью устаревают медленнее, а учитывая невысокую стоимость, можно будет через несколько лет просто заменить устаревший компьютер новым.
Что же касается моноблоков, то эти системы позволят свести количество проводов на столе к минимуму, особенно если использовать беспроводные клавиатуру и мышь. При выборе тут следует отдельное внимание диагонали монитора и его разрешению. Ведь если допустить ошибку в данных критериях, то исправить её потом можно будет, лишь купив другой компьютер, просто сменить монитор тут невозможно.