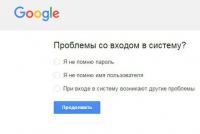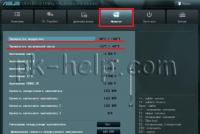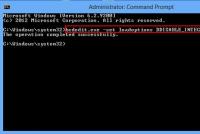Вычисление процента в экселе. Расчёт процентов в Экселе
В этой статье расскажу про несколько способов как посчитать процент от числа в excel, базовые формулы и особенности расчёта процентов от общей суммы.
Excel – программа Microsoft, основной задачей которой является работа с таблицами и числами. Microsoft Office Excel была создана в 1985 году и до сих пор пользуется популярностью. С помощью этой программы можно рассчитать сумму, минимальное и максимальное значение, а также можно произвести множество других экономико-статистических расчетов. Excel используют не только экономисты, но и обычные люди. И не все из них знают, как рассчитываются проценты с помощью этой программы.
- В ячейку A2 записать число 30, а в ячейку B2 5%.
- Задать ячейкам процентный формат.
- В ячейке C1 задать формулу: A2*B2.
- Посмотреть ответ, выведенный в ячейке C1.
1. Если вычисленная сумма располагается в нижней части таблицы.
При создании объемных таблиц создатели частенько добавляют строку «Итог» в нижней части таблицы. Это довольно неудобно, если необходимо рассчитать процент числа от всей суммы. Что же делать в таких ситуациях? В действительности все очень просто, формула будет аналогична базовой, но с добавлением символа «$» (знак относительной ссылки) перед каждым знаком делимого.
Например: допустим, что в столбце «C» находятся нужные данные, а их сумма представлена в ячейке C15. Тогда нужно использовать формулу C2/$C$15. Таким образом, если потянуть за плюсик в нижнем правом углу ячейки C2 (то есть скопировать формулу в остальные ячейки столбца С) формула останется верной, а изменяться будет только делитель.
2. Если сумма располагается в нескольких строках.
Предположим, что есть таблица, в которой части общей суммы располагаются в нескольких строках. Что же делать? Для таких случаев предусмотрена функция СУММЕСЛИ, которая разрешит прибавлять только те числа, что подходят по критериям.
Представим, что в столбце «А» располагается наименование товара, а в «В» количество товара. Тогда общая сумма будет находиться в ячейке B15. А в ячейку C1 необходимо поместить критерий (в нашем случае наименование товара). Теперь осталось лишь задать формулу в ячейке C2: СУММЕСЛИ(A2:A14,С1,B2:B14)/$B$15.
Нахождение значения, а также суммы при наличии процента
Вычисление суммы при помощи процента.
Представим такую ситуацию: покупатель приобретает юбку за 100$. Но при этом он знает, что он купил вещь по скидке, размер которой составил 10%. Нужно найти стоимость юбки без скидки. В этом случае нужно отнять 10% от ста, чтобы определить искомую величину (в нашем случае это 90). Теперь пользуемся формулой: значение/процент (искомая величина). Самое главное – не забыть задать ячейкам процентный формат.
Нахождение значения с помощью указанного процента.
В том случае, когда известен процент и общая сумма, для вычисления значения используется формула:
Общая сумма*процент. Эта формула работает при процентном формате ячеек.
Как можно заметить в приведенном выше материале, рассчитать проценты в программе Microsoft Office Excel не так – то сложно, а даже просто. Нужно лишь правильно указывать формулы, задавать ячейкам процентный формат и знать основы Excel (и алгебры). С помощью этой программы можно решить множество задач и не только на проценты. С каждым годом Excel развивается, как и весь Microsoft Office, и нужно развиваться вместе с ним.
Программа Microsoft Excel позволяет быстро работать с процентами: находить их, суммировать, прибавлять к числу, рассчитывать процентный прирост, процент от числа, от суммы и т.д. Такие навыки могут пригодиться в самых разнообразных сферах жизни.
В повседневной жизни мы все чаще сталкиваемся с процентами: скидки, кредиты, депозиты и т.д. Поэтому важно уметь их правильно вычислять. Познакомимся поближе с техниками, которые предлагает встроенный инструментарий табличного процессора.
Как посчитать процент от числа в Excel
Математическая формула расчета процентов выглядит следующим образом: (искомая часть / целое число) * 100 .
Чтобы найти процент от числа, применяется такой вариант формулы: (число * процент) / 100 . Либо перенести запятую в процентах на 2 знака влево и выполнить только умножение. Например, 10% от 100 – это 0,1 * 100 = 10.
Какую именно формулу применить в Excel, зависит от желаемого результата.
Задача №1: Найти, сколько составит 20% от 400.
- Делаем активной ячейку, в которой хотим увидеть результат.
- В строку формул или сразу в ячейку вводим =A2*B2.

Так как мы сразу применили процентный формат, не пришлось использовать математическое выражение в 2 действия.
Как назначить для ячейки процентный формат? Выбирайте любой удобный для вас способ:
- ввести сразу число со знаком «%» (ячейка автоматически установит нужный формат);
- щелкнуть по ячейке правой кнопкой мыши, выбрать «Формат ячеек» - «Процентный»;
- выделить ячейку и нажать комбинацию горячих клавиш CTRL+SHIFT+5.
Без использования процентного формата в ячейку вводится обычная формула: =A2/100*B2.

Такой вариант нахождения процента от числа тоже применяется пользователями.
Задача №2: Заказано 100 изделий. Доставлено – 20. Найти, сколько процентов заказа выполнено.
- Установить для нужной ячейки процентный формат.
- Ввести формулу: =B2/A2. Нажать ВВОД.

В этой задаче мы снова обошлись одним действием. Частное не пришлось умножать на 100, т.к. для ячейки назначен процентный формат.

Вводить в отдельную ячейку проценты совсем не обязательно. У нас в одной ячейке может быть число. А во второй – формула нахождения процента от числа (=A2*20%).
Как прибавить проценты к числу в Excel?
В математике мы сначала находим проценты от числа, а потом выполняем сложение. Microsoft Excel выполняет то же самое. Нам нужно правильно ввести формулу.
Задача: Прибавить 20 процентов к числу 100.
- Значения вносим в ячейки с соответствующими форматами: число – с числовым (или общим), процент – с процентным.
- Вводим формулу: =A2+A2*B2.

Для решения такой же задачи может использоваться и другая формула: =A2*(1+B2).

Разница между числами в процентах в Excel
Пользователю необходимо найти разницу между числовыми значениями в процентном отношении. К примеру, вычислить, насколько увеличилась / уменьшилась цена поставщика, прибыль предприятия, стоимость коммунальных услуг и т.д.
То есть имеется числовое значение, которое с течением времени, в силу обстоятельств поменялось. Чтобы найти разницу в процентах, необходимо использовать формулу:
(«новое» число – «старое» число) / «старое» число * 100%.
Задача: Найти разницу в процентах между «старыми» и «новыми» ценами поставщика.

- Сделаем третий столбец «Динамика в процентах». Назначим для ячеек процентный формат.
- Поставим курсор в первую ячейку столбца, введем формулу: =(В2-А2)/В2.
- Нажмем Enter. И протянем формулу вниз.

Разница в процентном отношении имеет положительное и отрицательное значение. Установление процентного формата позволило упростить исходную формулу расчета.
Разница в процентах между двумя числами в формате ячеек по умолчанию («Общий») вычисляется по следующей формуле: =(B1-A1)/(B1/100).
Как умножить на проценты в Excel
Задача: 10 кг соленой воды содержит 15% соли. Сколько килограммов соли в воде?
Решение сводится к одному действию: 10 * 15% = 10 * (15/100) = 1,5 (кг).
Как решить эту задачу в Excel:
- Ввести в ячейку В2 число 10.
- Поставить курсор в ячейку C2 и ввести формулу: =В2 * 15%.
- Нажать Enter.

Нам не пришлось преобразовывать проценты в число, т.к. Excel отлично распознает знак «%».
Если числовые значения в одном столбце, а проценты – в другом, то в формуле достаточно сделать ссылки на ячейки. Например, =B9*A9.
Расчет процентов по кредиту в Excel
Задача: В кредит взяли 200 000 рублей на год. Процентная ставка – 19%. Погашать будем в течение всего срока равными платежами. Вопрос: какой размер ежемесячного платежа при данных условиях кредитования?

Важные условия для выбора функции: постоянство процентной ставки и сумм ежемесячных платежей. Подходящий вариант функция – «ПЛТ()». Она находиться в разделе «Формулы»-«Финансовые»-«ПЛТ»

- Ставка – процентная ставка по кредиту, разделенная на количество периодов начисления процентов (19%/12, или В2/12).
- Кпер – число периодов выплат по кредиту (12).
- ПС – сумма займа (200 000 р., или В1).
- Поля аргументов «БС» и «Тип» оставим без внимания.

Результат со знаком «-», т.к. деньги кредитополучатель будет отдавать.
Разберем различные формулы расчета процентов в Excel, для этого рассмотрим реальные практические примеры, формулы и типовые финансовые задачи.
Формула расчета процентов. Как посчитать проценты в Экселе?
Проценты (латин. pro centum ) – являются неотъемлемой частью финансовой математики и используются в банковском секторе, финансах, бухгалтерии, страховании, налогообложении и т.д. Так в виде процентов выражают доходность и прибыльность предприятия, ставку по банковским кредитам и займам, налоговые ставки и т.д. Можно привести в подтверждение важности процентов в финансовом мире высказывание А. Энштейна: «Сложные проценты – самая мощная сила в природе». Перед тем как рассмотреть формулы расчета процентов введем основные термины и понятия.
- Капитал (англ. Capital, Principal ) – является базой относительно которого вычисляют процент.
- Частота начисления процентов – период выплат процентов на капитал.
- Процентная ставка (англ. Rate ) – размер процента или доля капитала, который будет выплачен.
- Период вложения (англ. Period ) – временной интервал передачи капитала банку или другому финансовому институту.
Итак, рассмотрим различные эконометрические задачи с процентами.
Формула расчета доли
Расчет доли часто необходим в бухгалтерском и финансовом учете, где необходимо определить долю тех или иных видов активов по отношению к суммарным. На рисунке ниже приведен пример и бухгалтерские данные по предприятию ОАО «АЛРОСА».
Доля запасов в Активах =B6/B7

Расчет доли в процентах
Для того чтобы в ячейке полученные доли имею процентный вид можно воспользоваться сочетанием клавиш «Ctrl» + «Shift» + «%».
Формула расчета размера процента от капитала
Рассмотрим вторую постоянно встречающуюся экономическую задачу: расчет абсолютного значения процента по капиталу.
Пример задачи . Необходимо определить размер выплаты банка ОАО «Альфа-банк» по вкладу в размере 100000 руб. с процентной ставкой 15%. Формула расчета размера выплат будет иметь следующий вид:
Выплаты по вкладу в банке =B6*B7

Расчет выплат по вкладу в банк в Excel
Формула расчета размера капитала с процентами
Пример задачи . Требуется рассчитать итоговую стоимость товара с НДС (налог на добавленную стоимость), тогда как стоимость товара без НДС составляет 10000 руб., процентная ставка налога равна 18%. Формула расчета стоимости товара с учетом НДС рассчитывается по формуле:
Стоимость товара с учетом НДС =B6*(1+B7)

Расчет стоимости с учетом НДС в Excel
Формула уменьшения размера капитала на процент
Остаток капитала =B6-B6*B7

Расчет стоимости капитала после вычета процентов
Формула расчета очищенной стоимости капитала (продукции)
Стоимость продукции без НДС =B6/(1+B7)

Пример расчета очищенной стоимости продукции без НДС в Excel
Формула расчета простых процентов по банковскому вкладу
При использовании простых процентов выплаты по вкладу осуществляются только в конце срока (периода) размещения.
Пример задачи. Требуется рассчитать размер выплат по банковскому вкладу, на который начисляется простые проценты. Размер вклада составляет 150000 руб., годовая процентная ставка по вкладу равна 12% (за 365 дней), период размещения вклада составляет 300 дней. Формула расчета в Excel следующая:
Размер банковского вклада на конец периода размещения =(1+B8*300/365)*B6

Пример расчета простых процентов по банковскому вкладу в Excel
Формула расчета сложных процентов по банковскому вкладу
Сложные проценты отличаются от простых тем, что выплаты на банковский вклад осуществляются в течение периода его размещения.
Пример задачи. Необходимо рассчитать размер банковского вклада, который был размещен по сложный процент. Первоначальный размер депозита составляет 100000 руб., годовая процентная ставка равна 14%, период начисления процентов – каждые 4 месяца, срок размещения вклада 1 год.
Формула расчета сложных процентов:
Размер вклада со сложными процентами на конец года =B6*(1+B8*B9/B7)^4

Пример расчета сложных процентов в Excel
Видео-урок: “Примеры расчета простых и сложных процентов”
Резюме
Расчет процентов является неотъемлемой частью финансовой математики и всей экономики в целом. Навык быстрого расчета процентов в Excel позволяет экономить время при оценке будущей стоимости капитала.
В различных видах деятельности необходимо умение считать проценты. Понимать, как они «получаются». Торговые надбавки, НДС, скидки, доходность вкладов, ценных бумаг и даже чаевые – все это вычисляется в виде какой-то части от целого.
Давайте разберемся, как работать с процентами в Excel. Программе, производящей расчеты автоматически и допускающей варианты одной и той же формулы.
Работа с процентами в Excel
Посчитать процент от числа, прибавить, отнять проценты на современном калькуляторе не составит труда. Главное условие – на клавиатуре должен быть соответствующий значок (%). А дальше – дело техники и внимательности.
Например, 25 + 5%. Чтобы найти значение выражения, нужно набрать на калькуляторе данную последовательность цифр и знаков. Результат – 26,25. Большого ума с такой техникой не нужно.
Для составления формул в Excel вспомним школьные азы:
Процент – сотая часть целого.
Чтобы найти процент от целого числа, необходимо разделить искомую долю на целое и итог умножить на 100.
Пример. Привезли 30 единиц товара. В первый день продали 5 единиц. Сколько процентов товара реализовали?
5 – это часть. 30 – целое. Подставляем данные в формулу:
(5/30) * 100 = 16,7%Чтобы прибавить процент к числу в Excel (25 + 5%), нужно сначала найти 5% от 25. В школе составляли пропорцию:
Х = (25 * 5) /100 = 1,25
После этого можно выполнять сложение.
Когда базовые вычислительные умения восстановлены, с формулами разобраться будет несложно.
Как посчитать процент от числа в Excel
Есть несколько способов.
Адаптируем к программе математическую формулу: (часть / целое) * 100.
Посмотрите внимательно на строку формул и результат. Итог получился правильный. Но мы не умножали на 100 . Почему?
В программе Excel меняется формат ячеек. Для С1 мы назначили «Процентный» формат. Он подразумевает умножение значения на 100 и выведение на экран со знаком %. При необходимости можно установить определенное количество цифр после запятой.
Теперь вычислим, сколько будет 5% от 25. Для этого вводим в ячейку формулу расчета: =(25*5)/100. Результат:

Либо: =(25/100)*5. Результат будет тот же.
Решим пример другим способом, задействовав знак % на клавиатуре:

Применим полученные знания на практике.
Известна стоимость товара и ставка НДС (18%). Нужно вычислить сумму НДС.

Умножим стоимость товара на 18%. «Размножим» формулу на весь столбец. Для этого цепляем мышью правый нижний угол ячейки и тянем вниз.
Известна сумма НДС, ставка. Найдем стоимость товара.
Формула расчета: =(B1*100)/18. Результат:

Известно количество проданного товара, по отдельности и всего. Необходимо найти долю продаж по каждой единице относительно общего количества.

Формула расчета остается прежней: часть / целое * 100. Только в данном примере ссылку на ячейку в знаменателе дроби мы сделаем абсолютной. Используем знак $ перед именем строки и именем столбца: $В$7.

Как прибавить процент к числу
Задача решается в два действия:


А здесь мы выполнили собственно сложение. Опустим промежуточное действие. Исходные данные:

Ставка НДС – 18%. Нам нужно найти сумму НДС и прибавить ее к цене товара. Формула: цена + (цена * 18%).

Не забываем про скобки! С их помощью устанавливаем порядок расчета.
Чтобы отнять процент от числа в Excel следует выполнить такой же порядок действий. Только вместо сложения выполняем вычитание.

Как посчитать разницу в процентах в Excel?
Насколько изменилось значение между двумя величинами в процентах.
Сначала абстрагируемся от Excel. Месяц назад в магазин привозили столы по цене 100 рублей за единицу. Сегодня закупочная цена – 150 рублей.
Разница в процентах = (новые данные – старые данные) / старые данные * 100%.
В нашем примере закупочная стоимость единицы товара увеличилась на 50%.
Посчитаем разницу в процентах между данными в двух столбцах:

Не забываем выставлять «Процентный» формат ячеек.
Рассчитаем процентное изменение между строками:

Формула такова: (следующее значение – предыдущее значение) / предыдущее значение.
При таком расположении данных первую строку пропускаем!
Если нужно сравнить данные за все месяцы с январем, например, используем абсолютную ссылку на ячейку с нужным значением (знак $).

Как сделать диаграмму с процентами
Первый вариант: сделать столбец в таблице с данными. Затем использовать эти данные для построения диаграммы. Выделяем ячейки с процентами и копируем – нажимаем «Вставка» - выбираем тип диаграммы – ОК.

Второй вариант: задать формат подписей данных в виде доли. В мае – 22 рабочих смены. Нужно посчитать в процентах: сколько отработал каждый рабочий. Составляем таблицу, где первый столбец – количество рабочих дней, второй – число выходных.

Делаем круговую диаграмму. Выделяем данные в двух столбцах – копируем – «Вставка» - диаграмма – тип – ОК. Затем вставляем данные. Щелкаем по ним правой кнопкой мыши – «Формат подписей данных».

Выбираем «Доли». На вкладке «Число» - процентный формат. Получается так:

Мы на этом остановимся. А Вы можете редактировать на свой вкус: изменить цвет, вид диаграммы, сделать подчеркивания и т.п.
Буквально сегодня столкнулся с ошибкой при вычислении разницы двух величин в процентах. Эта ошибка привела к довольно серьезным последствиям, а исправление этих последствий заняла несколько часов. Чтобы в будущем я смог сослаться на эту статью, а не писать пояснения каждый раз, предназначена эта статья. Как посчитать проценты в Excel? Расчет процентов от числа. Разница чисел в процентах и правильное оформление.
Для начала, немного теории. Процент — это, в первую очередь доля, а точнее сотая часть, обозначается знаком «%» и используется для обозначения доли чего-либо по отношению к целому. Если уж совсем углубиться в школьный курс, то десятичная дробь 0,07 равна 7%. В нашей культуре удобно и привычно сравнивать величины в процентах, так например понятие «согласен на 100%» означает полное одобрение.
Как мы сказали выше, процент это всего лишь доля. Поэтому в Excel я не рекомендую использовать деления на 100 при выделении процентной доли, а использовать специальный процентный формат. Как впрочем, и формат числа « » или ««. Такой формат доступен на панели Главная отдельной кнопкой:
Ниже я показываю правильное использование этого формата. В ячейке A4 используется Процентный формат.

Дело в том, что показанный в строке 5 способ записи процентов затрудняет последующие вычисления — нужно каждый раз делить данные на 100 в новых формулах. Велика вероятность забыть об этом или принять данные в ячейке за обычное число.
Стоит отметить, что если в ячейке вы введете текст 5%, то программа сама распознает и примет процентный формат. А число в ячейке запишется как 0,05.
Соответственно если нам надо понять, какой процент (рентабельность) составляет прибыль 12 тыс. руб. в выручке 70 тыс. руб. нам нужно 12 разделить на 70.

Чаще всего путаница возникает при расчете включенного НДС. Для разъяснения у меня есть .
Пропорция в Excel и расчет числа от процента
Как быть если у вас дано число 250 и вы знаете, что оно составляет 7% от какого-то числа. Как найти это число, т.е. 100%.

Чтобы найти вопросительный знак нам нужно? = 250 * 100% / 7%. Т.е. получится 3 571, это будет 100% для этого задания.
Точно так же можно находить любое неизвестное значение из 4 и легко посчитать проценты в Excel. Например если заданы 100% и не задан процент от числа.

250 * 7% / 100%.
Не судите строго, кто считает такую информацию элементарной — кому-то обязательно пригодиться описание пропорции.
Разница чисел в процентах
Еще один популярный вопрос: «Как найти разницу чисел в процентах?» или «Как найти прирост показателя из года в год в процентах?».
Правило из большого вычитаем меньшее здесь не работает, поскольку разница может быть и отрицательной. Здесь так же частый вопрос, на какое число нужно делить. Все зависит от условий задачи. Если вам нужно найти увеличение показателя по отношению к предыдущему, 2016 году, нужно делить именно на данные 2016 года.

Конечно же, прикладываю .
Поделитесь нашей статьей в ваших соцсетях: