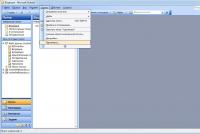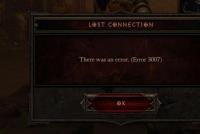Перенос данных с андроида на iphone. Способы переноса данных с iOS на Android
Перенос данных между смартфонами под управлением ОС Андроид не является сложной процедурой. Всю необходимую информацию можно просто скопировать на карту памяти, а затем вставить ее в новое устройство, если таковая отсутствует, то следует использовать компьютер в качестве хранилища.
Но как же быть, если перед пользователем стоит задача на Айфон? Все осуществимо и у вас не должно возникать каких-либо сложностей, если будете придерживаться советов этой статьи.
Move to iOS — специальное приложение для переноса данных
Самым простым способом переноса является использование официальной утилиты от Apple, которая называется Move to iOS и доступна для загрузки .
Главный минус состоит в том, что подходит программа не для всех устройств. Для корректной работы требуется версия Андроид не ниже 4.0, а также iOS 9.0. Можно переносить данные на разные аппараты Apple — не старше чем iPad 4, iPad mini 2, iPod 6.
Во время переноса нельзя выполнять никаких других действий на устройствах, в частности, помешать корректной работе способен даже телефонный вызов. Необходимо отключить любые программы, влияющие на работу WiFi, например Smart Network Switch. Также на «яблочных» устройствах должно быть достаточно памяти для размещения перенесенной информации.
Перед проведением процедуры следует подключить оба аппарата к одной точке WiFi.
Итак:
Обратите внимание, что перенести приложения нельзя, их придется установить вручную из AppStore. Исключениями являются только те приложения, которые доступны и в Google Play, и в AppStore.
Попытка переноса на Айфон или другое устройство Apple может быть неудачной в случае, если прерывалось соединение между устройствами, например, из-за проблем с сетью, также рекомендуется подключить аппараты к питанию, чтобы исключить риск исчерпания заряда аккумулятора.
Если процесс переноса прервался или данные сохранились некорректно, то нужно стереть результат, перезагрузить оба устройства, и начать все заново.
Ручная синхронизация контактов
К сожалению, ограничения, наложенные Apple, достаточно жесткие, поскольку большинство немолодых моделей очень медленно работают под новой iOS 9 и ее установка не имеет никакого смысла. Часто исходный смартфон слишком старый и работает на Андроид меньше 4.0, в таком случае переносить персональные данные придется вручную.
Лучше всего выполнять это с помощью облачных сервисов хранения . Если номера размещены в Google Contacts, то их перенос не составит труда. Достаточно добавить в меню «Mail, Контакты, Календари» на Айфоне и войти в свой аккаунт. iOS автоматически предложит . Аналогично можно поступить и с профилями в Twitter и Facebook, все контакты, хранящиеся там, тоже будут синхронизированы. Не забудьте добавить нужные почтовые ящики, если не собираетесь устанавливать специальное приложение.

Если телефонная книга хранится локально, то следует экспортировать ее в формат VCF, сделать это можно в настройках . Сначала:
- Выберите в меню «Контакты» пункт экспорта/импорта, и найдите функцию переноса на карту SD (Export vCard). Не следует использовать автоматическое имя файла, поскольку его будет сложно найти, поместите результат в корневой раздел накопителя. Учтите, что часть контактов может храниться на SIM-карте, часто ее приходится менять, поскольку разъем в Айфоне поддерживает только microSIM, поэтому нужно экспортировать такие контакты отдельно.
- Теперь нужно скопировать полученные файлы на компьютер и запустить iCloud, предварительно подключив устройство на iOS.
- Далее кликните по иконке настроек и найдите пункт «Импорт визитной карточки», укажите путь к файлам.
Способы переноса мультимедиа
Пользователям, которые приобретали музыку через Google Play, достаточно будет установить специальное приложение на iPhone, синхронизирующее все треки. Для переноса фотографий тоже лучше использовать облачные хранилища, такие как Dropbox. Таким образом, можно не только держать все снимки под рукой, но и не переживать за их сохранность в случае утери аппарата.
Можно перенести файлы (музыку, фото, видео) классическим способом . Для этого сначала необходимо сохранить все необходимые данные с Андроида на компьютере. Музыку можно найти в папке Music или Downloads. Фотографии на устройствах расположены в стандартной папке DCIM, конечно, если пользователем не вносились никакие изменения. Также этот адрес может меняться благодаря использованию сторонней камеры, иногда могут использоваться другие папки.
После сохранения нужного содержимого с Android на компьютере, подключите устройство на iOS к ПК и выберите его в iTunes. В меню «Файл» выберите пункт «Добавить библиотеку» и укажите на медиатеку с файлами. Теперь перейдите во вкладку «Фотографии» и укажите путь к снимкам, осталось лишь синхронизировать содержимое.
Есть и другой способ . Необязательно сохранять файлы на компьютере, например, можно поместить их на почту, а затем загрузить с другого устройства. Главный минус состоит в ограничении места, часто в переносе нуждаются десятки гигабайт данных, но даже при использовании облачных хранилищ ждать полной загрузки придется долго, поскольку скорость отдачи у многих провайдеров намного меньше скорости загрузки. Такой способ лучше всего подходит для переноса книг и документов, тем более что копия в виртуальном хранилище поможет не потерять их в случае непредвиденной ситуации.
Единственное что нельзя перенести – это приложения. Дело в том, что большинство из них имеют отдельные версии под обе операционные системы. Скачать необходимые можно в AppStore, но если они платные, то потребуется покупать их заново, поскольку предыдущие покупки активны только для Андроид. Если же такое приложение под iOS отсутствует, то нужно рассмотреть альтернативные варианты.
Итак, вы наконец-то убедились в необходимости "перейти на iOS". Но все ваши фотографии, видео и сообщения все еще находятся на вашем старом телефоне Android. Попробуем разобраться, как перенести контакты, фото, сообщения с Android на iPhone.
Вы купили себе новый вычурный iPhone (за 699 долларов на Amazon), или может быть вы разорились и заполучили iPhone 11 Pro с его удивительными тремя камерами на задней крышке. Единственная проблема заключается в том, что все ваши данные все еще находятся на вашем старом телефоне Android. Но точно так же, как Samsung и Google упростили переход с iPhone на Pixel 3 (625 долларов в Walmart) или Galaxy Note 10 (950 долларов в Best Buy), у Apple есть простой способ перенести все ваши данные на новый iPhone. Это Android-приложение под названием Move To iOS.
Эта программка запускает процесс передачи контактов, истории сообщений, закладок веб-сайтов, учетных записей на почте, календарей, фотографий и видео, а также позволяет загружать любые приложения для Android, которые можно бесплатно скачать в магазине приложений iOS. Мы тестировали это приложение, и оно работало со смартфонами на платформе Android 8.1 и ее более ранних версиях. Мы попробовали перекинуть данные с устройств на платформе Android 9 Pie, но с этими телефонами ничего не получилось.
С одной стороны, мы предполагаем, что большинство пользователей будет переносить данные со старых телефонов, работающих на старых версиях платформы Android. Но с другой стороны, к тому времени, когда вы прочитаете эту статью, возможно, что Move To iOS уже будет работать и с Android 9 Pie. Мы связались с Apple, чтобы уточнить детали, но до сих пор так не получили ответа.
Передача данных с Android 8.1 или более ранних версий платформы на iPhone

Как перекинуть данные с Android 8.1 на iPhone? Поскольку мы будем передавать информацию, первое, что необходимо сделать, это зарядить оба телефона. После зарядки аккумуляторов подключите телефон Android к сети Wi-Fi. Если вы используете Chrome на телефоне и хотите перенести закладки, перед началом процесса переноса данных с андроид на айфон, убедитесь в том, что приложение находится в активном состоянии. Затем включите новый iPhone и следуйте инструкциям, пока не появится экран Apps & Data (Приложения и данные). Выберите "Переместить данные с Android". На телефоне Android установите приложение Move To iOS из Google Play Store, а затем откройте его. Снова вернитесь к iPhone, нажмите "Продолжить" на экране "Переместить с Android". Появится 6- или 10-значный код.
Вернитесь к своему телефону Android и нажмите "Продолжить" на экране "Переместить на iOS", затем прочитайте "Общие положения и условия" и нажмите "Согласен". На экране появится запись "Найти свой код", нажмите "Далее" в правом верхнем углу. Затем введите 6- или 10-значный код при появлении запроса.
Теперь на устройстве Android нужно выбрать контент, который вы хотите переместить на свой iPhone. На экране появится запись "Передача данных", вам нужно нажать "Далее". Процесс переноса данных с Android на iPhone запущен.
Процедура может занять некоторое время, поэтому мы рекомендуем запустить ее перед тем, как лечь спать, или в любое другое время, когда вы не планируете пользоваться телефоном. И запомните, даже если ваш Android показывает, что процесс передачи данных завершен, оставьте оба телефона в покое, пока не пропадет полоска загрузки на экране вашего iPhone.
Далее следуйте инструкциям на экране, чтобы завершить настройку вашего iPhone. После завершения передачи данных загрузите все бесплатные приложения, которые были найдены в App Store. Наконец, убедитесь, что весь ваш контент перенесен: просмотрите фото-галерею, закладки или сообщения.
Любую музыку, книги или PDF-файлы на вашем Android-устройстве необходимо будет перенести вручную. Но вы PC. Затем вы можете добавить их в iTunes и синхронизировать с вашим iPhone или загрузить на iCloud Drive.
Перенос данных с андроид 9 Pie или новых версий платформы на iPhone

Если вы используете телефон на платформе Android 9 Pie и переводите его на iPhone, мы все же рекомендуем в первую очередь попробовать приложение Move To iOS. Если оно не работает, есть сторонние приложения для Mac и PC, которые могут запуститься без проблем. Многие из этих программ могут оказаться полезными, так как с их помощью можно перенести резервную копию whatsapp, данные viber и другую информацию с android на iphone. Одним из самых популярных считается приложение под названием AnyTrans. Наконец, если вы активно пользуетесь продукцией компании Google, нет необходимости прощаться с ней после перехода на iPhone. Существует множество приложений Google для iOS, в том числе: Google Chrome, Gmail, Google Drive, Google Calendar, Google Maps, Google Photos, YouTube, Google Play Music, Google Play книги и Google Play фильмы.
Надеемся, что наша статья помогла упростить переход с Android на iPhone. Если у вас есть какие-либо советы или вы можете рассказать о программном обеспечении, которое успешно использовалось для переноса данных Android на новый iPhone, расскажите нам об этом в комментариях.
Перенос программ с Андроида на Айфон можно выполнить через Move to iOS, однако нужно понимать, что не все приложения будут работать в системе Apple. Если программы нет в App Store, то перенести ее вместе со всеми данными с Android-устройства никак не получится.
Перенос данных с Android
Самый простой способ выполнить частичный перенос программ с Андроида на Айфон – использовать приложение Move to iOS, доступное для бесплатной загрузки в Google Play. Для корректного выполнения операции вам понадобится:
- Android 4.0 или выше.
- iOS 9.0 или выше.
- iPhone 5 и выше.
Если говорить о других устройствах Apple, то iPad должен быть не ниже четвертого, iPad mini – второго, а iPod Touch – шестого поколения.
Прежде чем выполнять перенос данных с Андроида на Айфон через программу Move to iOS осуществите несколько подготовительных действий:
- Включите Wi-Fi на телефон с Android.
- Подключите iPhone и Android-смартфон к источнику питания, чтобы они не разрядились в момент передачи данных.
- Убедитесь, что объем информации, которую вы хотите перенести, поместится на внутреннем хранилище iPhone.
- Обновите Chrome на Android до последней версии, если планируете перенести закладки.
Включите iPhone, выберите страну и язык, активируйте устройство, настройте Touch ID или Face ID и создайте пароль, чтобы оказаться на экране восстановления или переноса информации и данных. Если вы хотите переместить информацию на телефон, который ранее был настроек, придется выполнить сброс и повторить активацию.

После завершения переноса нажмите «Готово» на Android. Вернитесь к iPhone, тапните «Продолжить» и завершите настройку смартфона. После запуска системы убедитесь, что необходимая информация перенесена.
Чтобы выбранное вами содержимое Android-устройства перенеслось без ошибок, не выполняйте никаких действий до завершения операции. Приложение Move to iOS должно оставаться постоянно открытым на экране. Если вы откроете другую программу или будете принимать телефонные звонки, информация не переместится. При возникновении ошибок при переносе данных:
- перезапустите оба устройства и повторите попытку;
- отключите на телефоне с Android передачу данных через мобильную сеть;
- отключите на Android-устройстве все приложения и настройки, которые могут влиять на стабильность соединения с Wi-Fi. Удалите все известные Wi-Fi сети, кроме той, которая используется для переноса информации.
Программы с Android после переноса не отобразятся на iPhone, но вы можете быстро найти их и установить в App Store.
Ручное перемещение данных
Мы разобрались с тем, что программа переноса контактов и другой информации с Андроида на Айфон Move to iOS работает только при настройке телефона как нового. Если iPhone уже вовсю используется, и вы не хотите стирать с него настройки и контент, воспользуйтесь ручным переносом данных с Android. Для каждого типа контента будет свой порядок перемещения.
Чтобы перенести почту, календари и контакты, достаточно установить синхронизацию со службами Google. Например, можно на Android синхронизировать данные с аккаунтом Google, а затем добавить его в учетные записи iPhone, получив доступ ко всей синхронизированной информации.

Для переноса музыки, фотографий и видеозаписей можно использовать облачные хранилища или iTunes. В общих чертах порядок такой: вы переносите медиафайлы на компьютер, затем добавляете их в iTunes, подключаете iPhone и выполняете синхронизацию.

С книгами и документами все намного проще. Если вы используете популярные читалки или приложения для работы с текстовыми файлами, то в них всегда есть аккаунты. Соответственно, чтобы получить доступ к своей информации, нужно только установить приложение на iPhone, и авторизоваться в том аккаунте, который использовался на Android.
Если вы хотите иметь на iPhone игры и приложения, которыми пользовались на Android, отправляйтесь в App Store. У всех популярных сервисов и игр есть версии для iOS, а даже если их нет, вы легко найдете альтернативные варианты.
Перемещение данных с Android-устройства на iPhone может показаться нетривиальной задачей. Однако c распространением облачных сервисов сделать это не составляет никакого труда. Используя такие службы, как Dropbox и Google, вы можете получить на своем «яблочном» смартфоне тот же контент, что и на Android-устройстве. Это может быть полезно как при полноценной миграции с одной платформы на другую, так и при временной смене телефонов.
iPhone на шаг впереди Android-смартфонов по многим показателям. К ним относятся стабильность работы, производительность, высочайшее качество сборки, используемые материалы корпуса. Немаловажным достоинством iOS-устройств является и то, что программные продукты в App Store проходят строгий контроль, что гарантирует высокое качество приобретаемого ПО. Гаджеты компании из Купертино поставляются с новейшей версией операционной системы iOS и дальнейшее обновление – не проблема, чего нельзя сказать об Android-устройствах. Еще одним достоинством iOS является интуитивно понятный интерфейс, что делает операционную систему очень простой и удобной в использовании.
Google, Facebook и Twitter
Многие облачные сервисы, включая почту Google, Facebook, Twitter, хранят данные в облаке. Кроссплатформенная поддержка этих служб означает, что перейдя с Android на iOS 7, вы можете автоматически перенести всю свою информацию на iPhone. Это касается контактов, почты и других данных. Нужно лишь указать параметры учетных записей в настройках операционной системы Apple.
К примеру, если вы храните контакты в Facebook и Twitter, то можете воспользоваться специальными функциями iOS 7. В мобильной платформе Apple предусмотрена возможность «вытянуть» данные из соцсетей в стандартное приложение Контакты. Зайдите в меню Настройки –> Facebook или Настройки –> Twitter и нажмите кнопку Обновить контакты.
Альтернативный способ: если контакты находятся в памяти Android-смартфона, вам потребуется перенести их на SD-карту. Для этого зайдите в приложение Контакты на Android, выберите в меню Импорт\Экспорт функцию Экспорт на накопитель. Все данные и дополнительная информация будут собраны в файле с расширением VCF. Перенесите его на компьютер или отправьте по почте. Теперь откройте VCF-файл на iPhone с помощью приложения Контакты или загрузите в облако на сайте iCloud.com.
Подключаем Dropbox
Популярный сервис Dropbox доступен на большинстве современных мобильных и настольных ОС. С его помощью фотографии и ролики можно автоматически загружать в облако. Чтобы перенести изображения с Android-смартфона на iPhone, достаточно зарегистрироваться на сервисе, скачать бесплатный клиент из Google Play и запустить его на устройстве. После того, как программа завершит перенос данных в облако, весь контент с «гуглофона» будет доступен в Dropbox на вашем iPhone.
Мультимедийные файлы
Для копирования мультимедийных файлов – фильмов, телепередач, музыки, подкастов – необходимо подключить Android к компьютеру и вручную скопировать контент на ПК. Если вы используете Windows, то у вас есть доступ к данным непосредственно из Проводника. На компьютерах с операционной системы OS X можно скачать бесплатное приложение Android File Transfer . Теперь подключите Android-смартфон к PC и перенесите мультимедийный контент в память компьютера. Помните, что на iPhone по умолчанию работает только видео в форматах mp4, m4v и mov. Android «из коробки» воспроизводит файлы avi, mkv, wmv и другие. Без джейлбрейка и конвертации воспроизвести их на iPhone можно с помощью бесплатного приложения VLC.
Приложения Google для iOS
Android полностью интегрирована с приложениями Google. Если вы не хотите от них отказываться, то помните, что для смартфонов iPhone подобные программы доступны в App Store. Все ваши данные хранятся удаленно и доступны на любом совместимом устройстве.
Собрались мигрировать с Android на iPhone, но не знаете, как перенести данные? Не стоит волноваться, в статье мы собрали наиболее простые способы быстрого переноса важно информации.
Способ 1: Через мобильную программу Move to iOS (Перейти к iOS)
Данный метод позволяет перенести: телефонные записи, сообщения, фото и видео, закладки из интернет-браузера, аккаунты и данные календаря. Так же некоторые бесплатные приложения при наличии программ в App Store.
- Скачайте бесплатно программу Move to iOS (Перейти к iOS) на Android устройство.
- Запустите приложение, следуйте указаниям программы. Нажмите на кнопку «Далее», а после выберите «Поиск кода» в верхнем углу справа. В это время на новом iPhone, необходимо выполнить первоначальную активацию. Если активация выполнена ранее, придется выполнить сброс данных или переносить данные другим способом.
- Подключите iPhone к сети Wi-Fi.
- На экране активации дойдите до раздела «Программы и данные», где выберите пункт «Перенести данные с Android».
- В новом окне нажмите продолжить, пока не появится цифровой код.
- Введите код на телефоне, откуда будут переноситься данные. Ожидайте до появления уведомления «Перенос данных».
- Отметьте на Android устройстве данные, что требуется перенести.
- После появления информации о переносе данных, следует отложить устройство в сторону. На длительность передачи данных влияет объем передаваемой информации. При необходимости подключите устройство к сетевому зарядному устройству.
- По окончанию, подтвердите перенос данных. Проверьте, все ли данные были перенесены на новое устройство.
Способ 2: Через настольную программу iTunes
Программа iTunes позволяет перенести фотографии, видеозаписи и музыку.
- Подключите Android устройство к ПК, найдите и скопируйте на компьютер необходимые данные: фотографии, видео, музыку.
- Отключите Android устройство и подключите iPhone.
- Откройте программу iTunes, щелкните на значок телефона.
- В боковой панели выберите категорию данных, что требуется синхронизировать.
- Отметьте флажок напротив пункта «Синхронизировать». Далее выберите папку, где хранятся необходимые данные, параметры синхронизации, а затем применить.


Способ 3: Через облачное хранилище – Dropbox, Google Диск, Яндекс Диск и т.д.
Позволяет переносить файлы из выше перечисленных способов, а так же документы, включая PDF и архивы.
- На Android устройстве откройте клиент облачного хранилища, где добавьте файлы, что требуется синхронизировать. Для этого нажмите на кнопку «добавить».
- Укажите папку, где хранятся файлы. А после, дождитесь окончания синхронизации.
- Скачайте на iPhone клиент облачного хранения. Зайдите в приложение для получения доступа к файлам.
Способ 4: Через настольную программу восстановления
Для переноса данных так же подойдут программы для восстановления данных. Такой метод удобен на случай, если мобильное устройство повреждено или частично не функционирует.
Для извлечения информации с Android устройства подойдет Wondershare Dr.Fone или EASEUS Mobisaver. Подобные утилиты работают по схожему принципу. Необходимо подключить устройство к ПК через кабель синхронизации, дождаться определения телефона. Далее выбрать тип файлов, что необходимо извлечь. Дождаться окончания извлечения, а после сохранить информацию на ПК. Полученные файлы останется перенести на iPhone с помощью описанных выше методов – iTunes или облачное хранилище.
Способ 5: С использованием программы MobileTrans
Простой способ для передачи контактов, сообщений, календаря, истории звонков, фотографий. Ещё музыки, видео, приложений и данные программ между платформами. Для переноса данных выполните следующие действия:
- Установите и запустите программу MobileTrans.
- Подключите iPhone и Android к ПК.
- Выберите вариант «Передача с телефона на телефон».
- В следующем окне выберите устройство для передачи данных – iPhone, и устройство для получения – Android.
- Отметьте тип интересующих вас файлов, а затем нажмите на кнопку «Начать передачу».
- Ожидайте окончание передачи данных.



Способ 6: Через Андроид приложения для передачи данных
Передавать файлы так же умеют приложения SHAREit, Xender, Zapya, Send Anywhere и AirDroid. Главное условие – использование программы одного сервиса на передающем и принимающем устройстве.
Принцип работы:
Установите программу на iPhone.