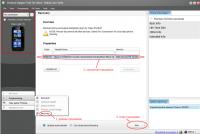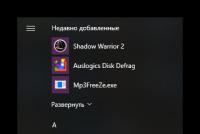Отключение и включение микрофона в ходе собрания или звонка Skype для бизнеса. Подробная инструкция: как на ноутбуке отключить микрофон Выключить микрофон на ноутбуке windows 7
Большинство современных ноутбуков оснащены веб-камерой. Во многих случаях применяется стандартная камера, которая используется для Skype и других сервисов видеоконференций, но некоторые ноутбуки поставляются с инфракрасными камерами, которые используются для распознавания лица в службе Windows Hello. Абсолютное большинство ноутбуков также имеют встроенный микрофон, который работает совместно с камерой.
Если вы не пользуетесь ни камерой, ни микрофоном, то скорее всего захотите отключить данные устройства. Вы спросите, зачем это нужно? Дело в том, что некоторые вредоносные программы могут получить контроль над аппаратными компонентами и будут осуществлять несанкционированный доступ, даже когда вы их не используете. Если вы беспокоитесь о защите личных данных, то приведенные инструкции наглядно покажут, как отключить веб-камеру и микрофон на ноутбуке под управлением Windows 10.
Проведите сканирование компьютера на наличие угроз
Если вы подозреваете, что компьютер может быть заражен вредоносными программами, то прежде всего выполните полную проверку системы. Даже если веб-камера и микрофон отключены, вы не можете знать наверняка, какая угроза обосновалась на компьютере.

Защитник Windows уже встроен в систему Windows 10, поэтому это отличный вариант для начала. При желании можно воспользоваться сторонним бесплатным антивирусом или антивирусными сканерами.

Отключение камеры и микрофона в Диспетчере устройств является самым быстрым способом, но не самым безопасным — коварные вредоносные программы смогут обратно активировать устройства без ведома пользователя. Тем не менее, полезно знать, как отключить веб-камеру и микрофон с помощью Диспетчера Задач.

Для отключения веб-камеру нужно выполнить лишь несколько простых шагов.
- Раскройте раздел “Устройства обработки изображений”.
- Щелкните правой кнопкой мыши по записи “Встроенная камера” (название может отличаться на разных устройствах).
- Выберите Отключить.
Чтобы снова включить веб-камеру, проделайте эти шаги повторно, только вместо опции “Отключить” выберите “Включить”.

Для отключения веб-камеру нужно выполнить аналогичные шаги, как и при отключении камеры.
- Щелкните правой кнопкой мыши по кнопке “Пуск”.
- Выберите пункт “Диспетчер устройств”.
- Раскройте раздел “Аудиовходы и аудиовыходы”.
- Щелкните правой кнопкой мыши по записи “Встроенный микрофон” (название может отличаться на разных устройствах).
- Выберите Отключить.
- В окне подтверждения выберите Да.
Чтобы снова включить микрофон, проделайте эти шаги повторно, только вместо опции “Отключить” выберите “Включить”.

Некоторые ноутбуки позволяют отключать камеру и микрофон на аппаратном уровне из BIOS. Следующие шаги могут отличаться на разных устройствах, но основной принцип — прерывание загрузки системы и включение интерфейса управления настройками BIOS и поиск параметров, отвечающих за работу веб-камеры и микрофона.
В случае с Lenovo ThinkPad, опции встроенной камеры и микрофона располагались в разделе “I/O Port Access” вкладки “Security”. После отключения обоих устройств, нужно сохранить настройки и выйти из BIOS, после чего последует перезагрузка компьютера.
Имейте в виду, что BIOS на вашем ноутбуке может выглядеть по-другому, но конечный результат будет одинаковый. Если вы перейдете в Диспетчер устройств, после отключения устройств в BIOS, то не сможете их обнаружить.
Чтобы повторно включить устройства в BIOS, повторите шаги, но вместо опции “Disable” выберите “Enable”.

Когда дело доходит до необходимости постоянного отключения камер, многие пользователи просто отключают кабели камеры. Это очень радикальный вариант, который может привести к аннулированию гарантии на ноутбук. Более простым решением станет просто заклеивание камеры.
Многие пользователи используют стикеры или изоленту для заклеивания камеры, но кто-то предпочитает более профессиональный подход. Для этих случаев на рынке представлены недорогие специализированные аксессуары, которые позволяют закрывать камеру, и разблокировать ее при необходимости использования с помощью слайдера.
Приватность?
Имейте в виду, что единственный гарантированный способ отключения камеры или микрофона — это физическое отключение устройств за счет их удаления из ноутбука или за счет отключения кабелей и шлейфов. Скорее всего, вы не захотите самостоятельно это делать, но хотя бы запомните на будущее.
Становились ли вы жертвой вредоносной программы, которая получала контроль над камерой и микрофоном? При каких обстоятельствах это было и как вы справились с проблемой?
Отключить встроенный в ноутбук либо веб-камеру микрофон зачастую бывает трудно, в частности в тех случаях, когда драйвер на них устанавливается совместно с программным обеспечением на материнскую плату. Микрофон дозволено отключить в любом случае, все зависит лишь от конфигурации компьютера.
Вам понадобится
- – доступ к панели управления;
- – внешний микрофон.
Инструкция
1. Узнайте конфигурацию вашего компьютера касательно подключения устройств веб-камеры и микрофон а, которые встроены в ноутбук . Это дозволено сделать в интернете, прочитав подробные обзоры колляций вашей модели устройства.
2. Если микрофон и камера имеют один и тот же провод подключения к материнской плате, отключить его придется только совместно с ней. Для этого зайдите в диспетчер устройств в свойствах меню «Мой компьютер» на вкладке оборудование либо при помощи сочетания клавиш Win+PauseBreak.
3. Обнаружьте ваш адаптер записи аудио и видео в отрывшемся списке оборудования и отключите его при помощи меню правой кнопки мыши. В этом случае отключится и микрофон . Если же устройства имеют различные провода подключения, обнаружьте отдельно устройство для записи аудио и отключите его отдельно.
4. Вставьте внешний микрофон в соответствующий разъем на звуковой карте вашего ноутбук а. Позже этого проверьте, не отключилось ли встроенное устройство, как обыкновенно это бывает по умолчанию в большинстве случаев. Позже этого зайдите в управление звуками и аудиоустройствами в панели управления компьютером и выберите пункт настройки оборудования для записи аудио по умолчанию в выпадающем меню на соответствующей вкладке.
5. Выберите внешний микрофон в качестве устройства по умолчанию, в случае если этого не было сделано механически. Обратите внимание, отключился ли внутренний микрофон , но только позже использования измененных параметров. В случае если он работает по-бывшему, уменьшите его громкость до минимума.
6. Если ваш микрофон встроен в съемную веб-камеру, легко отключите ее либо настройте параметры в утилите, устанавливаемой с драйвером устройства для осуществления функций управления.
Позже записи голоса, музыки и иного звукового сопровождения, нужно знать, как отключить на ноутбуке микрофон . Вследствие этому, вы не нарушите внутреннюю работу операционной системы, а также сбережете от повреждения ваше звуковое устройство для дальнейшей работы.

Вам понадобится
- Папка “Звуки и аудиоустройства” (“Звуки”).
Инструкция
1. Зайдите через меню «Пуск» в «Панель управления». Откройте папку «Звуки и аудиоустройства». В новом маленьком окне с аналогичным наименованием «Свойства: звуки и аудиоустройства» перейдите по верхней вкладке «Аудио». Обнаружьте среднее поле «Запись звука». Позже этого выберите используемое устройство – «Микрофон».
2. Нажмите кнопку «Громкость». Появится окошко «Ярус записи». В разделе «Микрофон» снимите галочку с квадратика «Предпочесть». Закройте окно, позже чего нажмите «Применить» и “Оk”.
3. Узнайте также, как отключить на ноутбуке микрофон в больше новых версиях операционной системы Windows, таких, как “Vista” и “Windows 7”. Там папка «Звуки и аудиоустройства» именуется примитивно «Звуки». Откройте её и перейдите в раздел «Запись».
4. Выберите устройство записи «Микрофон». Щёлкните по нему мышкой, дабы открыть раздел «Свойства: микрофон ». Перейдите по вкладке «Всеобщие». Внизу окна обнаружьте поле «Использование устройства» и отключите его. Кликните “Ok”, дабы сберечь параметры.
Видео по теме
Полезный совет
Данный способ работает, как для внешнего динамического микрофона, так и для внутреннего, встроенного в ваш ноутбук.
Отключение встроенной веб-камеры на компьютерах, работающих под управлением ОС Windows, может быть исполнено стандартными средствами самой системы и не требует привлечения добавочного программного обеспечения.

Инструкция
1. Вызовите основное системное меню, нажав кнопку «Пуск», и перейдите в пункт «Панель управления» для отключения встроенной веб-камеры . Раскройте ссылку «Принтеры и другое оборудование» и разверните узел «Сканеры и камеры». Обнаружьте строку и мененм встроенной камеры и раскройте данный элемент двойным кликом мыши. Примените флажок в строке «Отключена» и удостоверите сохранение сделанных изменений, нажав кнопку OK.
2. Вернитесь в основное меню «Пуск» для осуществления альтернативного способа отключения встроенной веб-камеры и вызовите контекстное меню элемента «Мой компьютер» кликом правой кнопки мыши. Укажите пункт «Свойства» и перейдите на вкладку «Оборудование» открывшегося диалогового окна. Раскройте ссылку «Диспетчер устройств» и разверните узел «Устройства для обработки изображений». Обнаружьте строку с именем USB Video Device и вызовите ее контекстное меню кликом правой кнопки мыши. Укажите команду «Отключена» и удостоверите выполнение выбранного действия, нажав кнопку OK.
3. В ноутбуках отключение и повторное включение встроенной веб-камеры может быть исполнено одновременным нажатием функциональных клавиш F и Fn.
4. Перезагрузите систему и воспользуйтесь функциональной клавишей F8 (зависит от модели компьютера) для перехода в режим BIOS. Перейдите в меню безвредной загрузки и обнаружьте вкладку либо строку с именем Integrated Pereferia. Удостоверитесь в том, что не выбрана опция Integrated. Рекомендуется также обнаружить свою камеру и указать параметр Disabled. Сбережете сделанные метаморфозы и еще раз перезагрузите систему для использования выбранного действия.
5. Отключение встроенной веб-камеры на компьютера, работающих под управлением ОС Linux, дозволено исполнить особой командой modprobe -r uvcvideoв терминале.
В состав большинства современных мобильных компьютеров входит уйма дополнительных устройств. Данная специфика дозволяет максимально применять вероятности ноутбуков, не подключая периферийное оборудование.

Вам понадобится
- драйверы к ноутбуку.
Инструкция
1. Довольно зачастую мобильные компьютеры наделяют встроенным микрофоном . Исключительно актуально присутствие указанного устройства в ноутбуке с web-камерой. Для удачного применения микрофона его нужно активировать и настроить надлежащим образом.
2. Включите ноутбук и дождитесь загрузки операционной системы Windows. Кликните по иконке меню «Пуск» и откройте свойства пункта «Мой компьютер». Перейдите ко вкладке «Оборудование» и откройте меню «Диспетчер устройств».
3. Обнаружьте среди прочего оборудования необходимый микрофон. Если наоборот наименования этого устройства размещен значок в виде восклицательного знака, обновите его драйверы. Класснее каждого применять подлинные файлы, предоставляемые разработчиками ноутбука.
4. Посетите сайт фирмы, выпускающей данные мобильные компьютеры. Откройте раздел загрузок и скачайте комплект драйверов, предуготовленных для ноутбука вашей модели. Обновите рабочие файлы в ручном режиме, применяя диспетчер устройств.
5. Для проверки микрофона используйте встроенную утилиту «Звукозапись». Откройте меню «Пуск», выберите каталог «Типовые» и откройте указанную программу. Нажмите кнопку «Запись» и проверьте работоспособность микрофона.
6. Рассматривая тот факт, что звукоприемник может быть размещен довольно вдалеке от источника сигнала, имеет толк настроить параметры микрофона. Откройте панель управления и выберите меню «Оборудование и звук».
8. Измените параметры в графе «Микрофон». Если выбранной мощности неудовлетворительно, активируйте функцию «Усиление». Нажмите кнопку «Применить».
Видео по теме
Современные ноутбуки оснащают многими пригодными устройствами. Частенько дозволено встретить мобильный компьютер, наделенный встроенной web-камерой. Ее присутствие разрешает проводить видеоконференции без применения добавочного оборудования.

Вам понадобится
- – драйверы для камеры;
- – программа для работы с web-камерой.
Инструкция
1. Перед началом работы с web-камерой нужно верно настроить это устройство. Безусловно, для стабильного функционирования камеры требуется присутствие определенных драйверов. Подключите мобильный компьютер к интернету. Посетите сайт разработчиков данного ноутбука.
2. Откройте раздел загрузок и заполните предложенную таблицу. Укажите точное название модели мобильного ПК. Это недопустит допустимые ошибки, связанные с установкой неверного комплекта драйверов.
3. Загрузите предложенные файлы. Обновите драйверы для web-камеры. Используйте для этого функции меню «Диспетчер устройств». Если скачанные файлы имеют формат exe, исполните их установку привычным способом.
4. Откройте начальство пользователя к вашему мобильному компьютеру. Если вы не располагаете бумажной копией, скачайте электронную версию инструкции с сайта. Узнаете сочетание клавиш, нужное для активизации web-камеры.
5. Установите программу для настройки устройства видеозахвата. Стоит подметить, что для этого дозволено применять не только знаменитые мессенджеры. Если вы скачали программу с официального сайта разработчиков, используйте ее для изначально настройки устройства.
6. Активируйте web-камеру и запустите выбранную программу. Оцените качество изображения, передаваемое на дисплей. Настройте параметры работы камеры. Установите необходимые показатели яркости и контрастности.
7. Приступите к настройке микрофона. Если вы используете встроенный динамик, имеет толк усилить его восприимчивость. Откройте панель управления. Выберите меню «Оборудование и звук».
8. Откройте подпункт «Управление звуковыми устройствами». Перейдите ко вкладке «Связь», выберите необходимый микрофон и нажмите кнопку «Свойства». В новом диалоговом меню откройте вкладку «Ярусы». Выберите восприимчивость микрофона и его усиление, если требуется.
Видео по теме
Полезный совет
Исполняйте в первую очередь проверку диспетчера устройств.
В этой инструкции ми с вами узнаем, как отключить микрофон ноутбука в операционной системе Windows десятой версии тремя различными способами. Поверьте, это можно сделать легко и быстро.
Немалая часть владельцев ноутбуков предпочитают отключать веб-камеру и микрофон, когда они не используются. Все это происходит потому, что многие из них беспокоятся о своей конфиденциальности.
Думаю, вы не раз встречали ролики в Интернете, которые были отсняты путем несанкционированного доступа к чужой веб-камере и выложены на всеобщее обозрение, а также аудиофайлы приватных разговоров, записанные со встроенного мини-микрофона. Для этого есть даже специализированное программное обеспечение (пока не проверенные мною данные).
Отдельной темой стоило бы рассмотреть и Skype, но мы этого делать не будем. Просто стоит помнить – безопасность превыше всего! Вы помните интересный фотоснимок, где основатель Фейсбука Марк Цукерберг перестраховался от таких неприятностей при помощи простой полоски скотча? То-то же!
Итак, сегодня мы рассмотрим 3 простых варианта отключения микрофона на ПК под управлением Windows 10. Для этого нам не потребуется стороннее программное обеспечение.
Если вы решились на этот шаг, то предлагаю приступить к реализации задуманного. Помните, что вы в любой момент сможете вернуть все настройки в первоначальное состояние.
КАК ОТКЛЮЧИТЬ МИКРОФОН
ВАРИАНТ 1 . Откройте Диспетчер устройств при помощи нажатия сочетания клавиш Win + X на клавиатуре и выбора соответствующего пункта меню из списка.
Раскройте раздел “Аудиовходы и аудиовыходы”, выберите устройство, кликните правой кнопкой мыши на нем и нажмите “Отключить устройство”.

ВАРИАНТ 2 . Щелкните правой кнопкой мышки на , расположенного в системном трее и выберите пункт “Звуки”.

Перейдите на вкладку “Запись” и отключите устройство при помощи контекстного меню.

ВАРИАНТ 3 . Откройте “Параметры” ОС:
- перейдите в раздел “Конфиденциальность”;
- выберите “Микрофон”;
- выборочно укажите, каким приложениям будет разрешено его использовать или полностью отключите его.

Очень надеюсь, что эта инструкция окажется полезной для вас! Загляните в нашу Карту блога по . Приглашаем стать участником наших социальных групп в Facebook и Google+.
Микрофон на ноутбуке – одно из наиболее редко используемых устройств. Чуть ли не сразу после покупки его заменяют внешним, либо встроенным в наушники устройством. При этом большинство пользователей попросту забывают о нём, пользуясь периферией. Однако, оставаясь активным, встроенный микрофон способен стать угрозой для вашей приватности, так как он остаётся уязвимым для вредоносного ПО (вирусов).
Чтобы избежать несанкционированного сбора информации о пользователе, да и просто во избежание конфликтов с внешними устройствами, микрофон ноутбука лучше всего полностью отключать.
В целом, отключить микрофон на ноутбуке можно двумя способами – либо с помощью специальных клавиш, либо используя программные элементы Windows.
Самый простой и очевидный способ – использовать клавиши, предусмотренные для отключения аппаратуры производителем. Если отдельных кнопок под манипуляции со звуком и микрофоном нету, присмотритесь к клавиатуре. Зачастую опция выключения микрофона располагается в качестве дополнительного значения прямо на одной из функциональных клавиш, и активируется нажатием на неё в сочетании с кнопкой «Fn».

Отключить микрофон в интерфейсе ОС Windows
Если же данная клавиша в устройстве отсутствует, не работает или вам необходимо отключить встроенное звукозаписывающее устройство более надёжным способом, придётся воспользоваться средствами самой системы.
В специальном разделе «Записывающие устройства»
Самый простой и быстрый способ отключения микрофона, который работает для всех версий Windows. Настройки этой опции находится прямо под рукой в любой момент.

Если потребуется снова активировать встроенный микрофон, сделать это можно в этом же меню.
Примечание! Однако, в некоторых случаях, устройства, которые на данный момент был отключены, перестают отображаться в выдаче.
Тогда необходимо вызвать контекстное меню, нажав на пустую область окна, и поставить галочку напротив пункта «Показать отключенные устройства».

В «Диспетчере устройств»
«Диспетчер устройств» – это инструмент Windows, позволяющий напрямую управлять всеми устройствами компьютера, как внешними, так и интегрированными. Через него микрофон можно фактически физически отключить, чтобы однозначно избежать обхода со стороны вредоносного ПО или злоумышленников.
В версиях Windows ранее десятой «Диспетчер» можно найти с помощью поиска среди программ в меню «Пуск».

«Диспетчер устройств» также можно открыть с помощью средства «Выполнить». Для этого необходимо нажать сочетание клавиш «Win» (клавиша с логотипом Windows) и «R». В появившемся окне, в строке команд нужно набрать «devmgmt.msc», и нажать «ОК». «Диспетчер» откроется сразу же.

С помощью редактора реестра
Наиболее сложный, однако, самый надёжный из представленных способов. Подходит в целом для более опытных пользователей, и требует внимания и концентрации, чтобы не повредить данные компьютера.
Редактор реестра – это специальный инструмент отладки компьютера.
- Чтобы его открыть, набираем в поиске «regedit», и кликаем на найденный инструмент.

- Для того, чтобы добраться до нужных свойств, необходимо найти их среди огромного количества всевозможных характеристик, так что будьте внимательнее. Среди разделов находим «HKEY_LOCAL_MACHINE», в нём разворачиваем подраздел SOFTWARE, затем «Microsoft», в нём – «Windows», дальше «CurrentVersion», здесь ищем «MMDevices», выбираем первый же вариант «Audio», и, наконец, открываем меню «Capture».

- В данном разделе необходимо искать нужный пункт вручную, так как в такой сложной среде отладки ради стабильности работы не предусмотрен обычный поиск. А именно, в каждом пункте с нечитаемым цифробуквенным названием нужно проверить подраздел «Properties» на наличие в нём файла со значением (третий столбец) «Микрофон». Далее, кликнуть на сам раздел, в котором был найден файл.

- В выбранном пункте нужно выбрать параметр для отладки «DeviceState», и открыть его двойным кликом.

- Система выдаст небольшое окно изменений для выбранного параметра. Здесь, в строке для ввода значений введите «10000001», и подтвердите изменения нажав «ОК». Параметр изменится, полностью отключив встроенный микрофон. Теперь взломать его и прослушать вас практически невозможно.

Вот и всё! Вы осведомлены о всех возможных способах отключения микрофона со всеми нюансами.
Видео — Как отключить микрофон на ноутбуке
Во всех современных гаджетах, в числе которых ноутбуки, смартфоны и планшеты, есть микрофон. У нас часто спрашивают, как отключить микрофон на ноутбуке. Казалось бы, зачем его вообще выключать? Это может понадобится неопытным пользователям, чтобы подключенная гарнитура автоматически определилась на основное устройство для записи звука. Как это часто бывает, ничего сложного здесь нет и можно пойти несколькими простейшими путями. Именно их мы и рассмотрим в ходе данной статьи.
Отключение микрофона на ноутбуке
У операционной системы Windows есть один огромный плюс: достаточно навести курсор на любой её элемент, и Вы получите его описание, эдакую мини-подсказку.Первый и самый простой вариант подходит для всех версий ОС. Загляните в свой трей. Он находится в правом нижнем углу. Там есть ряд значков, часы и дата. Нам понадобится значок с изображением динамика.
Инструкция по отключению микрофона:

Вариант второй – отключение через панель управления
В целом, инструкция практически такая и в итоге мы попадём в тоже самое окошко, но если у Вас по какой-то причине не отображается значок в трее, можно пойти другим путём:
Третий вариант – для ноутбуков со встроенным микрофоном от Realtek
Используя значок в трее или поиск Windows, попадаем в программу-драйвер под названием «Диспетчер Realtek HD», чтобы отключить записывающее устройство нужно:


Эти три способа идеально подходят к любому ноутбуку, а первые два и вовсе универсальны – они действуют на любой версии операционной системы и с записывающими устройствами самых разных производителей. Третий же актуален только для микрофонов Realtek – во всех более-менее хороших ноутбуках именно он и установлен, именно поэтому мы дополнительно описали данный способ.