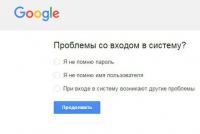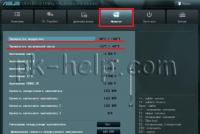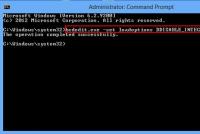Не грузится жесткий диск на компьютер. Не определяется жесткий диск – решаем проблему
Хотите подключить дополнительный жесткий диск к компьютеру, но система его не видит?
Если купить новый компьютер или ноутбук, то там жесткий диск отображается, а если купить жесткий диск отдельно, то он не видим системой.
Не все знают, что жесткий диск подключают и форматируют, и только после этого он становится видимым.
О том, как отформатировать новый жесткий диск расскажет эта статья.
Проверяем все ли готово
1. Подключаем жесткий диск.
Как видно питание подключено и кабель sata так же подключен.

(Рисунок 1)
2. Проверяем видит ли windows жесткий диск.
Открываем «Мой компьютер» и видим, что жесткого диска нет.
На рисунке ниже мы видим только один жесткий диск ssd , на котором установлена операционная система windows.

(Рисунок 2)
Форматируем жесткий диск: создаем два логических диска
1. Переходим в панель управления.
Если у Вас Windows 7, то нажимаем «Пуск / Панель управления».
В Windows 8 в окне мой компьютер на закладке «Компьютер» нажимаем кнопку » Открыть панель управления».

(Рисунок 3)

(Рисунок 4)
3. В следующем окне нажимаем «Создание и форматирование разделов жесткого диска».

(Рисунок 5)
4. Появляется окно «Управление дисками» и сообщение с предложением выбрать, как мы будем использовать жесткий диск.
Нажимаем «ОК», выбирая «Основная загрузочная запись», чтобы можно было устанавливать на этот жесткий диск Windows.

жмем — ок
(Рисунок 6)
5. Подводим курсор к нижнему правому углу окна «Управление дисками» и когда курсор изменится и станет разнонаправленными стрелочками, нажимаем левую кнопку мыши и тащим вниз.
Таким образом мы увеличиваем размер окна.
Когда все содержимое окна доступно, теперь можно увидеть, что в верхней части окна только один диск на 118,90ГБ
В нижней части окна мы видим жесткий диск 931,51ГБ (1 терабайт), который на данный момент системой не видим, так как его емкость не распределена.

(Рисунок 7)
6. Подводим курсор к полоске обозначающей диск и кликаем правой кнопкой мыши. В контекстном меню выбираем «Создать простой том».

(Рисунок 8)
7. После нажатия появляется окно «Мастер создания простого тома». Здесь мы жмем кнопку «Далее».

(Рисунок 9)
8. В следующем окне впечатываем размер будущего логического диска и нажимаем «Далее».
На рисунке ниже мы видим объем жесткого диска 953857 МБ. Если хотим разделить жесткий диск пополам, то 953857/2 и получается, что нужно внести в форму число 476928Мб. Если хотим, чтобы жестки диск С был объемом в 300ГБ, то нужно впечатать число в мегабайтах 300*1024 = 307200 МБ.
В оставшемся свободном пространстве мы позже создадим еще один логический диск.

(Рисунок 10)
9. Предоставляем системе право выбрать букву для диска и нажимаем «Далее».

(Рисунок 11)
10. В следующем окне так же оставляем все как выбрала система и нажимаем «Далее».
Не стоит менять файловую систему, так как Ваша операционная система работает с файловой системой NTFS.

(Рисунок 12)
11. Чтобы закрыть окно с информацией о завершении создания первого логического диска нажимаем кнопку «Готово».

кнопка — готово
(Рисунок 13)
12. Снова возвращаемся в окно «Управление дисками», которое мы открыли на шаге 3 и не закрывали.
Здесь мы снова подводим курсор и свободному месту на полоске обозначающей новый жесткий диск и кликая правой кнопкой мыши вызываем контекстное меню.
Выбираем «Создать простой том».

(Рисунок 14)
13. Появляется окно мастера создания простых томов, с которым мы уже знакомы.
Повторяем шаги 6 — 7 в окне уже будет введено нужно число обозначающее весь оставшийся объем — 10.
В общем легко видеть, что нужно просто нажимать «Далее» и «Готово».
14. После создания второго логического диска просто закрываем окно «Управление дисками».
Если в Windows 7 потребуется перезагрузка, то перезагружаем компьютер.
15. Проверяем видимость жесткого диска.
Открываем «Мой компьютер» и видим еще два логических диска, которые мы создали.

(Рисунок 15)
Если есть вопросы, сомнения или что-то осталось непонятным — пишите в комментарии.
При покупке компьютера немногие пользователи задаются вопросом, какой объём жёсткого диска им необходим, не могут заранее предугадать, какие файлы и какого объёма будут храниться на компьютере. Со временем ПК превращается в «файлопомойку». Всё жалко удалять, а нужного, на самом деле, не так уж много. Тем не менее, в работе или для определённых нужд необходимы дополнительные объёмы дискового пространства, которое можно расширить, подключив дополнительный HDD или SSD-накопитель.
Зачем нужен второй жёсткий диск?
Часто пользователи хотят отделить операционную систему, программы и пользовательские личные файлы. Кроме того, установка системы и программ на отдельный быстрый (пусть и не такой ёмкий) SSD-диск или HDD позволяет существенно ускорить загрузку системы, улучшить отзывчивость и повысить производительность работы. Экономия времени — значимый фактор.
Как подключить дополнительный дисковый накопитель?
Любой компьютер, даже древний, имеет возможность подключения нескольких дисков одновременно. Все современные компьютеры поддерживают установку накопителей с интерфейсом SATA1, SATA2, SATA3. Если Ваша материнская плата имеет интерфейс SATA2, а жёсткий диск соответствует спецификациям SATA3, то подключение возможно (совместимость по разъёмам и сигналам), но максимальная производительность диска будет ограничена интерфейсом материнской платы, то есть скорость обмена данными будет не выше чем в SATA2.

Для установки дополнительного жёсткого диска необходимо подключить 2 разъёма — питание и данные. Все операции должны производиться с полностью отключённым питанием. После установки второго диска и запуска компьютера, новый диск проинициализируется, а далее его нужно будет отформатировать и разбить на разделы (или оставить 1 раздел). Однако, не всегда дополнительный жёсткий диск начинает работать. Почему?
Почему компьютер не видит второй жёсткий диск?
Причин подобного явления может быть несколько. Это программные или аппаратные сбои оборудования, отсутствие драйверов, устаревшая операционная система, неправильное подключение и настройка параметров работы HDD.
Старый компьютер не видит второй «хард».
Для старых компьютеров, где подключение идёт по интерфейсу IDE на всех дисковых накопителях есть перемычки для установки режима работы диска — Master (главный, основной ведущий), Slave (второстепенный, дополнительный, ведомый). В таком случае, для первого (для старого диска, с которого грузится операционная система) необходимо установить перемычку в режим Master, а для нового — в режим Slave. Если 2 диска подключены одним кабелем передачи данных, то Master-диск должен быть к материнской плате ближе (по разъёму) чем новый диск.
Новый компьютер не видит SSD
Для современных компьютеров с интерфейсами SATA новый диск может быть невидим в случаях, когда вы подключаете SSD-диск. SSD имеют встроенные контроллеры, которые не всегда совместимы с контроллерами, установленными на материнской плате. Если диск не обнаруживается, можно подключить его в другой SATA-разъём материнской платы (если на ней несколько разных контроллеров). Также новый HDD может не видится из-за неверно выставленного режима работы контроллера жёстких дисков. Этот режим настраивается в меню BIOS-а материнской платы. Для каждого производителя BIOS-а и модели материнской платы доступные режимы работы и их названия могут отличаться.


Компьютер не видит новый HDD. Как исправить?
Чтобы исправить ситуацию, когда компьютер не видит второй жёсткий диск, следует проверить настройки BIOS, подключить накопитель в другой разъём передачи данных и разъём питания. Если это не помогло, тогда пригодятся другие способы.
Чаще всего, всё оборудование исправно и корректно настроено, просто есть несколько моментов, о которых не стоит забывать. Новый жёсткий диск может не иметь присвоенной буквы или не отформатирован. Компьютер видит диск на этапе тестирования и загрузки до операционной системы (белые буквы на чёрном фоне при включении ПК), но в проводнике Windows нет нового диска. Такое часто бывает. В системе Windows исправляется очень легко даже без использования дополнительных программ.
Форматируем новый диск и присваиваем ему букву — Windows 7
Заходим в ПУСК. Правой кнопкой мыши на «Мой компьютер», выбираем пункт контекстного меню «Управление».

Далее переходим в раздел Управление дисками. Отобразится список дисков, подключенных к компьютеру. Каждый диск будет отображаться по разделам с соответствующими буквами. Если диск новый, то 99% вероятности, что он просто не отформатирован.


После успешного завершения операции будет доступна возможность создать раздел на новом диске.

Эту операцию также можно выполнить, используя специализированные программные средства для работы с HDD и SSD — Acronis Disk Director, Paragon Partition Manager и другие.
В большинстве случаев, указанная выше информация поможет в решении проблемы компьютер не видит новый жёсткий диск. Если это не помогло, лучшим решением будет обратиться к специалисту, который узнает и устранит причину.
| Как Вам? - |
У многих пользователей при возникновении на экране такой надписи, как «DISK BOOT FAILURE. INSERT SYSTEM DISK AND PRESS ENTER», «Operating System Not Found», «Missing Operating System» возникает вопрос: что делать дальше?
Такие надписи говорят о том, что ваш компьютер попросту не видит жёсткий диск. Причин на это может быть несколько. Итак, почему компьютер не видит жёсткий диск?
Почему компьютер не видит жесткий диск? Самые распространённые причины
1.Самая распространённая причина ─ это окисление контактов на сигнальном кабеле (шлейф) или ненадлежащий контакт разъёмов питания жёсткого диска (MOLEX или SATA).
Чтобы убедиться в том, что диагноз поставлен правильно нужно снять жёсткий диск и попробовать запустить его на другом винчестере.

2. Второй причиной может быть сбой в настройках BOIS, что приводит к неправильному видению устройств, подключенных к компьютеру. Для устранения этой проблемы в BOIS имеется функция сброса или обнуление, которая возвращает все параметры к заводским настройкам. Для обнуления BOIS имеется шесть способов, четыре из которых доступны только программистам, а два вы можете использовать самостоятельно.
- Первый способ. Выключите питание компьютера. На материнской плате (mainboard) найдите джампер Clear CMOS,
обычно он располагается недалеко от батарейки. Переставьте перемычку с контактов 1-2 на 2-3, подождите секунд 15, верните всё в исходное положение и Ваша система обнулена. После этой процедуры BOIS автоматически распознает Ваш жёсткий диск.
- Второй способ. Необходимо также выключить питание и найти на материнской плате батарейку CR2032 и извлеките её из гнезда. Подождите минуту, пока разрядятся конденсаторы, что приведёт к сбросу BOIS. Вставляете батарею на прежнее место и включаете винчестер.
3. Если Ваш жёсткий диск с интерфейсом IDE, то на нём имеется перемычки, посредством которых можно выбрать Master, Slave.
При подключении ещё одного устройства, например CD-ROM, перемычки на них должны соответствовать либо Master, либо Slave на каждом устройстве, то есть жёсткий диск должен быть Master, а CD- ROM Slave и наоборот. Только в таком случае BOIS будет корректно воспринимать Ваше устройство.

4. Если вы подключаете внешний диск (eSata, USB) и он не определяется системой, то попробуйте подключить в этот разъём что-либо другое. Если он работает, а Ваш внешний диск нет, то причина в нём самом.
5. Очень часто из-за перегрева микросхемы южного моста, отвечающий за контроллеры PATA и SATA, который расположен на материнской плате ноутбука, жёсткий диск отказывается работать или работает некорректно. В этом случае необходимо выключить ноутбук и дать ему остыть.
6. Жёсткий диск не должен подвергаться ударам или другим механическим воздействиям. В противном случае, в нём могут появиться механические повреждения такие, как царапины на магнитной поверхности. Так как головки жёсткого диска перемещаются над диском на очень небольшом расстоянии, любой удар может привести к соприкосновению головок с диском, в результате чего возникают царапины и дальнейшая эксплуатация диска невозможна.
Когда же обратиться к специалистам?
Давайте подробно рассмотрим последний случай. Если жёсткий диск работает, но при его работе слышны нехарактерные звуки: щелчки, подвывания (нестабильные обороты), затирания, то это проблема физического характера, которые можно решить при помощи таких программ, как Victoria или mHDD. Применять их можно только, если Вы хорошо уверенны в том, что делаете. Иначе вы сделаете только хуже, не оставив шансов на восстановление информации с жёсткого диска. Тогда Вам нужно обратиться в сервисный пункт, где его специалисты проведут бесплатно диагностику и по возможности починят диск либо при наличии неисправностей проведут восстановительные работы. Ведь для любого пользователя, прежде всего важна информация, хранящаяся на этом диске.
Что делать, если операционная система не видит жёсткий диск?
В некоторых случаях, когда винчестер не распознаёт жёсткий диск по банальной причине: плохо прилегающего USB или несоответствие протокола USB 1.1 и 2.0 . Некоторые пользователи, не имея опыта в ремонте жёстких дисков, пытаются разобрать жёсткий диск самостоятельно. При этом, не имея представления о том, что их сборка осуществляется в стерильных условиях, не допускающих наличия пыли и отпечатков пальцев, что приводит к истинной неисправности. Так как зазор между диском и головкой равен нескольким микронам и любая пылинка может привести к царапине, полностью выводящей диск из строя.
Исходя из всех перечисленных проблем, когда компьютер не распознаёт жёсткий диск, прежде всего, стоит опробовать все попытки, доступные обычному пользователю. Иначе, Вы можете потерять и жёсткий диск, и все данные, находящиеся на нём.
Если всё перечисленная выше информация Вам не помогла, обратитесь в сервис, ведь вы знаете почему компьютер не видит жесткий диск и знаете насколько это серьезно…
 У многих пользователей наверняка возникала такая проблема, когда компьютер не видит жесткий диск и не хочет работать с ним. Прежде чем понять, почему так происходит, и попробовать найти решение, давайте узнаем, что это вообще такое и для чего оно используется.
У многих пользователей наверняка возникала такая проблема, когда компьютер не видит жесткий диск и не хочет работать с ним. Прежде чем понять, почему так происходит, и попробовать найти решение, давайте узнаем, что это вообще такое и для чего оно используется.
Жесткий диск – это устройство для хранения данных. Любая информация, имеющаяся на компьютере, хранится именно на нем. Кроме того, на винчестер записывается операционная система и все связанные с нею данные.
Соответственно, если система не может обнаружить данное устройство, то все записанные данные сразу становятся недоступными. Ниже мы собрали самые частые и распространенные причины неполадок, когда комп не видит винчестер, и эффективные способы их исправления. Данная статья поможет предпринять важные шаги для решения проблемы и оградит от ненужных и необдуманных действий. Указанные ниже неполадки относятся и к внешним накопителям.
Диагностические меры
Если жесткий диск не определяется компьютером, то первым делом необходимо найти причину неполадок. Для начала нужно определить, в чем кроется проблема, в системе или самом устройстве. Для этого попробуем подключить диск к любому другому устройство.

Если винчестер будет распознан, то проблема неполадок в нашей ОС Windows, если же нет, то данное устройство неисправно и нуждается в ремонте или замене. В таком случае дальнейшую работу следует доверить специалистам.
Однако если неисправна только системная часть винчестера, то есть несколько способов, с помощью которых можно самостоятельно восстановить его работоспособность.
Отходящие контакты
Возможно проблема того, что жесткий диск перестал определяться, кроется в отсутствии контакта. Чтобы исправить это, нужно открыть боковую крышку корпуса ПК или заднюю крышку ноутбука, найти его и подключить заново.

Если это не принесло результата, попробуйте заменить SATA кабель на новый. Вполне вероятно, что на сигнальном кабеле окислились контакты или он плохо сидит в разъемах питания, которыми оснащена материнка.
Материнская плата
Если материнская плата не видит жесткий диск, то возможно проблема в ней самой. Проверить это можно следующим способом:

Неправильные настройки BIOS
Следующий фактор, заслуживающий нашего внимания – настройки БИОС. Неправильные его нарушают работу ОС в целом.
Системная дата
Если жесткий диск перестал определяться, то нужно смотреть системную дату, неправильность которой говорит о сбое настроек. В данном случае чтобы исправить ситуацию нужно:

После перезагрузки компьютера, он должен начать отображаться, но если он по-прежнему не виден, переходим к следующему способу.
Ошибка при загрузке
Также проблема может состоять в установленном порядке загрузочных устройств. Возможно, в первых рядах списка находится несуществующий флоппи диск или флешка, с которых ПК пытается загрузиться. И в случае неудачи, возникает ошибка «Disk boot failure», либо другие похожие ошибки, связанные с «Hard drive», «Hard disk» или «Boot».

Как это исправить:

В зависимости от версии биоса, вид интерфейса может различаться. В таком случае нужно искать похожие опции с названием «Boot Device», «Boot Option».
Недостаток питания
В случае если ваш винчестер все-таки определяется, но периодически пропадает и появляется, то следует обратить внимание на издаваемые им звуки. звуки, свидетельствующие о смене циклов работы, говорят о недостаточном питании. То есть, жесткому диску не хватает электроэнергии для полноценной работы.
Есть три выхода из ситуации:

Ввиду того, что для нормального функционирования компьютера должны работать все устройства и комплектующие, лучше всего приобрести новый блок питания.
Конфликт устройств
Следующая причина того, что ноутбук или ПК не видит жесткий диск – конфликт подключенных устройств. Как известно, два винчестера как одной, так и разных марок могут вызывать неполадки и конфликты в системе.

Для решения данной проблемы необходимо отдельно подключить и настроить каждый. Таким образом, они не будут конфликтовать и смогут работать одновременно.
Назначение буквы
Допустим, жесткий диск крутится, виден в BIOS, но не определяется операционной системой. То есть, ОС не может работать с ним. В этом случае необходимо провести ручную настройку имеющимися в Windows средствами.
Для этого следует:

Способ разобран на примере Windows 7 и подходит для компьютеров и ноутбуков любых фирм, в том числе hp, самсунг, packard bell, acer и asus. Небольшие отличия может иметь только установленная у вас операционная система.
Неверный формат файловой системы
Если ноут или компьютер перестал видеть жесткий диск, и ни один из вышеупомянутых способ не решил проблему, то возможно она связана с неверным форматом файловой системы. В результате чего ОС и диск «говорят» на разных языках. Особенно часто это бывает, когда ПК переходит с Windows XP на Windows 7 или 8.
Исправить положение можно следующими способами.
Форматирование
Необходимо отформатировать HDD в NTFS. Но это следует делать только в том случае, если хранящиеся на накопителе данные не важны вам, поскольку они будут удалены. Новая версия Windows в этом случае самостоятельно установит нужные параметры HDD.

После окончания процесса, диск должен будет отобразиться.
Сторонние программы
Второй вариант что делать, если компьютер не находит винчестер – изменение файловой системы, используя специальные программы. Среди огромного их количества можно выделить утилиты Partition Manager и Acronis . Они являются наиболее удобными в использовании, и скачать их можно абсолютно бесплатно с оф. сайтов.

Их рекомендуется использовать в том случае, если на жестком диске нетбука располагаются важные файлы или документы, и вы не хотите их потерять. Несколько способов восстановления разделов с помощью Acronis, мы уже разбирали в похожей .
Если не виден съемный носитель
Достаточно часто бывает так, что внешний накопитель попросту не виден из-за банального несоответствия протокола USB (1.1/2.0) или плохо прилегающего разъема. Поэтому данный фактор также требует внимания и тщательной проверки.

Что же касается других причин, то с ними вы можете ознакомиться в этой статье, посвященной именно .
Физическая или логическая неисправность
Одной из основных причин из-за которой жесткий диск не определяется системой является его поломка. Она может быть двух видов, давайте остановимся и разберем каждую более подробно.

Некоторые пользователи без соответствующих знаний и опыта в обслуживании винчестеров пытаются разобрать и оживить его самостоятельно. Но при этом они не знают, что его сборка проводится в максимально стерильных условиях и не допускает наличия отпечатков пальцев и пыли, что приводит к физическим повреждениям и, соответственно, неисправности. Это связано с тем, что между головкой и диском настолько маленький зазор, что даже маленькая пылинка может его поцарапать и тем самым вывести из строя.
Если же ни один из разобранных выше способов не помог решить данную проблему, то в этой ситуации обойтись без помощи квалифицированных специалистов не удастся. Остается только отнести его в сервисный центр и ждать результатов диагностики.
Более подробная инструкция
youtu.be/2ROGLAhqvRU
Профессиональная помощь
Если не получилось самостоятельно устранить возникшие неполадки,
то скорее всего, проблема кроется на более техническом уровне.
Это может быть: поломка материнской платы, блока питания,
жесткого диска, видеокарты, оперативной памяти и т.д.
Важно вовремя диагностировать и устранить поломку,
чтобы предотвратить выход из строя других комплектующих.
В этом вам поможет наш специалист.
Оставьте заявку и получите
Бесплатную консультацию и диагностику специалиста!
Представьте себе: работаете Вы за компьютером и тут вам понадобились документы с внешнего жесткого диска. Вы подключаете его, и … ничего не происходит. Ваш HDD не работает. Не паникуйте, есть несколько способов извлечь из него данные, которые можно попробовать перед обращением к профессионалам.
Поломка может возникнуть по ряду причин, но чаще всего по двум следующим. Первая (и самая легкоустранимая) - проблема в ПО. Вы могли случайно удалить нужные папки или отформатировать диск. Вторая - и наиболее частая - повреждение диска. Как правило, в случае повреждения диска, самостоятельно можно сделать немногое, потребуется помощь профессионалов. Однако, вот несколько приемов, которые могут спасти Ваши файлы .
Восстановление данных программными средствами
Первое, что следует помнить при восстановлении данных, поврежденный диск следует отключить . С каждой секундой его работы с компьютером тают шансы на его восстановление. Операционная система компьютера постоянно считывает и записывает на диск информацию, вне зависимости от того, работаете ли Вы с ним или нет. Она определит освободившееся от утерянных файлов место как «незанятое» и запишет новые данные, стирая последние шансы на восстановление.
Выключите компьютер, к которому подключен диск с утерянными данными. Теперь, когда HDD в относительной безопасности, можно сделать его копию и попытаться восстановить данные с неё.
Для клонирования диска существует множество разнообразных программ, для Linux подойдут Clonezilla и Redo Backup Recovery.
Просканируйте клон несколькими программами восстановления: TestDisk (Windows/Mac/Linux), Recuva (Windows), PhotoRec (Windows/Mac/Linux), Restoration (Windows), Undelete Plus (Windows).

Основные компоненты жесткого диска: снята крышка и печатная плата.
Разборка жесткого диска
Поздравляем, если Вам удалось восстановить утерянные данные программными средствами. Но что, если диск не определяется, или компьютер определяет его, но повисает при доступе? Или он просто не запускается, не слышно характерных звуков вращения?
Давайте вкратце рассмотрим основные компоненты HDD и симптомы при их поломке.
Печатная плата: Зеленая плата в нижней части устройства, содержит основной контроллер (аналог процессора в Вашем компьютере) и множество других электронных контроллеров. Это интерфейс, превращающий двоичный код в доступные компьютеру команды.
Магнитные диски («блины»): HDD содержит от одного до нескольких тонких магнитных дисков. Непосредственно на них хранятся данные. Сделанные из стекла или сплава, они покрываются магнитным слоем и вращаются на скорости от 5900 до 7200 оборотов в минуту.
Блок головок: Данные с магнитных дисков считываются набором магнитных головок. В процессе работы они не контактируют с поверхностью диска, а «парят» в нанометрах от неё, считывая и записывая информацию. Как правило, каждый диск HDD снабжен двумя голосками, по одной с каждой стороны. Если головки ломаются после падения или удара устройства, они перестают «парить» над диском, а входят в контакт с его поверхностью, уничтожая данные на скорости в несколько тысяч оборотов в минуту.
Прошивка: Обработка данных контролируется прошивкой устройства. Сбой в прошивке может привести к недоступности данных на диске. К сожалению, прошивка HDD не похожа на используемую в мобильном телефоне или планшете - её нельзя обновить или перепрошить.
Теперь, ознакомившись с основными компонентами HDD, рассмотрим поломки и их симптомы. Определив, где возникла проблема, можно оценить вероятность её устранения своими силами.
Диск не запускается
Тот случай, когда есть неплохой шанс воскресить жесткий диск, если Вы готовы потратить время и приложить усилия. Если диск вообще не реагирует на подключение к компьютеру, в 99% случаев причина в печатной плате.
Для прежних HDD иногда можно было найти подходящую плату от аналогичного устройства и заменить дефектную.В современных жестких дисках используется новая архитектура и технологии, каждый HDD содержит уникальный микрокод. Простая замена платы в этом случае не только не решит проблему, но и может привести к полной потере данных.
Причин подобного сбоя две: из-за перепада напряжения сгорел TVS-диод или вышел из строя один из основных компонентов платы. Для защиты от перепадов напряжения плата жесткого диска обычно снабжена двумя TVS-диодами: на 5 и 12 Вольт. Если проблема только в перегоревшем диоде, его замена вернет устройство к жизни.Это легко проверить мультиметром - если сопротивление около нуля Ом, диод перегорел. Помните, что после удаления TVS-диода жесткий диск остается беззащитным от перепадов напряжения!

Печатная плата: отмечены TVS-диоды
Если мультиметр показывает корректное сопротивление - проблема в печатной плате и требуется её замена. На плате припаян блок ПЗУ с уникальным микрокодом, для восстановления устройства его надо отпаять и перенести на новую плату. В некоторых жестких дисках, например, Western Digitals, блок ПЗУ отсутствует, а прошивка содержится в главном контроллере, заменить который практически невозможно.Также следует проверить на плате разъемы для подключения головок. Иногда со временем они подвергаются коррозии, которая легко устраняется ластиком.
Коррозия контактов может стать причиной сбоя диска.
Диск запускается и слышны щелчки
Это серьезное повреждение одной или нескольких магнитных головок, также может означать повреждение магнитного диска. В этом случае, стоит обратиться к специалистам. HDD вскроют в условиях чистой комнаты (без пыли), заменят головку и восстановят данные. Щелкающий диск следует отключить, повторное включение может окончательно вывести его из строя.

Жесткий диск после повреждения магнитных головок, поцарапавших диск.
Жесткий диск запускается и определяется компьютером, но повисает при попытке доступа.
Обычно это означает повреждение поверхности магнитного диска. Диск пытается читать сбойные сектора, которых слишком много, и повисает. Если SMART-мониторинг покажет большое количество переназначенных секторов, диагноз подтвердится. Это частая проблема, которая решается с применением профессиональной аппаратуры для снятия образа диска.
Если хотите устранить эту неисправность самостоятельно (рискнув ухудшить ситуацию или потерять всю информацию разом), для снятия образа диска можно воспользоваться программными средствами. Приложение для Linux dd_rescue лучше всего подходит для этих целей. Однако эффективность таких программ ограничена, поскольку команды все равно идут через BIOS.
При включении жесткий диск пищит
Пикающие звуки означают, что моторчик пытается привести диск в движение и не может. Это может быть «залипание» магнитной головки. Если головки не были правильно запаркованы и остались над поверхностью диска после его остановки, они могут «прилипнуть» к поверхности диска. Для устранения этой поломки требуется вскрытие диска в условиях чистой комнаты, удаление и замена головок. Определенно, работа для профессионалов.

Припаркованные головки после остановки диска. При залипании они застревают на поверхности магнитного диска.
Другой причиной пикающих звуков при включении диска может быть блокировка шпинделя. Это ось вращения магнитных дисков. Шпиндель может заклинить из-за падения или удара HDD . У этой проблемы есть два варианта решения, оба требующие вмешательства профессионалов: замена шпинделя или перестановка магнитных дисков в новый донорский жесткий диск .
Жесткий диск нормально запускается, но не определяется или определяется неверный объем диска
Как правило, это указывает на проблемы с прошивкой. Она неправильно читается, возможно, неисправной головкой или неверно записывается по той же причине. Современные HDD в этом случае требуют профессионального вмешательства.
Подводя итог, в нескольких случаях можно попробовать самостоятельно реанимировать Ваш жесткий диск. Однако помните, что любые подобные попытки весьма рискованны и, если потерянные данные очень важны, стоит обратиться к профессиональной помощи.