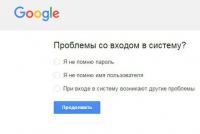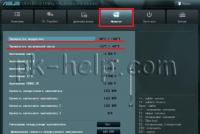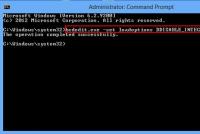Форматирование sd карты онлайн. Программы для форматирования карты памяти
В большинстве случаев рядовому пользователю хватает стандартного форматирования, предусмотренного в ОС Windows, но в некоторых ситуациях может потребоваться и использование стороннего программного обеспечения, например, если стандартной функции форматирования не удается без ошибок завершить процедуру или вы хотите исключить вероятность восстановления информации путем проведения низкоуровневого форматирования. О программах, которые идеально подойдут для форматирования SD-карт, и пойдет речь ниже.
В глазах простого пользователя процедура форматирования выглядит как обычное стирание всей информации, записанной на диске. На деле же данный процесс несколько сложнее, поскольку он заново записывает файловую систему. Подобную процедуру сегодня выполняет достаточно большое количество программ. В статье не будут перечисляться все, а лишь те, которые, по мнению автора, являются наиболее эффективными.
SDFormatter

Как же следует из названия данной бесплатной утилиты, она предназначена для форматирования SD-карт.
Интерфейс утилиты предельно прост, в связи с чем проблем в работе с ней возникнет даже у компьютерного новичка. Стоит отметить, что благодаря ее направленности именно на работу с SD-картами, она зачастую позволяет их реанимировать или выполнить форматирование в том случае, когда стандартная функция Windows не приносило результата.
И напоследок хотелось бы отметить, что данная утилита имеет три режима форматирования: от самого простого до наиболее тщательного. Первый режим будет выполнять процесс форматирования быстро, последний же сделает это максимально тщательно, тем самым практически полностью исключая возможность восстановления информации, которая прежде содержалась на карте памяти.
HDD Low Level Format Tool

Несмотря на то, что название утилиты говорит пользователю о том, что она работает с жесткими дисками, она способна корректно осуществлять работу и с другими накопителями, в том числе и SD-картами.
Данная программа уникальна тем, что позволяет выполнять форматирование в очень тщательном низкоуровневом режиме, что иногда может потребоваться для восстановления работоспособности диска или для полного удаления информации на нем, не оставляя ни единой возможности для восстановления.
Утилита распространяется полностью бесплатно, но стоит отметить, что из-за отсутствия более быстрого режима форматирования, процесс может растянуться в ней на долгие часы.
USB Disk Storage Format Tool

Третья утилита, позволяющая выполнять форматирование любых накопителей. Утилита уже явно функциональнее двух предшествующих собратьев, поскольку помимо двух режимов форматирования в ней есть возможности сканирования карты памяти на наличие ошибок, исправления неполадок, создания разделов в FAT32 более 32 Гб и другое.
Как и всегда, утилита распространяется полностью бесплатно, а также поддерживает работу с накопителями практически все существующих производителей. В случае, если карта памяти работает с ошибками, рекомендуем использовать именно данный инструмент.
Если вы знаете, какие еще существуют эффективные программы для форматирования SD-карт, не оставайтесь в стороне и расскажите о них в комментариях.
Любое из рассмотренных нами приложений эффективно удаляет информацию полностью, подключается по порту usb к внешним устройствам, HDD, картам памяти SD и т.д. Самые популярные способны находить поврежденные сектора, изменять размер томов, форматировать флешки для Unix-систем. Но у каждой специальной программы своя аудитория, поэтому лучшую мы выберем в нескольких категориях.
Нам очень понравился инструментарий Flash Memory Toolkit . Пользоваться утилитой – одно удовольствие. Её контекстное меню открывает доступ ко всем необходимым функциям. Разработчики «прикрутили» даже бенчмарки, что уже заслуживает уважения! Однако не обошлось без недостатков – последняя версия программы датируется временами Windows XP, значит, алгоритмы работы утилиты устарели. Также отпугивает её высокая стоимость.
Альтернативой служит комбинация D-Soft Flash Doctor и MiniTool Partition Wizard Free . Оба инструмента бесплатные. Скачать программы с официального сайта можно в новейшей редакции, обновления выходят регулярно, функционально они дополняют друг друга.
Для домашнего использования подойдет JetFlash Recovery Tool – фирменная утилита для флешек и жестких дисков Transcend. Её интерфейс интуитивно понятен, он максимально упрощен. Но опять же, существует единственное ограничение – поддерживаются только устройства бренда и ряд совместимых чипов.
Подобных недостатков лишена USB Disk Storage Format Tool . Она разработана компанией НР, но совместима с любым оборудованием. Программа не просто флешки восстанавливает, а и на низком уровне затрет всю информацию с любого HDD, что будет полезно, к примеру, в рамках предпродажной подготовки ноутбука.
Жаль, но приложение от НР не всегда находит поврежденные устройства. Для этого существует «однокнопочная» EzRecover . Алгоритм её действия прост – находим устройство, кликаем по нему, сбрасываем программно и затираем на дефолтных настройках.
Основные возможности программы Low Level Format Tool оценят профессионалы. Она с большой долей вероятности определяет поврежденный накопитель, дотошно форматирует и ремапит сектора, но не умеет делать банальных вещей – создавать разделы. Дополнить функционал приложение сможет MiniTool Partition Wizard или Acronis Disk Director .
Также хочется обратить внимание на SD Formatter – этот специализированный сервисный софт разрабатывался под карты памяти фотоаппаратов и смартфонов. Он сам подберет лучший алгоритм восстановления и качественно его проведет. Тонкая настройка присутствует.
А если вы занимаетесь не только ремонтом флешек, но проводите тестирования, не обойтись без Flash Memory Toolkit . Утилита немного устарела, но её бенчмарки и методы диагностики актуальны.
Иногда пользователю кажется, что его компьютер начинает как-то странно себя вести. Так, игры или видео тупят, появляются какие-то непонятные звуковые сигналы и работать на компьютере становится все сложнее. Пользователь с достаточно мощным устройством сразу грешит на вирусы, ведь компоненты способны потянуть такую нагрузку, а вирусы просто могут им мешать. Но если после проверки оказывается, что с компьютером все хорошо и никакие вредоносные программы не угрожают его безопасности, можно обратиться к видеокарте. Чаще всего лаги и зависания на компьютере происходят из-за того, что этот компонент сильно перегревается и не может работать нормально, чем очень мешает владельцу ПК или ноутбука.
В этой статье мы подробно разберем, как узнать температуру видеокарты самостоятельно, а также расскажем вам об основных тонкостях работы с этим компонентом.
Зачем знать температуру видеокарты?
Есть определенные температурный диапазон, в рамках которого видеокарта работает без сбоев. Так как во многих современных графических процессорах есть защитная система, то при нагреве до максимальной температуры защитная система включается и видеокарта просто перестает работать. Но иногда автоматика дает сбой, защита не включается и когда видеокарта сильно нагревается, она просто сгорает. Именно поэтому нужно периодически проверять, нормально ли работает система охлаждения для того, чтобы быть уверенным в том, что видеокарте ничего не угрожает.
Какая температура видеокарты нормальная?
Разные видеокарты имеют разную нормальную температуру работы. Если вы хотите знать точнее, то вам стоит погуглить именно свою модель и узнать, какая температура оптимальная в режиме простоя и при больших нагрузках. В среднем можно сказать, что для очень многих видеокарт нормальным является диапазон в 30-60 градусов в режиме простоя. Но высшая точка может отличаться, так, у некоторых карт работа в режиме нагрузки при 80 градусов — это уже много, а у некоторых даже 90 — еще приемлемо.
Так, если у вас графический процессор от компании NVIDIA, то современная модель может функционировать нормально при очень высоких температурах — до 105 градусов по Цельсию, может быть чуть больше или меньше, в зависимости от самой модели. Если графический процессор от компании NVIDIA достигает максимальной заявленной температуры, то драйвер начнет троттлинг. При этой функции начинается пропуск тактов в работе графического процессора, также работа замедляется искусственным образом. Если это не помогло охладить систему, то видеокарта сама отключается для того, чтобы не сгореть.

Однако, если вы видите, что значение выше 90-95 градусов держится в течение долгого времени, то это уже повод переживать — нагрев близкий к максимальному или уже максимальный в течение продолжительного времени — это сигнал о том, что есть неполадки в системе охлаждения или в самой видеокарте и срок ее службы может существенно сократиться из-за такого нагрева.
Что влияет на температуру видеокарты?
Есть много факторов, которые влияют на температуру видеокарты. Мы перечислим основные:
- Процессор, на основе которого работает графический процессор.
- Вид системы охлаждения. Бывает пассивные — в котором для охлаждения применяется только радиатор и активный, при котором на видеокарте есть один или несколько вентиляторов.
- Система охлаждения внутри корпуса. Чем свободнее корпус и чем лучше в нем происходит охлаждение — тем ниже температура у видеокарты и тем ниже вероятность поломки
Как узнать температуру видеокарты через программу?
Есть много методов, с помощью которых можно узнать, какая сейчас температура у видеокарты. Для этого обычно используют общие программы, которые диагностируют работу компьютеру и предоставляют пользователю отчет о работе системы. Мы подробнее поговорим о некоторых популярных программах, которые пригодятся вам не только если вы захотите проверить видеокарту, но и в некоторых других случаях, если потребуется диагностика состояния компьютера.
Speccy
Одна из самых популярных и удобных платформ — Piriform Speccy. Эта программа распространяется полностью бесплатно, вы можете скачать ее в виде установщика или portable версии с официального сайта программы. Сразу после того, как вы установите и запустите программу, в главном окне у вас появятся окошки основных комплектующих вашего компьютера. В окошках вы сможете увидеть модель видеокарты, а также температуру, при которой она работает сейчас. Для того, чтобы узнать более детальную информацию о видеокарте, нужно открыть раздел “Графика” и прочитать все, что вас интересует по поводу карты.
Для того, чтобы точно убедиться, что графический процессор поддерживает нормальную температуру, поищите в интернете точную информацию о том, при каких показателях она должна работать, а также включайте программу несколько раз для того, чтобы проследить динамику. Меняйте нагрузку и включайте, если даже во время того, как запущена тяжелая игра, температура не достигает максимальных показателей для этой модели видеокарты, то вы можете не переживать за свою систему охлаждения.

GPU Temp
Есть еще одна простая программа, которая поможет вам определить температуру графического процессора на данный момент. У программы GPU Temp есть только одна функция — показывать, до каких показателей сейчас нагрета видеокарта. Интересно, что программа не занимает много места и не сильно загружает процессор, поэтому она может спокойно быть включенной и в области уведомлений Windows показывать, насколько сейчас нагрета ваша видеокарта, если вы наведете на программу курсором мышки. Очень удобно, если вы хотите проверить работу видеокарты и ее нагрев в динамике и протестировать в разных нагрузках.
Кроме того, если вы оставите программу включенной и запустите тяжелую игру лии графический редактор, то она составит график нагрева видеокарты в процессе работы. Так вы сможете посмотреть, до каких показателей вообще нагревается графический процессор и работа с какими программами ему дается тяжелее всего.

Скачать программу можно с их официального сайта.
GPU-Z
Очень удобная бесплатная программа, которая позволяет пользователю не только узнать температуру видеокарты, но и посмотреть на все основные показатели, при которых работает графический процессор — частоты памяти и ядер GPU, как используется память, с какой скоростью вращается кулер, который должен охлаждать видеокарту. Также очень удобно то, что в этой программе вы легко можете посмотреть, какие функции поддерживает ваш графический процессор.
Так что если вы хотите полностью провести диагностику работы своей видеокарты и вам интересно узнать про все показатели, при которых она функционирует в целом, смело качайте и устанавливайте бесплатную и достаточно удобную программу с официального сайта.

Что делать, если графический процессор перегревается?
Теперь, когда вы узнали о том, как посмотреть температуру видеокарты, можно поговорить о том, что делать если температура все-таки выше нормы для вашей конкретной модели. Если видеокарта сильно греется, а программы и игры начинают тормозить, с картинкой на экране происходят какие-то неполадки, то вам стоит обратить внимание на следующие вещи:
- Хорошо ли вентилируется корпус — если он стоит слишком близко к столу или стене задней и боковой стенкой, то могут быть закрыты вентиляторы.
- Есть ли пыль в корпусе и на кулере графического процессора.
- Если ли место в корпусе для того, чтобы там хорошо циркулировал холодный воздух? Идеальная ситуация — когда корпус свободный, в нем нет очень большого количества проводов и плат.

Также стоит обратить внимание на то, что кулер видеокарты может не вращаться с нормальной скоростью из-за неисправности или из-за того, что туда забилась грязь. Кроме того, может понадобиться замена термопасты или какая-то починка в корпусе. Если вы понимаете, что вряд-ли можете починить что-то сами, лучше несите корпус со всей начинкой в сервисный центр. Там не только проведут диагностику, выяснят реальные причины неисправности и починят все, что нужно, но и помогут предотвратить будущие поломки других систем и компонентов.
Выводы
Надеемся, после прочтения статьи вы прекрасно понимаете, как проверить температуру видеокарты, знаете, зачем это нужно и что делать в случае, если видеокарта перегревается. Если вы не уверены в том, что сможете правильно скачать и установить программу, а также работать в ней — лучше доверьте проверку этого компонента специалистам. Проверка в сервисном центре не будет стоить очень дорого, но вы разберетесь с тем, нужно ли чинить или чистить вашу видеокарту, а также поймете, как решить проблемы с ней.
Если решились проверять самостоятельно с помощью программ и у вас нет большого опыта в работе с такими программами — то просто делайте все по инструкции — и тогда все будет хорошо и вы сможете без проблем разобраться с температурой видеокарты и понять, какие есть неполадки.
Если у вас остались какие-то вопросы относительно того, как проверить свою видеокарту и зачем это нужно делать, оставляйте их в комментариях. Также, если есть дополнения к статье — оставляйте их там же для того, чтобы другим пользователям было проще решить их проблему. Делитесь программами для проверки и полезными советами для новичков.
Приветствую тебя, дорогой читатель! Вспомните, где мы храним любимые и дорогие сердцу фото и видео? Правильно! На маленьких помощницах, microsd. Всё в них хорошо и цена, и объёмы. Одно только плохо. Часто в компьютере выскакивает сообщение об ошибке при форматировании. Тогда очень остро встаёт вопрос: «Карта памяти не форматируется, что делать?» Давайте будем разбираться потому, как знать это всё равно надо. Ведь мы используем микронакопители в смартфонах, фотоаппаратах, регистраторах, ридерах.
Форматирование карты памяти удаляет с неё все старые файлы, выявляет повреждения и ликвидирует их. Перед форматированием обязательно нужно делать резервную копию на компьютере важных файлов.
Стандартное форматирование
Первый способ форматирования карты памяти, который использует любой пользователь - это форматирование на ПК.
- В меню «Мой компьютер» выбрать карту памяти, стать на неё правой кнопкой мыши
- В выпавшем контекстном меню выбрать пункт «Форматирование»
- Выбрать подходящий тип файловой системы
- Нажать на пункт «Начать»
- Дождаться окончания процесса
Внимание! По умолчанию на компьютере выбирается файловая система FAT32. Она правильно работает с форматом микро сд в 32 Гб. Больший объём 64Гб форматируется в другой файловой системе exFAT.
Вот здесь и могут возникнуть первые трудности, когда компьютер пишет
windows не удаётся завершить форматирование.
Что делать в этом случае?
Воспользуйтесь другими способами перепрошивки карты.
Форматирование через командную строку
Работа таким способом начинается через меню «Пуск». Выбираем «Выполнить». С выпавшей консолью провести следующие манипуляции:
- Ввести команду diskpart, активировать enter
- Ввести команду list disk, активировать enter и выбрать диск, ориентируясь на размер нашей флешки

- Ввести select disk и номер диска, активировать enter

- Ввести attributes disk clear readonly и enter. На данном этапе произойдёт разблокировка накопителя

- Ввести clean и enter. Так носитель полностью очистится

- Ввести create partition primary, активировать enter. На карте появиться новый раздел

- Потом select partition 1, нажимаем enter

- active, enter. Раздел активизируется

- format fs=fat32 quick. Появиться сообщение об успешном форматировании

- Assign и enter. Флешка получит новое имя

- Для проверки создаем новую папку

Это один из лучших методов форматирования флешки, позволяющий не задействовать сторонние утилиты.
Если ошибка форматирования сохраняется и вам не удаётся работать с файлами на карте памяти, попробуйте воспользоваться дополнительной программой.
Форматирование с помощью утилит
Не может виндовс отформатировать карту памяти и всё тут! Тогда обращаемся ко всемогущему интернету и качаем программы-помощники.
Работая со сторонними софтами, стоит быть очень внимательным. Обязательно нужно выбирать правильное название микро сд, иначе можно нанести серьёзный вред компьютеру. Выбор типа файловой системы также имеет значение. Помним, что для карт памяти на 32 Гб используется FAT32. Для более маститых коллег - exFAT. Дополнительные программы всегда почистят накопитель полностью, создание резервной копии данных, в таком случае, обязательно.
Приведу самые распространённые из них:
- AutoFormat Tool. Достаточно проста в использовании. Работа с ней не занимает много времени. Рекомендую запускать от имени администратора.
- HDD Low Level Format Tool. Основательная программка, которая делает низкоуровневое форматирование. Помните, восстановить файлы после её использования уже не удастся.
- Утилита требует установки на компьютер. Интуитивно понятна и проста в использовании.
Исправляем проблемы с микро сд
Иногда бывает так, что файлы с карты на телефоне не удаляются. Вы стираете их, но ничего не получается, они возвращаются вновь, раздражая всё больше. Тогда нужно попробовать все действия в комплексе:
- Перезагрузить телефон
- Вынуть и вставить карту обратно
- Скачать утилиту на телефон
- Сделать форматирование
- Если ничего не помогает, смириться с неизбежным – карта памяти «умерла»
Защита от записи
При попытке форматирования может выйти сообщение « Диск защищён от записи». Такое происходит в нескольких случаях:
- если на SD карте переключилась кнопка защиты от записи, которую нужно вернуть в другое положение. (Подробнее о блокировке/разблокировке карты памяти );
- если компьютер подхватил вирус, который блокирует запись на твёрдые носители. Нужно провести антивирусную диагностику.
Скрытые файлы
В случае, когда карта читается, но не поддаётся форматированию, стоит проверить её на наличие скрытых файлов типа autorun.
Autorun.inf - это скрытый автозагрузочный файл, который подсказывает системе, как правильно запускать диск. Он выводит красочное меню с алгоритмом дальнейших действий на экран, заменяет иконку на рабочем столе. Такие свойства очень понравились разработчикам вирусов и они по полной используют файл для своих целей. Обычный скрытый текст содержит код для запуска программы, вот по нему-то вирусы и попадают в компьютер.
При этом вирусы, поразившие съёмный носитель, всячески пытаются себя защитить. В том числе, и не давая возможности отформатировать карту микро сд. Удалить такой вирус очень легко.
Давайте попробуем вместе, если ни один из вышеперечисленных способов не помог добраться до микро-накопителя:
- Открываем командную строку (это вы уже умеете)
- Находим нашу флешку
- Меняем параметры файла attrib -a -s -h -r autorun.inf
- Уничтожаем вирус на карте del autorun.inf
- Пробуем продуктивно поработать.
Иногда выявить и удалить вирус помогают программы Anti Autorun, Autorun Guard, USB_Tool.
Для того чтобы защитить микро сд от повторного заражения, можно поступить одним интересным способом. Суть в следующем, на носителе создаётся файл с именем Autorun.inf. Вновь прибывшие вирусы уже не поселятся на накопителе, где существует папка с таким же именем, как у них. Почему это работает? Потому что ОС Windows не разрешает создавать папки с одинаковым именем. Вот и всё!
Итог
Прослужить долгое время бесперебойно и не доставлять хлопот своему владельцу способна только карта памяти проверенного производителя. При аккуратном обращении консоли долго будут оставаться на месте. Ни в коем случае не дёргайте и не вынимайте карту из слота во время работы с файлами.

Помните! Рекомендованная эксплуатационная нагрузка на карту составляет не более 20% в день. Это означает, что с карты памяти объёмом 32 Гб, в день нельзя изымать и записывать файлов, более чем на 6 Гб. Это существенно продлит жизнь консолей карты и поможет избежать проблем с форматированием в будущем.
Если все вышеперечисленные способы решения проблемы не помогли, изъять важные файлы с карты помогут в специализированных сервисных пунктах.
Всегда лучше купить две micro sd на 32 гб, чем одну на 64 Гб. Это упростит работу для простого пользователя, сбережёт важную информацию и сделает форматирование простым и доступным.
Если материал был вам полезным, подписывайтесь на обновления моего блога. Читайте сами и рекомендуйте друзьям в соцсетях.
Если хотите быть в курсе, я есть в instagram , где выставляю новые статьи, которые появляются на сайте.
Всем пока!
Спасибо за внимание! До новых встреч на моём блоге. С уважением, Ростислав Кузьмин.
Представляем программы для надёжного форматирования флешки
В этой статье мы разберём такой вопрос, какую выбрать программу для форматирования флешек . В наше время флешки разных видов используются повсеместно.
ВНИМАНИЕ! Очень рекомендуем прочитать заметку про чистку ноутбуков . Это одна из основные проблем поломок буков, в результате перегрева! Если весь нагретый воздух не выходит из бука, как Вы думаете могут ли ли внутренние детали сгореть от повышенной температуры? Конечно да, именно поэтому этот вопрос нужно знать очень хорошо.
Перейдём к делу…
Введение
По удобству и скорости работы (в перемещении информации) — лучше флешки не найти устройства. Но как и любое устройство флешка способна выйти из строя, то есть сломаться. Поломки их бывают разные.
Например, если это механическая неисправность, такая как флешка упала на пол и перестала читаться, или флешка побывала в воде и так далее. Такие поломки обычно даже почти не ремонтируются, только если в специализированном ремонте.

Но поскольку цены на них сейчас очень не высокие, то и ремонт их в специализированном сервисе не выгоден, если только на флешке не было очень важных данных, которые зачастую можно восстановить .
Из этого можно сделать вывод, что флешка достаточно хрупкое устройство и неосторожное пользование ею может привести к её поломке и потери всех данных на ней.
Форматирование флешки
Но также бывает, что флешку нужно просто отформатировать, для того, чтобы улучшить её работу или изменить файловую систему, поставить ntfs или fat32. Это конечно можно сделать и стандартным способом в операционной системе (зайти в мой компьютер - правой кнопкой на флешке "свойства" - форматировать ), но это не всегда помогает.
Но на этот случай есть много различных программ, которые помогают не только сменить файловую систему но и вернуть к «жизни» флешку или улучшить скорость её работы. Вот эти программы мы и разберём в этой статье.
Такой совет, если Вы решили найти программу для форматирования флешки, то желательно воспользоваться такой же, что и производитель флешки. Например если у Вас фирма Kingston, то желательно и подбирать утилиту для флешек Kingston, но это только есть есть такая возможность, если нет или не хотите заморачиваться поиском, то просто используйте представленные ниже.
Но это не всегда удаётся сделать, так, что можно вполне воспользоваться и универсальными для всех типов накопителей.
Перейдём к скачиванию программ для форматирования флешки - мы представляем ниже 2 самые эффективные и популярные
Первая программа, которую мы разберём будет HP USB Disk Storage Format Tool . Очень хороший инструмент для выполнения нашей цели.

Также, можете загрузить её и с официального сайта. Программу можно скачать по этой ссылке http://www.teryra.com/articl_comp/kak_otformatirovat_fleshky/HPUSBFW.ZIP (скопируйте, вставьте в браузер и нажмите ввод). Программу не нужно устанавливать просто запустите её.
Она запакована в архив, для того, чтобы её запустить может потребоваться архиватор, в общем-то это стандартная программа, как и где её можно скачать смотрим в статье как открыть файл rar .
И так, HP USB Disk Storage Format Tool программа очень простая в использовании. Всё, что нужно это:
- Запустить её
- Указать в первой строке Вашу флешку
- Далее указать файловую систему, желательно NTFS, хотя можно и FAT32
- И в строке Quick Format поставить галочку. Здесь есть небольшой нюанс. Если Вам нужно просто поменять файловую систему, например из FAT32 в NTFS, то галочку ставим. Поставленная галочка говорит о том, что форматирование будет быстрым. Если же нам нужно исправить неправильную работу флешки или на неё вообще нельзя записать файлы, то тогда галочку не ставим. Это значит, что форматирование будет полным. При полном форматировании говоря простым языком, исправляются некоторые ошибки накопившиеся на флешке и возможно после этого процесса она станет работать лучше.
Не забываем, что форматирование удаляет всю информацию с флешки, так, что копируем если есть что-нибудь важное
Если всё указали, то нажимаем «Start»:

Следующая программа это hdd low level format tool
Для того, чтобы её скачать вот жмём:

Устанавливаем hdd low level format tool
Процесс установки стандартный, везде нажимаем далее-далее, только в окне лицензионного соглашения нажимаем «Accept».
Всё программа установлена, единственное только, то, что она платная и при запуске будет появляться окно с просьбой оплатить или пользоваться ограниченное время. Но нам для выполнения нескольких операций хватит сполна.
Если не хотите платить то выбирайте пробную версию, то есть нажимайте нижнюю строку «Continue for free»:

Программа выглядит вот так, как на рисунке ниже. В нашем случае, как мы видим программа определила два устройства, это жёсткий диск на 1.5 Тр. и флешку на 16 Гб:

Как работает hdd low level format tool
Данная программа подходит к процессу форматирования более основательно. Она проводит низкоуровневое форматирование (так заявлено, хотя есть мнение, что данный процесс можно запустить только в заводских условиях, но всё равно пробуем).
В процессе этого форматирования происходит редактирование секторов, исключение битых зон. Может показать техническое состояние жёсткого диска (только у жёстких дисков), для этого в начальном окне выбора устройств выбираем Ваш винчестер и нажимаем «Continue», а за тем переходим на вкладку S.M.A.R.T. и нажимаем на кнопку «Get Smart Data»:

Для того, чтобы отформатировать флешку в начальном окне выбираем её (ВНИМАНИЕ! ЗДЕСЬ ОЧЕНЬ ВНИМАТЕЛЬНО, ВЫБИРАЕМ НЕ СПЕША, не то форматируете свой винчестер и потеряете все данные накопленные за долгое время), нажимаем «Continue»:

В следующем окне переходим на вкладку LOW-LEVEL FORMAT и внизу нажимаем на «Format This Device». Начнётся процесс низкоуровневого форматирования, по времени займёт минут от 40 до нескольких часов:

Эта программа часто помогает справиться с такой проблемой, как например перестала читаться флешка или стала медленно работать. Очень важно всё делать не спеша и обдуманно. Если в чём-то сомневаетесь, то лучше переспросить у кого-либо, чем потом сожалеть о поспешных действиях.
Вот мы рассмотрели такой интересный и популярный вопрос, как программа для форматирования флешек. Это очень полезная информация. Благодаря ей Вы во многих случаях можете избавить флешку от появившихся проблем.