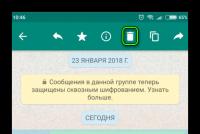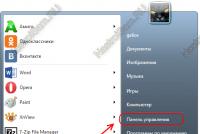Upvel не заходит 192.168 10.1. Роутеры и коммутаторы
Если вы не знаете о том, как заходить в настройки своего роутера или у вас не получается это сделать, вы попали по верному адресу. Итак, 192.168.0.1 является уникальным электронным IP-адресом вашего устройства (роутер или модем) в интернете между ним и ПК. Используемую подсеть тут обозначается как 192.168.0.X, когда X будет числом от 1 до 254. Ваш ПК тоже имеет собственный сетевой адрес. Для доступности роутера необходимо, чтобы IP-адрес компьютера также располагался в сети 192.168.0.X и в диапазоне - 2-254. Обратите внимание, что в сети не бывает несколько устройств, имеющих одинаковый IP-адрес - это привело бы к их конфликту.
Заходим на 192.168.0.1 admin/admin
Роутер служит самостоятельным сетевым оборудованием, имеющим собственную операционную систему. Настроить его можно с помощью telnet-интерфейса или интернет-интерфейса. В первом случае речь идет о командной консоли прибора - интерфейс настроек маршрутизатора сложнее. Если вы не слишком опытный пользователь, воспользуйтесь вторым вариантом. Его адрес - введите его в своем браузее.
При отказе во входе, убедитесь, что у вас прописан IP-адрес.
Особенности прописывания IP-адреса для входа на 192.168.0.1
Заходим в «Центр управления сетями и общим доступом», потом нажимайте на иконку «Сетевые подключения». Для скорого доступа вы можете нажать одновременно «Win+R ». Во всплывшем окне «Выполнить» указывайте команду control netconnections
Щелкайте по клавише «Enter» или нажмите «ОК». Кликайте подключение, через которое подключен роутер и жмите по нему правой клавишей мышки:

В Свойствах в меню Выбрать компоненты подключения два раза нажмите на «Протокол Интернета версии 4 (TCP/IPv4) »

Обычно по умолчанию выставлено следующее:

Не получилось войти в 192.168.0.1? В большинстве случаев это говорит об отключенном на роутере DHCP-сервере . А значит, вам потребуется вручную прописать IP-адрес. Руководствуйтесь картинкой:

Адрес должен располагаться в пределах 192.168.0.2 до 192.168.0.254. Не забывайте о требовании указания IP-адреса как «Основного шлюза». Кроме того, 192.168.0.1 нужно указать в качестве «Предпочитаемого DNS-сервера». Кликайте клавишу «ОК».
Если вы не можете выполнить вход на технику TP-Link или D-Link по http://192.168.0.1 ни с одного LAN-порта, необходимо провести проверку доступа с прочих портов. Поочередно подключайте патч-корд на каждый из них. Порой оказывается что определенный Ethernet-разъём настроили в режиме моста под теле-приставку.
Среди изготовителей сетевой техники указанный IP-адреса для своей техники выбирают обычно лишь концерны D-Link и иногда Netgear.
Проблемы со входом в личный кабинет маршрутизатора
Вы выполнили все действия верно? Однако никак можете через логин admin и пароль admin войти на 192.168.0.1? Вам пригодятся советы « ». Перечень действий аналогичный, но вам нужно использовать подсеть 192.168.0.0/24.Краткий перечень действий:

Если не помогает ничего?
В этом случае вам можно порекомендовать только одно. Отметим, что такой метод является самым крайним. Речь сейчас идет об аппаратном сбросе всех настроек и характеристик оборудования. Выполнить необходимые действия можно, нажав на маленькую кнопку Reset . Она представляет собой отверстие и располагается на задней панели устройства.
Воспользуйтесь зубочисткой или возьмите скрепку, и при работающем маршрутизаторе зажмите ее на 15 секунд. Как только вы начнете выполнять эти действия, аппарат должен подмигнуть вам на лицевой части индикаторами и отправиться в режим перезагрузки.
После того, как вы последуете этому совету, любые параметры устройства окажутся сброшенными и маршрутизатор вернется к своим заводским характеристикам.
IP адрес 192.168.10.1 (реже 192.168.10.10) используется в некоторых моделях роутеров или репитеров для входа в настройки. В частности, сегодня я покажу, как зайти на маршрутизатор Upvel. Ведь наверняка вы попали на эту статью, так как вводите в браузере http://192.168.10.1 и ожидаете попасть в admin-панель, а открывается результат поиска, в из которого вы перешли на наш сайт. Что ж, постараюсь помочь решить эту проблему со входом в личный кабинет!
Как открыть вход в роутер по адресу 192.168.10.1?
Итак, прежде всего убедитесь, что ваш компьютер подключен к wifi сети, которая ретранслируется именно вашим репитером или роутером Upvel (или другой фирмы). Либо соедините их кабелем — через порт LAN на роутере. Ну и разумеется, кабель, который заходит в квартиру от интернет-провайдера, нужно вставить в разъем «WAN»
Также нужно проверить, что сетевые настройки на ПК выставлены правильным образом.
Для этого перейдите в «Центр управления сетями и Интернет»


Откроются все ваши интерфейсы для подключения к интернету. Ethernet или «по локальной сети» — это если вы соединили компьютер с маршрутизатором по кабелю. Если же для настройки вы сразу подключились по wifi, то нужно выбрать «Беспроводная сеть». Собственно, кликаем по нужному вам типу правой клавишей мыши и заходим в «Свойства»

И заходим здесь в «Протокол Интернет TCP версии 4». Здесь нужно прописать в качестве IP адреса значение для компьютера, например 192.168.10.10, в поле «Шлюз» — 192.168.10.1 (IP роутера). Либо просто поставить галочки на «автоматическое» получение.
В итоге параметры будут выглядеть так:
- IP адрес — 192.168.l0.l0
- Шлюз — 192.168.l0.l
- Маска — 192.168.10.1

Убедитесь, что вы вписываете в строку именно цифры, а не буквы. Мне встречалось такое, что человек писал что-то типа 192.168.l0.l , где вместо единицы была указана латинская «L». Разумеется, компьютер не мог открыть настройки роутера по такому «адресу».
Сохраняем изменения, открываем браузер на компьютере и вводим в адресную строку — это важно, не перепутайте со строчкой поискового запроса — адрес http://192.168.10.1 . Если сделали все верно, то откроется окно входа в маршрутизатор Upvel.
Как настроить роутер через логин и пароль admin?
Для того, чтобы зайти в настройки роутера Upvel необходимо ввести в поля «Логин» и «Пароль» одинаковое слово — admin-admin .

Попадаем в веб-интерфейс панели управления, или как его еще часто называют, «личный кабинет». Здесь первым делом нужно задать параметры для подключения репитера или роутера Upvel к интернету — «Настройка интерфейса WAN» (WAN Transfer Mode), который находится в разделе меню «Основные настройки».
На данном этапе необходимо узнать свой тип подключения — либо позвонить в техподдержку, либо заглянуть в свой договор на оказание услуг.

Для динамического IP выбираем одноименный пункт или еще он может называться DHCP и оставляем все остальные значения по умолчанию.

Если же у вас PPPoE, то нужно будет еще вручную прописать логин и пароль для авторизации, а для PPTP/L2TP дополнительно еще указать сервер для подключения. Все это берется у оператора связи.

При необходимости также ставим флажок на «Клонировать MAC адрес» со старого компьютера, к которому раньше шел интернет-кабель, если ваш провайдер привязывает к к вашему договору конкретное устройство. Если же вы этого не знаете, то тоже поставьте — хуже от этого не будет.
После этого переходим к настройкам WiFi сети.
Здесь все просто:
- Ставим флажок на «ВКЛ» Wi-Fi модуля
- Режим — «AP», то есть точка доступа (Access Point)
- SSID — название вашей будущей сети, можно придумать свое собственное
- Частотный канал — выбираем, для какого диапазона будут задействованы данные параметры — 2.4 ГГц или 5 ГГц
- Трансляция SSID — включаем, чтобы видеть сеть в списке доступных для подключения.
- Аутентификация — выбираем WPA2/PSK (самая надежная защита)
- Тип шифрования — универсальный режим TKIP/AES, чтобы подходил для всех устройств
- И наконец, ключ — пароль для коннекта к беспроводному сигналу. Также указываем свое значение от 8 символов

Не заходит в настройки роутера Upvel 192.168.l0.l?
Я пошагово изложил весь процесс подключения, поэтому ошибки быть не может, если вы все сделали правильно.
Единственное, что я упустил из виду, это тот факт, что если маршрутизатор не новый, то стандартный адрес 192.168.10.1 мог уже быть изменены в результате предыдущих с ним манипуляций.
Либо, на крайний случай, никто не отменял функции полного сброса настроек. При этом варианте адрес точно приобретет вид, указанный на наклейке — http://192.168.10.1. Но при его использовании вы также потеряете все предыдущие изменения и параметры придется вводить заново.
Видео по настройке Upvel
Приобрели Wi-Fi- маршрутизатор и не знаете как его подключить? Для этого вам понадобится всего 15 минут, при четком выполнении наглядного пособия.
Роутер - сетевое устройство, работающее на собственной ОС. Говорит это о том, что для его настройки не прилагается и не устанавливается драйвер. Для полной наладки подключения роутера нужно воспользоваться специальным Web-ресурсом и указанными данными для входа в личный кабинет . Такую информацию вы можете найти на нижней крышке устройства.
В основном, в графе «Default Router Settings», указаны стандартные настройки:
- IP: 192.168.0.1
- Username: admin
- Password: admin
Доступ в личный кабинет
Для начала следует подключить роутер к персональному компьютеру и в адресной строчке интернет обозревателя ввести IP адрес страницы настроек. После загрузки сайта, высветится окошко-форма для введения логина и пароля. Делаем вход в личный кабинет 192.168.0.1 указывая стандартные данные с этикетки на маршрутизаторе.Важно знать!
Если данный роутер уже ранее использовался для подключения другого провайдера, возможно, что пароль был изменен на admin1.
На мониторе откроется меню настроек.
Меню настроек фирмы TP-Link
Отображаться «Меню» может по-разному, так как у каждого производителя маршрутизаторов оно индивидуальное.
Не редко на форумах встречается вопрос: «Не могу войти в меню управления настройками роутера, что делать?». Если у вас такая же дилемма, проанализируйте в чем ошибка, с помощью следующих советов.
Как восстановить доступ на сервер 192.168.0.1
Если вы задали требуемый IP адрес в командную строку, а в ответ - тишина, на это есть несколько причин. Именно их мы сейчас разберем, следовательно - устраним.LAN подключение
Одной из первых причин отказа входа на станицу настройки роутера может быть обусловлено отсутствием подключения сетевого кабеля , что легко определяется на панели.
Для устранения проблемы достаточно отключить/подключить сетевой шнур или перезагрузить роутер/компьютер. После чего на панели будет так:
Автоматическое получение iP адреса и DNS
Выполнили рекомендации из 1-го пункта, а вход так и остался недоступным, следует проверить данные IP адреса. Для внесения изменений или авто-получения настроек необходимо проделать следующее:
Клацните по иконке, отображающей подключение интернета, после чего войдите в меню «Управления сетями». В новом окошке клацаем на «Изменение параметров».

Наведите курсор на активное подключение, вызовите меню «Свойства», правой кнопкой мыши.

Выберите графу «IP версии 4 (TCP/IPv4)», еще она может называться «Протокол интернета версии 4 (TCP/IPv4)» и нажмите свойства
В открывшемся окне отметьте: «Получить IP автоматически» и «Получить адрес DNS-сервера автоматически», подтвердите свой выбор нажатием «Ок»

Проделав такую несложную манипуляцию, следует перезагрузить роутер (кнопка на задней панели, около LAN входа) и компьютер.
Если после включения компьютера вы вводите данные для входа в личный кабинет 192.168.0.1 и все также не можете получить доступ на сервер, тогда попробуйте задать параметры вручную. В той же панели отметьте галочкой «Использовать следующий IP-адрес» и «Использовать следующие адреса DNS-серверов», затем задайте параметры. Для уточнения своих параметров можно позвонить в Call-центр провайдера.
Блокировка доступа Антивирусом
Нередко доступ к серверу настройки блокирует программа антивируса, самый основной блокиратор - Kaspersky Free.
Для устранения подобной дилеммы достаточно временно выключить активность антивируса, а после настройки маршрутизатора можете снова активировать.
Важно знать!
В случае если не получится временно отключить активность защитного обеспечения, понадобится полностью удалить антивирус с компьютера.
Очистка кэш браузера
Зачастую проблема, по которой отсутствует доступ к серверу настройки - забитый кэш. Для ее ликвидации достаточно сделать чистку интернет браузера или сбросить при помощи одновременного нажатия Ctrl + F5.
Способы быстрой чистки кэшированных файлов браузера:

После завершения процесса очистки кэшированных и cookie-файлов - перезагрузите интернет браузер.
Проделав такие манипуляции, вы не восстановили доступ к серверу 192.168.0.1 для настройки маршрутизатора? Есть еще одно проверенное действие - сброс настроек!
Сброс настроек
Это, пожалуй, самый радикальный способ решения проблем, возникающих в работе роутера. Также такой способ применяют для сброса установленного пароля и логина, к примеру, если забыли или роутер не ваш.Кнопка «Reset», для сброса настроек к заводским, зачастую утоплена в задней панельной части прибора, около LAN входа. Для деактивации настроек следует зажать ее на 10-15 секунд и отпустить, далее начать настройку заново.
Что такое 192.168.0.1
? Это IP-адрес
, т.е. адрес Вашего модема или роутера D-Link в локальной сети. У подавляющего большинства производителей сетевого оборудования (ASUS, Zyxel, NetGear, Trendnet, LinkSys) на устройствах по умолчанию идет ай-пи и практически только компания D-Link использует 192.168.0.1. Правда, есть и ещё исключения. Это и китайские маршрутизаторы Tenda, использующие этот адрес, но их пока ещё маловато. Ещё можно добавить некоторые устройства от TP-Link (например, некоторые версии TL-WR740N, TL-WR741ND и TL-WR841N). Ну и не стоит забывать фирменные Вай-Файмаршрутизаторы от известного российского провайдера Дом.ру. Но это уже «капля в море». Конечно это их право, как производителя, но всё же лучше бы подвести всё под стандарт. Так ведь удобнее для всех - и производителей, и потребителей.
Ну, хватит уже этой полемики, давайте рассмотрим подробнее вот такую ситуацию: Вы хотите зайти в настройки модема или роутера (пусть это будет к примеру - Длинк DIR-300), набираете в адресной строке веб-браузера адрес http://192.168.0.1
, а в качестве ответа получаете «страница недоступна.» Что же делать?!
Шаг 1. Проверяем доступен ли роутер по 192.168.0.1
Для этого надо устройство «пропинговать». Запускаем тестовую команду: ping 192.168.0.1 . Как это сделать? Нажимаем кнопку Пуск>> и выбираем пункт Выполнить>> . Если у Вас Windows 8 или 8.1, то надо просто нажать комбинацию клавиш win+r .

В открывшемся окне набираем команду:
ping 192.168.0.1
Смотрим результат.
Если видим вот такое:

То переходим к Шагу 2 .
Примечание: Если у вас модем или роутер с несколькими LAN-портами - пробуйте включать кабель в каждый из них по очереди и запускать пинг.
Если же роутер пингуется отлично и без потерь:

Тогда переходим к Шагу 3.
Шаг 2.Проверяем сетевые настройки.
Для Windows XP: Панель управления -> Сетевые подключения
.
Для Windows 7, Windows 8 и Windows 10: Открываем Панель управления.
Находим раздел >:

И кликаем на нем. Затем надо кликнуть на ссылку >:

В меню справа надо выбрать пункт Изменение параметров адаптера>>:

Находим > и кликаем по нему правой кнопкой мыши.

В меню выбираем пункт >. Откроется окошко «Свойства Подключения по локальной сети». Смотрим на список компонентов:

Дважды кликаем на пункте > (в Windows XP - Протокол Интернета TCP/IP). Откроется вот такое окно:

вход на 192.168.0.1 по admin/admin.
Пропишите IP-адрес в точности как на картинке - 192.168.0.2 а шлюз 192.168.0.1 . Почему вручную, спросите Вы, а если на роутере включен DHCP? Мы намеренно прописываем IP-адрес статически чтобы исключить какие-либо проблемы со стороны DHCP .
Пробуем осуществить вход на 192.168.0.1. Если и сейчас не получается - переходим к Шагу 3 .
Шаг 3. Проверка Системы Безопасности.
Очень часто встречаются случаи, когда модем или роутер становиться недоступным в локальной сети из-за неправильной настройки Брандмауэра. Чтобы проверить этот вариант - отключаем полностью систему безопасности. В случае стандартного брандмауэра Windows (или, как его ещё называют, «Фаервол Виндовс») нужно зайти в Панель управления системой, выбрать раздел Брандмауэр Windows полностью деактивировать его , просто кликнув по значению > (Для Windows 7 и Windows 8 необходимо перейти в раздел >).

Вход на 192.168.0.1 по admin/admin.
Если же у Вас установлены ещё какие-либо системы безопасности от сторонних производителей - Kaspersky , Nod32 , DrWeb , Avast и пр. - их так же необходимо полностью отключить. При этом крайне желательно сделать полную остановку сервиса, для чего надо в системном лотке около часов найти значок антивирусной программы и кликнуть на нем правой кнопкой мыши для вызова менюшки:
![]()
Выбираем пункт >. Если будет запрос - на сколько отключать по времени, то выбираем вариант «До перезагрузки»:

Пробуем зайти на роутер D-Link через http://192.168.0.1 admin/admin. Если вход на DIR-300, используемый для примера, не получается - смело переходим к Шагу 4.
Шаг 4. Проверка Веб-браузера.
Для начала проверим свойства обозревателя Windows - опять возвращаемся Панель управления Виндовс -> раздел >:

Находим ссылочку >, а затем - выбираем вкладку >, где нужно нажать кнопку «Настройка сети»:

Обратите внимание на картинку! Никаких Прокси-серверов не должно быть прописано. В противном случае веб-интерфейс (или «личный кабинет», как его любят называть) маршрутизатора или модема не будет доступен, а Вы постоянно будете получать ошибку «Страница недоступна».
Стоит так же отметить, что веб-браузер, как и другие программы, иногда может не совсем корректно работать. Поэтому для проверки необходимо установить ещё один какой-нибудь браузер - Firefox, Opera, Chrome - и попробовать осуществить вход на http://192.168.0.1 с него.
Если вышеперечисленные способы Вам не помогли, то возможны 2 варианта :
1 - На роутере изменен IP-адрес со стандартного на какой-либо другой. В этом случае остается только сбросить настройки роутера кнопкой reset на задней панели устройства и настраивать его заново.
2 - Неисправность Вашего модема или роутера D-Link, Tenda или TP-Link . В этом случае самостоятельно Вы ничего не сделаете (если, конечно не гугу в электронном оборудовании и схемотехнике). Потому остаётся только один единственный выход - нести роутер в сервис. Ну, или до мусорного ведра. Тут уж Вам решать!
Ещё один частный случай, который тоже имеет место быть - это когда вход на 192.168.0.1 есть, роутер доступен, но не принимает пароль admin / admin .

В этом случае у Вас есть 2 выхода:
1 - сбросить настройки роутера кнопкой ресет (Reset).

В этом случае вход на 192.168.0.1 по admin/admin должен снова быть доступен. Но сразу учтите, что после сброса настроек - роутер придется перенастраивать полностью заново. Поэтому перед сбросом настроек обязательно перезвоните в техническую поддержку провайдера и уточните настройки для своей модели модема или роутера. В противном случае Вы рискуете остаться без доступа в Интернет .
2 - искать того, кто изначально настраивал роутер и спрашивать: какой он поставил пароль на роутер для входа по http://192.168.0.1?! Но опять же, если это делал мастер по вызову пару месяцев назад - занятие это безнадежное и, скорее всего, Вы и установщика этого не найдётё и всё равно придется сбрасывать настройки к заводским.
Видео-урок как зайти на роутер D-Link через http://192.168.0.1 admin/admin:
Модемы и маршрутизаторы использующие сеть 192.168.0.0:
WiFi-роутеры D-Link:
dlinkrouter , пароль - «admin» или пустая строка.
DIR-100, DIR-100 F, DIR-100 FE, DIR-120, DIR-130, DIR-140L, DIR-300, DIR-300A C1, DIR-300A D1, DIR-300 C1, DIR-300 NRU, DIR-320, DIR-320A D1, DIR-320 NRU, DIR-330, DIR-400, DIR-412, DIR-450, DIR-451, DIR-456, DIR-456 C1, DIR-457, DIR-457U, DIR-506L, DIR-615, DIR-615 FB O1, DIR-615 K2, DIR-615 K1, DIR-615 M1, DIR-620, DIR-620 D F1, DIR-620 S G1, DIR-628, DIR-632, DIR-635, DIR-636L, DIR-640L, DIR-645, DIR-651, DIR-655, DIR-685, DIR-806A, DIR-815, DIR-815 A C1A, DIR-825, DIR-825 A D1A
ADSL-модемы D-Link:
Для доступа к настройкам использовать IP 192.168.0.1, пароль - «admin» или пустая строка.
DSL-300, DSL-300T, DSL-302G, DSL-302T, DSL-306, DSL-310, DSL-360I, DSL-360T, DSL-500, DSL-500G, DSL-500T, DSL-502G, DSL-502T, DSL-504, DSL-504G, DSL-504T, DSL-506, DSL-510, DSL-514, DSL-520T, DSL-524T, DSL-560I, DSL-562T, DSL-564T, DSL-584T, DSL-604+G, DSL-604G, DSL-700, DSL-1510G, DSL-2300U, DSL-2500U, DSL-2500U BRU, DSL-2500U BRU C, DSL-2500U BRU D, DSL-2500U BRU DB, DSL-2520U, DSL-2520U BRU, DSL-2520U BRU C, DSL-2520U BRU D, DSL-2520U BRU D8, DSL-2540U, DSL-2540U BRU, DSL-2540U BRU C, DSL-2540U BRU C2, DSL-2540U BRU C3B, DSL-2540U BRU CB, DSL-2540U BRU D, DSL-2600U, DSL-2600U BRU C, DSL-2600U BRU C2, DSL-2640U, DSL-2640U BRU, DSL-2650U, DSL-2740U, DSL-2740U BRU, DSL-2750U, DSL-2760U BRU D, DSL-6540U, DSL-6641i, DSL-6740U, DSL-7850, DSL-G604T, DSL-G804V
Роутеры TP-Link:
Для доступа к настройкам использовать IP 192.168.0.1 или хостнейм tplinklogin.net , пароль - «admin».
TL-WR740N, TL-WR741ND, TL-WR841N
В качестве постскриптупа приведу ещё одну причину возникновения проблемы с доступом в конфигуратор настроек (т.н.»личный кабинет») роутера. Это - простые ошибки в написании
ай-пи адреса. Надо всего лишь в строку адреса набить через точку 4 группы цифр - 192.168.0.1 без всяких «http://» или «www.» И уж тем более не нужно в конце добавлять «.ru»,».com» или «.net».
Иногда люди умудряются ещё и сам адрес неправильно указать. Что только не вводят - и «192.168.0.0.1», и «192.168.0.1.1», и даже буквы вместо цифр вводят - «192.168.l.0». Запомните - в IP только цифры и их все 4 группы, разделяемые точками.
Некоторым юзерам не даёт покоя «горе от ума» и они начинаю приписывать в конце ещё имя странички. Например - goform, index.asp, setup.asp, login.php или internet.php. Ничего этого не надо - просто введите адрес и нажмите кнопку Enter.
Панель управления роутером нужна для того, чтобы вы могли настроить подключение к интернету, изменить имя и пароль точки доступа, проверить работоспособность интернета и т.д. Большинство маршрутизаторов прошиты под единый адрес 192.168.1.1 или 192.168.0.1. Но не всегда можно просто ввести этот адрес в браузере и получить доступ в личный кабинет роутера. Иногда возникают проблемы, которые этому препятствуют.
Что сделать, чтобы войти в панель управления через http://192.168.1.1
Самый важный аспект - ваш роутер должен поддерживать активную точку доступа по Wi-Fi. Устройство должно это делать даже в том случае, если при этом не происходит подключение к интернету. Если этого не происходит, попробуйте отключить маршрутизатор от питания, подождать 20-30 сек. и подсоединить его к сети снова.
Также иногда помогает полный сброс настроек - для этого на роутере предназначена специальная кнопка , которая часто подписана как “reboot” или “reset”. Иногда вместо выпуклой кнопки предусмотрено узкое отверстие, куда необходимо вставить иголку или спичку и подержать кнопку 30 сек. до полного сброса настроек. При этом имя подключения (192.168.1.1) и пароль возвращаются до заводских значений (admin admin) - они должны быть указаны на корпусе роутера.
После того, как точка доступа Wi-Fi будет обнаружена вашим компьютером, подключайтесь и заходите в браузер. В адресной строке введите. Если ничего не происходит, попробуйте адрес 192.168.0.1. На открывшейся странице нужно указать логин и пароль администратора.
Учтите, что авторизационные данные вашей точки доступа не имеют отношения к админ-панели. Если вы не меняли самостоятельно, то войти в личный кабинет можно с помощью логина и пароля «admin». Иногда производитель устанавливает другие стандартные настройки - ищите информацию на коробке роутера или в его документации.
Роутер работает, но в личный кабинет 192.168.1.1 не заходит
Если вы столкнулись с такой ситуацией, убедитесь, что вы используете нужный адрес панели управления. На большинстве роутеров это http://192.168.1.1, но на некоторых моделях (D-Link, Tenda и др.) используется 192.168.0.1. Попробуйте подключить маршрутизатор с помощью встроенного слота для сетевого шнура. При этом компьютер должен самостоятельно подключиться к интернету, который настроен на роутере.
Если это не помогло, проверьте настройки IP и DNS в центре управления сетями и общим доступом (в Windows 7 и 10). Для этого кликните правой кнопкой мыши по иконке интернет-соединения, щелкните ЛКМ (левая кнопка мыши) по разделу с соответствующим названием. Откроется панель управления, нажмите ПКМ (правая кнопка мыши) по названию соединения напротив «тип доступа» и в открывшемся контекстном меню выберите «свойства > IPv4».
Здесь вам нужно поставить галочки напротив пунктов, которые вызывают автоматическое определение DNS и IP-адресов. Статичные данные нужно указывать только в том случае, если это предопределено вашим интернет-провайдером.
При этом нужно указать те идентификаторы и регистрационные абонентские данные, которые вам выдавались во время оформления договора. Если вам их не дали или вы потеряли нужную информацию, звоните в техническую поддержку провайдера и узнавайте IP/DNS.
IP-адрес 192.168.0.1 и страница http://192.168.0.1 — используются для доступа в настройки роутеров следующих производителей: Dlink, TPlink, Netgear, Tenda и др.. Чтобы изменить параметры или изначально настроить подключение к Интернету/Wi-Fi, на http://192.168.0.1 и авторизоваться по admin admin (логин и пароль). Как это сделать?
Инструкция по входу на 192.168.0.1
- Уточните адрес и параметры входа в настройки. Они указаны в наклейке на нижней части корпуса роутера
- Откройте браузер. Введите http://192.168.0.1 в поисковой строке
- Если появилось окно, введите admin/admin или логин и пароль указанные на наклейке
Если окно входа в настройки не появилось, а вместо этого вы увидели ошибку «Страница не найдена», «Страница недоступна», «Не удается получить доступ к сайту», «Превышено время ожидания ответа от сайта 192.168.0.1» — значит что-то не так с настройками.
Частые проблемы со входом на http://192.168.0.1 и их решение
Если роутер новый, в нем можно не сомневаться. Если ранее использовался — желательно сбросить его настройки до заводских. Для этого есть кнопка Reset на тыльной стороне устройства. После сброса, переходим к следующему пункту.
Чтобы войти на 192.168.0.1 admin admin, необходимо изменить настройки сетевого подключения.
Для этого:

Варианты IP-адресов входа для разных производителей и моделей роутеров:
| Производитель роутера | IP-адрес входа в настройки |
|---|---|
| 3Com | 192.168.1.10.1 |
| Apple | 10.0.1.1 |
| Asus | 192.168.1.1 192.168.2.1 10.10.1.1 |
| Belkin | 192.168.1.1 192.168.2.1 10.0.0.2 10.1.1.1 |
| Dell | 192.168.1.1 |
| Cisco | 192.168.1.1 192.168.0.30 192.168.0.50 10.0.0.1 10.0.0.2 |
| D-Link | 192.168.1.1 192.168.0.1 192.168.0.10 192.168.0.101 192.168.0.30 192.168.0.50 192.168.1.254 192.168.15.1 192.168.254.254 10.0.0.1 10.0.0.2 10.1.1.1 10.90.90.90 |
| Edimax | 192.168.2.1 |
| Gigabyte | 192.168.1.254 |
| Huawei | 192.168.1.1 192.168.0.1 192.168.3.1 192.168.8.1 192.168.100.1 10.0.0.138 |
| Linksys | 192.168.1.1 192.168.0.1 192.168.1.10 192.168.1.210 192.168.1.254 192.168.1.99 192.168.15.1 192.168.16.1 192.168.2.1 |
| Microsoft | 192.168.2.1 |
| Motorola | 192.168.0.1 192.168.10.1 192.168.15.1 192.168.20.1 192.168.30.1 192.168.62.1 192.168.100.1 192.168.102.1 192.168.1.254 |
| MSI | 192.168.1.254 |
| Netgear | 192.168.0.1 192.168.0.227 |
| Siemens | 192.168.1.1 192.168.0.1 192.168.1.254 192.168.2.1 192.168.254.254 10.0.0.138 10.0.0.2 |
| Sitecom | 192.168.0.1 192.168.1.254 192.168.123.254 10.0.0.1 |
| Tenda | 192.168.1.1 192.168.0.1 |
| TP-Link | 192.168.1.1 192.168.0.1 192.168.0.254 |
| Trendnet | 192.168.1.1 192.168.0.1 192.168.0.30 192.168.0.100 192.168.1.100 192.168.1.254 192.168.10.1 192.168.10.10 192.168.10.100 192.168.2.1 192.168.223.100 200.200.200.5 |
| ZTE | 192.168.1.1 192.168.0.1 192.168.100.100 192.168.1.254 192.168.2.1 192.168.2.254 |
| Zyxel | 192.168.1.1 192.168.0.1 192.168.2.1 192.168.4.1 192.168.10.1 192.168.1.254 192.168.254.254 10.0.0.2 10.0.0.138 |