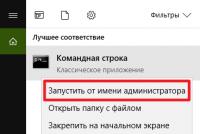Как подключить беспроводной юсб адаптер. Как подключить обычный компьютер (ПК) к Wi-Fi сети? Внешние Wi-Fi адаптеры
После установки Wi-Fi роутера, у многих возникает вопрос, а как же теперь подключать к интернету обычный стационарный компьютер, у которого нет Wi-Fi. Раньше интернет был подключен к компьютеру по кабелю, а теперь что делать? Прокладывать сетевой кабель от роутера к компьютеру не очень хочется. Мы ведь для того и устанавливали роутер, что бы избавится от проводов в доме.
Да, после установки роутера и настройки Wi-Fi сети дома, или в офисе, все ноутбуки, планшеты, телефоны и ряд других устройств смогут подключатся к Wi-Fi сети, "по воздуху". В этих устройствах есть встроенный Wi-Fi приемник. А если у вас есть еще стационарный компьютер, к которому так же нужно подключить интернет, то здесь только два варианта:
- От роутера, к стационарному компьютеру проложить сетевой кабель. Но, такой вариант не часто подходит, так как не всегда хочется возится с кабелями, да и иногда просто нет возможности провести этот кабель к ПК.
- Ну и второй вариант, о котором мы поговорим в этой статье, это подключение к вашему компьютеру внешнего, или внутреннего Wi-Fi адаптера. С его помощью, обычный, стационарный компьютер сможет подключаться к интернету по Wi-Fi.
Точно с такой же ситуацией я столкнулся у себя дома. После установки маршрутизатора, все устройства подключались по беспроводной сети. А вот компьютер, который нужно было оставить, я подключил по Wi-Fi с помощью USB Wi-Fi приемника. Именно об этих приемниках я сейчас расскажу подробнее.
Подключение компьютера к Wi-Fi с помощью адаптера. Без кабеля
Как я уже писал выше, для обычных компьютеров, в которых нет встроенных приемников беспроводных сетей, в продаже есть большое количество сетевых адаптеров. Эти адаптеры есть как внешние, так и внутренние. Что качается цены, то они не очень дорогие. Есть конечно же разные модели, у разных производителей. Но, самый дешевый обойдется вам примерно в 6-7 долларов (это устройства популярных производителей) . У Tenda есть недорогие модели. У меня, например, так же есть недорогой, внешний USB Wi-Fi адаптер TP-LINK TL-WN721N. Выглядит он вот так:
Работает отлично. Нужно будет подготовить инструкцию по его настройке на ПК. Кстати, многие называют такие адаптеры "флешками для подключения к Wi-Fi":)
Как выбрать Wi-Fi адаптер для компьютера: внешние и внутренние
Давайте разберемся, какие эти адаптеры бывают, и как выбрать такой адаптер для вашего ПК. Значит, бывают они внешние и внутренние.
Внешние адаптеры
Подключаются в USB разъем компьютера. Для его установки не нужно вскрыть системный блок, это несомненно плюс. Выглядят они как обычные флешки. Есть маленькие, есть такие как на картинке выше, а есть еще и с антеннами. Те которые с антеннами, я советую покупать в том случае, если в комнате, где у вас стоит компьютер, не очень сильный сигнал Wi-Fi сети.
Если вы не очень сильно разбираетесь в компьютерах, то рекомендую купить именно внешний Wi-Fi приемник. Подойдет практически любой. Установка не ложная: подключили адаптер в USB разъем компьютера, установили драйвера, и все, можете .

Вот, еще фото внешних адаптеров:

Внутренние адаптеры
Эти адаптеры подключаются в PCI (или PCI Express) разъем на материнской плате вашего компьютера. Понятное дело, что для установки такого адаптера нужно разбирать системный блок. Установка в принципе тоже не сложная. Сняли крышку с системного блока, установили в PCI разъем адаптер, перезагрузили компьютер, установили драйвер и все.
Снаружи системного блока, будет выглядывать антенна адаптера, или даже несколько. Это все для лучшего приема. Ведь если обычный USB приемник можно подключить через удлинитель, что бы он лучше принимал сигнал, то с внутренним адаптером так не получится.
Вот как выглядят внутренние PCI адаптеры:

Какой адаптер лучше купить для подключения обычного компьютера к Wi-Fi? Да в принципе, какая разница. Но, мне почему-то кажется, что внешние USB адаптеры более удобные и практичные. Их можно без проблем подключить к другому компьютеру. Процесс подключения и установки немного проще.
Как видите, подключить стационарный компьютер к Wi-Fi сети совсем не сложно. Зато, можно избавится от проводов. Это актуально особенно в том случае, если роутер находится далеко от компьютера.
Технология передачи данных посредством Wi-fi заняла достойное место в нашей жизни. Все современные мобильные телефоны содержат приемник/передатчик, использующий данную технологию в основе своей работы, также ноутбуки, планшетные компьютеры и другие устройства поддерживают рассматриваемый тип коммуникаций. В случае, когда требуется подключить стационарный компьютер к беспроводной сети, пользователям приходится использовать usb wifi адаптер.
Данное устройство имеет небольшие размеры и благодаря этому очень удобно в использовании, однако для правильного его функционирования потребуется знать, как настроить wifi адаптер. Именно об этом и пойдет речь в нашей статье.
С чего начать?
Как и для любого другого устройства, в данном случае после подключения адаптера к компьютеру или ноутбуку первым делом будет установка драйвера. Это позволит правильно определить в системе подключаемое устройство: его модель и другие параметры. Этот шаг является одним из самых важных, так как без установки драйвера устройства, чаще всего, его невозможно использовать. Обычно в комплекте с usb wifi адаптерами поставляется компакт диск, содержащий драйверы для различных операционных систем, а также требуемое для работы программное обеспечение (ПО). Но если в коробке с приобретенным адаптером нет указанного выше компакт диска, то не следует расстраиваться, ведь все необходимое программное обеспечение и драйверы можно скачать на официальном сайте производителя. Более того, в этом есть определенные преимущества, связанные с тем, что производитель может обновлять версию программ, оптимизируя и ускоряя их работу. Если рассмотреть любой wifi адаптер d link, то несложно заметить, что производитель позаботился о тех, кто приобретает его продукцию и дополнил комплект компакт диском, на котором находятся инструкции на различных языках, а также необходимое ПО.
Следующий шаг!
После успешной установки драйверов устройства рекомендуется выполнить перезагрузку компьютера и уже после этого можно продолжить работу. Сразу отметим, что в операционной системе Windows XP (и более поздних версиях) предусмотрена возможность работы с беспроводными сетями. Однако для того чтобы выполнить более тонкую настройку адаптера, потребуется запустить ПО, предоставляемое производителем. Тем более, программа для работы с устройством, как правило, имеет интуитивно понятный интерфейс и поддерживает множество языков, что очень удобно для пользователей.
Перед тем, как настроить wifi адаптер, в первую очередь нужно узнать параметры сети: ее имя, пароль для доступа, тип шифрования данных. Приведенные три параметра являются наиболее важными, и от них напрямую зависит возможность подключения к той или иной сети. Имя необходимо знать для того, чтобы указать в настройках к какой сети необходимо выполнить подключение, так как не редко случается, что адаптер обнаруживает несколько точек доступа одновременно. В некоторых случаях, название сети принципиально скрывается – это обеспечивает дополнительную безопасность и для подключения потребуется ввести имя вручную.
Пароль также используется для повышения безопасности, но иногда точки доступа специально не защищаются паролем, чтобы максимальное количество пользователей могло подключиться к ним. Типы шифрования данных обычно принимают следующие значения: WEP, TKIP, WPA, WPA-PSK. Чаще всего в последнее время используются WEP и WPA-PSK типы. И в большинстве адаптеров имеется возможность указать двойное значение типа, которое выглядит следующим образом: WEP/WPA-PSK. Выбрав такой пункт, пользователь сможет подключаться к сетям, имеющим один из двух типов шифрования.
Начинаем работу
После того, как все настройки выполнены, в окне программы пользователь увидит список всех доступных сетей. Далее потребуется выбрать требуемую, выделив ее, и нажать на кнопку «подключиться». В этот момент потребуется ввести пароль для данной сети и поставить «галочку» напротив надписи «подключаться автоматически», если требуется данная функция. Теперь пользователь больше не задастся вопросом о том, как настроить wifi адаптер, ведь все настройки сохранены, а подключение будет производиться в автоматическом режиме!
Если вдруг в какой-то момент возникают проблемы с подключением к конкретной сети, рекомендуется проверить, правильно ли указаны все рассмотренные параметры, и перезапустить адаптер, а в некоторых случаях нужна перезагрузка операционной системы. Как правило, модули Wifi бесперебойно работают и позволяют получить качественное высокоскоростное соединение. Теперь пользователи компьютеров могут успешно избавиться от мешающих проводов при помощи адаптера, включаемого в usb-разъем и позволяющего устанавливать соединение на расстоянии до 100 метров.
Как подключить адаптер?

Беспроводным сетевым адаптером называют устройство, которое позволяет компьютеру подключиться к сети Интернет. Wi-Fi-адаптеры актуальны для ПК и ноутбуков, которые не оснащены Wi-Fi-модулем.
В статье мы рассмотрим, как подключить и настроить адаптер.
Виды сетевых адаптеров
На сегодняшний день существует два вида Wi-Fi-адаптеров
Внешние адаптеры
- Есть устройства внешне похожие на обычную флешку. К компьютеру или ноутбуку подключаются через USB-разъем.
- Также в продаже имеются адаптеры, которые внешне похожи на мини-роутер. Устройство оснащено одной или двумя внешними антеннами и подключается к компьютеру через USB/mini USB.
Внутренние адаптеры
- Есть устройства внешне похожие на микросхему, к которой присоединены одна или две антенны. К компьютеру подсоединяются через материнскую плату.
- Также существуют адаптеры со встроенной антенной, которые вставляются в слот расширения компьютера (при наличии).
Вне зависимости от типа сетевого адаптера устройство обеспечивает доступ к сети Интернет через подключение к точке доступа.
Подключение и настройка Wi-Fi-адаптера
- Проверьте содержимое комплектации беспроводного устройства: адаптер, установочный диск, руководство пользователя по подключению и настройке. В комплекте так же может быть удлинитель (у USB-адаптеров).
- Подсоедините адаптер к компьютеру или ноутбуку (через USB-порт, к материнской плате или через слот - в зависимости от модели устройства). Для соединения USB-адаптера лучше использовать порты, которые находятся на задней панели компьютера или воспользоваться для подключения удлинителем (так скорость передачи данных будет выше).
- Затем вставьте диск в дисковод и установите программное обеспечение. Следуйте инструкциям мастера установки, попутно принимая лицензионное соглашение.
- Если вы не имеете установочного диска, то скачайте драйверы из Интернета, вбив модель адаптера и тип операционной системы в поисковик.
- После завершения установки программного обеспечения компьютер выведет на экран соответствующую запись: нажмите кнопку "Ок" и закройте все окна.
- Извлеките устройство (если необходимо безопасное извлечение, то воспользуйтесь им) и перезагрузите компьютер.
- Дождитесь полной загрузки операционной системы и снова подсоедините Wi-Fi-адаптер к компьютеру или ноутбуку.
- Нажмите левой кнопкой мыши на иконку монитора, которая находится на панели задач возле часов, и проверьте, появился ли значок сетевого подключения.
- Выберите из списка нужное подключение и кликните на него.
- При необходимости введите пароль.
Как подсоединить к компьютеру внутренний адаптер
Для установки внутреннего сетевого адаптера в системный блок компьютера должно быть свободно предназначенное для него гнездо.
- Выключите компьютер из сети и отсоедините все провода с задней панели системного блока (при необходимости запишите расположение кабелей).
- Поместите блок на ровную поверхность и открутите болты на задней крышке.
- Нужное гнездо находится на задней панели в нижней части корпуса: найдите пустое гнездо для адаптера, при необходимости снимите защитную панель (открутите болт).
- Снимите антенну с адаптера.
- Далее коснитесь корпуса блока (для снятия статического электричества).
- Надежно зафиксируйте адаптер в гнезде.
- Если вы снимали защитную панель, то поставьте ее на место (прикрутите болт).
- Затем необходимо установить антенну к сетевому адаптеру.
- Закройте корпус системного блока и прикрутите все болты на место.
- Подсоедините все кабели к задней панели обратно и включите компьютер в сеть.
- Нажмите на кнопку включения компьютера и ждите полной загрузки ОС.
Загляните в наш раздел , который содержит статьи по установке, подключению и замене различных устройств.
Если встроенный Wi-Fi адаптер вашего ноутбука сломался или не устраивает вас в плане мощности, возможно, вы захотите установить сторонний адаптер, чтобы повысить скорость и стабильность беспроводных подключений. Вот всё, что вам нужно об этом знать.
Если в Windows есть драйверы
После этого просто переподключитесь к сети, которой вы до этого пользовались, и можете продолжать свою работу.
Если у вас нет отдельного беспроводного сетевого устройства, Windows автоматически сделает USB-адаптер главным адаптером, и вы сможете подключиться к любой из доступных беспроводных сетей.
Если в Windows нет драйверов
Хотя с Windows 10 это случается гораздо реже, чем с предыдущими версиями, в некоторых случаях операционная система не сможет найти стандартные драйверы для вашего адаптера. Если с вами это произойдёт, можете воспользоваться одним из двух методов установки.
Воспользуйтесь CD диском с драйверами
Первое и самое очевидное решение в данной ситуации — воспользоваться CD диском, идущим в комплекте с адаптером.
Почте все беспроводные адаптеры, выпущенные за последние десять лет, продаются вместе с дисками для автоматической установки драйверов. Когда вы вставите такой диск в привод своего компьютера, он запустит программу, которая установит нужные драйверы для адаптера, а так же предложит вам установить сторонний инструмент управления беспроводными сетями.
Чаще всего, лучше предоставить это стандартным утилитам Windows. Не стоит захламлять систему сторонним программным обеспечением, если Windows способна самостоятельно справиться с поставленной задачей.
Если вы потеряли диск, входивший в комплект адаптера, либо в вашем ноутбуке попросту нет привода для оптических дисков, воспользуйтесь другим методом.
В идеале, ваш ноутбук уже оборудован встроенным беспроводным адаптером, с помощью которого вы можете выйти в интернет и скачать требуемые драйверы. Если нет, вы можете загрузить драйверы на другом компьютере. Для этого посетите сайт производителя, откройте страничку под названием Поддержка или Драйверы и найдите свежий пакет с нужными драйверами.
Скачайте драйвер, перенесите файл на USB-накопитель, а затем подключите его к своему ноутбуку. Перетащите файлы с накопителя в папку на ноутбуке (мы разместили их в папке «Мой беспроводной драйвер», находящейся в директории «Мои документы»). Если драйверы хранятся в архиве, обязательно распакуйте его.
Откройте диспетчер устройств Windows, нажав правой кнопкой мыши на меню Пуск и выбрав его из следующего меню:
После этого найдите свой беспроводной адаптер в разделе «Сетевые адаптеры». Нажмите на его имя правой кнопкой мыши и выберите пункт «Обновить драйверы» из выпадающего меню.
Перед вами появится мастер обновления драйверов. На экране ниже выберите опцию «Выполнить поиск драйверов на этом компьютере».

Многие владельцы старых поколений магнитол, да и что греха таить многих новых (например в VOLKSWAGEN), не имеют возможность подключить флешку к штатному головному устройству. То есть она есть, но вот USB или SD, зачастую и AUX выходов в них нет! Например «ФОЛЬЦ» могут вам поставить другую магнитолу, но за денежку, причем доплатить придется прилично! Ребята я призываю всех производителей – очнуться, 21 век на дворе, а вы берете деньги за функции, которые скоро на велосипедах будут штатные! НУ нельзя же так. Ладно это крик души, но на таких «хитропопых» производителей всегда найдется управа – называется она USB адаптер для магнитолы, про это и предлагаю вам сегодня поговорить …
Сейчас, наверное многие подумают – да уже проходили эти Bluetooth адаптеры, все это фигня потому как звук передаваемый через такой адаптер просто кошмарный.
Ребята спокойно – речь не о Bluetooth, хотя как «костыль» для магнитолы его использовать все же возможно. Для тех, кто не знает в чем кошмар небольшой ликбез.

Чем плох
Перечислю быстро для общего понимания:
- Занимает прикуриватель, для того чтобы подключить другие гаджеты (антирадар, видеорегистратор) нужно покупать разветвитель, а это уже «нагромождение».

- Выглядит не очень эстетично, легко задеть рукой.
- Самый главный минус – передаваемый звук. Знаете, передается по сути по радиоканалу и от этого качество страдает даже если вы запишете на mp3 с высоким битрейтом (качеством), то через динамики будет проигрываться не такое высокое качество – такое ощущение что оно пережато с худшим качеством.
В общем блютуз адаптер это костыль, «уснуть» конечно не даст, но и насладиться качественным звуком тоже не позволит. Поэтому это не наш метод, нужно искать другие.
Другое головное устройство
Про это тоже хочется написать пару строк. Конечно можно «забить» и поставить другое головное устройство с цветным дисплеем, с USB и SD, навигацией, да много чем. Причем его можно подключить к штатным кнопкам на руле и управлять им.

Но вот одна незадача – стоимость может просто зашкаливать. Лично я сам тоже думал сменить свою магнитолу и поставить с цветным дисплеем – но блин, ценник плавает от 25 до 45000 рублей! Очень не мало, все же хочется бюджетного решения. Копаем дальше.
Если руки на нужном месте
Знаете, есть люди, которые с техникой на «ТЫ». Разбираются в магнитолах — компьютерах легко их могут перепаять и т.д. Лично у меня был такой опыт — когда в штатную магнитолу старой Тойоты Короллы в плату впаяли USB адаптер, причем сделанный в ручную – далее просто вывели его в бардачок и пользовались флешкой.


Но тут есть много НО:
- Самому сделать проблематично
- Нужно хорошо разбираться в электрике автомобиля
- Можно спалить плату, и соответственно магнитолу, а стоимость даже старой заводской будет запредельная
Опять одни «проблемки» — не наш метод, так что же выхода нет? Спокойно он есть.
USB адаптер
У меня нет задачи, рекламировать какой-либо продукт, да и их сейчас просто навалом. Все дело в том, что все уже придумано до нас. В штатное головное устройство можно, а точнее в его шлей можно установить специальный адаптер, который даст вам возможности пользоваться различными выходами, всеми популярными (USB, SD, AUX).

Как это работает
- Самое важное — что не нужно лезть внутрь магнитолы, либо занимать прикуриватель. Вы просто снимаете свое штатное устройство и вытаскиваете шлейф проводов.
- Затем вам нужно вставить специальный переходник, между разъемом от магнитолы, и разъемом проводов, в этом переходнике есть выход для подключения USB адаптера.

- Сам адаптер вы прячете куда угодно в салоне, бардачке панели и т.д. Но как мне кажется бардачок для этого подходит на 100%.
- После этого устанавливаем магнитолу на место.
- Теперь у вас есть выходы для флешки и других устройств.
Причем управление треками с флешки, возможно штатными кнопками на руле.
Тонкости в настройках
Нужно понимать, что это своего рода эмуляция для магнитолы, она «думает» что читает CD, а по сути это USB. Так что флешка должна быть правильно подготовлена.
Для этого на ней создается шесть папок с номерами, которые должны носить имена «CD». То есть «CD1», «CD2», «CD3» и т.д. В седьмую папку «CD7» — уже можно кидать музыку, только тогда она начнет проигрываться. Если этих папок не будет, то проигрывание треков не возможно!
Плюсы
Что и говорить их просто масса.
- Легкая установка, справится даже девушка.
- Зачастую старые магнитолы уже не могут проигрывать диски, это происходит — потому что лазер выгорает (становится слабым), поэтому начинаются заикания долгие поиски треков и т.д., с флешкой такого не будет по умолчанию.
- Легко записывать и проигрывать, диски это все же почти одноразовая вещь, которую еще нужно записать на компе. На USB закинул за несколько минут, вставил в порт и наслаждайся.
- Чистота звука, несравнимо с Bluetooth, какое качество закинули, такое и будет проигрываться – просто огромный плюс.
- Не занимает места в прикуривателе.
- Можно не менять штатную магнитолу.

Одни плюсы, можно вдохнуть жизнь в старое головную систему. Сейчас, наверное у вас замер вопрос – стоимость, какова? Если говорить про цену, то она также терпима:
Только с USB – примерно 2000 – 2500 рублей.
С USB, SD и AUX – 2500 – 4000 рублей.
Есть для всех авто – TOYOTA, FORD, VOLKSWAGEN, MAZDA и т.д.
Думаю 2000 это нормальная цена, один раз с друзьями в кабак в пятницу не сходите и купите!