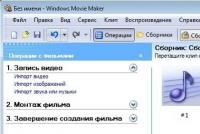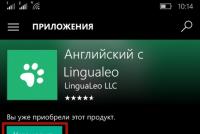Решено: Программе установки не удалось создать новый или найти существующий системный раздел. Установка windows на компьютер с двумя и более жёсткими дисками
Привет друзья! Сегодня Вы узнаете, как разбить жесткий диск при установке Windows 7 на компьютер.
В одной из своих статей, я написал об на компьютер, но там я создал один единственный раздел, форматировал и на него была установлена система.
Я не советую делать Вам так, если объем диска больше 300 гигабайт! Представьте, что у Вас HDD имеет размер 500 Гб. На него установлена система, программы, на нем находятся все Ваши фотографии, видео, музыка и прочее. Получается какая-то «свалка».
Зачем необходимо создание разделов на жестком диске?
Я советую Вам разделить HDD как минимум на два раздела, а лучше на три: C, D, E. Это необходимо для безопасности и удобности хранения Ваших персональных данных.
На один диск «C» устанавливается операционная система и все программы, а на другой «D» сохраняются все наши персональные данные: фото, видео, документы, на третий «E», например, игры.
Так же, когда система установлена на отдельном диске, она быстрее работает, так как раздел не нагружается лишними файлами.
В случае если у Вас один раздел «C», и понадобиться переустановить «Windows», или система выйдет из строя, то придется форматировать жесткий диск , а это приведет к потере всех данных. Конечно нужные данные можно сохранить, но это процесс достаточно сложный и кропотливый.
Как разделить «Винчестер» на разделы?
Совсем недавно, занимался установкой ос Windows 7 на компьютер очередного клиента, и как раз сделал необходимые фото, чтобы на примере описать процесс разделения диска на три раздела.

Начинаем процесс разбиения. Сначала необходимо создать диск «C » под нашу операционную систему. Я установил оптимальный для этого размер в 100 Гб. Жмем кнопку «Создать », вводим соответственно размер 100000 Мб и после создания получается чуть меньше ста! Не будем жадничать, я ввел 120000 Мб и в итоге вышло 117 Гб, — этого будет достаточно.

Мастер установки потребует предоставить небольшое место в 100 мегабайт, оно необходимо для работы системы и нигде не будет отображаться, — подтвердите.


Это будет диск «D «, объемом 270 гигабайт. Именно столько я выделил места для него. Жмем кнопку «Применить ».

Два раздела уже созданы. Выберите мышкой «Незанятое место… » и нажмите кнопку «Создать ». Так как это наш финальный раздел, я не стал указывать для него определенный объем, а выбрал весь размер оставшегося свободно места.
На этом процесс разбиения закончен. Нажмите «Далее «, чтобы перейти к следующему шагу установки системы.

Теперь Вы знаете как разбить жесткий диск при установке Windows 7 и сможете проделать тоже самое самостоятельно.
Вот уже и прошел один месяц лета, а отдохнуть я толком еще и не успел, ну да ладно впереди еще два месяца отдыха:). Сегодня хочу рассказать вам на примере, как разбить новый жесткий диск в процессе установки Windows 7 .
О том как установить Windows 7 я уже писал, но там для примера я показывал жесткий диск уже разбитый на разделы, а сегодня я хочу показать как разбить этот самый жесткий диск на разделы, и куда устанавливать Windows 7.
Давайте сначала пару слов о том, зачем разбивать жесткий диск на разделы и что это нам даст. Вот вы купили компьютер например с жестким диском в 750 Гб, так как он новый, то это будет не размеченная область. Нужно создать как минимум один раздел, что бы установить операционную систему. Многие наверное бы создали один раздел размером в 750 Гб и установили бы туда операционную систему. Но так делать нельзя, не то что бы нельзя, но я не рекомендую, так как может появится множество проблем.
Например я всегда разбиваю жесткий диск на три раздела, это получается три локальных диска C, D и E. Но мне кажется что при сегодняшних размерах жестких дисков можно делать и больше разделов.
Ну в первую очередь для удобства. Представляете, если у вас на одном диске C размером в 750 Гб будет находится операционная система, и еще все Ваши фото, фильмы, игры и другие файлы. Так будет очень сложно что-то найти. А при разбивке на разделы, диск C идет под ОС, а D и E можно уже использовать для хранения Ваших файлов.
Второй плюс, это то, что при проблемах с операционной системой, а точнее в случае ее переустановки локальный диск C скорее всего придется форматировать, я это уничтожить всю информацию на нем. Ее конечно же можно спасти, но это очень сложный процесс. Ну а если у Вас на диске C только операционная система, а на дисках D и E другие файлы, то они не пострадают.
Да и операционной системе легче работать с менее загруженным разделом, так что плюсы от разбивки жесткого диска на несколько разделов очевидны.
Как разбить жесткий диск на разделы?
Позавчера устанавливал Windows 7 на новый ноутбук с жестким диском в 750 Гб, хотя фактически там было размеченной области 689 Гб. Сделал несколько снимков процесса разбивки и сегодня вам их покажу и немного распишу.
Когда процесс установки доходит до выбора раздела для установки ОС, то видим вот такое:

Начинаем создавать разделы. Сначала создадим раздел под операционную систему (диск C). Я сделал 100 Гб, нажимаем “Создать” вводим размер, я ввел 100000 Мб (но после создания получится меньше 100 Гб, так что я потом написал 120000 Мб, а раздел получился 117 Гб). Я думаю, что этого для ОС вполне хватит. Все зависит от размера жесткого диска, можно выделить и больше и меньше, но не скупитесь. Вводим размер и нажимаем “Создать”.

Система попросит еще выделить место для резервной области, согласитесь.


Это будет локальный диск D. Для него я указал размер 270 Гб. Нажимаем “Применить”.

Второй раздел готовый. Выделите “Незанятое место на диске” и нажмите “Создать”. Так, как это был последний раздел, то я указал размер всего оставшегося незанятого пространства. Ну и конечно же нажимаем “Создать”.
Вот и все, выделаем раздел, который мы создали для операционной системы, и нажимаем “Далее”.

На логические разделы если не у всех, то у большинства пользователей Windows-систем является очень популярной и востребованной, поскольку предоставляет больше возможностей для работы и сохранения информации. Давайте посмотрим, как разбить жесткий диск на разделы в Windows 10 без потери данных в разных ситуациях.
Для чего требуется разбиение дисков на разделы, и как это работает?
Как известно, логические тома удобны в использовании тем, что при отказе системы и ее последующей переустановке информация стирается только в системном разделе, то есть, там, где установлена Windows. С логического тома она никуда не девается и остается в нетронутом виде. Конечно, программы, установленные ранее, придется инсталлировать заново, зато документы, им соответствующие, сохранятся, и в дальнейшем их можно будет открыть без проблем.
Сами же логические разделы, хоть и являются виртуальными, на самом деле это все тот же винчестер, на котором зарезервировано определенное пространство, которое не затрагивается даже в процессе форматирования системного тома.
Что же касается того, в Windows 10 на разделы, вариантов действий может быть несколько. Среди основных можно выделить следующие:
- разбиение диска при установке системы;
- создание разделов в уже инсталлированной системе;
- разбиение на разделы, если на винчестере имеется нераспределенное пространство.
Исходя из этого списка можно определить порядок действий, который будет использоваться в каждом конкретном случае.
Как разбить жесткий диск на разделы в Windows 10 при установке системы?
Самой простой ситуацией является первоначальная инсталляция Windows. Как разбить диск в Windows 10 на стадии установки? Проще простого! Если внимательно посмотреть на любой инсталляционный дистрибутив, вне зависимости от версии системы, на стадии выбора дисков для установки он предложит произвести форматирование винчестера. При этом можно использовать два варианта: полное форматирование без разбиения на тома и форматирование с созданием системного раздела (куда впоследствии она будет установлена) и логических томов (одного или нескольких) по желанию пользователя.

В данном случае решение проблемы того, как разбить диск в Windows 10, сводится только к тому, чтобы выбрать второй вариант. Сначала нужно в окне установщика использовать кнопку создания нового раздела (New) и указать его размер. Так можно создать несколько томов, повторив операцию столько, сколько нужно, не забывая об общем объеме винчестера.
Далее следует отформатировать созданные разделы. Производится это путем выбора одного из созданных разделов с дальнейшим нажатием кнопки старта процесса. Для продолжения инсталляции на следующей стадии будет предложен выбор: какой именно из разделов будет системным, то есть, куда устанавливать Windows? Выбираем нужный том и ждем окончания установки системы. В итоге пользователь получит с системным и логическими томами.
Как разбить жесткий диск на разделы в Windows 10 после установки?
С установкой все просто. Но вот некоторые пользователи задаются вопросом о том, как разбить диск в Windows 10, когда система уже инсталлирована. Вероятно, на стадии установки разбиение было пропущено самим юзером, хотя бы по причине того, что форматирование занимает достаточно много времени.
Но вот мало кто знает, что начиная с Windows 7, в системах появились собственные средства, позволяющие разбивать жесткий диск в уже работающих ОС без потери информации. Называется такой инструмент «Управление дисками».
Получить доступ к этой утилите можно из «Панели управления», где потом придется выбирать разделы безопасности, администрирования, создания и форматирования, то есть идти окольным путем. В «десятке» самым простым способом доступа к этому инструменту является использование правого клика на кнопке «Пуск» (в появившемся меню будет указана соответствующая строка).

Если разбивать нужно системный раздел, сначала следует отключить защиту системы. Делается это из меню свойств тома, где в окне свойств на вкладе защиты используется кнопка настройки. Выделяем системный том и задействуем строку отключения защиты, после чего подтверждаем свои действия.
Теперь предположим, у нас на данный момент имеется два раздела: C - системный, D - логический. Нам нужно создать третий раздел. Как разбить диск в Windows 10 в этом случае? Сначала нужно определиться с разделом, у которого больший объем (как правило, это том D), хотя это и не очень важно. Кликаем на нем правой кнопкой манипулятора (мыши), а затем из меню выбираем команду сжатия. Придется немного подождать, пока завершится процесс (это может занять до нескольких десятков минут). По окончании в окошке «Проводника» будет указан новый размер.
Когда опрос тома закончится, нужно указать размер дискового пространства, которое мы хотим зарезервировать для нового тома. При нажатии на кнопку «Сжать» начнется соответствующая процедура. О том, что она активна, можно судить только по крутящемуся кружочку курсора при его наведении на окно программы. Завершение процесса можно определить только в том случае, когда в нижней части окна появится черная полоса, обозначающая нераспределенное пространство указанного ранее размера.
Обратите внимание, что размер нового тома должен указываться в мегабайтах. Например, для создания раздела в 50 Гб следует указать значение 51200 Мб. На этом разбиение диска пока заканчивается.
Создание разделов из нераспределенного пространства
На следующем этапе из нераспределенного пространства нужно сделать полноценный логический раздел, на котором можно было бы сохранять информацию или устанавливать туда другую операционную систему, отличную от Windows 10.

Для этого на нераспределенном пространстве правым кликом вызывается меню, в котором выбирается команда создания простого тома. В запустившемся «Мастере» следуем его указаниям. Менять размер не нужно. Это делается только в том случае, если из нераспределенного пространства предполагается создать не один, а несколько разделов. Следующим шагом станет присвоение новому разделу латинской литеры (например, X), после чего будет предложено произвести форматирование нового раздела. Оставляем настройки по умолчанию и активируем процесс нажатием кнопки «Готово». Теперь остается подождать его завершения. Все! Новый раздел создан. Для системного тома действия аналогичны, только в качестве источника выбирается диск C.
Сторонние утилиты
Если кто-то из пользователей не желает использовать встроенные средства системы, проблему того, как разбить диск в Windows 10, можно решить и с помощью узкоспециализированных программ, исключительно для этого и разработанных.

Одними из самых мощных и популярных утилит являются программы вроде Partition Magic и Acronis Disk Director. В них имеется собственный «Мастер», облегчающий прохождение всех этапов в процессе создания новых разделов. Однако на некоторых стадиях шаги, приведенные выше, аналогичны (например, указание размера тома). Сам же процесс практически полностью автоматизирован.
Заключение
Напоследок остается добавить, что ничего сложного в процессах разбиения дискового пространства винчестера во всех вышеприведенных ситуациях нет. Вопросы, связанные с тем, что использовать, решает владелец компьютера или ноутбука. Неопытным пользователям можно посоветовать применение автоматизированных утилит, а вот администраторам или продвинутым пользователям все-таки лучше обратиться к встроенным средствам системы.
Разбивка диска на несколько разделов – очень частая процедура среди пользователей. Пользоваться таким HDD гораздо удобнее, поскольку это позволяет отделить системные файлы от пользовательских и с удобством ими управлять.
Разбить жесткий диск на разделы в Windows 10 на части можно не только при установке системы, но и после нее, и для этого необязательно использовать сторонние программы, поскольку такая функция есть в самой Windows.
В этой статье мы разберем, как разделить HDD на логические разделы. Это можно сделать в уже установленной операционной системе и при переустановке ОС. По своему усмотрению пользователь может использовать штатную утилиту Windows или сторонние программы.
Способ 1: Использование программ
Один из вариантов разделения накопителя на разделы — использование сторонних программ. Многими из них можно пользоваться и в запущенной Windows, и в качестве загрузочной флешки, когда разбить диск при работающей ОС не получается.
MiniTool Partition Wizard
Популярным бесплатным решением, работающим с разными видами накопителей, является . Основной плюс этой программы — возможность скачать с официального сайта образ с ISO-файлом для создания загрузочной флешки. Разделение диска здесь можно провести сразу двумя способами, и мы рассмотрим наиболее простой и быстрый.

Букву нового тома впоследствии можно сменить вручную через «Управление дисками» .
Acronis Disk Director
В отличие от предыдущей программы, — платный вариант, который также обладает большим количеством функций и умеет разбивать диск на разделы. Интерфейс не сильно отличается от MiniTool Partition Wizard, но зато он на русском языке. Acronis Disk Director тоже можно использовать в качестве загрузочного ПО, если выполнять операции в запущенной Windows не получается.

EaseUS Partition Master
— программа с триальным периодом, как и Acronis Disk Director. В ее функционале различные возможности, включая разбивка диска. В целом она похожа на два вышеперечисленных аналога, и разница в основном сводится к внешнему виду. Русского языка нет, но с официального сайта можно скачать языковой пакет.

Способ 2: Встроенный инструмент Windows
Для выполнения этой задачи необходимо воспользоваться встроенной утилитой «Управление дисками» .
- Кликните по кнопке Пуск
правой кнопкой мыши и выберите «Управление дисками»
. Либо нажмите на клавиатуре Win+R
, в пустое поле введите diskmgmt.msc и щелкните «ОК»
.

- Основной винчестер обычно носит название Диск 0
и разделен на несколько разделов. Если подключено 2 и более дисков, то его название может быть Диск 1
или другим.
Количество самих разделов может быть разным, и обычно их 3: два системных и один пользовательский.

- Нажмите по диску правой кнопкой мыши и выберите пункт «Сжать том»
.

- В открывшемся окне будет предложено сжать том на все доступное место, то есть создать раздел с тем количеством гигабайт, которое свободно на данный момент. Настоятельно не рекомендуем этого делать: в дальнейшем для новых файлов Windows может попросту не хватить места – например, при обновлении системы, создании резервных копий (точек восстановления) или установке программ без возможности менять их местоположение.
Обязательно оставьте для С: дополнительное свободное место, как минимум 10-15 ГБ. В поле «Размер» сжимаемого пространства в мегабайтах впишите то число, которое вам необходимо для нового тома, за вычетом места для С:.

- Появится нераспределенная область, а размер С: будет уменьшен в том количестве, которое было выделено в пользу нового раздела.

По области «Не распределена» нажмите правой кнопкой мыши и выберите пункт «Создать простой том» .

- Откроется «Мастер создания простых томов» , в котором вам нужно будет указать размер нового тома. Если из этого пространства вы хотите создать только один логический диск, то оставьте полный размер. Вы также можете разбить пустое место на несколько томов – в этом случае укажите нужный размер тома, который создаете. Остальная область снова останется как «Не распределена» , и вам нужно будет осуществить шаги 5-8 повторно.
- После этого вы сможете назначить диску букву.

- Далее потребуется отформатировать созданный раздел с пустым местом, никакие ваши файлы удалены не будут.

- Параметры форматирования должны быть следующими:
- Файловая система: NTFS;
- Размер кластера: По умолчанию;
- Метка тома: Введите название, которое вы хотите дать диску;
- Быстрое форматирование.
После этого завершите работу с Мастером, нажав «ОК» > «Готово» . Созданный только что том появится в списке остальных томов и в Проводнике, в разделе «Этот компьютер» .

Способ 3: Разбивка диска при установке Windows
Всегда есть возможность поделить HDD при установке системы. Это можно сделать средствами самого Windows-установщика.

Теперь вы знаете, как разбивать HDD в разных ситуациях. Это не очень сложно, и в итоге сделает работу с файлами и документами более удобной. Принципиальной разницы между использованием встроенной утилиты «Управление дисками» и сторонних программ нет, поскольку в обоих вариант достигается один и тот же результат. Однако другие программы могут иметь дополнительные функции, например, перенос файлов, что может пригодиться некоторым пользователям.
Вот уже и прошел один месяц лета, а отдохнуть я толком еще и не успел, ну да ладно впереди еще два месяца отдыха:). Сегодня хочу рассказать вам на примере, как разбить новый жесткий диск в процессе установки Windows 7 .
О том как установить Windows 7 я уже писал, но там для примера я показывал жесткий диск уже разбитый на разделы, а сегодня я хочу показать как разбить этот самый жесткий диск на разделы, и куда устанавливать Windows 7.
Давайте сначала пару слов о том, зачем разбивать жесткий диск на разделы и что это нам даст. Вот вы купили компьютер например с жестким диском в 750 Гб, так как он новый, то это будет не размеченная область. Нужно создать как минимум один раздел, что бы установить операционную систему. Многие наверное бы создали один раздел размером в 750 Гб и установили бы туда операционную систему. Но так делать нельзя, не то что бы нельзя, но я не рекомендую, так как может появится множество проблем.
Например я всегда разбиваю жесткий диск на три раздела, это получается три локальных диска C, D и E. Но мне кажется что при сегодняшних размерах жестких дисков можно делать и больше разделов.
Зачем разбивать жесткий диск на несколько разделов?
Ну в первую очередь для удобства. Представляете, если у вас на одном диске C размером в 750 Гб будет находится операционная система, и еще все Ваши фото, фильмы, игры и другие файлы. Так будет очень сложно что-то найти. А при разбивке на разделы, диск C идет под ОС, а D и E можно уже использовать для хранения Ваших файлов.
Второй плюс, это то, что при проблемах с операционной системой, а точнее в случае ее переустановки локальный диск C скорее всего придется форматировать, я это уничтожить всю информацию на нем. Ее конечно же можно спасти, но это очень сложный процесс. Ну а если у Вас на диске C только операционная система, а на дисках D и E другие файлы, то они не пострадают.
Да и операционной системе легче работать с менее загруженным разделом, так что плюсы от разбивки жесткого диска на несколько разделов очевидны.
Позавчера устанавливал Windows 7 на новый ноутбук с жестким диском в 750 Гб, хотя фактически там было размеченной области 689 Гб. Сделал несколько снимков процесса разбивки и сегодня вам их покажу и немного распишу.
Когда процесс установки доходит до выбора раздела для установки ОС, то видим вот такое:

Начинаем создавать разделы. Сначала создадим раздел под операционную систему (диск C). Я сделал 100 Гб, нажимаем “Создать” вводим размер, я ввел 100000 Мб (но после создания получится меньше 100 Гб, так что я потом написал 120000 Мб, а раздел получился 117 Гб). Я думаю, что этого для ОС вполне хватит. Все зависит от размера жесткого диска, можно выделить и больше и меньше, но не скупитесь. Вводим размер и нажимаем “Создать”.

Система попросит еще выделить место для резервной области, согласитесь.


Это будет локальный диск D. Для него я указал размер 270 Гб. Нажимаем “Применить”.

Второй раздел готовый. Выделите “Незанятое место на диске” и нажмите “Создать”. Так, как это был последний раздел, то я указал размер всего оставшегося незанятого пространства. Ну и конечно же нажимаем “Создать”.
Вот и все, выделаем раздел, который мы создали для операционной системы, и нажимаем “Далее”.