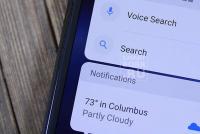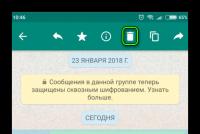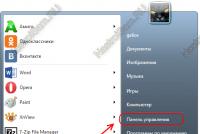Как узнать подключен ли кулер в ноутбуке. Самостоятельная диагностика перегрева ноутбука
Один из факторов, влияющих на нормальное функционирование элементов ноутбука – корректная работа охладительной системы. Если кулер дает сбой, детали начнут перегреваться и выходить из строя.
Как проверить кулер ноутбука на работоспособность
Если ваш мобильный ПК стал «тормозить» или выключаться, в первую очередь нужно проверить исправность кулера.
Внешние показатели (шум, выделение тепла от компьютера, зависания)
Понять, возникли ли проблемы на фоне отказа кулера можно по нескольким признакам:
- лэптоп стал сильно шуметь;
- из отверстия системы охлаждения выделяется очень теплый воздух;
- низ ноута сильно нагревается;
- программы начали зависать;
- девайс периодически самостоятельно выключается.
Если хотя бы один из приведенных признаков проявляется периодически – у вас проблема с кулером.
Вариантов, как проверить кулер на ноутбуке несколько.
Программное тестирование кулера
Суть проверки с помощью ПО заключается в том, что бы отследить температурные колебания на элементах ноутбука. Рассмотрим, как провести проверку на примере утилиты Speed Fan.
Это стороннее ПО можно скачать из интернета бесплатно. После установки во время первого запуска она сама определит кулер и выдаст все его показатели. Так же вы сможете увидеть и температуру на деталях ноута в текущий момент.
Если вы видите, что, например, процессор имеет слишком высокую температуру (возле строки CPU будет изображение пожара), увеличьте скорость вращения вентилятора кулера, изменив показатели в соответствующем окне внизу экрана. В этом случае температура должна спуститься до нормальных параметров. Если даже увеличение оборотов до 100% не помогло, причина перегрева не связана с работой охладителя.
Для того чтобы показатели были максимально точными, запустите на переносном девайсе емкостную программу, например игру. Это нужно для того, чтобы нагрузить ноутбук по максимуму. Тогда картина состояния элементов и работы вентилятора будет более точной.
Если СпидФан вам, по какой-то причине, не подходит, воспользуйтесь другими подобными программами:
- AMD OverDrive – утилита разработана для машины с процессором AMD;
- Riva Tunes – для процессоров Intel;
- От производителя Asus – Asus Eeectl.
Аппаратная проверка
Можно проверить, как работает кулер, подключив его к другому устройству. Для этого придется разобрать ноутбук.
Для начала, выключите его и отсоедините все провода, уберите аккумулятор. Избавьтесь от статического электричества – наденьте специальный браслет, перчатки или просто прикоснитесь к металлу.
Вариант 1. Ваша модель открывается, снятием задней крышки. Открутите все болтики (проверьте под наклейками и резиновыми крышечками, ножками). Далее подденьте ее по периметру пластиковой пластиной (банковской картой) и снимите.
Не исключено, что в вашем ваш гаджете есть «окно» именно для кулера. То есть не нужно снимать всю крышку.
Вариант 2. Чтобы открыть ноутбук, нужно снять клавиатуру. Иногда она бывает закреплена защелками за экраном. Иногда, чтобы ее снять нужно, как и в первом варианте, открутить болты сзади, затем перевернуть устройство и поддеть пластиком клавиатуру. В некоторых моделях, часть болтов, фиксирующих клавиатуру, спрятаны под панелью с мышкой. В таком случае нужно снимать и ее.
Для того чтобы подсоединить наш кулер к другому ноутбуку, нужен специальный кабель: с одной стороны у него – USB-штекер, с другой два провода: + и -. Такие провода соединяются с проводами аналогичной цветовой маркировки кулера, а другая сторона вставляется в USB-разъем другого лэптопа.
Если вентилятор начал без проблем вращаться, он работает нормально, а причину неполадок с ноутбуком следует искать в другом.
Учитывая, что вы уже открыли гаджет, прочистите его, включая кулер и все внутренние детали, от пыли – она плохой проводник тепла и может мешать охлаждению.
Если не хотите вынимать вентилятор, продуйте все пылесосом или баллончиком со сжатым воздухом, а большие клубы пыли можно убрать кисточкой. Протрите все элементы ноута мягкой салфеткой или ватной палочкой, смоченной спиртом. Хорошо бы еще его и смазать. Для этого уберите наклейку в центре и закапайте в отверстие пару капель машинного масла или побрызгайте WD-40. Все эти манипуляции помогут улучшить работу кулера. В идеале – заменить термопасту, которая приклеивает радиатор кулера к ПК, но для этого охлаждающее устройство все же придется открутить и снять.
Оптимальная скорость работы кулера
Чтобы понять, правильно ли работает кулер, нужно отталкиваться от нормальной скорости вращения вентилятора. Однако этот показатель не имеет едино правильной величины. Во многом это зависит от самого устройства. Узнать оптимальные параметры работы кулера можно у производителя. Тем не менее, если говорить об усредненной нормальной скорости, это от 1500 до 2000 оборотов в минуту при спокойной работе ноутбука. Если же его загрузить, скорость увеличивается и может достигать 4000 rpm. Но, если у вас изначально установлен слабомощный кулер, такие обороты для него могут быть слишком большими. И наоборот.
Если вы определили, что ваш ноутбук стал давать сбои из-за плохой работы кулера, не спешите покупать новый. Чаще всего проблемы возникают из-за его неправильной настройки или загрязнения. Проведите тестирование, отрегулируйте обороты вентилятора, почистите систему и, наверняка, ваш ноутбук заработает как новый.
Перегрев ноутбука - частая причина обращения в сервисный центр. В лучшем случае ноутбук заметно «тормозит». В худшем - высокая температура приводит к поломке. Причины разные: неправильная эксплуатация, забитые пылью вентиляционные отверстия, износ термо-интерфейса и даже изначально неудачная конструкция. Попробуем разобраться, что вызывает причины перегрева, и как с ними бороться.
Из чего состоит
Система охлаждения ноутбука состоит из вентилятора (или вентиляторов), радиаторов и вентиляционных отверстий на корпусе. Типовая конструкция - медный радиатор змейкой проходит через процессор и чипы видеокарты, ведет к вентилятору, который выдувает горячий воздух через отверстие в корпусе ноутбука. В местах контакта радиатора с чип, между ними находится слой термо-интерфейса: терморезинка или термопаста.
Как определить температуру
Современные ноутбуки умеют диагностировать себя самостоятельно. Почувствовав, что температура «переваливает» за нормальную, ноутбук снижает производительность. Про такое говорят, что «компьютер стал тормозить». В более сложных ситуациях, ноутбук аварийно отключается и при следующей загрузке выводит предупреждение о проблеме. Но только на интеллект ноутбука уповать не стоит. Самостоятельно определить высокую температуру можно «на глаз». Если вы чувствуете, что ноутбук греется заметно сильнее, чем при покупке, то нужно принимать меры. Кому ближе научный подход - рекомендуем установить программу-термометр. Например, HWMonitor. Обратите внимание, что замеры нужно делать в «нагруженном» состоянии - при просмотре фильма, при работе с 3D-графикой или во время игры.

HWMonitor показывает температуру чипсета (THRM), ядер процессора (Core #0 и Core #1), чипа видеокарты (GPU Core) и жесткого диска (HDD). Максимальные температуры оборудования зависят от модели, но есть ориентировочные цифры:
- процессор - 75-85°;
- видеокарта - 70-90°;
- винчестер - 50-60°;
- чипсет - до 90°.
Если температура превышает верхний предел, имеет смысл обратиться за помощью специалиста.
Причины перегрева и необходимые меры
Неудачная конструкция системы охлаждения
Увы, бывает, что перегрев связан с конструктивными особенностями ноутбука. Обычно такой ноутбук сильно греется с первого дня работы, либо после недолгой эксплуатации, т.к. более восприимчив к причинам, о которых пойдет речь ниже.
Отчаиваться не нужно. Соорудите на своем столе несложную конструкцию, как на фото. Просто немного приподнимите задний торец. Это улучшит циркуляцию воздуха, и температура может снизиться на 5-10 градусов. Способ можно применять где угодно - подойдет обычная книжка.

Большего эффекта можно добиться с помощью специальной охлаждающей подставки. Подставка представляет собой конструкцию с вентиляторами. С ними можно добиться снижения температуры на 5-15 градусов. Из недостатков - большие габариты и необходимость во внешнем питании от розетки или USB.

«Народные умельцы» предлагают и более оригинальные решения.

Неправильная эксплуатация
Ноутбуком можно пользоваться только на твердых поверхностях - на столе или на подставке. В крайнем случае - на коленях (хотя долго в такой позе просидеть сложно). Все дело в вентиляционных отверстиях. Когда ноутбук стоит на столе на небольших «ножках», под его корпус поступает воздух. При установке ноутбука на мягкую поверхность (в кровать, на диван, на толстую скатерть) вентиляционные отверстия оказываются закрыты. Горячий воздух не отводится, холодный не поступает, и температура внутри корпуса растет.
Рекомендация очень простая: перестать эксплуатировать ноутбук неправильно. Работать за столом. А если вы не представляете себе жизни без ноутбука в постели, используйте прикроватные столики и подставки. Последние, например, можно купить в Икее.

Отверстия и вентилятор забились пылью
Это происходит практически со всеми ноутбуками. Пыль скапливается внутри корпуса, забивает вентиляционные отверстия и ухудшает работу вентиляторов. Рекомендуется проводить плановую чистку после окончания гарантийного срока и каждый следующий год. Чистку можно проводить только изнутри. Никакой пылесос, специальный «компьютерный» или мощный домашний, не смогут вытянуть всю пыль через забитые отверстия.
А еще разборка-сборка требуют определенных знаний. Хотя бы теоретических. Будет печально наблюдать, как треснула материнская плата из-за того, что винты были завинчены не в той последовательности.
Замена термо-интерфейса
Как мы уже говорили в самом начале, в местах контакта радиатора с чипами между ними находится прослойка терморезины или термопасты. При замене термо-интерфейса важны не только знания, но и навык. Слишком толстый, тонкий или неравномерный слой может привести к тому, что ноутбук будет греться еще больше, чем раньше. Как правило, замену термо-интерфейса совмещают с чисткой от пыли.
Выход системы вентиляции из строя
Система вентиляции ноутбука состоит из двух частей:
- Система теплоотвода - совокупность термотрубок и радиаторных решеток. Предназначена для передачи тепла от кристаллов процессоров к радиаторам, где это тепло рассеивается потоком воздуха.
- Самого вентилятора. На некоторых моделях ноутбуках может отсутствовать.
Чаще всего из строя выходит сам вентилятор, обычно из-за перегрева заклинивает подшипник или разбалтывается со временем и начинает «трещать». В «умных» ноутбуках, при неисправном вентиляторе, при старте БИОС выдает сообщение об ошибке системы охлаждения. Для диагностики такой неисправности в более бюджетных ноутбуках достаточно поднести руку к выходной решетке радиатора при значительной нагрузке, отсутствие потока воздуха и шума вентилятора свидетельствует о неисправности вентилятора.
Вторая распространенная неисправность системы охлаждения - неисправность термотрубок. Термотрубки перестают проводить тепло от процессора к радиаторной решетке. При этом вентилятор будет работать на полных оборотах, из ноутбука будет выводиться холодный поток воздуха, но процессор будет перегреваться. Данная неисправность опасна для ноутбука выходом из строя процессора или материнской платы.

Но фото видно, что термотрубка оторвана от медной пластинки, теплоотвода от процессора нет
С такими неисправностями можно бороться только одним способом - заменой.
Итак, если ваш ноутбук стал слишком сильно греться, убедитесь, что вы правильно его используете. Если проблемы проявляются при работе на твердых поверхностях - несите в сервис. Пока это всего лишь повышение температуры. Но если ничего не делать, это может привезти к серьезным физическим поломкам оборудования. Лучше профилактика.
Проверить кулер ноутбука на работоспособность можно с помощью программы SpeedFan или подключения к другому компьютеру. Обнаруженные проблемы в работе вентилятора необходимо устранить как можно скорее, чтобы избежать перегрева компонентов.
Программная проверка
Убедиться, что вентилятор работает, можно и без использования специального софта. Достаточно поднести руку к отверстию системы охлаждения на корпусе, нагрузив перед этим систему. Попробуйте, например, запустить ресурсоемкую игру – шум от работы кулера подскажет, что ноутбук пытается охладить компоненты.
Если вентилятор не справляется с нагрузкой, и компонент перегревается, то ноутбук может зависнуть или самостоятельно выключиться. Так срабатывает система предотвращения перегрева, но если ей пришлось вступить в дело, значит, дело с кулером совсем плохо, и надо его срочно чистить или менять. Но так можно определить только сам факт работы вентилятора. Хорошо ли он функционирует, можно узнать через программу SpeedFan.
Менять язык необязательно: SpeedFan с помощью значков наглядно продемонстрирует, какие компоненты греются в пределах нормы, а какие имеют слишком высокую температуру. Например, в приведенном примере кулер не справляется с охлаждением процессора, поэтому рядом с CPU значок пожара.
Попробуйте исправить это с помощью программы SpeedFan, увеличив скорость вращения вентилятора ноутбука. Найдите в нижней части главного окна утилиты кулер, который отвечает за охлаждение CPU. Если он работает не на 100%, увеличьте его мощность, чтобы проверить, спадет ли температура процессора. Если даже на максимальных оборотах вентилятор не может обеспечить нормальное охлаждение компонента ноутбука, то необходимо определить, в чем причина перегрева ноутбука.
Аппаратная проверка
Если трудно понять, работает ли вентилятор, придется разбирать ноутбук и проверять его работоспособность. Перед извлечением кулера изучите инструкцию по разборке своей модели лэптопа. Если ноутбук еще на гарантии, то разбирать его не следует. Идите с проблемой перегрева в сервисный центр, чтобы не потерять гарантию из-за механического вмешательства.
Если вы всё-таки собираетесь разбирать ноутбук самостоятельно, то помните, что необязательно вытаскивать кулер из корпуса, достаточно освободить провода, чтобы можно было протестировать вентилятор на другом устройстве. Для проверки понадобится USB-кабель, у которого с одной стороны оставлен штекер, а с другой – два провода, красный (+) и черный (-). Необходимо соединить провода USB кабеля с проводами кулера – черный с черным, красный с красным. Затем USB вставляется в другой компьютер.
Если вентилятор ноутбука вращается, то причину повышения температуры необходимо искать в другом месте. Попробуйте заменить термопасту на процессоре, еще раз хорошо прочистить систему охлаждения.
Чистка или замена кулера
Если вы добрались до кулера ноутбука, то можете попробовать почистить его от пыли или заменить самостоятельно. Радиаторы с вентиляторами следует искать в наиболее горячих точках – возле видеокарты, процессора, жесткого диска. Сам кулер будет закреплен винтами.
Почистить вентилятор можно с помощью обычной салфетки или специальной щетки. Затем необходимо снять радиаторы и тоже удалить из них скопившуюся пыль. В принципе, на этом чистка кулера завершена, остается только установить систему охлаждения на место, ничего не перепутав. Если у вас нет опыта проведения таких операций, то лучше сразу довериться профессионалам и обратиться в сервисный центр.
Такую чистку рекомендуется проводить регулярно, даже если вы не замечаете проблем с перегревом оборудования. Пристальное внимание на состояние системы охлаждения следует обращать также в том случае, если в доме есть животные или недавно проводился ремонт с «пыльными» работами – например, затиранием оштукатуренных стен. Если после чистки кулера компоненты ноутбука всё равно не охлаждаются должным образом, замените вентилятор на более мощный или подумайте о приобретении охлаждающей подставки.
LookForNotebook.ru
 При возникновении неполадок в функционировании системы охлаждения первым делом следует проверить работу кулера. В большинстве случаев подобные проблемы связаны именно с данной деталью. Чтобы проверить исправность кулера ноутбука вам не потребуются особые знания или специальное оборудование. Это можно сделать в домашних условиях следующими способами:
При возникновении неполадок в функционировании системы охлаждения первым делом следует проверить работу кулера. В большинстве случаев подобные проблемы связаны именно с данной деталью. Чтобы проверить исправность кулера ноутбука вам не потребуются особые знания или специальное оборудование. Это можно сделать в домашних условиях следующими способами:
- При помощи программы SpeedFan;
- Путем подключения к другому устройству;
При обнаружении каких-либо проблем с системой охлаждения, рекомендуется как можно быстрее устранить их для предотвращения перегрева и последующего выхода из строя комплектующих. Представленные ниже способы подходят для ноутбуков самых разных фирм: samsung, acer, asus, hp, lenovo, поэтому можете не переживать на счет совместимости.
Проверка через программу
SpeedFan - специальная программа для теста всех установленных вентиляторов, позволит быстро установить состояние и степень работоспособности устройства, не разбирая его. Используя данную утилиту, пользователь получает полный контроль над работой вентилятора, и может настраивать скорость вращения при той или иной температуре.
Для этого необходимо:

Конечно, можно не менять язык, потому что интерфейс SpeedFan и так вполне понятен, и видно, какие компоненты имеют нормальную температуру, а какие греются слишком сильно. Однако для максимального удобства следует проделать все вышеуказанные действия
После правильной настройки, система охлаждения будет работать намного эффективнее. Обратите внимание, что скорость выставляется в % соотношении. В данном примере это 100%.

В том случае если, вы установили максимальные обороты лопастей, и они все еще не обеспечивают нормального охлаждения, то причина может скрываться в недостаточной мощности вентилятора или общих неполадках при работе. В таком случае может потребоваться полная его замена.
Аппаратная проверка
Второй вариант, как проверить кулер ноутбука на работоспособность – это аппаратная проверка путем разборки лэптопа. Перед тем как разобрать и узнать, работает ли вентилятор, тщательно рассмотрите инструкцию по разборке вашего устройства, чтобы ничего не испортить. Если же лэптоп и вовсе еще на гарантии, то не разбирайте его самостоятельно. Лучше отнесите в сервисный центр, чтобы не потерять гарантию. Опытные мастера найдут и решат возникшую проблему, и не придется ломать голову над тем, как проверить, крутится ли кулер.
Если же вы решили самостоятельно разобрать ноутбук, то учтите, что вытаскивать вентилятор совсем необязательно. Достаточно получить доступ к проводам, с помощью которых его можно было бы подключить к другому устройству. Возможно, это поможет сэкономить вам драгоценное время. Чтобы проверить, работает ли кулер, вам понадобится лишь кабель USB со штекером с одной стороны, и двумя проводами (+) и (-) с другой. Далее соединяете провода USB кабеля с проводами вентилятора (черный к черному, красный к красному), после чего USB кабель подсоединяется к другому компьютеру.

Что мы получаем? Если кулер не крутится, то вся проблема состоит в его работоспособности, если же наоборот, он вращается без каких либо проблем, то причина перегрева совсем в другом. Как вариант, следует произвести замену термопасты на процессоре и тщательно почистить всю систему охлаждения. Если и это не помогло, то придется обратиться в специализированный сервис.

Теперь вы знаете, как проверить работу вентилятора двумя простыми, но эффективными способами. Выбирайте наиболее подходящий и будьте уверены, что с их помощью вы обязательно найдете причину неполадок.
Проверяем работоспособность кулера ноутбука
onoutbukax.ru
Как проверить вентилятор ноутбука или компьютера
admin | 11.07.2016 | Железо |

Некоторые детали ноутбука или компьютера нуждаются в охлаждении, так как во время работы могут сильно нагреваться. Без охлаждения детали просто сгорят и ваше устройство будет непригодно для работы. Так что время от времени стоит проверять свою систему охлаждения. И сейчас мы расскажем, как проверять кулер (вентилятор, другими словами), а поможет нам в этом программа «SpeedFan».
И так скачиваем программу «SpeedFan» и производим все необходимые операции, для эксплуатации продукта, то есть устанавливаем на свой компьютер, запускаем и, если надо, настраиваем язык интерфейса – русский. Запустив программу, по центру окна, будет отображаться статус кулеров и температура устройств, которые охлаждаются кулером. Если появился иконка с изображением «пожара» - это говорит, что температура устройства зашкаливает норму.
Для такого случая, программа имеет настройки для увеличения скорости вращения лопастей вентилятора. Достаточно выбрать нужный кулер и щелкнуть по кнопке «Вверх», затем проследить за температурой оборудования, чтобы она спала до нормы.
Если увеличение скорости не помогает, есть вероятность, что кулер просто не охлаждает из-за пыли, которая оседает на лопастях. Тут необходимо разобрать свой компьютер, освободить вентилятор и ватной палочкой с растром спирта протереть каждую лопать. Заодно можно смазать вентилятор маслом, при помощи медицинского шприца и продуть радиаторы от пыли.
После того, как грязь будет полностью удалена с кулера, собираем все детали на свои места, подключаем все проводки и закручиваем болтики. Делать это следует аккуратно, помните, что любая поставленная царапина может вывести из строя ваше оборудование.
Собрав компьютер, включаем его, дожидаемся полной загрузки и запускаем программу «SpeedFan», чтобы проверить текущею температуру. Возможно сразу после загрузки системы, температура может быть не высокой, а спустя какое-то время работы компьютера, температура подымиться выше, так что следует проверять повторно, через какое-то время.
Бывают случаи, когда вышеописанные процедуры не помогают, температура зашкаливает без нагрузки, при этом скорость вращения вентилятора установлена на максимум и лопасти чистые. В такие случаи стоит подумать о замене кулера полностью, возможно он выработал своё и выходит из строя. Лучше производить замену кулера на такую же марку и характеристики.
Спасибо за внимание, надеемся, что статья оказалась полезной.
pc-navigator.ru
Компьютер с нуля!
Чтобы исправить подобную проблему в ОС предусмотрены вспомогательные настройки. Для их изменения можно использовать сторонние программы, но чтобы включить вентилятор на ноутбуке на полную, достаточно изменить пару параметров в схеме электропитания устройства.
Перед началом проведения различных манипуляций над компьютером сначала убедитесь в том, что встроенный кулер вообще работает. Кроме того проверьте вентиляцию на загрязненность. Довольно часто вентилятор не выполняет свои функции из-за того, что в него забивается пыль и мелкий мусор.
Сначала разберемся с тем, как принудительно включить вентилятор на ноутбуке. Как правило, при включении устройства в первую очередь запускается охлаждение. Чтобы это проверить поднесите какую-нибудь бумажку или нитку к вентиляционному отверстию. Поднесенный объект должен заколебаться и по это наблюдение свидетельствует, что из отверстия воздух выдувается. Если нитка наоборот прилипает к отверстию, то это значит, что вентилятор подключен неправильно и перепутана полярность. Из-за этого охлаждение работает неправильно и только затрудняет охлаждение.
На некоторых ноутбуках BIOS может контролировать активность вентиляторов. Как правило, это встречается на более дорогих моделях, но бывают и исключения. Чтобы включить вентилятор на ноутбуках Acer, MSI и т. п. игровой серий используйте дополнительные возможности BIOS. На дорогих моделях материнская карта способна контролировать питание элементов (процессор, кулеры и т. п.).
Выключите ноутбук и при повторной загрузке перейдите в BIOS, в большинстве случаев для этого сразу после включения нужно нажимать DEL, F2 или ESC. Для каждой модели компьютера свои методы.
Перейдите в раздел «Power», здесь находится информация о температуре процессора и активности вращения кулеров. Найдите параметр «CPU Q-Fan Control» и «CPU Fan Profile». Первый параметр должен быть включенным, второй пункт отвечает за используемый профиль:
- Standard (вентиляторы включаются при повышенной нагрузке устройства, например, во время игр);
- Turbo (постоянное охлаждение, вентиляторы работают без остановки);

Чтобы включить продувку вентилятора на ноутбуке леново и т. п. производителях может потребоваться использовать сторонние программы. На моделях свыше 100 000 рублей (MSI, Acer Predator и т. п.) производитель в комплект продажи добавляет специальный софт с вспомогательными функциями контроля системы охлаждения.
Speed Fan и другие программы
На большинстве бюджетных устройствах не поддерживается контроль оборотов. Но подобная проблема решается программно через сторонний софт. Наиболее популярной программой является Speed Fan. Через нее можно включить вентилятор на ноутбуках Samsung, Dell, Lenovo, Acer, HP и многих других производителей у которых отсутствует встроенный специализированный софт.

На главном окне программы находится выпадающий список, через него можно в реальном времени управлять активностью системы охлаждения.
Чтобы просмотреть подробную информацию с датчиков температуры и настроить активность кулеров перейдите во вкладку конфигурации.
Чтобы включить вентилятор на ноутбуке леново и Acer можно использовать специальные приложения, эти 2 производителя предоставляют покупателям фирменный софт. Для некоторых серий ноутбуков создается отдельное ПО, пример таких программ:
- Samsung - Easy Settings;
- MSI - MSI Afterburner;
- HP - HP Notebbok Fan Control;
Кроме этих программ можете попробовать и софт от производителей процессоров AMD и Intel:
Как включить вентилятор на ноутбуке через Windows
В ОС Windows 7, 8, 10 имеется встроенная программа настройка управления питанием. Чтобы ее открыть следуйте инструкции:
В списке доступных настроек найдите раздел «управление питанием процессора-> политика охлаждения системы». Далее из доступных вариантов выберите вариант «активный». Теперь вентилятор на ноутбуке постоянно включен. Это приводит к улучшению охлаждения, но заметно повышается шумность работы устройства.
Многие пользователи жалуются на плохое охлаждение у HP. Чтобы исправить подобную проблему включите вентилятор на ноутбуке hp в активный режим. После этого перегревы будут происходить гораздо реже и работать за устройством станет значительно комфортнее.
To report this post you need to login first.
luxhard.com
Как включить вентилятор на ноутбуке?
Чтобы исправить подобную проблему в ОС предусмотрены вспомогательные настройки. Для их изменения можно использовать сторонние программы, но чтобы включить вентилятор на ноутбуке на целую, достаточно изменить пару параметров в схеме электропитания устройства.
Проверка исправности техники и настройка BIOS
Перед начином проведения различных манипуляций над компьютером сначала убедитесь в том, что встроенный кулер вообще трудится. Кроме того проверьте вентиляцию на загрязненность. Довольно часто вентилятор не выполняет свои функции из-за того, что в него забивается пыль и тонкий мусор.
Сначала разберемся с тем, как принудительно включить вентилятор на ноутбуке. Как правило, при включении конструкции в первую очередь запускается охлаждение. Чтобы это проверить поднесите какую-либо бумажку или нитку к вентиляционному отверстию. Поднесенный объект должен заколебаться и по это наблюдение указывает, что из отверстия воздух выдувается. Если нитка наоборот прилипает к дыре, то это значит, что вентилятор подключен неправильно и перепутана полярность. Из-за этого охлаждение трудится неправильно и только затрудняет охлаждение.
На некоторых ноутбуках BIOS может контролировать активность вентиляторов. Как правило, это встречается на немало дорогих моделях, но бывают и исключения. Чтобы включить вентилятор на ноутбуках Acer, MSI и т. п. игровой серий используйте добавочные возможности BIOS. На дорогих моделях материнская карта способна контролировать стол элементов (процессор, кулеры и т. п.).
Выключите ноутбук и при повторной загрузке перебегите в BIOS, в большинстве случаев для этого сразу после включения необходимо нажимать DEL, F2 или ESC. Для каждой модели компьютера свои методы.
Перейдите в разоблачил «Power», здесь находится информация о температуре процессора и активности вращения кулеров. Отыщите параметр «CPU Q-Fan Control» и «CPU Fan Profile». Первый параметр должен быть включенным, другой пункт отвечает за используемый профиль:
- Silent (минимум шума, экономия заряда);
- Standard (вентиляторы подключаются при повышенной нагрузке устройства, например, во время игр);
- Turbo (постоянное охлаждение, вентиляторы трудятся без остановки);
Чтобы включить продувку вентилятора на ноутбуке леново и т. п. производителях может потребоваться использовать сторонние программы. На моделях свыше 100 000 рублей (MSI, Acer Predator и т. п.) производитель в комплект торговли добавляет специальный софт с вспомогательными функциями контроля системы охлаждения.
Speed Fan и иные программы
На большинстве бюджетных устройствах не поддерживается контроль оборотов. Но подобная проблема решается программно сквозь сторонний софт. Наиболее популярной программой является Speed Fan. Сквозь нее можно включить вентилятор на ноутбуках Samsung, Dell, Lenovo, Acer, HP и немало других производителей у которых отсутствует встроенный специализированный софт.

На основном окне программы находится выпадающий список, через него можно в реальном поре управлять активностью системы охлаждения.
Чтобы просмотреть подробную информацию с датчиков температуры и настроить активность кулеров перебегите во вкладку конфигурации.
Чтобы включить вентилятор на ноутбуке леново и Acer можно использовать особые приложения, эти 2 производителя предоставляют покупателям фирменный софт. Для некоторых серий ноутбуков создается отдельное ПО, образец таких программ:
- Леново - Lenovo Energy Management;
- Samsung - Easy Settings;
- MSI - MSI Afterburner;
- HP - HP Notebbok Fan Control;
- Acer - ACFan Control, SmartFan, A1ctl;
- ASUS (модели eee серии) - Eeectl.
Кроме этих программ можете отведать и софт от производителей процессоров AMD и Intel:
- AMD OverDrive (для процессоров от AMD);
- Riva Tunes (для процессоров Intel).
Как включить вентилятор на ноутбуке сквозь Windows
В ОС Windows 7, 8, 10 имеется встроенная программа настройка управления столом. Чтобы ее открыть следуйте инструкции:
- Откройте панель управления. Нажмите WIN+R и заведите «control».
- В панели управления найдите пункт «электропитание».
- Выберите любую схему столы и напротив нее найдите пункт «настройка схемы электропитания».
- Нажмите на «изменить добавочные параметры».
- В списке доступных настроек найдите раздел «управление столом процессора-> политика охлаждения системы». Далее из доступных вариантов изберите вариант «активный». Теперь вентилятор на ноутбуке постоянно включен. Это приводит к улучшению охлаждения, но приметно повышается шумность работы устройства.
Многие пользователи жалуются на нехорошее охлаждение у HP. Чтобы исправить подобную проблему включите вентилятор на ноутбуке hp в деятельный режим. После этого перегревы будут происходить гораздо негуще и работать за устройством станет значительно комфортнее.
Правильная работа охладительной системы продлевает жизнь компьютера на долгий срок. При наличии же неполадок детали начинают перегреваться и выходить из строя. Если же техника начала «тормозить» или стала сильно нагреваться, то в первую очередь следует проверить на работоспособность кулер на ноутбуке.
Программная проверка
Проще всего выяснить причину неполадок и устранить их последствия можно с помощью программ.
BIOS
На многих устройствах Биос влияет на активность кулера. Особенно это касается дорогих ноутбуков, хоть и есть исключения.
ВАЖНО! Если у вас ноутбуки фирмы Acer или MSI, то следует присмотреться к этому способу.
Выключите устройство и включите снова. Как только появится экран загрузки, войдите в меню Биос . Это можно сделать с помощью клавиш Del, F2 или ESC. Комбинация зависит от модели купленного устройства.
Зайдя в основное меню, выберите вкладку Power , ответственную за температуру процессора и кулера. Теперь потребуется отыскать CPU Q-Fan Control и CPU Fan Profile . Важно, чтобы первый показатель был активным. Второй параметр отвечает за интенсивность вращения вентилятора:
- Silent – затрачивается минимальное количество заряда;
- Optimal – кулер начнёт включаться в момент повышенной нагрузки на ноутбук (часто это бывает при запуске онлайн-игр);
- Turbo – беспрерывная работа системы охлаждения.
Для владельцев Lenovo этот совет может оказаться неактуальным.

С помощью ПО
Можно не заходить в меню Биоса и решить потенциальную проблему привычным способом. Для этого потребуется лишь интернет и название нужной программы.
SpeedFan – отличное приложение, позволяющее определить работоспособность кулера. Скачайте его с официального источника и установите на свой ПК.
Как только вы запустите программу, увидите, какая температура на датчиках. Также можно будет ручным способом поменять настройку скорости кулера. Для этого снимите флажок напротив «Автонастройка вентиляторов» и напишите необходимую скорость вращения, рассчитанную в процентах.
Если зафиксированное количество оборотов не подходит из-за сильного перегрева, можно поменять данные в разделе «Конфигурация». Утилита автоматически подстроится к выбранному значению.
Ещё одно полезное приложение – это AIDA64 . Его предпочтительно использовать тем, кто увлекается тяжёлыми играми, особенно в режиме онлайн.
Если температура не превышает 50 градусов, то кулер работает исправно. Превышение этой границы свидетельствует об имеющихся проблемах.

Аппаратная проверка кулера
Можно воспользоваться более трудным способом – аппаратной проверкой. Для этого придётся разобрать ноутбук и продиагностировать кулер вручную.
Перед извлечением вентилятора обязательно изучите инструкцию. Если срок гарантии ещё не истёк, крайне не рекомендуется разбирать ноутбук самостоятельно. Лучшее решение в этой ситуации - обращение к профессионалам.
При нежелании посещать сервисный центр можно предпринять самостоятельную попытку диагностики. Важно знать, что полностью извлекать кулер нет нужды. Понадобятся лишь провода для тестирования на другом устройстве.
Для этого потребуется USB , у которого с одной стороны штекер, со второй же – чёрный и красный провода . Придерживайтесь такого алгоритма действий:
- Соедините чёрный провод кабеля с чёрным кулера.
- Красный провод необходимо соединить с красным.
- Вставьте USB в другое устройство.
ВАЖНО! Если вентилятор начал вращаться, то с ним всё в порядке. Возможно, необходимо просто прочистить систему охлаждения или заменить термопасту.

Для избавления от загрязнений необязательно прибегать к извлечению кулера из корпуса ноутбука . Достаточно продуть его баллончиком со сжатым воздухом (на крайний случай сгодится и пылесос). Если пыли слишком много, для её удаления можно воспользоваться кисточкой.
Затем протрите ноутбук салфетками или смоченной в спирте ватной палочкой. Это увеличит работоспособность устройства даже при отсутствии аппаратной проблемы.
Если же вышеописанные способы не дали результата при самостоятельной проверке кулера на работоспособность, отнесите свой ноутбук в сервисный центр. Профессионалы уж точно справятся с возникшей проблемой!
Проверить кулер ноутбука на работоспособность можно с помощью программы SpeedFan или подключения к другому компьютеру. Обнаруженные проблемы в работе вентилятора необходимо устранить как можно скорее, чтобы избежать перегрева компонентов.
Программная проверка
Убедиться, что вентилятор работает, можно и без использования специального софта. Достаточно поднести руку к отверстию системы охлаждения на корпусе, нагрузив перед этим систему. Попробуйте, например, запустить ресурсоемкую игру – шум от работы кулера подскажет, что ноутбук пытается охладить компоненты.
Если вентилятор не справляется с нагрузкой, и компонент перегревается, то ноутбук может зависнуть или самостоятельно выключиться. Так срабатывает система предотвращения перегрева, но если ей пришлось вступить в дело, значит, дело с кулером совсем плохо, и надо его срочно чистить или менять. Но так можно определить только сам факт работы вентилятора. Хорошо ли он функционирует, можно узнать через программу SpeedFan.
Менять язык необязательно: SpeedFan с помощью значков наглядно продемонстрирует, какие компоненты греются в пределах нормы, а какие имеют слишком высокую температуру. Например, в приведенном примере кулер не справляется с охлаждением процессора, поэтому рядом с CPU значок пожара.
Попробуйте исправить это с помощью программы SpeedFan, увеличив скорость вращения вентилятора ноутбука. Найдите в нижней части главного окна утилиты кулер, который отвечает за охлаждение CPU. Если он работает не на 100%, увеличьте его мощность, чтобы проверить, спадет ли температура процессора. Если даже на максимальных оборотах вентилятор не может обеспечить нормальное охлаждение компонента ноутбука, то необходимо определить, в чем причина перегрева ноутбука.
Аппаратная проверка
Если трудно понять, работает ли вентилятор, придется разбирать ноутбук и проверять его работоспособность. Перед извлечением кулера изучите инструкцию по разборке своей модели лэптопа. Если ноутбук еще на гарантии, то разбирать его не следует. Идите с проблемой перегрева в сервисный центр, чтобы не потерять гарантию из-за механического вмешательства.
Если вы всё-таки собираетесь разбирать ноутбук самостоятельно, то помните, что необязательно вытаскивать кулер из корпуса, достаточно освободить провода, чтобы можно было протестировать вентилятор на другом устройстве. Для проверки понадобится USB-кабель, у которого с одной стороны оставлен штекер, а с другой – два провода, красный (+) и черный (-). Необходимо соединить провода USB кабеля с проводами кулера – черный с черным, красный с красным. Затем USB вставляется в другой компьютер.
Если вентилятор ноутбука вращается, то причину повышения температуры необходимо искать в другом месте. Попробуйте заменить термопасту на процессоре, еще раз хорошо прочистить систему охлаждения.
Чистка или замена кулера
Если вы добрались до кулера ноутбука, то можете попробовать почистить его от пыли или заменить самостоятельно. Радиаторы с вентиляторами следует искать в наиболее горячих точках – возле видеокарты, процессора, жесткого диска. Сам кулер будет закреплен винтами.
Почистить вентилятор можно с помощью обычной салфетки или специальной щетки. Затем необходимо снять радиаторы и тоже удалить из них скопившуюся пыль. В принципе, на этом чистка кулера завершена, остается только установить систему охлаждения на место, ничего не перепутав. Если у вас нет опыта проведения таких операций, то лучше сразу довериться профессионалам и обратиться в сервисный центр.
Такую чистку рекомендуется проводить регулярно, даже если вы не замечаете проблем с перегревом оборудования. Пристальное внимание на состояние системы охлаждения следует обращать также в том случае, если в доме есть животные или недавно проводился ремонт с «пыльными» работами – например, затиранием оштукатуренных стен. Если после чистки кулера компоненты ноутбука всё равно не охлаждаются должным образом, замените вентилятор на более мощный или подумайте о приобретении охлаждающей подставки.