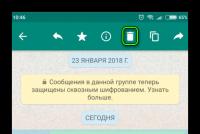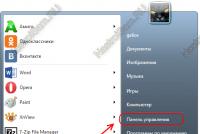Установка SSD вместо DVD привода в ноутбук Asus X550L. Установка SSD в ноутбук Типы микросхем памяти SSD
(early 2011) в домашних условиях.
На дворе кризис, и мечты о покупке нового Macbook рассеиваются, как дым. В это суровое время, когда килограмм обычных огурцов стоит, как килограмм израильских яблок, самое время достать отвертку и обновить своего верного алюминиевого товарища своими руками.
Если нет отвертки, рук, или не хватает смелости, изволь обратиться к профессионалам моддинга и ремонта. Проверенные мастера обитают в компании ModMac , которые недрогнувшими руками безжалостно разберут любой гаджет, починят и соберут обратно без лишних оставшихся деталей.
Зимним субботным утром, по рисунку облаков на небе я понял – пора! Сделав бэкап, мы с моим MacBook Pro, отправились в мастерскую на операцию по омоложению. В планах была замена родного шлейфа HDD на новый, а также замена оптического привода на суперскоростной SSD накопитель, с использованием специального лотка Optibay.
Мало кто знает, но если SSD накопитель поставить вместо родного HDD, а родной HDD установить вторым жестким диском вместо CD-привода, то при таком раскладе система будет работать чуть медленнее. Лучше SSD диск воткнуть на место оптического привода, а родной HDD оставить на своем месте. Производительность будет выше.

По прибытии на место, мой ноутбук сразу перешел в руки к мастеру, а мне досталась мелкая роль бесстрастного статиста, который фиксировал на камеру каждое движение рук специалиста.
Подготовка
Итак, MacBook Pro расположился на столе, перевернутый вверх дном, явив нашему взору свое беззащитное брюшко. Ловкими движениями крестовой отвертки были выкручены 10 винтиков, по периметру задней крышки. А затем, не прилагая особых усилий, крышка была снята и аккуратно отложена в сторону.



В очередной раз я подивился эргономичному расположению всех комплектующих внутри детища Стива Джобса. Как же все-таки завораживающе вся начинка пригнана друг к другу!

Первый этап успешно завершен, переходим на следующий уровень.
Замена шлейфа HDD
В моем MacBook жесткий диск вынимается весьма просто. В некоторых моделях, например, чтобы вытащить HDD нужно сначала вынуть батарею, но это не наш случай. Итак, что нужно делать, по пунктам:
1) Отсоединить шлейф, ведущий от батареи на плату;


2) открутить два винта и вытащить прижимную планку;


3) аккуратно потянуть за специальный язычок жесткий диск и пальцами (медиатором, специальной пластиковой лопаточкой) отсоединить шлейф от жесткого диска.


Шлейф жесткого диска весьма хрупкий, сильно дергать, рвать и крутить его крайне не рекомендуется.

Для чего нужно менять шлейф на новый: иногда (редко, но все же) после замены обыкновенного HDD на SSD диск MacBook начинает вести себя странно. Вроде дисковая утилита видит новый SSD, форматирует его и не находит никаких ошибок; операционка скачивается, но все попытки установки прерываются серым экраном с мигающим значком папки или вопросительного знака.

В этом случае помогает замена шлейфа жесткого диска. Операция весьма ювелирная и требует уверенных движений и некоего навыка подобных действий. Вот как происходит замена шлейфа HDD:
1) Аккуратно нужно отсоединить коннектор шлейфа от платы, открутить два винта, фиксирующие шлейф в корпусе и два винта, фиксирующие черную планку на передней внутренней стенке корпуса.




Пальцами аккуратно вытащить черную планку, к которой приклеен шлейф HDD и ужаснуться миниатюрным размерам коннектора, который надо аккуратно извлечь.

Вот на этом этапе нужно собрать всю сосредоточенность в кулак и пинцетом отсоединить коннектор от шлейфа HDD. Ругаться по матери нельзя, дышать желательно через раз.


После этой опасной процедуры можно выдохнуть и расслабиться, шлейф HDD полностью снят.

Итак, на данном этапе у нас снят родной жесткий диск и полностью отсоединен его шлейф. Для установки нового шлейфа все вышеописанные шаги нужно повторить в обратном порядке. Снова, самое сложная часть – это подключение маленького коннектора к разъему нового HDD шлейфа.
Замена оптического привода на SSD диск


Аккуратно отсоединяем кабель, ответственный за Airport/Bluetooth и кабель камеры от платы. Эти кабели (как и большинство других) весьма хрупкие и ломкие.


Затем осторожно вынимаем кабель по периметру CD-привода и отсоединяем коннектор антенны.









Осталось самое легкое: открутить три винта, удерживающие оптический привод, аккуратно вынуть его, и отсоединить коннектор шлейфа. Все, пол дела сделано, теперь надо вставить в образовавшуюся пустоту SSD накопитель.
SSD и Optibay



Тут все просто. Берется лоток Optibay, в него вставляется новенький SSD накопитель, сбоку нужно закрутить два фиксирующих винта, в лоток вставить короткий шлейф от CD привода, который был извлечен на предыдущем шаге, и всю получившуюся конструкцию вставить на место. В заключении повторить все вышеописанные манипуляции по извлечению привода в обратном порядке.

В самом конце главное не забыть подключить обратно шлейф батареи, который был отключен в самом начале этой статьи-инструкции.
Хозяйке на заметку

После “прокачки” MacBook мастера из ModMac могут настроить такую штуку, как Fusion Drive.
Fusion Drive представляет собой технологию объединения обычного жесткого диска (HDD) и твердотельного диска (SSD) с 128 ГБ флеш-памяти в единый логический том. Mac OS X автоматически управляет его содержимым, поэтому часто используемые файлы, такие как приложения, документы, фотографии (и так далее), динамически перемещаются во флэш-память для ускорения доступа к ним. Например, если какая-либо программа используется часто, то она автоматически будет перемещена на SSD накопитель для ускорения доступа к ней. В результате сокращается время запуска, а по мере накопления в системе данных о профиле использования компьютера ускоряется запуск программ и доступ к файлам.
– Wikipedia
Путем хитрых манипуляций с терминальными командами ребята из ModMac могут настроить MacBook так, что система будет видеть один общий диск, емкостью в 768 гигов (общая емкость SSD и HDD накопителей ), будто это один SSD накопитель.
Производительность вырастает, нервы берегутся, владелец счастлив. Крайне рекомендую. Единственное предостережение – нужно в процессе эксплуатации ноутбука избегать экстренных выключений, Fusion Drive может “посыпаться”, и придется восстанавливать всю информацию заново (поэтому нужно всегда помнить про бэкап! ).

Привет друзья! К нам на сайт приходит много писем с просьбами описать замену DVD привода на дополнительный HDD или твердотельный накопитель SSD в ноутбуке, что мы и сделаем в сегодняшней статье. Для читателей, которые не совсем понимают о чём идёт речь, коротко объясню.
Сейчас в компьютерных магазинах и и нтернет-супермаркетах компьютерной и цифровой техники продаются специальные адаптеры-переходники SlimDVD -> 2.5 по цене 1200-1300 рублей. В сам адаптер устанавливается жёсткий диск ноутбука, затем переходник вставляется в ноутбук вместо дисковода оптических дисков, а на место HDD ноутбука устанавливается твердотельный накопитель SSD. В итоге, у Вас в ноутбуке оказывается два жёстких диска. На SSD Вы устанавливаете операционную систему (более продвинутые пользователи могут просто перенести винду с HDD на SSD) , а жёсткий диск ноутбука используете для хранения файлов. По моему мнению, это очень хорошая идея, убрать дисковод и установить вместо него HDD, так как если спросить Вас, когда Вы в последнее время пользовались дисководом, то Вы и не вспомните.
Жёсткий диск ноутбука Toshiba в специальном переходнике Espada SS95
Все Ваши вопросы на эту тему:
1. Можно ли самостоятельно, не прибегая к услугам сервиса, заменить DVD-ROM (дисковод) на дополнительный SSD с помощью специального переходника, не слишком ли это сложно?
2. Будет ли установленный вместо дисковода накопитель SSD виден в БИОС и можно ли на него установить операционную систему?
3. Может лучше установить в данный переходник обычный HDD ноутбука, а твердотельный накопитель SSD установить вместо HDD? Если да, то как в этом случае перенести операционную систему Windows 7, 8.1 на SSD с обычного HDD ноутбука?
Чтобы установить в ноутбук вместо дисковода накопитель SSD не нужно быть компьютерным мастером, ведь весь ноутбук разбирать не придётся, нужно просто извлечь дисковод и жёсткий диск, но всё равно к делу необходимо отнестись со всей серьёзностью, работайте осторожно и не торопясь .
Друзья, данная статья приведена Вам для ознакомления и если Ваш ноутбук находится ещё на гарантии, то после такой замены Вы этой гарантии естественно лишитесь. Если Вы не уверены в себе, произведите такую замену в сервисе, но всё равно прежде прочитайте статью, чтобы определиться в вопросе что именно Вы установите в такой переходник - обычный HDD ноутбука или SSD, я рекомендую HDD, а SSD установить в штатное место жёсткого диска ноутбука.
Приготовьтесь к тому, что в большинстве случаев не всё пойдёт гладко (я специально выбрал непростой пример, чтобы Вы знали некоторые подводные камни), так как подобные переходники DVD -> HDD официально не делает ни одна фирма по производству ноутбуков, но несмотря на это большая часть таких китайских девайсов прекрасно работает.
- Примечание : В первую очередь снимите с ноутбука аккумуляторную батарею, если снять её невозможно, то обязательно отключите её от материнской платы, при разборке ноутбука делать это нужно всегда. Этим Вы застрахуете себя и свой ноутбук от возможных неприятностей. При работе не касайтесь руками и отвёрткой компонентов расположенных на материнской плате ноутбука.
Выбираем и покупаем адаптер для установки HDD вместо дисковода на ноутбуке
Один мой приятель приобрёл вот такой переходник Espada SS95 9,5 мм, интерфейса SATA за 1200 рублей

и попросил меня произвести замену DVD-ROMа на HDD, но не учёл то, что дисководы в ноутбуках бывают двух типов: обычный дисковод 12,7 мм высотой и ультра тонкий от 9,5 мм. Ноутбук моего приятеля не новый и дисковод у него 12,7 мм, но несмотря на это переходник 9,5 мм всё равно установился и прочно сидит на своём месте.
Всё же советую покупать переходник размера Вашего дисковода и проблем с установкой будет меньше.
При выборе адаптера для установки HDD вместо дисковода на ноутбуке учтите, что некоторые переходники идут со специальными "ушками" и такой переходник легко извлечь обратно.
Извлекаем дисковод ноутбука
Друзья, уже написаны и практически готовы статьи, как произвести такую замену на ноутбуках HP, Toshiba, ASUS, а начнём мы с SONY.

Выключаем наш ноутбук и переворачиваем днищем вверх.
Отсоединяем аккумуляторную батарею
Если аккумуляторная батарея не съёмная значит отсоедините коннектор аккумулятора от материнской платы обязательно!
Отсоединяем DVD-ROM
Не торопитесь разбирать весь ваш ноутбук! Для отсоединения дисковода на ноутбуке обычно не нужно снимать крышку днища ноутбука или ещё хуже, разбирать весь ноутбук, а нужно всего лишь отвинтить два винта. Если Вы ни разу этого не делали, наберите в поисковиках запрос - Как снять дисковод с (далее модель вашего ноутбука).

Отсоединяем жёсткий диск ноутбука
В случае с ноутбуком SONY вообще нет никаких проблем, отворачиваем два винта и снимаем крышку и вот наш жёсткий диск. Отворачиваем ещё два винта

И осторожно тянем за силиконовый язычок, HDD извлекается из своего места.

Устанавливаем жёсткий диск ноутбука в переходник Espada SS95
По моему мнению в данный переходник нужно установить жёсткий диск ноутбука, а на законное место HDD установим твердотельный накопитель SSD, на который мы инсталлируем или перенесём операционную систему. Это сделать нужно потому, что порт SATA дисковода (до 1,5 Гбит/с) зачастую менее скоростной, чем порт SATA (6 Гбит/с) жёсткого диска.
Находящаяся на SSD Windows будет работать намного быстрее, чем бы она находилась на обычном HDD. Практически все ноутбучные HDD имеют форм-фактор 2.5, точно также как и SSD, поэтому твердотельный накопитель идеально встанет на место HDD.
Жёсткий диск ноутбука находится в специальных "салазках" и крепится к ним четырьмя винтами, отворачиваем их и высвобождаем HDD.


Переходник Espada SS95
Вот друзья и настал час нашего переходника. Находится он у нас вот в такой коробочке,

в полиэтиленовой упаковке кроме самого адаптера находится маленькая отвёртка, пакетик с винтиками, пластмассовая панель-заглушка и распорка.

Достаём переходник

Во-первых, нужно демонтировать специальные крепления с дисковода и закрепить их на нашем переходнике.
Обратите внимание. Сверху расположен оптический дисковод, а снизу наш переходник. Данное крепление на дисководе нужно снять и прикрепить двумя этими же винтами к переходнику. С помощью данного крепления переходник будет крепиться к корпусу ноутбука.



Устанавливаем в переходник жёсткий диск ноутбука и осторожно вставляем его в разъём SATA.

Затем устанавливаем "распорку" в переходник.


Жёсткий диск в переходнике закрепляется не только с помощью распорки. Переворачиваем переходник и заворачиваем винт закрепляющий жёсткий диск в адаптере.


С другой стороны адаптера тоже находится винт, только он несколько "утоплен" в своём месте, завинчиваем его с помощью тонкой отвёртки.

Теперь снимаем ещё одно крепление с дисковода

и крепим к переходнику.

Ставим заглушку на переходник


Устанавливаем переходник в ноутбук на место дисковода.

Прикрепляем к твердотельному накопителю салазки оставшиеся от жёсткого диска ноутбука


и устанавливаем SSD на место HDD и крепим его к корпусу ноутбука двумя винтами.

Закрываем отсек жёсткого диска крышкой и закрепляем её винтами. Также крепим переходник к корпусу ноутбука двумя винтами. Ставим на место аккумулятор.

Вид нашего ноутбука сбоку.

Установка Windows 8.1 на SSD
Входим в БИОС и видим только один твердотельный накопитель SSD на 120 ГБ, обычный HDD ноутбука, подключенный через переходник, БИОС не видит. Такое иногда бывает на различных ноутбуках, но тем не менее, если установить на SSD операционную систему, то в ней пространство подключенного через адаптер HDD будет доступно.

Программа установки Windows 8.1 всё равно видит оба накопителя: Диск 0 (SSD) и Диск 1 (HDD) .

Устанавливаем на SSD операционную систему Windows 8.1.

Идём в Управление дисками и видим наш твердотельный накопитель SSD (объём 120 ГБ) с установленной Windows 8.1 и обычный HDD (объём 320 ГБ) с установленной Windows 7.

Что будет, если оставить в ноутбуке один переходник без SSD?
Видите сами, в БИОС нет определившихся моделей жёстких дисков,

Вывод:
Допустим Вас всё устраивает в Вашем ноутбуке, тогда однозначно не стоит пускаться в такие эксперименты, другое дело, если Вы энтузиаст и хотите выжать максимум из своего ноутбука, тогда однозначно, наша статья для Вас!
С каждым годом пользователи всё реже прибегают к использованию оптических приводов. USB-накопители и сервисы облачного хранения данных за счёт удобства и мобильности практически полностью вытеснили CD/DVD-диски. Немало пользователей недовольны тем, что дисковод в их ноутбуке занимает место, которое можно было бы отвести под нечто более полезное. К счастью, существует способ, позволяющий это сделать. Действительно, вместо ненужного дисковода можно установить дополнительный SSD-диск, на который можно перенести операционную систему, а на обычном HDD хранить все свои файлы. Такой подход очень практичный и удобный. В этой статье подробно рассмотрим, как установить вместо DVD в ноутбуке. Давайте разбираться. Поехали!
Установить SSD и HDD на ноутбук не так сложно, как кажется
В интернет-магазинах и обычных магазинах, где продаются комплектующие для компьютеров, можно приобрести специальный переходник Slim DVD, который позволяет установить жёсткий диск вместо оптического привода. Работает это следующим образом. В переходник-адаптер вставляется HDD вашего компьютера , затем диск вместе с переходником монтируется вместо дисковода, а на место, где раньше был установлен жёсткий диск компьютера, устанавливается SSD. Согласитесь, звучит довольно просто. На деле тоже всё не так сложно.
Давайте же приступим. Начать нужно, разумеется, с приобретения переходника-адаптера Slim DVD. Переходники, как и дисководы бывают двух типов: 12,7 мм и 9,5 мм. В зависимости от того, какой у вас привод, покупайте соответствующий переходник-адаптер, в противном случае ЖД просто не удастся разместить на месте оптического привода. Если вы уже купили его, то можно переходить к установке.
Первым делом следует извлечь необходимые компоненты. Сделать это нетрудно, ведь вам не придётся разбирать ноутбук полностью, а вы лишь извлечёте некоторые его компоненты. Сразу стоит отметить, что если ваш компьютер находится на гарантии, то из-за подобных модификаций гарантия пропадёт. Несмотря на то, что вся эта процедура не очень сложная, к ней следует отнестись со всей серьёзностью и ответственностью. Поэтому, если вы не уверены в собственных силах, лучше доверить эту работу мастеру.

Сначала извлеките аккумулятор, но если на вашем ноутбуке его просто так не снимешь, то отключите его от материнской платы, чтобы избежать возможных проблем и неполадок. Снимать всё днище не нужно. Достаточно выкрутить пару винтов, чтобы достать HDD. Та же история с оптическим приводом. В Интернете можно легко найти подробную информацию по разборке каждой модели ноутбука (поскольку все они отличаются). Посмотрите, как снять дисковод и жёсткий диск с конкретной модели ноутбука. После того как вы сняли соответствующие крышки, извлеките HDD. Чтобы сделать это, необходимо потянуть за специальный язычок из силикона. Так как HDD закреплён на специальных полозьях, то их необходимо снять, выкрутив соответствующие винты.
Теперь нужно установить накопитель в переходник. Как правило, всё необходимое для установки имеется внутри коробки с переходником, а именно: отвёртка, винты, заглушка, распорка и инструкция. Обратите внимание, что с дисковода необходимо снять специальные крепления, расположенные по бокам, и прикрутить их к переходнику. Установите HDD в переходник и вставьте в SATA-разъём. Затем монтируйте распорку. Сам ЖД нужно ещё закрепить винтом с другой стороны Slim DVD. Для этого вам понадобится тонкая отвёртка, которая идёт в комплекте. Затем снимите крепление с другой стороны оптического привода и прикрепите его к переходнику. Поставьте заглушку. Всё. Теперь можно вставлять накопитель на место привода.
Следующий шаг - монтирование SSD. Прикрепите к нему полозья, на которых некогда был закреплён HDD. Потом вставьте SSD на место жёсткого диска, прикрутив его к ноутбуку с помощью двух винтов.
Теперь остаётся прикрутить обратно крышки, закрывающие отсеки под дисковод и жёсткий диск . Готово. Переверните компьютер и включите его. После загрузки вы увидите, что на вашем компьютере появился дополнительный накопитель.
Теперь вы знаете, как выполнить замену дисковода ноутбука на дополнительный SSD-накопитель. Как видите, это достаточно просто. Пишите в комментариях, была ли полезной для вас эта статья и делитесь с другими пользователями своими впечатлениями и опытом, если вы уже пробовали поставить дополнительный накопитель вместо оптического привода.
Ни для кого не секрет, что сегодня многие владельцы ноутбуков уже не используют штатные встроенные DVD-приводы, поскольку популярность оптических дисков с каждым годом уменьшается, и на их место приходят компактные и вместительные USB-накопители. А для того, чтобы ненужный привод не занимал место в системе, его можно заменить на адаптер для подключения SSD или обычного HDD диска размером 2.5 дюйма.
Инструкция по установке SSD диска вместо DVD привода в ноутбуке
Перед тем, как разбирать сам ноутбук, нужно купить необходимый для этой операции адаптер HDD-DRIVE Caddy SATA-SATA, который по форме напоминает обычный встроенный DVD-дисковод ноутбука и имеет специальную нишу с разъемами SATA для подключения дополнительного внутреннего накопителя. Приобрести данный девайс по низким ценам можно на торговых площадках, типа Aliexpress , либо в аналогичных интернет-магазинах.
Также вам потребуется свободный HDD диск форм-фактора 2.5 дюйма для установки в свободный отсек.
После того, как все необходимое приобретено, можно приступать:
Отключите ваш ноутбук, закройте экран, переверните его нижней частью вверх и отсоедините аккумуляторную батарею;
При помощи подходящей отвертки снимите защитную пластиковую крышку, чтобы открыть доступ к дисководу (принцип, аналогичный практически для всех моделей и производителей ноутбуков).
Открутите все крепежные винты дисковода, после чего аккуратно извлеките его из корпуса. Обычно это легко делается через его боковое посадочное отверстие;
Для справки . В некоторых моделях ноутбуков, DVD привод фиксируется одним винтом, расположенным под клавиатурой. При такой конструкции, для его демонтажа снимать нижнюю часть корпуса не нужно. Достаточно снять фиксацию нескольких защелок, поднять клавиатуру, открутить винт и изъять по направлению открытия лотка DVD привод.
Затем нужно установить новый SSD или HDD диск в отсек купленного адаптера, и уже собранную конструкцию поместите на место прошлого дисковода. Не забудьте подсоединить шлейф питания и закрутить обратно все фиксирующие винты;
Соберите заднюю часть ноутбука в обратной последовательности, установите аккумуляторную батарею и попробуйте включить систему.
Для справки . Установленный диск может определиться не сразу. Возможно, будет необходимо его форматирование через диспетчер управления дисками. Для этого зайдите в панель управления, выберите пункт «Система и безопасность», затем кликните «Администрирование», далее «Управление компьютером». Система определит новый подключенный диск и щёлкнув по нему правой кнопкой мыши, вы без проблем сможете его отформатировать в нужную файловую систему, а также задать ему имя, которое будет отображаться в проводнике Windows.
На этом все, надеемся, статья была полезной и смогла разъяснить вам, как правильно подключить SSD/HDD диск вместо DVD привода в ноутбуке.
С каждым днём всё больше пользователей задумывается над вопросом: как производится замена HDD в ноутбуке на SSD? Эта тема сейчас особенно актуальна: жёсткий диск как в мобильном компьютере изживает своё.
Менять или не менять? Вот в чем вопрос
Много лет ведётся дискуссия: будет жёсткий диск вытеснен твердотельными накопителями или нет. Опытные пользователи ценят SSD за скорость и надёжность. Однако любая медаль имеет две стороны, поэтому нельзя не отметить, что реактивность работы накопителя стоит очень дорого.
Высокая стоимость SSD по большей части и не даёт ему войти в повсеместное использование. Многие обладатели ПК и ноутбуков, чья деятельность требует наилучших показателей работоспособности, всё-таки отрекаются от HDD.
Плюсы и минусы SSD и HDD
Дело в том что ЖД имеет ряд недостатков в сравнении с SSD:
Как правило, именно из-за них многие решаются на замену, при этом нельзя не учитывать преимущества жёстких дисков перед твердотельными накопителями:
- Объем. На данный момент рядовым пользователям доступно от 320 Гб до 10 Тб. А те же SSD в обычных магазинах удается найти максимум на 2Тб. Речь не идёт о накопителях для промышленного или серверного оборудования, а только о тех, что можно купить в ближайшем компьютерном маркете.
- Цена. У она гораздо ниже. Если сравнить стоимость популярного харда объёмом в 2 Тб с SSD той же емкости, то получится, что твердотельный накопитель дороже HDD в 16 раз.
- С SSD практически невозможно восстановить удалённые данные из-за метода хранения. Максимум, что можно сделать, это отнести накопитель в лабораторию, где будет нужное оборудование.
Исходя из вышесказанного, можно сделать вывод, если скорость и безопасность данных важнее их объёма. Вы цените низкое энергопотребление? Можете смело переходить на SSD-накопитель.
Какие HDD используются в ноутбуке?
На данный момент в ноутбуках используются жёсткие диски форм-фактора 2,5 дюйма. Это значит, что внутри стоят «блины» именно этого диаметра. В некоторых макбуках установлены винчестеры 1,8″, но это отдельная тема, и про них разговор идти не будет.
Каждый диск обладает набором характеристик, таких как:
- производитель;
- объем: количество вмещаемых данных, как правило, в Гб;
- буферная память: быстрая память или cash;
- скорость вращения: количество оборотов в минуту, совершаемых шпинделем;
- интерфейс подключения: разъем, с помощью которого диск подсоединяется к плате.
От набора этих характеристик и их качества зависит у HDD цена. Наиболее распространённый вариант жёсткого диска на момент написания статьи имеет:
- интерфейс подключения — SATA III;
- объём — 2 Тб;
- - 5400 об/мин;
- буферную память — 32 Мб.
Какие SSD можно установить вместо жёсткого диска?
Главное отличие твердотельного накопителя от HDD заключается в том, что запись данных происходит немеханическим путём. Проще говоря, информация записывается на микросхемы. За счёт этого достигается высокая и низкий уровень шума.
Подобные накопители имеют 4 распространённых форм-фактора:
- PCI-E AIC (add-in-card);
- M.2 2280;
- mSATA;
- 2.5 in.
В контексте этой статьи, которая посвящена вопросу, как производится замена HDD в ноутбуке на SSD, всё внимание будет уделяться накопителям последнего формата, т. е. 2,5 дюйма. Они с HDD имеют одинаковую форму и интерфейс подключения SATA III. Схожий вид позволяет вынуть диск и установить на его место SSD, прикрутив к тем же салазкам и закрыв той же крышкой.
SSD форм-фактора mSata
Некоторые ноутбуки поддерживают также mSata. У них на материнской плате имеются специальный III и два места под винтики, чтобы закрепить накопитель. Такие SSD могут быть использованы и как самостоятельные устройства хранения, и в паре с зависит от конструкции ноутбука.

Во многих моделях Lenovo такой SSD-накопитель выступает в качестве дополнительного носителя (в роли кэша). Есть ноутбуки, у которых в пару к жёсткому диску устанавливается mSata и используется как системный раздел, то есть на нём, кроме операционной системы, ничего не установлено. Благодаря этому решению ускоряется загрузка ОС, а объем для хранения данных остаётся довольно большим, так как информация записывается на диск.
SSD форм-фактора 2,5″
Для успешной замены HDD на SSD необходимо правильно выбрать накопитель. На данный момент удалось определиться, что он должен быть 2,5 дюйма и подключаться через SATA III. Стоит также обратить внимание на толщину SSD, поскольку у жёстких дисков она колеблется от 5 до 9,5 мм. Если купить слишком толстый SSD, может не захлопнуться крышка диска в ноутбуке.

Дальше уже дело вкуса. Для домашнего пользования достаточным объёмом считается 100-300 Гб. По версии Tom Hardware лучшим SSD для пользователей признан при его доступной цене меньше 100 $ он обладает отличными характеристиками. Если вы неопытный пользователь, просто ищите нечто похожее по описанию и не прогадаете.
Замена диска HDD на SSD в ноутбуке
Процесс смены винчестера на SSD протекает так же, как установка нового жёсткого диска.
Первое, что нужно сделать, если старый хард работает, - скопировать с него информацию на другой носитель. Важные данные необходимо перенести в облако, на USB-флешку или съемный диск.
Можно купить кейс для HDD 2,5, установить старый жёсткий в него и использовать в дальнейшем как мобильный носитель информации.
Процесс замены
Для начала нужно извлечь батарею. Если она несъемная, отключите компьютер, снимите крышку и выньте разъем аккумулятора из материнской платы.
- Открутите винтики, которые держат крышку диска, и снимите её.
- Уберите винты, удерживающие салазки винчестера.
- Потяните салазки от разъёма, чтобы отключить HDD, и выньте из корпуса.
- Открутите винты, закрепляющие диск в салазках, и уберите его.
- Возьмите накопитель, установите его в салазки так же, как стоял хард, и закрутите винты.
- Опустите SSD с салазками в корпус и задвиньте их в разъем, чтобы подключить накопитель.
- Завинтите крепеж салазок в корпусе.
- Закройте крышку и закрутите винты.
- Подключите батарею так же, как отключали, и при необходимости закройте крышку.
- Включите ноутбук и проконтролируйте работоспособность SSD.
Минимальная проверка будет заключаться в том, чтобы зайти в BIOS или UEFI и посмотреть, как определился накопитель. В большинстве моделей ноутбуков это можно сделать, нажав клавишу DEL или F2 (в некоторых Enter) сразу после включения.

Если накопитель рабочий и установлен верно, в разделе информации обозначится его наименование и серийный номер. Дополнительно можно провести тесты с помощью утилиты и проверить остальное, например, скорость записи.
Первое, что нужно сделать, - это скопировать информацию. Об этом написано выше. Принцип действия для всех компьютеров в этом плане одинаковый.
1. Отключите АКБ от ноутбука HP. Если аккумулятор съёмный, как у этой модели, то сделать можно просто:
- разблокировать замок батареи;
- потянуть за второй фиксатор;
- вынуть аккумулятор из разъёма.

2. Крестовой отвёрткой отверните винты, которые держат крышку жёсткого диска в корпусе. В большинстве моделей она небольшая, примерно ½ от всей задней поверхности. Уберите крышку, возможно, придётся применить небольшое усилие, так как она может быть закреплена на дополнительные защёлки изнутри.
3. Открутите винты, которые держат салазки жёсткого диска. Их может 2 или 4. Сдвиньте хард от разъёма, чтобы отключить его.

4. Подденьте крепление и выньте винты. Если жёсткий диск отключён от разъёма, сделать это будет легко.

5. Открутите винтики, которые держат HDD в салазках. Обычно они располагаются с одного и другого торца по 2 штуки.

6. Установите в салазки SSD вместо хард-диска и закрутите винты с обеих сторон.

7. Установите крепление диска вместе с накопителем в корпус и задвиньте в разъем. Закрутите винтики салазок обратно.

8. Закройте крышку корпуса, установите винты в том же порядке, в котором снимали их.
9. Подключите аккумулятор, то есть установите его до характерного щелчка. Задвиньте блокиратор батареи в обратное положение.
10. Включите ноутбук и проверьте, чтобы SSD определился в системе, можете произвести дополнительное тестирование.
Таким образом производится замена HDD в ноутбуке на SSD. В подавляющем количестве моделей эта работа выполняется одинаково. Различия обычно заключаются в способе разбора и отключения батареи.
В этом разделе рассмотрим варианты апгрейда жёсткого диска на SSD-накопитель в ноутбуках производства Acer. Для наглядности в пример будет приведена модель, у которой батарея встроена, и требуется практически полный разбор.
Первым делом все так же копируем важные данные. Здесь объем информации имелся небольшой, поэтому перенос был сделан на USB-флешку. Выключаем ноутбук и приступаем к замене.
1. Необходимо снять заднюю крышку корпуса. Для этого убираем все винты с задней стороны.

2. Снимаем заднюю часть, аккуратно поддевая её по периметру. Если с какой-то из сторон крышка не поддаётся, остановитесь и проверьте, все ли винты убраны.

3. Отключите батарею, для этого выньте кабель из разъема, аккуратно потянув на себя. Не оборвите штеккер, иначе придется полностью менять АКБ.

4. В данной модели жёсткий диск не закреплён в салазках, а просто вставлен в разъем на плату между корпусными креплениями. Для того чтобы произвести замену HDD на SSD в ноутбуке, достаточно вынуть старый диск, потянув от разъёма. Затем на его место поставить накопитель.
5. Подключите обратно аккумулятор. Проследите, чтобы разъем встал ровно и не был повреждён.
6. Верните на место крышку корпуса и закрутите все винты. Проследите, чтобы задняя часть не зажала провода.
7. Включите ноутбук, проверьте работоспособность твердотельного накопителя любым способом. В случае если компьютер не реагирует на кнопку питания, придётся его разобрать снова, чтобы проверить батарею.
Таким способом осуществляется замена HDD в ноутбуке на SSD у некоторых моделей производителя Acer. На эту инструкцию можно опираться, если придётся обновлять другие компьютеры со встроенной АКБ.
Замена HDD на SSD в ноутбуке Lenovo
Большого отличия от предыдущих двух вариантов здесь найти не получится. Можно отметить, что замена диска на SSD-накопитель в этом варианте объединила два предыдущих. В этой модели Lenovo съёмный аккумулятор, но крепление HDD расположено под задней частью корпуса. Отдельной крышки здесь нет.
Следуя главному принципу, надо перенести нужные данные в другое место или приготовить HDD-case, чтобы вмонтировать в него свой старый диск. В этот раз копировать ничего не будем, вставим винчестер в Case и начнем пользоваться им как переносной «флешкой».
1. Сначала требуется отключить батарею. Аккумулятор у этой модели съёмный, поэтому нужно снять фиксатор и вынуть АКБ.

2. По очереди открутить все винты, которые расположены в нижней части. Обязательно проверьте, нет ли у вашей модели дополнительных винтиков сбоку.

3. Аккуратно снимите крышку, отщёлкивая каждое крепление одно за одним. В случае если корпус не поддаётся, проверьте, все ли винты были убраны.

4. Открутите винт, который держит салазки жёсткого диска. В этом примере он только один. Приподнимите крепления HDD и выньте его из ноутбука.

5. Уберите отвёрткой винты, которые держат салазки на харде. В этой модели крепления имеют экранированную фольгу, которая защищает контроллер диска от замыкания о корпус.
6. Установите в крепление HDD новый SSD-накопитель и верните его на место, закрепив винтом.

7. Закройте ноутбук нижней частью корпуса, аккуратно защёлкнув все крепления. Закрутите винты в том же порядке и подсоедините батарею.

8. Включите ноутбук и проведите тестирование накопителя в "Биос" или какой-нибудь утилитой, например, Victoria.
Способы, как поменять HDD на SSD в ноутбуке, можно перечислять бесконечно. Дело в том, что у каждой модели существует свой принцип разборки. Поэтому, если вы недостаточно квалифицированы и не имеете опыта в этом вопросе, рекомендуется обратиться к профессионалам.
Замена жёсткого диска на твердотельный накопитель увеличит производительность вашего ноутбука на порядок. Однако обязательно учитывайте при этом параметры процессора и объем оперативной памяти. Если у вас установлен совсем слабенький CPU и оперативки не больше 2 Гб, то система в любом случае будет притормаживать, даже с ССД.
Оценивайте свой компьютер адекватно, вносите в него только необходимые изменения, и он будет служить верой и правдой до тех пор, пока вы не купите новый.