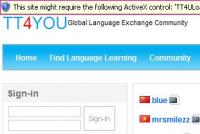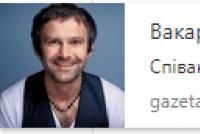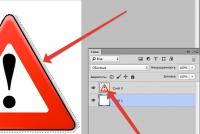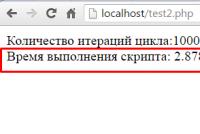Поставить windows xp с диска. Установка Windows XP на новый компьютер
Вопрос переустановки операционной системы Windows для многих пользователей не является чем-то сверхъестественным. Вся процедура занимает около 40 минут и не вызывает особых трудностей, ведь современные версии ОС выполняют все операции практически без участия пользователя. Некоторые пользователи переходят на Windows XP для того, чтобы ускорить работу компьютера. Но, многие не знают, как установить Windows XP на ноутбук .
На самом деле, процесс довольно схож с установкой Win 7 , 8, 10, но в ней полностью иной графический интерфейс. Рассмотрим детально все шаги, которые необходимо совершить для установки Windows XP.
Перед тем, как приступить к установке Windows XP, нужно обратить внимание на ключевые особенности данной операционной системы.
- Во-первых, это наиболее популярная версия среди остальных, за все время существования ОС Windows. Именно под ее управлением, в современном мире, большинство пользователей начинали знакомство с компьютером. Это была поистине стабильная и полнофункциональная версия операционной системы.
- Во-вторых, с 2015 года уже не осуществляется ее поддержка и не выходят никакие обновления, однако многие пользователи до сих пор ею пользуются и категорически не желают переходить на более новые версии, ведь она использует гораздо меньше ресурсов, нежели новые версии.
Этапы установки Windows XP
Для начала следует определиться, с какого носителя вы планируете установку. Можно устанавливать, как при помощи оптического диска (можно использовать и CD диск, ведь объем инсталляционного пакета рассчитан как раз на 700 Мб), либо записать образ на флешку. Скачайте из интернета или возьмите у кого-то образ данной ОС и запишите его на диск или флешку (для съемного носителя потребуется установить одну из дополнительных программ для записи, например, Ultra ISO). Лучше всего использовать проверенные и оптимизированные сборки, где оптимальным образом уже включены необходимые функции, а также обеспечена стабильность в работе (прочтите комментарии о данной сборке или возьмите ОС у сотрудника одного из сервисных центров).
Многие скептики будут утверждать: зачем использовать устаревшую версию Windows, если практически все ноутбуки поставляются уже с установленными версиями Windows 7, 8 или 10? Дело в том, что в случае выхода из строя одной из планок оперативной памяти, новые дистрибутивы ОС не будут работать быстро и постоянно будут возникать фризы и торможения. С рассматриваемой ОС эту проблему можно решить, не прибегая к покупке оперативной памяти. К тому же, если пользователь использует графические редакторы или программы, требующие массу ресурсов, ему будет гораздо комфортнее работать именно со старой версией, ведь программное обеспечение в этом случае будет работать гораздо быстрее.
Перейдите в настройки БИОС (в ноутбуке вход в BIOS осуществляется разными способами, например при помощи кнопки Del, F12 и т.д. При загрузке, как правило на экране появляется подсказка как можно зайти в меню БИОС). Выберите пункт приоритетности загрузки и на строке First Boot Device выберите тот носитель, с которого вы планируете установку. Кликните кнопку F10 для того, чтобы сохранить настройки. После перезагрузки, появится надпись, что для продолжения установки необходимо кликнуть на любую кнопку. Сделайте это и процесс установки будет запущен.
Перед вами откроется синий экран, на котором будет показан ход определения контроллеров, устройств и т.д. Затем отобразится диалоговое окно, где можно выбрать три варианта продолжения. По причине того, что мы устанавливаем Windows XP впервые, необходимо нажать кнопку Enter (также, там можно воспользоваться ОС или же выйти из мастера установки).

После этого, вам будет предложено выбрать диск, в который будет инсталлирована данная операционная система. Выберите необходимый раздел и нажмите кнопку Enter.

Во вновь появившемся окне будет предложен выбор форматирования данного раздела. Можно оставить без изменений данный раздел, но это неверное решение, не рационально. По личному опыту, могу с уверенностью сказать, что необходимо выбрать быстрое форматирование с файловой системой NTFS.

После форматирования диска, произойдет перезагрузка ноутбука и затем появится окно с непосредственной установкой Windows XP. В представленном окне будут отображены этапы инсталляции и весь ход выполнения инсталляции. Также, там будут отображаться нововведения, которые были внесены, по сравнению с Win 2000, но этим уже никого не удивить, ведь многие использовали более современные версии ОС. Ноутбук, в процессе установки, может перезагрузиться, а также экран на несколько секунд может гаснуть.

После завершения установки, перед вами откроется рабочий стол Windows XP.

В целом, на этом установку можно считать завершенной, но дополнительно еще нужно установить драйверы, ведь в этой ОС не предусмотрен автоматический подбор. При этом помните, что сетевая карта также не будет работать без установки драйвера и Вы не сможете зайти в интернет для их скачивания. Поэтому, заранее позаботьтесь о скачивании драйверов для вашей модели ноутбука. Используйте только официальные источники для скачивания, например, на сайте производителя вашего ноутбука.
Вконтакте
Установить Windows XP просто! В этой статье мы пошагово даем инструкцию по установке операционной системы для новичков.
Элюстрация к каждому шагу поможет быстрее освоить процесс установки операционной системы Windows XP с диска.
Что такое Windows XP?
Windows XP – это операционная система (ОС), производства компании Microsoft, вышедшая в конце 2001 года. Windows XP можно назвать улучшенной версией Windows 2000 Professional. После XP появилась ОС Vista (в 2007 году) и Windows 7 (в конце 2009 года).
К началу 2011 года Windows XP является самой популярной операционной системой в мире и в России.
Windows XP имеет 3 официальных дополнения, так называемые SP (Service Pack)1,2,3,4. Они дополнили и улучшили базовую версию программы.
С операционной системой XP, совместимы наибольшее число разных программ и утилит.
Зачем устанавливать Windows XP?
Зачем вообще нужна установка Windows? В каких случаях это делать необходимо?
Обычно установка Windows XP происходит по двум причинам:
1. Вы купили компьютер без предустановленной операционной системы.
Работать за таким компьютером вы не сможете, так как просто не найдете привычные нашему взору папки, картинки и файлы, а лишь мигающий курсор, ну и BIOS.
2. Вас не устраивает текущая операционная система.
- Вы хотите установить чистую систему, чтобы избавиться от системных ошибок, всякого мусора, вирусов, хлама в виде остатков, до конца не удаленных, программ.
- Вы предпочитаете Windows XP всем остальным ОС, в силу его уникальных особенностей.
Как установить Windows XP?
Windows XP можно установить несколькими способами: с дискеты, с CD/DVD диска, с флешки. Мы рассмотрим классическую установку операционной системы с диска.
Установить Windows XP просто! Наша пошаговая инструкция вам в этом поможет.
1. Подготовка.
Приготовьте: мультизагрузочный диск с Windows XP, набор драйверов к вашему оборудованию.
2. Процесс установки проходит в несколько этапов:
Первый этап: BIOS
БИОС – это базовое программное обеспечение, запускающее начальную загрузку компьютера.
Как зайти в BIOS:
при включении компьютера нажать на кнопку DEL (иногда клавиши F2, F10 или F12, в основном на ноутбуках)
Настройка BIOS:
необходимо поставить загрузку с CD-ROM. Язык BIOSа английский.
Находим раздел Advanced Setup, далее выставляем First Boot Device from CD-ROM
(справа выводятся подсказки, какими кнопками менять положение устройств)

Сохранение изменений в BIOS: нажимаем кнопку F10, выбираем Y (Yes). Произойдет перезагрузка компьютера, но уже с измененными настройками.

Нажмите F8 чтобы согласиться и продолжить установку лицензионной Windows XP
Выберите раздел на который вы хотите поставить виндовс.

Для создания нового раздела используйте клавишу C и задайте желаемый размер (для XP оптимальный размер не менее 15 Гб.)
Для удаления выделенного раздела используйте клавишу D.

Произведите быстрое форматирование вашего раздела, подтвердив свое решение нажатием клавиши F. Форматирование в NTFS избавить вас от всех записей на выбранном вами разделе жесткого диска.
Предостережение! при форматирование удаляются ВСЕ данные с вашего диска.
Будьте внимательны и заранее сохраняйте необходимые Вам документы.


После форматирования жесткого диска и копирования файлов , происходит распаковка и установка компонентов системы. В процессе установке компьютер будет несколько раз перезагружен.
На 33 минуте выставляете язык и региональные стандарты
, присваеваете имя и название организации (любое)
вводим с наклейки без учета регистра

Третий этап: Завершение установки Windows XP.
Настроим теперь рабочую группу и домен
. 
Настройка Windows XP


«Как установить Windows XP на собранный вами или купленный в сборе компьютер!?»
Для начала конечно же, нужен установочный компакт-диск с Windows XP. Покупать лицензию либо пользоваться пиратской версией решать Вам, я лишь скажу, что особой разницы между этими вариантами я не узрел. Единственное, на мой взгляд, существенное отличие в пользу лицензионной копии, так это отсутствие проблем с регистрацией и обновлениями. Короче, что бы Вы ни выбрали данная инструкция подойдет в любом случае.
Установка Windows XP. Шаг 1.
Итак, у Вас есть: новый компьютер и CD либо DVD с Windows XP. Включите компьютер и вставьте инсталляционный диск с Windows в CD- или DVD-ROM. Если установка через 1-2 минуты не началась, а на экране выводиться сообщении типа: «insert system disk and press any key» необходимо перезагрузить компьютер и зайти в BIOS (setup). Для чего во время начальной загрузки компьютера нажать кнопку “DEL” или F2 (в разных версиях BIOS по-разному), что бы изменить опций загрузки компьютера.
Так примерно выглядит меню BIOS. Почему примерно, да потому что как я уже выше говорил, различные версии версии могут иметь отличающиеся интерфейсы. Но это не должно Вас пугать, та опция которую мы ищем имеет примерно одинаковое название.
В данном примере для изменения параметров выбираем вкладку Advanced – Advanced BIOS Features.
Вот, то что вы должны увидеть перед собой на экране:
Даже если у Вас другой BIOS, то опция «First Boot Device» все равно должна быть, либо очень похожая по названию. Настройки BIOS стоят по умолчанию, и изменять там ничего не нужно. Вас интересует только одна строка – First Boot Device. В столбце справа этой строки меняем значение на .
Далее выходите из BIOS, нажав клавишу F10, подтверждая при этом в сплывающем окне сохранение изменений (нажать клавишу Y).
Компьютер снова начнет перезагружаться и начнет загрузку с компакт-диска.
Программа установки Windows XP выполнит необходимые действия по подготовке компьютера к установке операционной системы. После этого Вам предложено будет прочитать лицензионное соглашение, чтобы удостовериться, что вы принимаете все правила использования приобретенного продукта. Что бы продолжить его надо подтвердить. Далее Вам будет предложено выбрать и отформатировать раздел жесткого диска, на который будет установлена ОС. Жесткий диск обязательно должен содержать хотя бы один отформатированный раздел. Я рекомендую Вам создать два раздела C и D.
Диску C желательно выделить от 10% до 30% емкости всего диска. Это на ваше усмотрение, к примеру, если диск большой, 250 и более Гб, то берите 10-15%, если меньше 250 Гб, то желательно выделить 20-30%. После того, как Вы выберете раздел для установки, программа продолжит копирование файлов. По завершению этой операции компьютер автоматически перезагрузится.
Установка Windows XP. Шаг №2.
После перезагрузки продолжится установка Windows и Вам будет предложено ввести серийный номер – Serial Number. Он должен быть указан на коробке с диском, либо на специальной наклейке.
После того, как вы введете «ключ», появится диалоговое окно с выбором установки. Здесь все принимаем по умолчанию, поэтому нажимаем «Далее» (“Next”). Теперь на экране появится окно с параметрами установки.
Установите параметры языка и раскладку клавиатуры. По умолчанию система будет установлена на Ваш активный диск, в нашем случае это «C». Но что бы изменить это нажмите кнопку «Дополнительные параметры». Откроется окно настроек, в котором будет два поля. Первое содержит путь и имя папки с файлами для установки Windows XP (значение этого поля должно стоять по умолчанию с компакт-диска). Во втором поле указывается папка, в которую будет установлена система (тоже по умолчанию, но если Вы захотите переименовать папку, сможете это сделать здесь). Специальные возможности на установку не влияют, поэтому жмите «Далее».
В следующем окне Вам нужно указать свои персональные данные, — Имя (“Name”) и Организация (“Company”). Поле Имя заполняется обязательно, а вот Организацию указывать необязательно. Заполняем, жмем «Далее».
Следующее диалоговое окно предложит Вам выбрать место своего проживания (“Location”). От этого зависят форма записи даты, времени, изображение некоторых значков (например, значок валюты), а также многие значения, которые в соответствии со страной проживания, устанавливаются по умолчанию (как, например, язык). Кроме того, большинство программ, написанные под Windows XP, подстраиваются под параметры, указанные при установке, для более удобной работы. Имейте это в виду! Поэтому выбираем из списка страну проживания и нажимаем кнопку «Далее». Теперь установка Windows XP продолжится в автоматическом режиме и не потребует Вашего участия. В зависимости от вашего скорости Вашего компьютера установка может занять от 20 до 50 минут. Вам не обязательно все это время сидеть перед монитором, вы можете спокойно заняться своими делами, компьютер сам перезагрузится по окончании установки.
Установка Windows XP. Шаг №3.
После установки Windows XP и перезагрузки компьютера установочная программа произведет автоматическую настройку системы в зависимости от особенностей оборудования вашего компьютера. Она сама попытается определит его состав и по возможности установит необходимые драйверы. К сожалению Windows XP не обладает (да в принципе и не может) полным комплектом драйверов. Поэтому придется воспользоваться компакт дисками поставляющимися вместе с компьютером. В этой процедуре ничего сложного нет, главное взять тот диск на котором драйвера, это можно определить по надписям на самом диске. Современные диски обладаю графическим интерфейсом и кнопкой типа «Install All», так что сложностей возникнуть не должно. На протяжении процесса установки драйверов, на экране будут высвечиваться соответствующие диалоговые окна, и возможно несколько перезагрузок.
На этом все! Теперь вперед устанавливать необходимые программы, игры и др. интересности. А так сама операционная система Windows XP готова к работе.
P.S.
В данный момент существует множество установочных дисков с Windows XP, в которых многое из описанного происходит на автомате, это так называемые сборки Windows. Кроме того существуют установочные диски в комплекте с базой драйверов.
P.P.S.
Переустановка Windows XP немногим более длительный и сложный процесс, все зависит от ситуации по которой пришлось его переустанавливать. Об этом я еще напишу, но одной постом в таком деле будет не отделаться.
В своей предыдущей статье я уже рассказывал, как установить на компьютер операционную систему Windows XP. Там рассматривалась ситуация, когда Windows ставится поверх уже существующей системы. В моем примере жесткий диск уже когда-то был поделен на разделы.
А как же быть, если нужно установить Windows на совершенно новый жесткий диск
? Необходимость в этом может возникнуть, если вы, допустим, купили новый компьютер без предустановленной системы. В этом случае различия в процессе установки, безусловно, имеются.
Итак, приступим к установке Windows XP на новый жесткий диск .
Включив компьютер, первым делом идем в BIOS и настраиваем загрузку с диска (как это сделать подробно описано ). После сохранения всех необходимых настроек в Биосе, вставляем в привод загрузочный диск с операционной системой Windows XP и перезагружаем компьютер.
После перезагрузки на экране появится оболочка инсталлятора Windows. Довольно быстро пройдет проверка установленного на компьютере оборудования и начнется загрузка файлов для установки. По окончании этого процесса появится окно с предложением приступить к установке Windows. Нажмите Enter
на клавиатуре.
По окончании этого процесса появится окно с предложением приступить к установке Windows. Нажмите Enter
на клавиатуре. Дальше принимаем лицензионное соглашение, нажав F8
.
Дальше принимаем лицензионное соглашение, нажав F8
. Т.к. мы устанавливаем Windows XP на совершенно новый не отформатированный жесткий диск, то перед нами появится вот такое окно:
Т.к. мы устанавливаем Windows XP на совершенно новый не отформатированный жесткий диск, то перед нами появится вот такое окно:  Размер неразмеченной области – это объем нашего жесткого диска. В моем случае это почти 500 Гб.
Размер неразмеченной области – это объем нашего жесткого диска. В моем случае это почти 500 Гб.
Для продолжения установки необходимо создать раздел на диске, на который в дальнейшем мы и установим операционную систему. Для этого нажимаем клавишу С
на клавиатуре. Дальше необходимо указать размер создаваемого раздела. Сделаем его 100 Гб. Т.к. размер указывается в мегабайтах, поэтому пишем 100000 и жмем Enter
.
Дальше необходимо указать размер создаваемого раздела. Сделаем его 100 Гб. Т.к. размер указывается в мегабайтах, поэтому пишем 100000 и жмем Enter
. В появившемся окне созданный раздел будет выделен отдельной строкой с указанием присвоенной ему буквы (обычно это С
), файловой системы (пока он еще “новый (неформатированный)
”) и его размера. Под ним расположена строка с оставшейся неразмеченной областью, которую точно таким же способом можно разбить на необходимое количество разделов. Мы это сделаем позже – непосредственно в установленной системе.
В появившемся окне созданный раздел будет выделен отдельной строкой с указанием присвоенной ему буквы (обычно это С
), файловой системы (пока он еще “новый (неформатированный)
”) и его размера. Под ним расположена строка с оставшейся неразмеченной областью, которую точно таким же способом можно разбить на необходимое количество разделов. Мы это сделаем позже – непосредственно в установленной системе. Чтобы установить Windows XP в выделенном разделе, нажимаем Enter
.
Чтобы установить Windows XP в выделенном разделе, нажимаем Enter
.
Дальше будет предложено выбрать файловую систему. Рекомендуется использовать NTFS
. Для продолжения жмем Enter
. После этого начнется форматирование жесткого диска, при этом вся информация на нем будет уничтожена. Но т.к. мы устанавливаем операционную систему на чистый диск – там пока и нет никакой информации 🙂
После этого начнется форматирование жесткого диска, при этом вся информация на нем будет уничтожена. Но т.к. мы устанавливаем операционную систему на чистый диск – там пока и нет никакой информации 🙂
Здравствуй, дорогой читатель! Сегодня я хотел бы рассмотреть «фундаментальную» область компьютерного знания, а именно — объяснить, как установить Windows XP на компьютер с диска.
В повседневной жизни принято считать, что тот, кто умеет это делать, уже однозначно хоть немного разбирается в компьютерах. Насколько такое утверждение истинно судить не берусь, но в том, что данный материал может быть полезен многим, не сомневаюсь.
Внимание! Если Вам надо оригинальный установочный диск от Windows XP или любой другой версии, то пишите мне на почту [email protected]. Тем самым, Вы получите образ без вирусов и 100 % неглючную.
Сегодня мы будем учиться переустанавливать операционную систему Windows XP, или как чаще говорят «переустанавливать винду». Замечу сразу, что используя эту статью, вы сможете не только переустановить ОС, но и поставить её на новый жесткий диск или чистый раздел.
В конце статьи вы можете посмотреть видеоурок.
Качество установленной системы во многом зависит от того дистрибутива, который вы будете использовать. Я не рекомендую использовать различные сборки вроде Zver DVD и аналогичные им.
Правильным выбором будет дистрибутив, в который вносилось минимум изменений. В идеале лучше использовать официальную версию. В зависимости от того, какой дистрибутив вы выбрали, в процессе установки у вас могут отсутствовать некоторые из перечисленных ниже пунктов. Это никак не влияет на работоспособность системы, их количество сокращается специально для того, чтобы упростить и ускорить процесс установки.
Вы можете сделать установочный диск самостоятельно, использовать предустановленные драйвера (интегрированные), а также настроить все параметры, чтобы не указывать их при установке Windows. О том, как это делается, я обязательно расскажу в одной из следующих своих статей.
После установки этой версии Windows, вы сможете устанавливать любую! Если не верите, можете почитать стать про установку Windows других версии на блоге:
Действия перед установкой Windows XP
Прежде чем я начну рассказывать, как установить Windows XP на компьютер с диска, для начала, нужно убедиться, что у вас есть лицензионный ключ, подходящий к имеющемуся диску . Обычно его можно найти на поверхности диска, на коробке, на системном блоке (если покупали компьютер с установленным Windows) или в текстовом файле под названием «serial.txt» или «s/n» в самом диске.
В последнем случае, диск нужно запустить до начала переустановки ОС и переписать ключ на листочек. Возможен еще один вариант — лицензионный ключ может находиться там, где вы скачали образ диска.
Перед тем, как начнете установку, скопируйте все данные с системного диска «С:/» на другой раздел, например, «D:/», переносной жёсткий диск, или флешку.
Подготовка
Перед началом установки необходимо заставить компьютер после включения обратиться не к жесткому диску, а к оптическому приводу (в который вы уже вставили установочный диск Windows XP).
Это можно сделать двумя способами: первый — заставить компьютер обратиться к приводу оптических дисков один раз при установке, второй сделать так, чтобы компьютер всегда проверял наличие диска в дисководе.
Для реализации первого способа нужно попасть в меню загрузки «Boot menu» и выбрать в нем « ». Для этого нужно после включения компьютера НАЖИМАТЬ на кнопку «F8» или «F12». Вы должны не просто нажать и держать кнопку, а повторять нажатия.
Для реализации второго способа нужно зайти в настройку «BIOS» - «BIOS Setup». Для этого при загрузке компьютера нажимайте на клавишу «F2», «F10» или «Del».

В БИОСе нужно найти настройку, указывающую на порядок загрузки устройств, она будет называться примерно так: «Boot device priority».
Это может быть представлено в виде нескольких пунктов: первое устройство для загрузки «First boot device», второе «Second boot device», третье «Third boot device» и т.д.

Для того чтобы узнать, какую именно кнопку нужно нажимать для загрузки BIOS, нужно внимательно смотреть на экран – в нижней части будут подсказки. Кнопка для первого способа будет подписана как «Boot menu», а для второго «Setup», «BIOS» или «BIOS Setup».

Первый способ больше подходит новичкам, так как не приведет ни к чему плохому. В отличие от второго, где пользователь может допустить ошибку при настройке BIOS-а. К тому же, после успешной установки ОС, настройки, сделанные вторым способом, необходимо вернуть в исходное положение, что не требуется при первом методе.
Запуск и установка Windows XP
Когда действия, описанные выше, выполнены и, после включения питания, компьютер загружается с диска, а установочный диск вставлен в привод, можно продолжать установку.
В принципе я уже рассказал о нюансах, как установить Windows XP на компьютер с диска. Но чтобы статья была так сказать полноценной, доведем установку Windows до конца.
После перезагрузки или включения компьютера, вас попросят нажать «Press any key to boot from CD… », что значит «Нажмите любую клавишу, чтобы загрузиться с диска». Соответственно, увидев сообщение, нажимаем любую кнопку. Обычно я нажимаю «Пробел» (трудно промахнуться ).

Если все сделано правильно, то вскоре вы увидите экран, показанный на следующем рисунке, который говорит о том, что программа установки начала подготовительные процедуры.

Если установка выполняется на жесткий диск, который уже содержит установленную версию Windows XP, то вам будет предложено восстановить её с помощью «Консоли восстановления». Так как мы твердо решили переустановить систему, нажимаем «Enter».

Следующим шагом будет демонстрация лицензионного соглашения Windows XP. C ним мы, конечно, согласны, поэтому жмем «F8».

Если на компьютере уже есть установленный Windows, появится предложение о восстановлении системы с указанием места её установки. Отказываемся, жмем «Esc».
 Следующим шагом будет выбор места для установки новой системы. Здесь программа установки покажет список ваших жестких дисков и разделов на них.
Следующим шагом будет выбор места для установки новой системы. Здесь программа установки покажет список ваших жестких дисков и разделов на них.

Если вы переустанавливаете ОС, то нужно выбрать раздел с буквой «C:» (предполагается, что именно туда установлена старая ОС) и нажать «Enter».
В том случае, если установка происходит на чистый жесткий диск, то вместо списка разделов будет написано «(сколько-то) МБ». В этом случае сначала нужно создать раздел для системы, для этого жмем клавишу «C».

На появившемся экране нужно указать размер создаваемого раздела в мегабайтах. По современным меркам для комфортной работы системный раздел нужно делать размером 30-50 Гб, то есть нужно указать цифру от 30 000 до 50 000 по вашему усмотрению. Если вы играете на компьютере в современные игры, тогда вам надо создать раздел от 50000 до 100000 MB.

По возвращению на предыдущий экран созданному разделу будет присвоена буква «C:» . Выбираем его и продолжаем, нажимаем «Enter».

Если выполняется переустановка, то есть, вы устанавливаете систему в раздел с установленной ОС, то программа, подозревая, что вы намерены установить две копии Windows в один раздел, предупредит, что так делать не рекомендуется. Жмем «C» чтобы продолжить.

После этого нас предупредят, что в процессе форматирования будут потеряны все данные на выбранном разделе. Но мы были к этому готовы, и перед переустановкой скопировали все ценные данные с диска «C:» (ведь скопировали, да?). Выбираете «Форматировать раздел в системе NTFS (Быстрое)» и нажимаете «Enter».

На вопрос системы жмем кнопку «F».

Впереди нас ждет два экрана, не требующие вмешательства пользователя. Первый из них это прогресс процедуры форматирования, второй – процесса копирования файлов на жесткий диск.

Копирование данных.

После завершения этих действий компьютер перезагрузится. Он будет выжидать 15 секунд, можно его поторопить нажатием кнопки «Enter».

Важный момент! После перезагрузки вам уже не нужно загружаться с диска, дальнейшая процедура установки продолжится с использованием файлов, скопированных на жесткий диск. То есть предложение «Press any key to boot from CD…» (если такое появится) вы игнорируете. Просто ничего не нажимаете. Диск остается в дисководе.
Далее внешний вид имеет более приятный и привычный графический интерфейс. Время от времени будут появляться диалоговые окна. Замечу сразу, что время до окончания установки, указанное слева внизу, сильно отличается от правды и зависит больше всего от производительности компьютера, также немаловажным является скорость жесткого диска.

Первым диалоговым окном будет «Язык и региональные стандарты». Необходимости менять что-либо в нем нет, но если хотите, можете нажать одну и вторую кнопку «Настроить…», и выбрать нужные параметры по своему усмотрению.
Выбираем страну, в которой находимся и нажимаем «Далее».

В следующем окне вам предложат представиться. Можете смело написать тут свое имя или ник.

Следующий шаг – ввод лицензионного ключа. Его нужно подготовить заранее, как было сказано выше.

Понятное имя необходимо в том случае, если компьютер работает в локальной сети (даже домашней из 2-3 ПК). В обратном случае можно не заморачиваться. Пароль администратора рекомендуется установить и записать в надежном месте, из соображений безопасности. Однако если вы имеете какие-либо сомнения из-за своей забывчивости, то можете оставить поле пустым.

Выбираете текущую дату, время и часовой пояс.

В следующем окне оставляем настройки по умолчанию, нажимаем «Далее».


Когда компьютер начнет перезагружаться, можно извлечь диск из дисковода, так как Windows XP уже установлен на компьютер.
В сообщении «Параметры экрана» нажимаете «ОК».

Следующее сообщение является проверкой работоспособности экрана, если видите данное сообщение, нажимаете «ОК».

После этого появится экран «Приветствия», нажимайте «Далее».


При проверке подключения Интернета, нажимайте кнопку «Пропустить».

Выберете «Нет, как-нибудь в другой раз», жмем «Далее».

После вам предложат указать пользователей, которые будут работать за этим компьютером. Для каждого будет создана отдельная учетная запись. Если будете работать только вы, введите свое имя и нажмите «Далее».

На последнем экране вам сообщат, что установка завершена и скажут «Спасибо», остается только нажать кнопку «Готово».

Если все действия, описанные в статье, были выполнены правильно и процесс прошел успешно, можно вас поздравить, теперь вы знаете, как установить Windows XP на компьютер с диска.
Следующим шагом будет установка драйверов для ваших устройств. Чтобы узнать, как это делается, читаем статью: « ». А о программном обеспечении, которое пригодится после переустановки ОС, можно прочитать в статье: « ».
До скорых встреч!
P.S.: Записал видеоурок, где вы наглядно увидите, как установить WIndows XP на компьютер с диска.