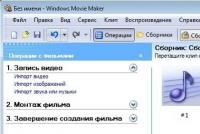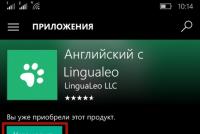Лайфхак. Подключаем SSD диск к USB
Привет админ! ? Купил твердотельный накопитель SSD Kingston SSDNow V300, пришёл домой и открыл красивую коробочку, а в ней только сам SSD, ни винтов, ни кронштейна-переходника с 2,5 на 3,5-дюймовый форм-фактор чтобы установить SSD в отсек для жёстких дисков моего системного блока! Позвонил в магазин, где покупал твердотельный накопитель, там сказали, что на самом деле этот кронштейн нужно покупать отдельно, пришлось ехать ещё раз, почему сразу не сказали, не знаю.
Закрепил SSD в этом кронштейне похожем на простые салазки, но первый раз неправильно, не удалось подсоединить к SSD кабель питания и информационный кабель. Закреплять твердотельный накопитель SSD в салазках нужно таким образом, чтобы разъёмы питания и интерфейса чуть выходили из кронштейна, только тогда к ним можно будет подсоединить кабель питания и информационный кабель SATA.

В итоге я всё же победил и установил SSD в системный блок правильно. Но через пару дней узнал, что можно было просто закрепить SSD сбоку системника при помощи обычных виниловых хомутов. Короче думал всё просто, а получилось непросто.
Но и это ещё не всё, Вы будете смеяться, но пришлось и третий раз ехать в компьютерный магазин за интерфейсным кабелем SATA III (до 6 Гбит/с) и вот только тогда я уже установил SSD накопитель в свой системный блок и перенёс на него свою Windows 7.
Неплохо было бы иметь у Вас на сайте небольшую инструкцию с картинками, чтобы пользователи не катались так как я.
Всё правильно друзья, в некоторых случаях твердотельные накопители продаются без специального кронштейна-переходника с 2,5- на 3,5-дюймовый форм-фактор, тогда его нужно купить отдельно. Всё это нужно предварительно уточнить у продавца перед покупкой SSD. Если в комплекте вашего SSD нет переходника, что его нужно купить отдельно, стоит он в районе 150-ти рублей и продадут Вам его в специальном пакетике, где будут ещё и специальные винтики для крепления SSD к самому кронштейну, и крепления кронштейна с SSD к корзине для жёстких дисков системного блока.
А в некоторых случаях твердотельные накопители продаются со специальным кронштейном-переходником, например Kingston HyperX 3K 120 Гб, а стоит HyperX 3K чуть дороже, к примеру, того же самого SSDNow V300.
На многих новых корпусах для компьютеров производители с недавнего времени специально предусматривают место для крепления твердотельного накопителя 2.5 SSD. То есть не нужен никакой переходник - кронштейн с 2,5 на 3,5-дюймовый форм-фактор, например в одном из новых корпусов Zalman имеется с обратной стороны корпуса вот такое уютненькое местечко для твердотельного накопителя.


Итак, после покупки накопителя SSD мы получаем вот такую симпатичную коробочку.
На коробке мы видим информацию о скоростных характеристиках чтения и записи нашего SSD и самый высокий скоростной интерфейс SATA III (до 6 Гбит/с) Также указан достойный производитель контроллера твердотельного накопителя SandForce.

Открываем коробку, внутри находится ещё одна коробочка из вспененного полиэтилена, в ней находится сам накопитель

Достаём SSD из коробочки. SSD Kingston HyperX 3K имеет металлический корпус с пластиковыми вставками тёмного цвета. На твердотельном накопителе надпись HyperX указывающая на принадлежность к флагманской линейке.



И с обратной стороны кронштейн для установки SSD в 3,5-дюймовый форм-фактор корзины для жёстких дисков системного блока.

Имеется два набора винтов, первый для крепления SSD к кронштейну 2,5 на 3,5, второй набор винтов для фиксации самого кронштейна вместе с SSD в корзине для жёстких дисков системного блока. Винты разные по размеру, ничего не перепутайте.

Итак друзья, у нас с Вами есть практически всё, чтобы установить наш твердотельный накопитель в системный блок, нет только интерфейсного кабеля SATA III (до 6 Гбит/с), но и его мне не пришлось приобретать отдельно, так как он был в коробке от моей купленной ещё год назад.

Итак, четырьмя винтами прикрепляем наш SSD к кронштейну 2,5 на 3,5



На выключенном компьютере вставляем наш кронштейн или по простому салазки с нашим твердотельным накопителем SSD в корзину для жёстких дисков нашего системного блока и закрепляем четырьмя винтами по два винта с каждой стороны. Обратите внимание, в корзине уже имеется простой жёсткий диск SATA с операционной системой, которую я перенесу позже на SSD.



Снимаем ещё одну боковую крышку системного блока и закрепляем кронштейн с SSD с другой стороны.

Высокоскоростной твердотельный накопитель SSD SATA III (до 6 Гбит/с) подсоединяйте к материнской плате правильно, к разъёму SATA III (до 6 Гбит/с), иначе он не раскроет все свои возможности (читайте нашу статью )

И конечно в БИОС должен быть включен режим работы жёстких дисков в AHCI.


Ну вот, мы и установили наш SSD. Если твердотельный накопитель новый, то .

Друзья, Вы можете установить операционную систему на SSD заново, а можете . Другими словами, чтобы Вы не захотели, вся интересующая Вас информация на сайте есть.
В интернете можно встретить мнение, что устанавливать Windows на твердотельный накопитель нужно всегда заново, а вот переносить готовую и стабильно работающую операционную систему с обычного HDD на SSD нельзя, так как, когда Windows ставиться на HDD, соответственно и все её службы запускаются для работы HDD. Но если перенести такую систему на SSD, то многие службы не только не помогут быстрее работать, а вдобавок будут способствовать быстрому износу новенького SSD (например дефрагментация).
Считаю это не совсем правильным, ведь пресловутую дефрагментацию можно отключить, а тратить несколько дней на чистую установку системы с сотней программ я не хочу. Да и зачем тогда сами производители SSD выпускают утилиты для переноса операционной системы с HDD на SSD, они что неграмотные?
Я лично, много раз переносил готовую винду на SSD, например на своём рабочем компьютере я перенёс Windows 8 (она у меня путешественница) с HDD на SSD (объём 60 ГБ) ещё два года назад, затем я перенёс эту же винду уже на другой накопитель SSD (объём 120ГБ) у меня всё работает настолько быстро, что быстрее и не надо.
Вот в будущем, когда , тогда конечно, новую операционную систему будем устанавливать на твердотельный накопитель заново.
Часто задаваемые вопросы по твердотельным накопителям
Прежде чем отвечать на вопросы, мы хотели бы напомнить: мы убеждены в том, что у SSD-накопителей для портативных и настольных ПК (как и для серверов предприятий) впереди большое будущее. SSD действительно в состоянии обеспечить высокую производительность, улучшение реакции системы, увеличение времени автономной работы, высокую надёжность, более быструю загрузку, снижение вибраций и шума. Поскольку цены снижаются, а качество накопителей растёт, мы полагаем, что всё большее число компьютеров будет продаваться с SSD вместо традиционных НЖМД. Учитывая это, мы сосредоточили необходимые инженерные усилия для того, чтобы пользователи в полной мере смогли испытать преимущества работы с новым типом устройств хранения данных.
В: Будет Windows 7 поддерживать подстройку?
О: Да. Выше об этом уже говорилось.
В: Будет ли дефрагментация по умолчании отключена для SSD?
О: Да. Автоматический запуск задачи дефрагментации не будет включать разделы, созданные на SSD или определяющих себя как таковые. Кроме того, если системный раздел покажет производительность операций произвольного чтения выше, чем 8 Мб/с, он тоже будет исключён из списка для дефрагментации. Уровень производительности был определён в результате внутреннего тестирования.
Тест уровня пороговой производительности был добавлен в окончательную версию в связи с тем, что лишь некоторые из имеющихся на рынке SSD определяют себя в системе именно как SSD. 8 Мб/с – это довольно скромно. Производительность SSD находится в диапазоне от 11 до 130 Мб/с. Мы проверили 182 НЖМД, и только 6 из них превысили планку в 2 Мб/с в тесте на произвольное чтение. Результаты остальных 176 лежат между 0,8 и 1,6 Мб/с.
В: Будет ли Superfetch отключён для SSD?
О: Да, для большинства компьютеров с SSD. Если накопитель представляет собой SSD, и если он показывает адекватные результаты при произвольной записи/перезаписи, тогда Superfetch, Рrefetch для загрузки и запуска приложений, ReadyBoost and ReadуDrive будут отключены.
Первоначально эти возможности должны были быть отключены для всех SSD, но мы обнаружили, что на некоторых системах это приводит к снижению производительности. Исследуя возможные причины такой ситуации, мы установили, что некоторые ранние модели SSD имеют серьёзные проблемы с произвольной записью, в конечном счёте ведущие к тому, что считывание с диска останавливается вообще и на длительный срок. Со включёнными Superfetch и Рrefetch производительность при повседневном использовании снова заметно возросла.
О: Сжатие файлов помогает сэкономить место на диске, но требует дополнительных мощностей процессора на сжатие и распаковку, что ведёт к повышенному расходу энергии на портативных ПК. Строго говоря, для папок и файлов, используемых очень редко, сжатие может послужить хорошим инструментом экономии дорогого на SSD места – в случае, если свободное пространство действительно так уж необходимо.
Однако, мы не рекомендуем пользоваться сжатием в случаях, когда папки и файлы постоянно используются. Ваши папки «Документы» и файлы в них проблемой не являются, а вот временные интернет-папки и почтовые каталоги сжимать не стоит, поскольку в них постоянно происходит запись и перезапись большого количества файлов в пакетном режиме.
В: Отличается ли работа индексатора поиска Windows на SSD?
В: Оптимизирована ли процедура шифрования по протоколу Bitlocker для работы с SSD?
О: Да, на NTFS. Когда Bitlocker впервые конфигурируется для определённого раздела, он считывается целиком, шифруется и записывается обратно. Как только это произойдёт, файловая система выдаст команду осуществить подстройку, которая оптимизирует работу накопителя.
Мы призываем всех пользователей, озабоченных сохранностью и защитой своих данных, задействовать Bitlocker на своих дисках, включая SSD.
В: Производит ли Media Center какие-либо специальные действия при конфигурации на SSD?
О: Нет. Хотя SSD имеют преимущества перед традиционными НЖМД, цена за 1 Гб для твердотельных накопителей всё ещё существенно выше, чем для обычных дисков. Для большинства пользователей оптимизированный для мультимедийного контента НЖМД остаётся пока лучшим вариантом, поскольку такое содержимое предполагает значительную записывающую и воспроизводящую нагрузку, которая имеет характеристики последовательного чтения/записи.
В: Имеет ли смысл кэширование записи для SSD и как Windows 7 помогает поддержке кэширования записи, если SSD-накопитель её поддерживает?
О: Некоторые производители устанавливают на свои устройства чипы RAM не только для работы контроллеров; они должны, как и в случае с традиционными дисками, кэшировать считывание и по возможности запись. Для накопителей, которые кэшируют запись в быстрой энергонезависимой памяти, Windows 7 предполагает, что наличие команд на перезапись и очерёдность записи будет не менее эффективной, чем для НЖМД. Кроме того, Windows 7 предполагает, что пользовательские настройки, отключающие кэширование, будут трактоваться SSD-накопителем так же, как если бы он был обычным диском.
В: Имеет ли смысл настраивать RAID для SSD?
О: Да. Надёжность и производительность, приобретаемые с помощью конфигурирования RAID на традиционных дисках, сохраняются и при использовании SSD.
В: Нужно ли располагать файл подкачки на SSD?
О: Да. Основные операции с файлом подкачки ‑ это произвольная запись небольших объёмов или последовательная запись крупных массивов данных. Оба типа операций отлично выполняются на SSD.
Анализируя телеметрию, сосредоточенную на оценке записи и считывания для файла подкачки, мы обнаружили, что:
чтение из Pagefile.sys превалирует над записью в pagefile.sys в сочетании 40:1,
блоки считывания для Pagefile.sys обычно довольно малы, 67% из них меньше или равны 4 Кб, а 88% – меньше 16 Kб.
блоки записи в Pagefile.sys довольно велики, 62% из них больше или равны 128 Kб и 45% – почти точно 1 Mб.
Вообще говоря, типичные модели использования файла подкачки и характеристики производительности SSD отлично подходят друг к другу, и именно этот файл настоятельно рекомендуется размещать на твердотельном накопителе.
В: Существуют ли какие-либо ограничения для использования режима гибернации с SSD?
О: Нет, hiberfile.sys записывается и считывается последовательно большими блоками, и может располагаться как на SSD, так и на НЖМД.
В: Какие изменения внесены в Windows Experience Index, чтобы правильно отражать параметры производительности SSD?
О: В Windows 7 это новые критерии оценки произвольной записи, перезаписи и считывания. Лучшие образцы могут получить индекс от 6.5 до 7.9. Чтобы попасть в этот диапазон, накопители должны иметь выдающиеся характеристики по указанным типам операций и быть устойчивыми к тяжёлым нагрузкам такого типа.
Во время бета-тестирования Windows 7 были случаи, когда индекс варьировался от 1.9 до 2.9, или как будто диск (SSD или НЖМД) вообще не работал, как положено, при выполнении оценки производительности. Мы получили очень много откликов по этой проблеме, большинство возражало против таких низких оценок. В результате мы просто запретили SSD с потенциальными проблемами производительности участвовать в соревновании за оценки уровня 6.0+ и 7.0+, добавленные совсем недавно. SSD, которые не относятся к фаворитам такого рода гонок, получат индексы примерно такие же, какие они имели бы в Windows Vista, не приобретая особых преимуществ от роста производительности произвольной записи в Windows 7.
Майкл Фортин (Michael Fortin),
программный менеджер команды Fundamentals
Устанавливать твердотельные диски по умолчанию на ноутбуки и компьютеры стали совсем недавно, и купленное всего 1–2 года назад устройство, скорее всего, комплектуется обычным HDD SATA. Такой вариант тоже неплохой – особенно, если используется интерфейс SATA III, однако обеспечить максимальное быстродействие обычные жёсткие диски неспособны.
Что вам понадобится для установки SSD-диска
Пользователю, желающему ускорить доступ к информации, понадобится:
- Повышение скорости работы с данными;
- Снижение энергопотребления и веса (важно для ноутбуков);
- Отсутствие необходимости проводить дефрагментацию диска.
Совет: Если компьютер достаточно старый (одноядерный процессор, памяти меньше 4 ГБ и материнская плата, выпущенная 5–6 лет назад), смысла в установке твердотельного накопителя нет. Ускорить работу системы в этом случае не поможет даже обновление аппаратной части. И менять придётся всё устройство целиком.
Установка SSD на компьютер
Стандартный размер твердотельного диска – 2,5 дюйма. Выпускались и 3,5-дюймовые варианты, однако из-за того что их чаще всего устанавливали именно на ноутбуки, остались только самые миниатюрные накопители (включая 1,8-дюймовые и форматы M2). А, значит, для установки на ПК SSD требует применения так называемых салазок, или реек – приспособления для закрепления диска внутри отсеков, предназначенных для стандартных HDD и дисководов. И, хотя, благодаря небольшому весу, твердотельного накопителя, весит он немного и может крепиться только с одной стороны корпуса системного блока, делать так не стоит – безопаснее приобрести небольшой переходник с 3,5 на 2,5 дюйма.
Установка диска осуществляется в несколько этапов:
- Компьютер обесточивается;
- Блок питания выключается с помощью кнопки на задней стороне системного блока;
- Кнопка включения питания нажимается и держится на протяжении нескольких секунд. При этом обесточенный компьютер, естественно, не запустится, однако с материнской платы и других деталей будет снято статическое электричество;
- Разбирается корпус ПК (обычно для этого снимают только одну панель, чаще всего, левую, но иногда приходится разбирать системный блок практически полностью;
- SSD устанавливается на место (для ПК необязательно убирать уже стоявший там HHD) с помощью переходника-салазок и закрепляется с помощью винтов. Крепёж идёт в комплекте с устройством;
- Установленный диск соединяется с материнской платой посредством кабеля SATA и соответствующего слота на «материнке»;
- Производится соединение диска и блока питания компьютера;
- Собрать системный блок и провести настройку работы SSD.
Как правило, максимальное быстродействие накопителя будет обеспечено только при его подключении к разъёму SATA 3.0 и выше со скоростью до 6 ГБ/с. На плате он обычно отличается от других чёрным цветом и маркировкой. При отсутствии каких-либо обозначений для SATA 3.0 стоит ознакомиться с документацией на «материнку».
Стоит отметить что диски SSD плохо переносят нагревание до высоких температур. Поэтому при добавлении нового накопителя стоит позаботиться и об усовершенствовании системы охлаждения. Для этого можно предусмотреть, например, дополнительный кулер размером 80×80 или 120×120 в боковой части системного блока. Такой вентилятор прекрасно охладит не только твёрдотельный, но и обычный накопитель.
Настройка работы
После установки диска требуется, в первую очередь, настроить носитель для его оптимальной работы и увеличения срока службы:
Перейти в БИОС (или UEFI) одним из способов, доступных в вашей операционной системе. Проще всего это сделать для Windows 7, нажав при перезагрузке функциональную клавишу (у разных производителей материнской платы или ноутбука используются разные буквы);
Установить диск SSD первым в списке устройств (если он не является единственным накопителем);
- Сохранить изменения и перезагрузить компьютер.
Теперь можно или перенести систему на твердотельный накопитель для того, чтобы не устанавливать заново. Или оставить старую ОС, если SSD не будет использоваться в качестве системного диска. При выборе первого варианта следует использовать либо встроенные средства Windows (они есть в системах, начиная с версии 7 и выше), либо приложения типа Acronis True Image. Во втором случае, когда система остаётся на HDD, этот же жёсткий диск следует оставить первым в списке загрузки в BIOS.
Установка на ноутбук
Установка твердотельных накопителей на ноутбук несколько отличается. В первую очередь, из-за того что места внутри корпуса переносного компьютера меньше и, скорее всего, для подключения второго диска пользователю придётся извлечь первый. Зато после установки ноутбук станет работать быстрее, а время работы аккумулятора практически не уменьшится, даже если переподключить старый HDD.
Для установки пользователю потребуется стандартный SSD и адаптер для дисковода. Основные этапы установки включают в себя:
- Отключение питания ноутбука (путём извлечения аккумулятора);
- Открытие задней крышки и аккуратное извлечение HDD. При этом отключается шлейф и провод питания;
- Установка на место жёсткого диска накопителя SSD с подключением шлейфа;
- Установка HDD с помощью переходника;
- Возвращение на место крышки ноутбука;
- Включение ноутбука и настройка системы.
Установка HDD
Устанавливать жёсткий диск обратно желательно в тех случаях, когда на нём остаётся система. Или, если размеры SSD недостаточны для размещения там всей необходимой информации, а сам твёрдотельный накопитель используется для хранения только системных файлов и операционной системы. При этом скорости передачи данных оптического привода вполне достаточно для поддерживания работы HDD. А обеспечить эффективное использование SSD таким способом уже не получится. Поэтому в переходник вставляется именно стандартный жёсткий диск ноутбука, а дисковод удаляется – тем более что на сегодняшний день он практически не используется.
Адаптер для подключения HDD подбирается по толщине привода, которая может быть равной и 12,7, и 9,5 мм. Далее по очереди выполняются такие действия:
- Накопитель устанавливается внутрь переходника;
- Оптический привод извлекается из ноутбука (у большинства моделей он держится на одном винтике). Для этого нужно открыть дисковод (обычно достаточно нажатия тонкой иглой на кнопку внутри специального отверстия на панели перед кнопкой;
- С лотка привода снимается панель и устанавливается на адаптере, чтобы замена не повлияла на внешний вид устройства;
- Жёсткий диск в переходнике ставится на место дисковода;
- Закручивается винтик, которым теперь закреплён HDD.
Настройка системы
После возвращения на место жёсткого диска и установки твердотельного система должна автоматически определить тип нового устройства и установить всё необходимое для него программное обеспечение. Ещё одна утилита типа Migrate OS to SSD может понадобиться, если со старого диска необходимо переместить операционную систему на новый. Теперь можно перейти к основным действиям по оптимизации системы. К ним относят:
- включение функции TRIM;
- выключение автоматической дефрагментации диска;
- запрет индексации файлов и разрешение их кэширования.
Функция TRIM, необходимая для того чтобы вовремя обнаружить место, оставшееся после удаления файлов, входит в состав Windows, начиная с 7-й версии. Если она отключена, производительность диска со временем снижается.
Для проверки работы функции следует открыть командную строку от имени администратора и ввести команду fsutil behavior query disabledeletenotify. Если в результате получено значение 1, значит, TRIM не работает. Включить его можно, снова вызвав строку и введя fsutil behavior query|set DisableDeleteNotify = 0.
Отключение дефрагментации
Дефрагментация – совершенно лишняя функция для SSD-дисков. Более того, в некоторых случаях частое выполнение процесса может даже снизить ресурс накопителя. Чтобы этого не случилось, дефрагментацию отключают с помощью меню «Выполнить» (Win+R) и команды dfrgui. В открывшемся окне отключают оптимизацию по расписанию.
Включить кэширование, позволяющее диску быстрее обрабатывать файлы, можно с помощью ввода в меню «Выполнить» команды devmgmt.msc. После этого откроется Диспетчер устройств, где можно открыть свойства нужного диска и разрешить кэширование файлов на вкладке политики.
Профилактика работы диска
После установки нового диска улучшение параметров системы можно увидеть сразу же после загрузки. Особенно, если твердотельный накопитель выбран в качестве основного накопителя, и система загружается с него. В первую очередь уменьшается время загрузки, во вторую – индекс производительности диска возрастает почти до максимального значения.
Однако для того чтобы диск прослужил как можно дольше, следует придерживаться определённых правил его использования:
- для повышения ресурса на SSD стоит оставлять не менее 10–15% свободного пространства;
- в процессе использования стоит убедиться, что в системе установлены самые последние драйвера для накопителя. Обычно их находят на сайте производителя. Чаще всего с каждой новой прошивкой обновляется число возможностей накопителя и растёт срок его службы;
- не стоит превышать рекомендуемое количество информации, перезаписываемой за один цикл. У разных моделей SSD этот объём достигает от 10 до 33% от общего;
- для проверки ресурса диска следует периодически запускать программы для обнаружения ошибок и количества уже отработанных часов – такие как SSD Life.
Привет! Реши подготовить статью, в которой рассказать о том, как правильно установить Windows 7 на SSD накопитель, и как после установки настроить Windows 7 на SSD накопителе, что бы он работал долго и без проблем. Я недавно покупал ноутбук, взял Asus K56CM и сразу купил к нему SSD накопитель OCZ Vertex 4 на 128 Гб, уж очень я хотел ощутить всю скорость работы, которую дает SSD.
В нашем случае, модель ноутбука/компьютера и SSD накопителя не имеет значения, моя инструкция можно сказать универсальная. Я напишу, что нужно сделать сразу после установки SSD накопителя в компьютер и как настроить операционную систему после установки на SSD.Если вы впервые столкнулись с SSD, то вам наверное интересно, почему такое внимание к настройке операционной системы под эти накопители по сравнению с обычными жесткими дисками. Я сейчас все объясню простыми словами.
SSD накопители имеют по сравнению с жесткими дисками ограниченное врем работы на отказ. Проще говоря, у них есть определенное число перезаписи. Я сейчас не буду говорить какое это число, оно разное и что правда а что нет, понять сложно. Вот например к моему OCZ Vertex 4 в характеристиках было написано, что время работы на отказ 2 млн. часов. А операционная система во время работы очень много записывает, удаляет и снова записывает разные временные файлы и т. д. Такие службы как дефрагментация, индексация и т. д. служат для ускорения работы системы на обычных жестких дисках. А SSD накопителям они только наносят вред и уменьшают строк их службы.
По сути, установка Windows 7 на SSD почти ничем не отличается от установки на жесткий диск. А вот после установки нужно будет внести некоторые настройки в работу Windows 7, но и там нет ничего сложного, мы все сделаем с помощью утилиты SSD Mini Tweaker 2.1 .
Что нужно сделать переду установкой Windows 7 на SSD накопитель?
Ну для начала нужно установить SSD накопитель в ноутбук или на компьютер, без разницы. Я этот процесс описывать не буду. В этом нет ничего сложного, да и это тема для другой статьи. Допустим, что твердотельный накопитель вы уже установили, или он уже был установлен.
Если вы будете в компьютере использовать рядом с SSD накопителем еще обычный жестки диск, то советую на время установки Windows 7 отключить его, это для того, что бы вы не путались при выборе раздела для установки ОС, но это не обязательно.
Все что нужно сделать перед установкой, так это проверить работает ли наш твердотельный накопитель в режиме AHCI . Для этого заходим в БИОС, если не знаете как то читайте статью . Дальше переходим на вкладку “Advanced” и выбираем пункт “SATA Configuration” .
Выбираем пункт , откроется окно, в котором выбираем AHCI (если у вас был включен другой режим). Нажимаем F10 для сохранения настроек.
Теперь можно приступить к установке Windows 7. Процесс установки на твердотельный накопитель не отличается от установки на жесткий диск. Только хочу дать вам один совет:
Старайтесь устанавливать оригинальный образ операционной системы Windows 7, или Windows 8. Я советую устанавливать только одну из этих операционных системы, потому что, только семерка и восьмерка умеют работать с SSD накопителями. Не используйте разные сборки, а если и будете устанавливать сборку Windows 7, или Windows 8 скачанную с интернета, то старайтесь выбрать приближенный к оригинальному образ.
Устанавливаем операционную систему. Вам возможно пригодятся следующие статьи:
После того, как операционная система будет установлена, можно переходить к настройке Windows под SSD .
Настройка Windows 7 для работы с SSD накопителем
Точнее Windows 7 и так буде работать, наша задача, сделать так, что бы наш твердотельный накопитель прослужил как можно дольше и без разных ошибок.
Как я уже писал в начале статьи, для оптимизации Windows под твердотельный накопитель, будем использовать утилиту SSD Mini Tweaker. Можно все ненужные опции отключить и вручную, но в программе SSD Mini Tweaker это все можно сделать в несколько кликов. Вручную нужно будет отключить только индексацию файлов на локальных дисках.
Нам нужно для начала скачать SSD Mini Tweaker. Версию 2.1 качаем по ссылке ниже:
Программу устанавливать не нужно, просто извлечь из архива и запустить.
Запускаем утилиту SSD Mini Tweaker.
Можно отметить все пункты галочками, точнее не можно а нужно. Я отметил все пункты, разве что, можно оставить только SuperFetch, отключение этой службы может увеличить время запуска программ. Отмечаем галочками нужные службы, и нажимаем кнопку “Применить изменения” . Почти все, в этой же утилите есть пункт “Вручную” , это значит, что нужно вручную отключить службы. Там их две, дефрагментация диска по расписанию и индексирование содержимого файлов на диске.
Если дефрагментация по расписанию отключится автоматически после внесенных нами изменений, то индексацию файлов на диске нужно отключить вручную на каждом локальном разделе.
Отключаем индексирование содержимого файлов на диске
Заходим в “Мой компьютер” , и нажимаем правой кнопкой на один из локальных дисков. Выбираем “Свойства” .
Откроется окно, в котором нужно снять галочку с пункта “Разрешить индексировать содержимое файлов на этом диске в дополнение к свойствам файлов”
. Нажимаем “Применить”
.
Ждем завершения процесса.
Когда будете делать эту процедуру на диске C, то скорое всего, появится сообщение о том, что у вас нет прав изменять системные файлы. Я просто нажал “Пропустить все” , думаю что эли пропустить несколько файлов, то ничего страшного не случится.
Вот и все, настройка Windows под твердотельный накопитель закончена. Знаете, многие говорят, что это разные мифы, ничего отключать не нужно и т. д. Может и так, но если это придумали, то значит это нужно и я думаю, что во всяком случае не помешает.
Вроде бы все написал что хотел, если у вас есть дополнения, замечания, или что-то не понятно, то напишите в комментариях, разберемся. Удачи!
SSD – твердотельный накопитель последнего поколения. Его разработка — очень важное достижение для развития компьютерных технологий. Главными достоинствами SSD являются высокая скорость работы и долгий срок службы. Пользователи используют этот носитель информации для усовершенствования своего компьютера, когда хотят увеличить скорость работы с диском и, тем самым, увеличить производительность ПК. Процесс его установки в принципе не труден, но у некоторых людей может вызвать вопросы. Мы расскажем подробнее об этапах установки SSD.
Как подготовить SSD к установке
Прежде чем приступить непосредственно к замене накопителя, следует подготовиться к программной и физической установке винчестера. В основном формат SSD — 2,5 дюйма. Если замена накопителя проходит в ноутбуке, не будет никаких проблем, так как штатный разъем вполне подходит для SSD. А вот в стационарном компьютере находится винчестер, у которого размер 3,5 дюйма. В связи с этим нужно правильно подобрать место для установки SSD. Еще одним важным элементом его установки будет специальный адаптер, который имеет интересное название «салазки». Он поможет зафиксировать винчестер, у которого размер поменьше, чем у стандартного разъема.

Так как SSD обладает более высокой скоростью по сравнению с HDD, будет разумно установить его в качестве системного накопителя. Для этого нужно установить на него операционную систему. Ее можно перенести с другого диска или установить с нуля. Для переноса, а точнее клонирования, надо использовать специальные программы. Конечно, для клонирования операционной системы понадобится намного меньше времени, чем для установки с нуля. Однако второй вариант позволит получить чистую систему.
Обратите внимание, SSD не поддерживает старый интерфейс IDE. В связи с этим не получится установить диск на материнскую плату, используя этот тип подключения.
Установка
SSD имеют небольшие размеры, что позволяет устанавливать их практически в любом месте корпуса ПК. Лучшим вариантом будет установка в отсек, предназначенного для HDD. Размер такого отсека 3,5 дюйма. Для такой установки необходимо выполнить следующие шаги:

После установки соберите компьютер обратно, закройте боковую крышку и запустите его для определения нового накопителя.
Как настроить SSD в качестве логического диска
Если вы включите компьютер, на котором установлена Windows, начнется автоматическая инициализация нового оборудования. Зайдите в утилиту «Управление дисками» и отформатируйте SSD.Сделать это можно тремя способами.

Результат действий первых двух вариантов будет одинаковым. Обратите внимание, что на клавише «WIN» на клавиатуре вместо надписи нанесен всем известный значок Windows.
У вас есть возможность разбить новый накопитель на несколько дисков, а также поменять его название на любую букву. После того, как все эти процедуры будут выполнены, перезагрузите компьютер. Теперь смело можете наполнить диск всей необходимой информацией.
Как настроить SSD в качестве загрузочного диска
Если вы решились установить SSD в качестве системного накопителя, после настройки Windows на нем и его расположении в компьютере, нужно выполнить вход в BIOS. На ноутбуках или компьютерах разных производителей за это отвечают разные клавиши. Обычно это F2, F10 или Delete. Начните быстро нажимать на соответствующую кнопку сразу же при нажатии на кнопку включения ПК.
Если возникнут трудности с входом в BIOS, поищите дополнительную информацию в инструкции к материнской плате вашего компьютера. Передвигаться по меню БИОСа в современных компьютерах можно с помощью мышки. Но в большинстве случаев для этого используются стрелки вверх, вниз, влево и вправо на клавиатуре.
После открытия BIOS вверху найдите раздел «Boot» и перейдите в него.

В меню этого раздела выберите «Boot Device Priority». Эта настройка отвечает за приоритетное устройство памяти, с которого будет загружаться операционная система. Соответственно, там надо выбрать загрузку с SSD.

Для сохранения измененных параметров необходимо нажать на «F10». После этого начнется перезагрузка компьютера. Теперь вы можете установить или клонировать операционную систему на SSD.
Установку можно сделать с загрузочного диска или флешки, а для клонирования примените специальное программное обеспечение.
Подключение SSD к компьютеру не вызовет затруднений и позволит провести апгрейд своими силами и руками. В ноутбук SSD можно установить вместо дисковода. Если установить операционную систему на SSD вместо HDD, вы заметите значительное увеличение скорости и производительности ПК. Это, несомненно, большой плюс для любого пользователя, особенно для любителей поиграть в игры. Большинство людей, перешедших на SSD, довольны своим выбором и не хотят возвращаться к работе с HDD.