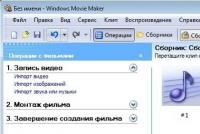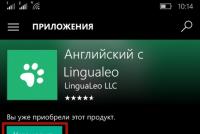Флешка пишет что защищена от записи. Что делать, если флешка не форматируется, диск защищен от записи
Здравствуйте дорогие читатели! Совсем недавно я столкнулся с одной проблемой, хотел я переустановить Windows, нашел флешку sandisk cruzer 8gb, записал образ и просто достал из компьютера, все как обычно, виндовс я переустановил и решил отформатировать флешку, но при попытке форматирования мне выдало ошибку «диск защищен от записи. Снимите защиту и повторите попытку.», при копировании файлов с компьютера на usb флешку, мне о пятаки выдало ошибку «диск защищен от записи».
Я начал искать причину данной проблемы, поискав в интернете в чем может быть проблема данной ошибки, я пришел к выводу что причины ошибки «защиты от записи» могут быть следующие:
- Была нарушена файловая система usb накопителя – это как раз таки происходит из-за того что мы игнорируем сообщение о «безопасном извлечения устройства» (из-за этого моя флешка и поломалась, usb накопители фирмы sandisk из-за этого и приходят в негодность). – На мой взгляд это наиболее распространенная причина.
- Флешка была заражена вирусами.
- Повреждение самого usb накопителя. Где-то упала, намочили и ее закоротило, либо вы ее сильно ударили и т. п.
- Так же самой распространенной причиной является специальный переключатель на flash-карте, который защищает от несанкционированной записи на ваш usb накопитель.
Итак с причинами мы разобрались, теперь я опишу методы, которые вам помогут снять защиту от записи. Перед началом осмотрите вашу флешку на предмет переключателя. Если вы обнаружили такой переключатель то передвиньте его вверх или вниз в зависимости от модели флешки, на usb флешках обычно нарисован открытый замочек, если не нарисован то по логике , просто переместите в противоположную сторону. На flash-картах которые используют адаптеры это обычно micro-sd, то передвиньте ползунок в самый вверх адаптера или в противоположную сторону от надписи «Lock».

Как снять защиту от записи с флешки SanDisk
 Немного повторюсь если у вас флешка sandisk, а особенно модели cruzer, то никаким методом у вас не получится восстановить вашу флешку. Если конечно она не модели 2016 годов и то восстановить не получится если вы не найдете специализированного софта на оф.сайте: https://ru.sandisk.com
. Вам повезет если ваша флешка еще на гарантии, если гарантия кончилась, то смело выбрасывайте ее на помойку, как это сделал я.
Немного повторюсь если у вас флешка sandisk, а особенно модели cruzer, то никаким методом у вас не получится восстановить вашу флешку. Если конечно она не модели 2016 годов и то восстановить не получится если вы не найдете специализированного софта на оф.сайте: https://ru.sandisk.com
. Вам повезет если ваша флешка еще на гарантии, если гарантия кончилась, то смело выбрасывайте ее на помойку, как это сделал я.– это универсальная утилита, которая подходит почти под любой usb накопитель и для flash-карт microsd использующие адаптеры. Скачиваем программу и запускаем exe-файл (программа не требует установки). После запуска программа сама определит ваше устройство. После просто выбирайте тип файловой системы и нажимаем кнопку «Начать». (cкачиваний: 8887)
Совет! Если флешка объемом до 4GB то выбираете файловую систему «FAT32», в остальных случаях выбираете «NTFS».

Как снять защиту от записи с флешки Transcend, JetFlash и A-DATA
– программа для снятия защиты с флешек от следующих производителей Transcend, JetFlash и A-DATA. Скачиваем архив с программой, после простейшей установки, программа сама определит флешку и нажимаем кнопку «Start» (cкачиваний: 6979)
– этот набор программ, специально создан для восстановления JetFlash usb Transcend. Это онлайн инструменты от самой компании Transcend. Вы можете скачать c блога или же перейти на оф.сайт страницы загрузки программ: http://ru.transcend-info.com/Support/Software-3 . (cкачиваний: 1997)

Как снять защиту от записи с флешки Apacer и на контроллере Phison
Apacer Repair – данная программа подходит только для флешак фирмы Apacer. Скачиваете программу и для снятия защиты от записи просто запускаете ее и следуете инструкциям. (cкачиваний: 2791)Apacer 8 Repair Utility - Комплект из восьми программ для форматирования флэшак Apacer Handy Steno и других моделей. (cкачиваний: 2459)
AH320_Utility_LFormat
Handy Steno AH320
HS2.0_Utility_FDU1.20
Handy Steno AH123
HS20_LFormat
HS20_RepairTool
Repair_V2.8.1.1
Repair_v2.9.0.4
Handy Steno AH161 plus, Handy Steno AH221
Handy Steno AH222, Handy Steno AH223
Handy Steno AH225, Handy Steno AH321
Handy Steno AH322, Handy Steno AH323
Handy Steno AH326
Repair_v2.9.1.1
Handy Steno AH123, Handy Steno AH124
Handy Steno AH125, Handy Steno AH160
Handy Steno AH220, Handy Steno AH320
Handy Steno HC202, Handy Steno HC212
Handy Steno HA202, Handy Steno HN202
Handy Steno HN212, Handy Steno HT202
Handy Steno HT203 200X, Handy Steno HS120
Repair_v2.9.1.8A
Handy Steno AH522 200X
В этих флэшках используется в основном контроллеры Phison. Некоторые утилиты не работают под Windows 7.
– еще одна программа для работы с Transcend JetFlash V33, V60 и других флешек работающих на контроллере AlcorMP. Скачиваем архив, после распаковки запускаем файл AlcorMP.exe. Если ваша флешка работает на базе контроллера AlcorMp, то в строке под буквой «G» появится надпись черного цвета. Если же надпись красного цвета либо вообще не появилась надпись, то работа с данной флешкой невозможно. Для снятия защиты просто нажмите кнопку «Start (A)» После удачного завершения, надпись будет выводится зеленым цветом. (cкачиваний: 2916)


Как восстановить флешку и снять защиту с Silicon Power
На данный момент я пользуюсь флешкой данной фирмы у меня «Silicon Power Blaze B10 32GB 3.0», я очень доволен данной флешкой и скоростью ее работы. Так же как и с другими флешками у меня приключился с ней казус, при форматировании флешки отключили свет, после этого компьютер видел флешку и одновременно нет, флешка определялась как диск «G», но при попытке входа на флешку компьютер выдавал следующие сообщение «Диск G отсутствует. Вставьте диск и повторите попытку» тоже самое происходило и при форматировании. Как я испугался . Но на выручку мне пришла следующая программа, нашел я ее на оф.сайте компании.Данная программа специально создана для восстановления usb накопителей Silicon Power, она отлично работает с интерфейсами 2.0 и 3.0, подходит для любой флешки silicon power. (cкачиваний: 4480)

Важный момент: Все программы нужно запускать от имени администратора, делается это для корректной работы утилит по работе с флешками.

Пара нюансов: Перед началом использования программ которые описывались выше, рекомендую провести следующие действия с флешкой, вот если они не помогу только потом приступайте к работе с программами. При использование программ все данные с флешки будут удалены.
- Проверьте ваш usb накопитель на вирусы различными антивирусными программами.
- Поменяйте USB-порт, бывает такое что порт может быть поврежден и на флешку с компьютера поступает не достаточное количество энергии.
- Проверьте ваш usb накопитель на наличие переключателей защиты.
Ну вот вроде бы и все советы, которые, вам помогут снять защиту с флешки или же восстановить ее работоспособность.
Надеюсь эти советы помогут вам. Спасибо за внимание!
С уважением, Дмитрий Арсеньев
Как снять защиту от записи с флешки - пошаговая инструкция
Эра дискет давно прошла, но иногда при попытке записи на флеш-накопитель пользователь может столкнуться с ситуацией, известной еще со времен использования гибких носителей - он блокируется и не может быть использован.
Как решить эту проблему мы детально рассмотрим в нашей сегодняшней статье.
Итак, вы нуждаетесь в записи некой информации на флешку, вы вставляете его и получаете сообщение вида «Диск защищен от записи, снимите защиту или используйте другой».
Данную проблему можно довольно быстро решить, и мы поговорим об этом несколько позже, а сейчас следует сказать несколько слов о том, с какой целью устанавливается протекция от скачивания на цифровой носитель.
Обратите внимание! Эта операция выполняется лишь с одной целью - протекция накопителя от вирусов, которые могут самопроизвольно копироваться на съемные носители без ведома пользователя.
Способы снятия защиты от записи с флешки
Существует 2 ключевых способа снятия защиты с флешки: аппаратный и программный.
Аппаратное решение заключается в установке переключателя блокировки, который присутствует в некоторых моделях накопителей, а также SD-картах.
Чаще всего тумблер располагается на боковом ребре накопителя.
Внимательно осмотрите имеющийся накопитель и найдите на нем значок открытого/закрытого замка или надпись Lock.
Обратите внимание! Снять блокировку очень просто - следует передвинуть рычажок блокировки в противоположное направление. Вот и все. Установите носитель в соответствующий разъем и повторите операцию записи файлов снова.
Программное решение предполагает взаимодействие операционной системы и контролера флеш-накопителя, который отвечает за возможность записи информации.
Снять защиту от записи, используя этот способ, можно используя командную строку редактора реестра или локальной групповой политики ОС Windows 7/8.
Подробнее руководство по всем приведенным методам.
Убираем защиту при помощи regedit
1. Нажимаем «Пуск», в поле поиска вводим - regedit. Клик правой кнопкой мыши (ПКМ) на программе и в контекстном меню переходим к пункту «Запуск от имени администратора».
2. Переходим к разделу StorageDevicePolicies:
HKEY_LOCAL_MACHINE\SYSTEM\CurrentControlSet\Control\StorageDevicePolicies
Важно! Важно! Если такого нет - придется его создать. Для этого нажимаем на раздел Control - Создать - Раздел. Называем его «StorageDevicePolicies» без кавычек. Если такого раздела нет - необходимо его создать.
Создаем (ПКМ в правой колонке реестра) параметр DWORD (32 бита) в созданной ветке. Для удобства назовем элемент WriteProtect.
3. Следует убедиться, что значение WriteProtect равно 0. Кликаем ПКМ на WriteProtect, выбираем «Изменить». Если значение «1» нужно изменить на «0» и нажать «Ок».
4. Закрываем редактор реестра, вынимаем носитель и перезагружаем компьютер. Вставляем флеш-накопитель. Теперь флешка работает в обычном режиме, позволяя записывать файлы.
Снятие защиты с помощью Diskpart
Если флешку не удалось разблокировать используя regedit, попробуем сделать это с помощью командного интерпретатора Diskpart, который позволяет управлять командами, которые пользователь вводит в командную строку при работе с разделами и дисками.
1. «Пуск», в поле поиска вводим название командной строки Windows - cmd. Клик ПКМ в программе, в контекстном меню осуществляем «Запуск от имени администратора».
2. Теперь следует ввести команды: diskpart и list disk, причем после ввода каждой из них, следует нажимать клавишу Enter.
3. В выше приведенном списке определите, какой порядковый номер в названии имеет флеш-накопитель.
Это можно сделать ориентируясь на указанный размер, в нашем случае флеш-накопитель объемом 8 Гб, представлен в таблице как «Диск 1» с объемом 7441 Мбайт.
4. Выбираем диск командой «select», очищаем атрибуты, которые разрешают только чтение «attributes disk clear readonly».
В случае если флешка нуждается в форматировании, следует ввести следующие команды: «clean», создаем раздел «create partition primary», форматируем в NTFS «format fs = ntfs» или FAT «format fs = fat».

Извиняюсь за заголовок, но именно так задают вопрос, когда при действиях с USB флешкой или SD картой памяти Windows сообщает об ошибке «Диск защищен от записи. Снимите защиту или воспользуйтесь другим диском» (The disk is write-protected). В этой инструкции покажу несколько способов снять защиту с флешки или карты памяти и расскажу, откуда она берется.
Отмечу, что в разных случаях сообщение о том, что диск защищен от записи может появляться по разным причинам - часто по причине настроек Windows, но иногда - из-за испорченной флешки. Коснусь всех вариантов и соответствующих им методов снятия защиты в Windows 10, 8.1 или Windows 7. Если что-то оказалось не совсем понятным, то внизу статьи есть видео, в котором продемонстрированы почти все способы исправить ошибку.
Еще один способ, который может помочь убрать ошибку USB диска, который вдруг показывает ошибку при записи - снять защиту в командной строке.
Для этого проделайте следующие действия:
- (В Windows 10 это проще всего сделать через поиск в панели задач, в Windows 8.1 - используя меню правого клика по кнопке Пуск, в Windows 7 - через правый клик по командной строке в меню Пуск).
- В командной строке введите diskpart и нажмите Enter. Затем введите команду list disk и в списке дисков найдите свою флешку, вам потребуется ее номер. Введите по порядку следующие команды, нажимая Enter после каждой.
- select disk N (где N номер флешки из предыдущего шага)
- attributes disk clear readonly
- exit
Закройте командную строку, отключите и заново подключите флешку, затем попробуйте произвести какие-либо действия с флешкой, например, отформатировать ее или записать какую-либо информацию, чтобы проверить, исчезла ли ошибка.
Диск защищен от записи - решение для флешек Transcend, Kingston, Silicon Power и других
Видео инструкция
Ниже - видео по данной ошибке, в которой показаны все описанные выше способы. Возможно, она сможет вам помочь разобраться с проблемой.
Надеюсь, один из подходов помог вам в решении проблемы. Если же нет, рекомендую также проверить вашу флешку на другом компьютере или ноутбуке: это позволит определить, является ли защита от записи следствием параметров системы или же виноват сам накопитель.
Читайте, что делать если при попытке форматирования флешки, карты памяти или жесткого диска вы получаете сообщение: “Диск защищен от записи” (The disk is write-protected) . А также, как правильно снять защиту и разблокировать любое устройство, если вы не можете создать или скопировать файлы на флешку или карту памяти, потому что устройство защищено от записи.

Если во время копирования или создания файлов на устройстве вы видите сообщение: Вам необходимо разрешение на выполнение этой операции.

Или при попытке форматирования вы получаете сообщение: Для выполнения этой операции у вас недостаточно полномочий.

Значит необходимо удалить защиту от записи устройства в редакторе локальной групповой политики Windows:

- Запустите команду выполнить, введите gpedit.msc и нажмите Enter .
- Перейдите в раздел «Конфигурация компьютера» - «Административные шаблоны» - «Система» - .
- Отключите свойство «Съемные диски: запретить запись» . Для этого дважды кликните по нему, установите значение Отключено и нажмите Ок .
- Повторите эти действия для раздела «Конфигурация пользователя» - «Административные шаблоны» - «Система» - «Доступ к съемным запоминающим устройствам» .
После проведенных действий попробуйте создать на флешке файл или папку. Если данное руководство не помогло вам, смотрите наши предыдущие видео об исправлении ошибок на флешке.
При попытке записать данные на флэш-накопитель, пользователи сталкиваются с защитой от записи диска, поэтому перед ними встает вопрос о том, как снять защиту от записи с флешки. На экране компьютера появляется сообщение: «Диск защищен от записи. Снимите защиту или воспользуйтесь другим диском».
Необходимо снять защиту от записи с USB флешки, потому что на устройстве невозможно копировать или добавить файлы, или, наоборот, удалить файлы с диска в операционной системе Windows. В этом случае, воспользоваться флеш накопителем для выполнения своих задач не получится.
Случается такая неожиданная ситуация, возникшая, как обычно, в самый неподходящий момент. Пользователь рассчитывает воспользоваться USB флешкой или флэш картой памяти различного типа (SD, xD, MS, CF и т. д.), а тут эта ошибка.
Причины возникновения ошибки могут быть разными: из-за аппаратной неисправности, или проблема вызвана действиями программного обеспечения. Бывает, что устройство флэш памяти просто вышло из строя, например, сгорела электронная начинка, поэтому здесь уже ничем не поможешь.
Иногда, воспользоваться флешкой, не получается из-за действий вирусов. Выйти из положения поможет проверка флэш накопителя с помощью антивирусной программы, удаление с диска вредоносного программного обеспечения.
Основные причины блокирования записи на устройства флэш памяти:
- аппаратная неисправность накопителя;
- защита от записи при помощи физического блокирования;
- заражение вирусами;
- изменения атрибута диска на режим «только для чтения».
Если, флешка защищена от записи, что делать, как снять защиту? В этой инструкции мы рассмотрим 5 способов, которые помогают снять защиту от записи на флэшке. В большинстве случаев, данная проблема решается успешно.
Как убрать защиту от записи флэш накопителя физическим способом
На SD картах и на некоторых USB флешках имеется переключатель, служащий для отключения/включения режима записи накопителя. В этом случае, механическим путем обеспечивается защита флешки или микро флешки (карты памяти) от записи.
На корпусе флешки или карты памяти имеется специальный переключатель обозначенный словом «Lock» с изображением замка. Передвиньте переключатель в другое положение, а затем проверьте работу флешки на компьютере.
Как убрать защиту от записи с флешки в командной строке
Если флешка пишет: снимите защиту от записи, можно воспользоваться командной строкой для снятия с диска атрибута «только для чтения».
Выполните следующие действия:
- Запустите командную строку от имени администратора (прочитайте , как запустить командную строку в Windows 10).
- В окне интерпретатора командной строки введите (после ввода соответствующей команды нажмите на клавишу «Enter»):
- Далее введите команду для отображения всех дисков компьютера:
- В окне командной строки отобразятся все диски, подключенные к компьютеру. Нам нужно выбрать номер флешки, который легко определить по размеру диска.
На данном компьютере флешка имеет размер 8 ГБ (7712 Мбайт), поэтому мне следует выбрать номер «1», на вашем компьютере у флешки может быть другой порядковый номер диска.

- Введите команду для выбора тома (диска):
- Далее выполните команду, которая очищает атрибуты выбранного диска:

Закройте интерпретатор командной строки. Проверьте работу флешки на компьютере.
Как отключить защиту от записи флешки в Редакторе реестра
С помощью изменений в реестре Windows можно отключить защиту от записи для флеш накопителей.
Для этого, выполните следующее:
- Нажмите одновременно на клавиатуре на клавиши «Win» + «R», в окне «Выполнить» введите команду «regedit» (без кавычек).
- В окне Редактор реестра пройдите по пути:
- В разделе «StorageDevicePolicies» кликните правой кнопкой мыши по параметру «WriteProtect», в контекстном меню нажмите «Изменить…».
- В окне «Изменение параметра DWORD (32 бита)», в поле «Значение» введите значение «0» (без кавычек), а затем нажмите на кнопку «ОК».

- Перезагрузите компьютер.
Если раздела «StorageDevicePolicies» в реестре нет, создайте его. Для этого, кликните правой кнопкой мыши по разделу «Control», выберите «Создать» => «Раздел».
В разделе «StorageDevicePolicies» создайте параметр DWORD (32 бита) с именем «WriteProtect», присвойте параметру значение «0». Выполните перезагрузку системы.
Как снять запрет записи на флешку в Редакторе локальной групповой политики
Запрет на запись для съемного диска может быть задан в Редакторе локальной групповой политики Windows. В этом случае, необходимо отключить запрет следующим способом:
- Нажмите на клавиши клавиатуры «Win» + «R», в открывшемся окне «Выполнить» введите команду «gpedit.msc», а затем нажмите на кнопку «ОК».
- В окне Редактора локальной групповой политики перейдите по пути: «Конфигурация компьютера» => «Административные шаблоны» => «Система» => «Доступ к съемным запоминающим устройствам».
- Щелкните правой кнопкой мыши по политике «Съемные диски: Запретить запись», в окне «Съемные диски: Запретить запись» установите параметр «Отключено», а затем нажмите на кнопку «ОК».

Проверьте наличие проблемы со съемным диском.
Устранение проблемы форматированием флешки
Если флешка имеет файловую систему FAT32 (FAT16, FAT, exFAT), то не получится переместить на USB диск файлы размером более 4 ГБ. Для поддержки использования на флешке файлов большого размера, необходимо накопитель в файловую систему NTFS.
В других случаях, форматирование в файловую систему по умолчанию, иногда, помогает вернуть работоспособность проблемной флешке.
Использование утилит для восстановления флешек
Справится со многими проблемами, возникающими в работе USB флеш накопителей, помогут специализированные утилиты от производителей устройств. Известные производители: Transcend, Silicon Power, ADATA, Kingston и т. д., создали программное обеспечение для восстановления работоспособности своих устройств.
С помощью программам: JetFlash Online Recovery, USB Flash Drive Recovery, USB Flash Drive Online Recovery, Kingston Format Utility, решите проблемы, возникающие при работе с флешками.
Если, не помогли данные утилиты, воспользуйтесь более продвинутыми программами: HP USB Disk Storage Format Tool, AlcorMP, D-Soft Flash Doctor.
Выводы статьи
При возникновении проблемы с защитой диска от записи, пользователь не может воспользоваться флешкой. При помощи различных инструментов можно попробовать решить возникшую проблему: снять защиту от записи с флешки.
Опытный пользователь ПК и Интернет