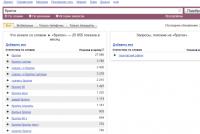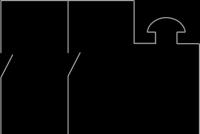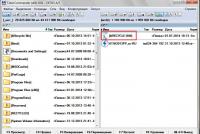Каким образом подключить веб камеру к компьютеру, не вызывая ни мастера с сервиса, ни друзей? В помощь компьютерным "чайникам": как подключить веб-камеру для общения через Skype, пошаговый алгоритм действий Куда надо вставлять веб камеру компьютере.
Подключение веб-камеры сегодня может служить самым разным целям, в зависимости от потребностей и фантазии человека либо руководства компании. Говоря о самых распространенных функциях веб-камер, стоит выделить несколько основных моментов:
1) одна из настроек позволяет использовать данное устройство в качестве детектора движения. Его задача заключена в том, чтобы отслеживать перемещение тех или иных лиц в поле видимости устройства;
2) не менее часто подключение камеры используют для передачи аудио- и видеосигналов по компьютерным сетям. Такая функция нужна в случаях, когда велико желание пообщаться «вживую» с друзьями и знакомыми, находящимися в других городах или странах;
3) в некоторых случаях необходимость подключить камеру к компьютеру вызвана желанием ограничить доступ. Вариантов реализовать эту функцию очень много, начиная от обыкновенного наблюдения за каждым приходящим человеком и заканчивая системами, которые полностью автоматизированы.
Помимо вышеуказанных функций, веб-камера может служить и совершенно другим задачам, таким как запись видеоизображений с последующим их выкладыванием в сети Интернет. О том, как подключить камеру к компьютеру, расскажем более подробно. Итак, прежде всего, необходимо установить устройство в нужном вам месте. Для этого обычно используют монитор либо участок под ним. Это даст возможность во время общения он-лайн не поворачивать голову в сторону камеры. Далее найдите в системном блоке В современных моделях он находится на передней панели. Теперь возьмите присоединенный к веб-камере кабель и воткните его в этот разъем.
Перед тем еще раз осмотрите ее: очень часто устройство оборудовано дополнительным кабелем, который предназначен для того, чтобы подключать микрофон. Данный провод нужно подсоединить к свободному слоту, находящемуся в звуковой плате компьютера. Однако стоит помнить, что в стареньких моделях звуковых карт возможностей переключения режима работы канала нет. Если на ней имеется специальный порт для того, чтобы подключать микрофон, то вам нужно использовать именно его.
Следующим шагом, как подключить камеру к компьютеру, является установка драйверов и программного обеспечения. Обычно они поставляются в комплекте с устройством. Если данные файлы отсутствуют, то необходимо посетить официальный сайт компании-производителя вашей веб-камеры. Там нужно открыть раздел загрузок и скачать все программы, которые будут необходимы. Благодаря таким действиям ваше устройство будет работать стабильно, и вы всегда сможете изменять его параметры.
После завершения всех вышеуказанных операций, как подключить камеру к компьютеру, последний нужно перезагрузить. Чтобы проверить работоспособность прибора, воспользуйтесь любой из программ, предназначенных для двусторонней видеосвязи, например, Skype. Проверьте отдельно микрофон камеры. Его чувствительность можно настроить, воспользовавшись стандартными средствами операционной системы или другой программой. Сделайте активной функцию, которая удаляет внешние помехи.
Если вас интересует, к компьютеру, то произведите те же действия, что с веб-камерой. Однако некоторые видеосистемы могут подключаться при помощи коммутатора и обычного сетевого кабеля, поэтому перед покупкой устройства вам нужно проконсультироваться со специалистом, какой способ подсоединения будет оптимален именно для вас. После того как будет подключено устройство, компьютер, автоматически это определив, попросит об установке драйверов. Это нужно сделать, вставив прилагающийся к устройству диск и дважды нажав на установочный файл. Как только программа установится, на вашем рабочем столе появится ярлык, кликнув на который вы можете ее запустить и сделать все необходимые настройки. Далее программа попросит, чтобы вы указали папку, в которую будут в дальнейшем сохраняться все видеозаписи. Лучше для хранения таких файлов установить отдельный локальный диск, поскольку информации много, а в случае заражения системы вирусами или при других ошибках его можно будет зашифровать.
Вы давно обещали своим родственникам позвонить по видеосвязи, например или , вместо того чтобы переписываться в . И вот, наконец, вы купили веб камеру, принесли ее домой, даже, может быть, подключили к компьютеру, а она не работает. И вообще, как установить веб камеру правильно и с первой попытки? Об этом по порядку.
Последовательность установки веб камеры на компьютер
По сути, здесь больше слов чем дела. Чтобы установить веб камеру нужно сделать ДВА шага:
- Физически подключить камеру к компьютеру;
- (Часто) (программу) камеры, которая позволит компьютеру определить ее как устройство.
Подключаем камеру
Веб камеры подключаются через разъем USB.
Для примера, подключим веб-камеру Genius FaceCam 1005. Отыщите нужный разъем на корпусе системного блока, он может быть на передней панели и на задней или на торцевых гранях ноутбука и воткните в него шнур камеры.
Если Skype уже установлен нужно зайти в меню «Инструменты» и после «Настройки» .
Выбираем пункт «Настройки видео» и о чудо, наша веб камера уже показывает изображение.
А значит, она уже работает и можно свободно звонить друзьям и знакомым.
Но, если ваша камеру не видна в списке камер Skype, скорее всего, причина связана именно с отсутствием драйвера.
Как установить драйвер на веб камеру?
В комплекте поставки, как и в нашем случае, всегда идет диск с драйверами для веб камеры. Вставляем диск в дисковод.
Обычно на диске всегда присутствует какая-то фирменная программка для работы с камерой, но нам пока нужен драйвер. Обычно он так и называется, «Драйвер» или «Drivers» или «Название камеры Drivers». В нашем случае его назвали Genius Utility.
Выбираем и устанавливаем как обычную программу.
Веб-камерой называют маленькую цифровую камеру, которая способна фиксировать изображение/видео и передавать его по сети Интернет. Широкое распространение данного устройства обусловлено стремлением людей к общению посредством видеосвязи через интернет. Веб-камеры становятся все более популярными. Они используются для организации видеоконференций, трансляций, да и просто ежедневного общения миллионов людей.
Этот процесс не потребует особых знаний, осуществить его может даже начинающий пользователь. Ниже приведены схемы последовательного подключения и настройки веб-камер встроенных в ноутбук, нетбук или же подключаемых отдельно.
Данные схемы применяются для любого производителя, например: a4tech, defender, logitech, canyon, genius, asus и многие другие.
Последовательность подключения веб-камеры
 01. Подключение веб-камеры. Если вы используете ноутбук или нетбук, то наверняка ваша камера уже встроенная и не требует подключения. Если же камеру вы купили отдельно, то соедините устройство и компьютер посредством шнура. Провод, который отходит от камеры необходимо подключить к свободному порту USB. Перепутать разъем невозможно. Он находится на передней или задней части системного блока. В случае с ноутбуком, USB-разъем может располагаться сзади, спереди или сбоку (см. фото).
01. Подключение веб-камеры. Если вы используете ноутбук или нетбук, то наверняка ваша камера уже встроенная и не требует подключения. Если же камеру вы купили отдельно, то соедините устройство и компьютер посредством шнура. Провод, который отходит от камеры необходимо подключить к свободному порту USB. Перепутать разъем невозможно. Он находится на передней или задней части системного блока. В случае с ноутбуком, USB-разъем может располагаться сзади, спереди или сбоку (см. фото).02. Установка драйверов веб-камеры. Операционная система может самостоятельно установить их из своей базы. В этом случае в нижнем правом углу появиться всплывающее уведомление о том, что устройство успешно подключено.
Если такового не произошло, то необходима установка в ручном режиме. Обычно вместе с камерой в комплекте идет установочный диск. Он запускает мастер загрузки драйверов веб-камеры. Интерфейс этого приложения достаточно прост и стандартен. Пользователь изучает и соглашается с лицензионным соглашением, выбирает место на жестком диске, куда будут установлены вспомогательные приложения и ждет, пока процесс завершится.
В случае, когда диска вдруг не оказалось, можно самостоятельно поискать драйверы на сайте производителя. Для этого в поиске нужно в вести модель устройства. Это займет совсем немного времени.
После установки драйверов нужно перезагрузить компьютер. Тогда все изменения будут корректны.
Проверка и настройка работы веб-камеры
 Если все сделано правильно, то в Windows XP открывая раздел «Мой компьютер», Вы увидите подключенное USB-устройство (в других версиях Windows данная опция отсутствует). Проверить работу камеры также можно с помощью специальных приложений, которые устанавливаются вместе с драйверами.
Если все сделано правильно, то в Windows XP открывая раздел «Мой компьютер», Вы увидите подключенное USB-устройство (в других версиях Windows данная опция отсутствует). Проверить работу камеры также можно с помощью специальных приложений, которые устанавливаются вместе с драйверами.В инструкции по эксплуатации производители указывают информацию о том, как настроить веб-камеру. Сделать это можно либо в сопутствующих программах, либо с помощью окна управления камерой. Кроме того, отдельные параметры можно изменить и в специализированных приложениях, использующих камеру (например, Skype, см. фото) или на Интернет-ресурсах (сервис видеозвонков в социальных сетях).
Вот лишь небольшой перечень стандартных параметров пользовательской настройки:
качество изображения,
размер изображения,
яркость,
контрастность,
тон,
насыщенность,
резкость,
громкость записи/воспроизведения звука.
Кроме этого, некоторые модели веб-камер позволяют корректировать освещение, накладывать эффекты на изображение и даже убирать мерцания картинки. Бывают устройства, которые поворачиваются вслед за движущимся объектом. Это свойство тоже можно включить или отключить.
В заключении о подключении и настройке веб-камеры
На самом деле единого алгоритма настройки веб-камер нет. Слишком много производителей, большое количество моделей и функций на любой вкус. Каждая фирма имеет свой неповторимый интерфейс. А описать все программы работы с камерами невозможно.Но вместе с тем процесс установки и отладки устройства несложен. Современные технологии направлены на разработку наглядных приложений, которые позволяют без труда пользоваться камерой даже начинающему пользователю компьютера в соответствие со своими задачами и желаниями.
Современные технологии позволяют подключить к компьютеру видеокамеру и совершать с нее видео звонки, вести видео блог или установить систему домашнего видеонаблюдения.
Для подключения веб-камеры к компьютеру необходимо выполнить ряд довольно простых шагов.
Шаг 1. Прикрепить веб-камеру к монитору ПК. На многих веб-камерах в основании расположено крепление, позволяющее установить ее на верхней части монитора, защелкнув специальной клипсой.

Шаг 2. Если подобного крепления на веб-камере нет, нужно найти ровное, высокое место, где можно разместить веб-камеру, чтобы ее глазок был направлен на лицо сидящего за ПК человека.

Шаг 3. Подключить USB-кабель веб-камеры к одному из портов USB компьютера (прямоугольной формы), расположенных на боковой, передней или задней его панели.

Разъем USB можно вставлять в порт USB только одной стороной. Если разъем не вставляется в порт, необходимо повернуть его на 180 градусов и повторить попытку.

Важно! Важно убедиться, что подключается непосредственно к компьютеру, а не к USB-концентратору, т.к. USB-хабам часто не хватает питания, чтобы управлять веб-камерой.

Если USB веб-камера подключается к компьютеру MAC, скорее всего, необходимо будет подключить ее через адаптер USB-C/USB.
Установка и настройка программного обеспечения
Шаг 1. Вставить компакт-диск, идущий вместе с веб-камерой, в привод CD (DVD), убедившись, что логотип компании-производителя находится вверху диска.

Поскольку большинство современных компьютеров MAC не поставляются с CD-приводами, необходимо использовать отдельный CD-привод, подключенный через USB-разъем.
Шаг 2. После того, как компакт-диск будет вставлен в CD/DVD-привод, необходимо подождать, пока запустится окно установки программного обеспечения.
На заметку! Если запуска программы установки не произошло, запустить значок «Компьютер» на рабочем столе двойным щелчком мыши.

Шаг 3. Щелкнуть на значке привода CD/DVD со вставленным диском, открыв его папку.

Шаг 4. Запустить файл установки программного обеспечения Setup.exe, два раза щелкнув по нему мышью.

Важно! Если компакт-диск с веб-камерой не поставляется, или CD/DVD-привода нет в наличии, пропустить эти шаги.
Скачивание ПО с сайта
Найти и скачать программное обеспечение конкретной веб-камеры можно в разделе «Download» («Загрузка») на веб-сайте ее производителя.

Шаг 1. Перед загрузкой программного обеспечения необходимо выбрать операционную систему, в которой будет установлено ПО и нажать «Download».

Шаг 2. После скачивания установочного файла запустить его щелчком мыши. Запустится окно установки ПО.

Настройка ПО (пример)
Шаг 1. Выбрать язык и нажать «Вперед».

Шаг 2. Если веб-камера подключена, нажать «Вперед», если нет, подключить ее к компьютеру и нажать «Вперед».

Шаг 3. Выбрать устанавливаемое программное обеспечение и место его установки (рекомендуется оставить «По умолчанию»). Нажать «Вперед».

Шаг 4. После установки нужных файлов проверить параметры настройки камеры, ее изображение должно запуститься в центральном окне. При необходимости отрегулировать веб-камеру, чтобы она смотрела на лицо с предпочтительного угла.
Проверить звук веб-камеры. При проговаривании слов в веб-камеру, можно заметить всплески шкалы активности рядом с секцией «Аудио» (или аналогичной) в окне веб-камеры. Нажать «Вперед».

Справка! Если активности микрофона веб-камеры не видно, вероятно, он не работает и может потребоваться включить его с помощью настроек веб-камеры или операционной системы.
Шаг 5. Для выхода из процесса установки нажать «Проверить мою веб-камеру».

Шаг 6. Запустится программное обеспечение видеокамеры. В его окне обычно имеется раздел настроек, часто в виде значка шестеренки. Можно щелкнуть по значку, чтобы просмотреть и изменить настройки камеры, включая контраст, яркость, параметры звука и т.д.

Справка! Если программа веб-камеры не открывалась автоматически после завершения установки, необходимо найти ее значок на компьютере и запустить его вручную щелчком мыши.
Шаг 7. После проведения всех настроек веб-камеры нажать «Сохранить».

Некоторые настройки веб-камеры также можно произвести при переводе ее в рабочий режим.

Подключение веб-камеры без ПО
Возможен вариант, когда веб-камера поставляется без драйверов и программного обеспечения. Обычно в таком варианте можно приобрести камеру китайского производителя.
При подключении веб-камеры появится сообщение «Найдено новое оборудование».

Может появится сообщение о готовности веб-камеры к работе. В этом случае дальнейших шагов по ее подключению делать не нужно.

Также может появиться сообщение о невозможности установки веб-камеры, если операционная система не нашла нужных для нее драйверов.

В этом случае необходимо найти драйвера видеокамеры с помощью специального мастера.
Установка драйвера с помощью мастера


Установка через ID устройства
Если системе обнаружить драйвер не удастся, необходимо найти драйвер в Интернет вручную через ID установленного оборудования.
Шаг 1. В диспетчере устройств щелкнуть правой кнопкой мыши на «Неизвестное устройство» и выбрать «Свойства».

Шаг 2. В следующем окне перейти на закладку «Сведения» и в списке выбрать «ИД оборудования». Внизу в поле «Значение» появится код ID установленного оборудования.

Шаг 3. Выделить верхнюю строчку с кодом мышью и нажать на клавиатуре сочетание «Ctrl+C», скопировав ее.
Шаг 4. Перейти по ссылке: https://devid.drp.su/?l=ru и вставить скопированную информацию в поисковую строку сочетанием клавиш «Ctrl+V». Выбрать тип операционной системы и ее разрядность, установив флажок на x64 или x86. Нажать «Найти драйверы».

Шаг 5. Появится подходящий драйвер для скачивания. Нажать кнопку «Скачать».

Шаг 6. После скачивания файла, запустить его кнопкой мыши. Появится установочное окно DriverPack Solution. Нажать «Установить вручную».

Шаг 7. Запустится «Мастер установки драйверов устройств». Нажать «Далее».
Шаг 8. После установки драйвера видеокамеры нажать «Закрыть» («Готово»).

В диспетчере устройств появится установленная веб-камера.
Настройка микрофона веб-камеры
Возможна ситуация, что видео с веб-камеры передается, а звук нет. В этом случае может потребоваться настройка микрофона веб-камеры в операционной системе.
Шаг 1. Щелкнуть правой кнопкой мыши в области часов на значке «Громкость» и выбрать левой кнопкой мыши «Устройства воспроизведения».

Кликаем на «Громкость» и выбираем левой кнопкой мыши «Устройства воспроизведения»
Шаг 2. Перейти на вкладку «Запись» и щелкнуть правой кнопкой мыши на значке «Микрофон», выбрав «Свойства».

Шаг 3. Во вкладке «Общие» в графе «Контроллер» убедиться, что стоит необходимый источник аудио (веб-камера). В пункте «Применение устройства» также необходимо выставить значение «Использовать это устройство (вкл.)».

Шаг 4. Перейти на вкладку «Уровни», где убедиться, что микрофон не выключен (перечеркнутый кружок рядом со значком динамика) и выставить громкость микрофонов в Desktop Microphone на уровне 95-100%. Можно также отрегулировать уровень Microphone Boost – обычно он устанавливается на 0 дБ.

Шаг 5. Чтобы отрегулировать звучание микрофона, услышав свой голос в колонках компьютера, необходимо перейти на вкладку «Прослушать», поставив галочку на «Прослушать с данного устройства». После проведения всех настроек нажать «Применить», затем «ОК».

Для нормальной работы видеокамеры также необходимо следить, не используется ли она в этот момент другими программами в ОС. Кроме того, при ее настройке необходимо ознакомиться с «Руководством по эксплуатации», чтобы узнать конкретные рекомендации по работе с камерой.
Видео — Как подключить веб камеру к компьютеру без установочного диска
Веб-камера – совершенно незаменимая вещь у многих современных пользователей персональных компьютеров. При помощи веб-камеры сейчас общаются в интернет, воспользовавшись видеосвязью, снимают видео, делают фото, не отходя при этом от своего ПК. По желанию веб-камеру также можно применять для организации видеонаблюдения.
Веб-камеры подключают к компьютерам с помощью USB-интерфейса. Такой разъем известен любому, даже самому неопытному, пользователю ПК, он используется для подключения к компьютеру флешек.

Такой разъем может располагаться на задней и/или передней панели на системном блоке компьютера. В основном, с целью подключения веб-камеры к компьютеру достаточно просто вставить USB-кабель камеры в любой из разъемов. При этом нет необходимости установки драйверов или каких-либо дополнительных программ. Windows самостоятельно отыщет и установит все необходимое. Если же кто-то планирует пользоваться своей веб-камерой постоянно, то лучше всего подключать через USB-разъем задней панели компьютера. А если время от времени и при этом желаете иметь возможность быстрого ее отключения, то можно воспользоваться разъемом и на передней панели.
Итак, повторимся, подключения веб-камеры к компьютеру нужно просто воткнуть ее кабель в любой из USB-разъемов. Компьютер при этом издаст специфический звук, говорящий нам о том, что он «увидел» новое устройство. Далее вы просто дожидаетесь появления сообщения о том, что ваше устройство полностью готово к работе.
Многие видеокамеры поставляются с уже встроенными в них микрофонами. Поэтому к предыдущему USB-кабелю добавляется еще кабель mini-jack на 3, 5 mm, который необходимо подключить к соответствующему разъему.
В том случае, если при подключении к ПК веб-камера «отказывается» работать, значит, ей требуется установка драйверов, которые обычно поставляются на CD-диске в комплекте камерой. Открываете самостоятельно этот диск и устанавливаете драйвер. Если диска с драйверами нет (к примеру, потерян), то можно скачать соответствующий драйвер на официальном сайте производителя веб-камеры.