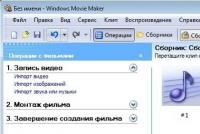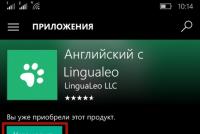Как перенести систему Windows на другой диск. Перенос Windows на другой пустой жёсткий диск программой AOMEI Partition Assistant Перенести систему с ноутбука на внешний hdd
Кто бы что ни говорил, но тщательная настройка новой ОС занимает на порядок больше времени, чем уходит на то, чтобы разобраться с процессом создания ее образа и дальнейшего переноса на другой ПК.
Windows 7: архивации и восстановление. Встроенный инструмент в ОС (перенос Windows)
Самый простой способ. Перенос Windows 7 . Расположение в операционной системе инструмента резервного копирования: «Пуск | Все программы | Обслуживание | Архивация и восстановление». Меню в колонке слева - «Создать диск восстановления системы» и «Создание образа системы»
Создание образа системы
Необходимо указать расположение, куда будет происходить архивация данных: выбираем другой дисковый раздел, внешний HDD или оптический диск (DVD, Blue Ray). Также пристуствует возможность сохранения резервной копии на сетевой диск. Использовать оптические носители нецелесообразно, поэтому для хранения резервной копии используйте логический диск с достаточным местом для хранения или внешней HDD. Выбрали место, нажимаем кнопку «Архивировать». После завершения процедуры архивации загрузитесь на другом компьютере с установочного диска Windows 7 (или с загрузочного диска ERD Commander 6.5, как создать такой диск или как сделать загрузочную флешку с ERD Commander я описывал ), предварительно отсоединив от старого, и подключив USB HDD или любой другой выбранный вами носитель, содержащий образ системы. Выберите восстановление системы и укажите диск с образом Windows 7. Теперь ждите окончания процесса восстановления и перезагружайтесь, не забывая выставить в BIOS загрузку с жесткого диска.
Данный встроенный в Windows инструмент не лишен недостатков, таких как долгое время создания архива и отсутствие функции сжатия. Однако существуют и другие, более функциональные продукты.
Клонирование операционной системы
Загрузочную копию старого жесткого диска можно перенести на новый компьютер с помощью утилиты для бэкапа или посредством виртуализации. При этом Windows и приложения будут доступны сразу, без переустановки.
Вы приобрели новый компьютер с операционной системой Windows 7, но вы не хотите расставаться с настроенной под себя Windows XP со старого ПК, а также всеми приложениями. Тогда вам необходима копия системного раздела, включающая в себя загрузочный сектор (boot сектор), который необходим для запуска ОС.

Для физического клонирования винчестера старого компьютера установите на него программу Paragon Drive Copy 11 — это решение для резервного копирования, восстановления и миграции систем в физических и виртуальных средах Windows, то есть перенести Windows c одного компьютера на другой не составит труда.
Paragon Drive Copy 11 поддерживает все существующие технологии резервного копирования . В итоге пользователь располагает более чем семью способами создания резервных копий и целым набором возможностей хранения архивов: от носителей CD / DVD / Blu-ray до FTP-серверов.
В 11 линейке расширен функционал восстановления системы , который теперь позволяет вернуть работоспособность ПК не только средствами загрузочных дисков на базе Linux / DOS и WinPE 2.1, но и с помощью миграции и развертывания системы на другую аппаратную платформу (P2P) или в любую виртуальную среду (P2V). Paragon Drive Copy 11 корректно функционирует во всех популярных типах виртуальных машин, включая MS Virtual PC, VMware Workstation и VMware Fusion. Имеется поддержка устройств USB 3.0.
Перенос Windows с помощью Paragon Drive Copy
Откройте программу и вызовите «Архивирование диска или раздела». Выберите раздел, который необходимо клонировать, и отметьте флажком функцию «Изменить параметры архивирования». В следующем диалоговом окне в пункте «Настройки архивирования | Уровень сжатия» необходимо выбрать запись «Без сжатия» и проверить, что в разделе «Настройки копирования» активирована опция «Прямой доступ к секторам раздела».
Удобнее переносить данные с помощью внешнего HDD, но если его у вас его нет, вы можете воспользоваться сетевыми дисками или записать данные на Blu-ray-диски.
Архивация данных. Выбор места для восстановления данных: создание раздела
Созданный в программе Paragon Drive Copy клон операционной системы (или системного раздела) лучше всего сохранить на внешнем диске (USB, E-SATA)
Когда копия будет создана, перенесите ее на новый компьютер. Если вы хотите сохранить установленную там современную ОС, создайте для Windows XP новый раздел и интегрируйте его в меню выбора загрузчика Windows. Для этого сначала установите программу Paragon на новый компьютер. Запустите и выберите «Дополнительные операции архивирования» . Paragon Drive Copy в новом окне покажет имеющиеся на диске разделы. При наличии области, удовлетворяющей по размерам и не разбитой на диски, кликните по ней правой кнопкой мыши и выберите пункт «Создать раздел». Его объем не должен быть меньше, чем скопированный архив с Windows XP. Если на новом компьютере только один большой раздел Windows, его сначала нужно уменьшить. В программе Paragon, к сожалению, вам это сделать не удастся. Поэтому используйте дополнительную утилиту для работы с разделами, например Partition Wizard Professional Edition 5.0
Когда раздел для копии Windows XP будет готов, кликните по нему в программе «Backup & Recovery» и выберите «Восстановление логического диска из архива». Нажмите на «Переключиться к просмотру файлов» и выберите нужный архив. Следуйте дальнейшим указаниям. В завершение скопируйте клон в новую систему с помощью кнопки «Выполнить».
Теперь вы можете запускать старый компьютер через загрузчик Windows - утилита от Paragon занесла его туда под названием «Microsoft Windows». Лучше переименовать его с помощью программы EasyBCD . Нажмите в ее интерфейсе на «Edit Boot Menu» и выберите вышеуказанную запись. Функция «Rename» позволит задать более информативное название.
Архивация данных. Альтернативное решение: виртуальное клонирование
С помощью раздела программы «Операции виртуализации» превратите старый компьютер в виртуальную машину и запустите ее на новом ПК. Выберите «P2V-копирование», чтобы создать виртуальную копию компьютера. В мастере обязательно выберите вариант «Microsoft Virtual PC», даже если вы используете VirtualBox. Запустите «P2V настройка ОС». На новом ПК установите утилиту VirtualBox и запустите копию двойным щелчком по файлу VMC.
Онлайн хранилище для ПК. Образ вашей системы в сети
При наличии быстрого соединения с Интернетом возможно разместить копию старого компьютера на онлайн дисках. Вы не только перенесете данные на новую систему, но и сможете восстановить их после сбоя.
Пользователи ноутбуков, которые обеспокоены сохранностью своих данных, должны сохранять их в сети: если устройство и внешний жесткий диск будут украдены, это поможет вам восстановить систему на другом компьютере, но перед тем как поместить свои данные в веб-хранилище, необходимо позаботиться о безопасности.
Важнейший фактор успешной реализации задуманного - достаточный объем свободного места для клона системы. Для небольших разделов вполне подойдет бесплатное онлайн хранилище на 25 Гбайт.
Подробнее о хранилище Windows Live Skydrive от Microsoft
С помощью средств SkyDrive можно создать три различных типа папок, доступ к которым осуществляется через Интернет (эти папки хранятся на сервере, управляемом корпорацией Microsoft):
- персональные папки, к которым имеет доступ только их создатель;
- общие папки с ограниченным доступом, назначаемым их создателем для определенных лиц, которым предоставляются файлы;
- общие папки с неограниченным доступом, которые может открыть через Интернет любой желающий.
После регистрации предоставляются следующие возможности:
- Осуществление доступа к бесплатному хранилищу объемом 25 Гб с любого компьютера, подключенного к Интернету, или с любого мобильного устройства с поддержкой веб-доступа. При помощи дополнительной программы можно даже перетаскивать файлы непосредственно с компьютера в службу SkyDrive. Наличие данного приложения обеспечивает удобную загрузку и синхронизацию файлов на сервер. Некоторые не приемлют вездесущий веб-интрефейс и предпочитают пользоваться привычными win-оболочками.
- Бесплатность. На сегодняшний день практически все сервисы подобного типа в той или иной мере бесплатны, лишь некоторые прибегают к услугам микроплатежей за расширение функционала. Тем не менее в век капитализма и мирового финансового кризиса отсутствие какой-либо платы за подобный сервис можно смело отнести к достоинствам.
- Собственная структура папок. Хранение любых типов файлов. Возможность связывания аккаунтов. Прямые ссылки на папки.
Для создания копии вы можете воспользоваться представленной в предыдущем разделе программой Paragon Drive Copy. Вы можете повторить вышеописанный процесс, а также воспользоваться предложенной функцией сжатия резервных архивов - это существенно сократит время загрузки и скачивания. Вы также можете клонировать свой старый компьютер с помощью «Операции виртуализации» от Paragon, создав виртуальную копию системы, а затем разместить ее в онлайн хранилище. Сгенерированный образ можно будет скачать в любое время и запустить в VirtualBox. Но перед этим не помешает зашифровать копию с помощью программы TrueCrypt .
Безопасное шифрование данных
Некоторые онлайн хранилища предлагают собственную функцию шифрования. Я рекомендую произвести эту операцию на своем компьютере, чтобы изначально исключить возможность доступа к незащищенному клону во время закачки или сразу после нее для особо предосторожных пользователей.
После успешного создания копии старого компьютера установите TrueCrypt и соответствующий файл локализации. Создайте зашифрованный образ папки или
диска, расположив его на локальном или внешнем HDD. Для этого запустите TrueCrypt и с помощью пункта меню «Создать том» поместите закодированный файловый контейнер на выбранный диск. Выберите алгоритм средней мощности, например «Serpent», поскольку слишком сильное шифрование негативно отразится на скорости загрузки и скачивания. Чтобы поместить файлы в готовый контейнер, необходимо подключить последний как диск. В главном окне интерфейса TrueCrypt выберите любую букву и перейдите с помощью кнопки «Файл» к своему контейнеру. Щелкните по «Смонтировать» и введите пароль. В Проводнике Windows вы увидите новый локальный диск, куда можно поместить клон вашего ПК. Прервите соединение с программой TrueCrypt и перейдите к новому компьютеру, на который вы хотите установить клон системы. Установите на этот ПК TrueCrypt и подсоедините к нему внешний диск с зашифрованным контейнером. Затем подключите, как указано выше, файловый контейнер в качестве нового локального диска и откройте его в Проводнике Windows. Теперь можно импортировать клон.
Если вы используете онлайн хранилище для размещения зашифрованного контейнера, то, чтобы предотвратить его постоянную загрузку программой TrueCrypt, в пункте «Настройки — Параметры» необходимо отметить флажком функцию «Сохранять дату изменения у файл контейнеров».
Ситуация №1: новый компьютер, одинаковые операционные системы
Если ваш старый (предыдущий) ПК вы заменили устройством с аналогичной ОС, перенос данных осуществляется очень быстро с помощью протокола бэкапа, созданного программой Ocster Backup .
Поскольку стандартные папки, такие как «Мои документы», в старых и новых версиях Windows не отличаются друг от друга, вам понадобится только выбрать в утилите Ocster нужную копию и восстановить ее с помощью мастера. Если же отказ компьютера произошел прежде, чем вы создали актуальную резервную копию, через календарь программы обратитесь к более ранней версии бэкапа. Обязательно активируйте опцию «Use default access permissions». В противном случае новая ОС не получит доступ к данным из-за отсутствия необходимых для этого прав. Кроме того, в мастере можно щелкнуть по папке бэкапа и выборочно восстановить файлы.
Ситуация №2: новый компьютер, другая версия ОС Windows
Если вы меняете клиентский ПК на более современное устройство с последней версией ОС, вам придется считаться с ее особенностями. Например, в XP файлы вашего профиля сохраняются в папке C:\Documents and Settings\имя пользователя, а в Vista и «семерке» они лежат в C:\User\имя пользователя.
Для таких случаев Ocster Backup предлагает малое количество настроек, поэтому вам придется скачать программу Windows Easy Transfer (ссылка выше). Однако стоит упомянуть и о некоторых ограничениях. Вам не удастся перенести личные данные с помощью этой утилиты, если версии Windows на старом и новом компьютерах имеют различную локализацию, а также возможны проблемы с переносом данных с 64-битной системы на 32-битную.
В Windows 7 эта программа уже встроена. Таким образом, вы сможете безпрепятственно импортировать все настройки на новый компьютер, используя тот же мастер.
Как перенести Windows на SSD диск
Особая ситуация: перенос Windows с IDE или SATA на SSD диск
Обычные жесткие диски сохраняют данные на дорожках, разделенных на секторы. В SSD такой разбивки нет. При установке Windows 7 на твердотельный накопитель операционная система учитывает особенности флеш-памяти, но когда вы импортируете клон старого компьютера, такой диск будет работать примерно в два раза медленнее, поскольку большинство утилит для создания резервных копий сохраняет клон в соответствии со старой логикой секторов.
Программа для переноса Windows на SSD
Компания Paragon предлагает утилиту Drive Copy 11 Professional , позволяющую корректно перенести клон системы (образ системы) на твердотельный диск. Ведь очень заманчиво — воспользоваться преимуществами новейших, быстрых и тихих твердотельных дисков. Но ёмкости доступных по цене SSD ограничены, и в большинстве случаев, размер вашего системного раздела окажется больше, чем хотелось бы. Опция этой программы Migrate OS to SSD – уникальный способ перенести только необходимые для работы Windows файлы, исключив всё лишнее, чтобы мигрировать систему на SSD или любой другой диск меньшего размера.
Использование 3Tб диска (система не видит весь объем 3Тб HDD)
Став обладателем жесткого диска повышенной ёмкости – более 2.2 TБ, вы можете столкнуться с неспособностью своей системы использовать всё свободное пространство (полный объем). Причина: традиционный способ разметки MBR не предусматривает такой возможности. Но на помощь снова придет Drive Copy 11 Professional, которая позволит вам перенести систему и использовать новый жесткий диск в 3Тб на весь объем.
Если на неработающем ПК хранится важная информация, ее с легкостью можно вытащить с жесткого диска на новый носитель и сохранить.
Отдельный диск
Если винчестер хранится отдельно от ПК, то данные с него можно копировать на носитель с помощью переходника или специального кармана .
В первом случае необходимо приобрести переходник USB-SATA/IDE , который подключается к жесткому диску и к ПК одновременно и позволяет скопировать информацию. Переходник компактный и удобный в использовании, позволяющий работать с винчестерами интерфейсов SATA и IDE.
Переходник для подключения жесткого диска к USB
Второй способ подразумевает приобретение специального кармана (коробка с разъемами), в которую помещается винчестер. С помощью встроенного контроллера SATA он позволяет использовать винчестер как флешку, подключаясь шнуром USB к ПК.
 Внешний карман для диска
Внешний карман для диска
Для частой работы с разными жесткими дисками лучше купить переходник USB-IDE/SATA, поскольку он может работать с двумя интерфейсами. А карман — идеальный вариант для работы с одним постоянным винчестером.
Диск в неработающем ПК
Если ОС отказывается загружаться, спасти данные можно, поскольку несмотря на программные сбои, информация остается в целости. Но для переноса файлов потребуется внешний диск или флешка.
Microsoft — MSDaRT
Утилита Microsoft Diagnostic and Recovery Toolset – программа, позволяющая загрузить систему
со съемного носителя, даже при тотальном повреждении файлов. Пользователь получает доступ к NTFS-томам, реестру и драйверам и этого достаточно для копирования информации. Скачать ее можно с официального сайта компании.
Утилиту нужно скачать на носитель и запустить на неработающем устройстве, после чего:

Процесс крайне прост, так что с ним справиться и рядовой пользователь.
Live CD
Система с liveCD подходит для любой ОС, при этом используется диск восстановления Dr.Web LiveDisk. После скачивания необходимо запустить на ПК с носителя:


Программа с интерфейсом от Dr.Web работает по тому же принципу, что и предыдущая.
Подключение диска к другому компьютеру
Для подключения винчестера к рабочему ПК необходимо снять его из старого компьютера:

После извлечения винчестера необходимо подключить его стандартными способами, которые указаны в первом пункте.
Клонирование
Клонирование – это процесс, позволяющий перенести на подключенный к ПК съемный винчестер полностью всю структуру разделов встроенного винчестера вместе со всеми данными и настройками. Делается с помощью однотипных специальных программ, но процедура одинакова:


После завершения операции все данные с выбранного диска скопируются на съемный вместе с разделами и данными. После этого можно будет запускать ОС со съемного жесткого диска.
Утилита Acronis TrueImage
Извлечение данных с винчестера ноутбука
Сложность работы с лэптопом в том, что достать его винчестер немного сложнее из-за монолитности конструкции:

После этого отсоединенный жесткий диск можно подключить к любому ПК с помощью адаптера или кармана. Следует лишь подобрать правильный карман (обратить внимание на интерфейс SATA или IDE).
Перенос файлов между ПК и ноутбуком
Данные можно копировать между разными устройствами: с винчестера на ПК или лэптоп, с ПК на съемный диск и т.п. Для копирования данных с помощью внешнего накопителя необходимо:

Другой способ передачи файлов – это создание локальной сети с помощью кабеля. Если на устройстве установлены адаптеры Gigabit Ethernet с MDI-X — подойдет обычный кабель, в противном случае надо приобрести cross-over кабель:

Копировать данные можно и по сети Wi-Fi :

Выбор конкретного способа передачи информации всегда зависит от начальных условий: работает ли устройство, имеется ли дополнительные инструменты для работы и пр.
И в первом и во втором способе в проводнике можно будет найти ссылку «Сеть», развернуть ее и можно будет увидеть все доступные компьютера в сети. По умолчанию на ПК все папки закрыты от доступа из сети. Чтобы это исправить необходимо:

Сегодня я хочу поговорить с Вами о такой вещи, как физический перенос жесткого диска на другой компьютер. Зачем это может быть нужно? Давайте представим себе пару реальных ситуаций, которые с регулярной периодичностью (поверьте мне на слово) встречаются в организациях с большим количеством компьютеров.
Бывает и такая ситуация, когда переносить жесткий диск приходится в силу того, что пользователю нужно поставить новый (или не новый, но более мощный) компьютер, но у него установлено столько специфического и трудно настраиваемого программного обеспечения, что проще попытаться перенести старый винчестер на новую конфигурацию, чем заново устанавливать ОС и настраивать все программы.
В домашних условиях описанный ниже метод можно применять, если нужна замена материнской платы без переустановки Windows . Хотя, как правило, здесь вопрос решается банальной переустановкой системы, но и тут возможны исключения из правил:)
Перенос жесткого диска (с сохранением работоспособности ОС и прикладных программ) на другую аппаратную конфигурацию задача - не совсем тривиальная. Сейчас объясню почему. Помните, у нас на сайте была статья, посвященная ? В ней мы рассматривали различные стандарты и подключения накопителей, реализуемые с помощью плат управления, называемых «контроллерами».
Для этих самих контроллеров операционная система устанавливает драйвера для взаимодействия с ними. Причем это взаимодействие осуществляется между двумя контроллерами: одним контроллером жестких дисков со стороны материнской платы, который является частью ее системной логики (чипсета) и вторым, - расположенным в виде отдельной платы (на HDD диске) и - микросхемы в твердотельных .
И вот теперь, представьте себе, что мы берем и "выдергиваем" накопитель из "привычного" ему окружения, совершая перенос жесткого диска на другой компьютер (другую материнскую плату, другой чипсет). Операционная система, установленная на нем "помнит", какой набор системной логики был на предыдущей плате и имеет установленные под него драйвера. И если мы просто переставим винчестер в другой компьютер, то очень высока вероятность того, что ОС не сможет там загрузиться (не обнаружив "ожидаемых" драйверов контроллера жесткого диска). На лету подставлять их она не умеет.
Именно по этой причине перенос жесткого диска на другой компьютер - не такая простая задача, как может показаться с первого взгляда!
Итак, вернемся к нашему бедному пользователю, которому не повезло или "повезло" получить новый компьютер:) На самом деле, ему не важно, что и как именно мы будем делать с его ПК, но он ему нужен быстро и с сохранением всех данных и рабочим программным обеспечением!
Давайте рассмотрим, какие у нас здесь (как у ответственного работника IT отдела) вообще есть варианты?
- поиск (с последующей заменой) абсолютно идентичной
- подцепить пользователя к другому (запасному) компьютеру и отдать его обратно
- заново переустанавливать ОС, переносить данные пользователя и производить настройку программ
Кратко рассмотрим каждый вариант в отдельности. Первый нам вряд ли подходит по той причине, что материнская плата уже может не выпускаться производителем и быть морально устаревшей (ее попросту негде купить на замену). При наличии парка относительно старых компьютеров - очень вероятная ситуация, а ездить и искать ее по каким-то "развалам" и радиорынкам... ну, сами понимаете - не кошерно:)
Вариант номер два, при всей своей простоте, имеет большой подводный камень, который мы рассматривали выше (очень высока вероятность того, что перенесенная ОС просто не загрузится на другой материнской плате). Хотя и здесь могут быть исключения (они вступают в силу, если аппаратные конфигурации похожи или системные платы - от одного производителя и имеют схожие наборы системной логики). Называется: опа, - повезло! Обычно, как Вы понимаете, бывает - наоборот:)
Третий вариант - вообще не вариант:) Особенно в случае, если все надо сделать быстро (а так, обычно, и бывает при аварийных ситуациях), да и все эти клиент-банки с цифровыми подписями настраивать заново - брр-р-р-р...
Итак, хотим мы того или нет, у нас остается один вариант - перенос жесткого диска на другой компьютер . Но эта миграция должна быть подготовленной, иначе - ничего не выйдет!
Предлагаю сейчас на практике совершить подобную процедуру и посмотреть, что из этого получится?
Примечание : рекомендую Вам проводить подобные настройки на всех компьютерах в своей организации сразу после установки Windows и до размещения ПК на рабочем месте пользователя. Это может сильно упростить Вам жизнь в будущем. Ведь Вы не знаете, что и когда может случиться с техникой в процессе ее эксплуатации?
Итак, у нас есть задача: оперативно перенести жесткий диск с одного компьютера на другой и отдать "новый" пользователю.
У нас есть два компьютера. Один (с которого будем переносить винчестер), назовем его "Workstation01". Вот скриншот с важной для нас информацией о нем, сделанный с программы « ».
На нем видим модель и производителя материнской платы, а также - версию и производителя чипсета (Intel I845G), в котором и расположен контроллер жестких дисков.
А вот - другой скриншот компьютера, на который мы и будем переносить наш диск:

Как видим, это - системная плата компании «DFI», работающая на чипсете «SIS 650». Имеем - две принципиально отличные конфигурации.
Вот еще два скриншота, которые демонстрируют нам отличия в контроллерах и, как следствие, - драйверах материнских плат под них установленных.

Жесткий диск «Samsung» (с драйвером под плату контроллера, расположенную на нем) и контроллер «Intel 82801DB Ultra ATA Storage» (с драйвером к нему), находящийся в чипсете материнской платы.
А вот - второй наш компьютер «Workstation02»:

Видим здесь жесткий диск «Seagate» (Сигейт) и контроллер на плате от фирмы «SIS». Вот в нем-то и вся проблема!
Для начала, попробуем перенести жесткий диск, просто выкрутив его из первого компьютера (с контроллером от «Intel») и подключив ко второму (с набором системной логики от «SIS»). Авось прокатит? В моем случае - не "прокатило" :) Вместо загрузки и логотипа Windows у меня появился черный экран с мигающим курсором слева вверху. На нем все и закончилось.
Если подумать, то это - логично. Перенесенная на винчестере операционная система "помнит" все драйвера, установленные в нее для предыдущего компьютера, но другие (для нового "железа") ей просто негде взять.
Как только требования для расширения пространства хранения и сохранности информации на компьютерах увеличились, внешние жесткие диски стали популярным вариантом хранения данных. На большинстве компьютеров и операционных системах можно легко передавать данные на внешний жесткий диск. С помощью внешнего жесткого диска будет уменьшена вероятность потери данных или их кража. Кроме того, данные могут архивироваться и храниться на внешнем жестком диске, так что они не будут занимать место на основном жестком диске. В большинстве случаев перенос данных с компьютера на внешний жесткий диск такой же простой, как вставить диск в компьютер, выбрать файлы на компьютере, которые вы хотите передать, и скопировать их на внешний диск.
Для передачи данных на внешний жесткий диск, сначала выберите внешний жесткий диск, который будет соответствовать вашим потребностям хранения. В зависимости от типа данных, вам может понадобиться жесткий диск с очень большой емкостью. Если у вас есть много изображений, видео или музыкальных файлов, внешний жесткий диск с большим количеством места — это отличная идея. Если вы планируете передавать данные, такие как документы, будет вполне достаточно внешнего жесткого диска меньшей емкости. Некоторые внешние жесткие диски имеют достаточно маленький размер, и могут поместиться на брелок, что очень удобно для путешественников, которые нуждаются в чтении небольших файлов на ходу.
Внешние жесткие диски соединяются с компьютером кабелем, который часто подключается к универсальной последовательной шине USB. Внешние жесткие диски также доступны с другими соединениями, такими как FireWire. Убедитесь, что ваш компьютер поддерживает подключение внешнего жесткого диска. USB-порты являются общими для большинства компьютерных систем.
Для передачи данных, начните с подключения внешнего жесткого диска вставив его в соответствующий порт. Большинство компьютеров будут распознавать жесткий диск как новое устройство, и после этого проверьте его, чтобы определить, что это именно он. Компьютер назначит портативному жесткому диску букву. Это позволит передавать данные на него точно так же, как перемещать файлы на вашем компьютере.
Выберите данные, которые вы хотите переместить, определите, хотите ли вы их скопировать на внешний жесткий диск или же вы хотите удалить данные с основного жесткого диска целиком. Во многих случаях, вы сможете просмотреть содержимое папки на каждом диске, и определить, какие файлы требуется скопировать или переместить, показывая цель на внешний жесткий диск; вы можете затем просто перетащить файлы, которые вы хотите, чтобы они могли перейти от одного окна к другому. Вы также можете вырезать или скопировать файлы из исходного расположения и вставить их на диск назначения.
Многие USB-устройства также имеют возможность горячей замены, что означает, что они могут быть подключены и выключены, когда компьютер включен. Чтобы удалить устройство, воспользуйтесь помощью утилиты отключения устройства от компьютера. Это гарантирует, что устройство не будет повреждено, когда вы отключите и отсоедините его. При передаче данных, Вы захотите убедиться, что они никуда не пропадут, так что будьте уверены, и немного подождите, пока компьютер не напишет, что данные переданы и вы можете безопасно отключить внешний жесткий диск.
Внешний жесткий диск может быть использован для передачи данных с нескольких компьютеров. Привод может быть подключен к любому компьютеру с соответствующим портом, который распознает диск. Данные на диске можно увидеть и манипулировать ими по желанию пользователя. Это позволяет нескольким пользователям использовать тот же внешний жесткий диск. Кроме того, это делает портативные данные, весьма полезными в дороге.
Внешние жесткие диски являются гораздо менее уязвимыми для вирусных атак и шпионских программ, потому что они не постоянно связаны с компьютером. При передаче данных, убедитесь, что он был просканирован так, чтобы вы ненароком не внесли вирусы на ваш внешний жесткий диск.
Иногда случается такое, что возникает необходимость переноса Windows с одного жёсткого диска на другой. Как правило, это происходит по следующим причинам:
Старый жёсткий диск стал сыпаться, либо SMART
отображает статус BAD
;
- возникла необходимость увеличения объёма жёсткого диска;
- возникла необходимость переноса операционной системы на SSD
.
Конечно, можно просто взять и переустановить Windows на новый диск. От этого, как правило, компьютер выигрывает в производительности. Однако, чаще всего, в установленной ОС имеются какие-то программы с настроенными параметрами, установлены программы, дистрибутивы которых когда-то были, но потерялись, забыли ключ активации от антивируса, значки на рабочем столе расставлены особым образом в конце-концов.
Как видно из вышеизложенного, причин не переустанавливать, а именно переносить Виндовс на другой диск существует множество, причём они не ограниченны приведённым выше списком. Да и не так уж всё сложно, если разобраться.
Естественно, чтобы перенести Windows на другой диск с сохранением работоспособности недостаточно просто скопировать находящиеся на нём файлы. У вас попросту ничего не заработает. Для того, чтобы всё перенести с сохранением работоспособности, требуются специализированные программы, которые как раз позволяют всё перенести целиком в виде образа диска.
Программ существует множество, но, к сожалению, все они платные и стоят совсем недёшево. Бесплатные, как правило, лицензируются производителем жёстких дисков и работают только с этими марками.
К счастью, есть универсальный инструмент, который можно использовать совершенно бесплатно с одним только существенным ограничением - использовать его можно только дома на домашнем компьютере. Всякая коммерческая деятельность с данным программным средством является нарушением лицензионного соглашения, говоря по-простому - пиратством. Пиратство - не наш выбор, поэтому мы и будем использовать не всякие «вылеченные» версии продуктов от Paragon и Acronis , а абсолютно легальный софт .
Разрешите представить вам - Macrium Reflect Free . Скачать можно с официального сайта . Вручную скачивается только downloader, который при запуске будет автоматически скачивать дистрибутив программы. На момент выхода статьи вес дистрибутива составлял примерно 181 мегабайт. Эта информация для старообрядцев и счастливых обладателей 3G/4G-интернета с ограниченным объёмом включенного трафика, либо помегабайтной тарификацией.
Впрочем, обо всём по порядку.
В принципе, установка этой программы не должна вызвать каких-то сильных затруднений, но на всякий случай мы пошагово пройдём все этапы установки.
При запуске программы мы видим окно, в котором, в принципе, можно ничего не менять. Здесь задаётся версия устанавливаемой программы. Причём, если мы выберем Free - установится бесплатная версия программы. Если выберем Home , то установится Trial , который поработает некоторое время, а потом потребует денег. Нам такое счастье не нужно, поэтому выбираем Free , путь для сохранения файлов инсталлятора можно не менять, галку Run installer directly after dowloading - оставляем. Нажимаем Download .

Здесь он спрашивает, уверенны ли мы, что хотим скачать, а так же предупреждает, что будет качать некоторые компоненты Microsoft WinPE , которые необходимы для корректной работы программы. Естественно нажимаем Да , ведь ради этого мы и скачали программу, чтобы установить её, правда?

Некоторое время придётся полюбоваться окошечком, в котором будет обозначаться процесс скачивания программы и вышеуказанных компонентов. Если у вас быстрый интернет, то на это уйдёт не больше минуты.

Алиллуя, всё скачалось, и мы видим окно приветствия программы, в котором предлагают нажать кнопку Next , чтобы начать распаковку скачанных файлов и приступить к установке. Естественно, нажимаем, Next . Оставлять галку Log или убирать - на ваше усмотрение. По сути, она может понадобиться, если вдруг в процессе установки возникнут какие-то проблемы/ошибки - в логах можно будет посмотреть, в чём может быть проблема.

А вот нас поприветствовал непосредственно инсталлятор программы, который радостно сообщает, что всё готово к взлёту... т.е. к установке. Нажимаем Next .

Внимательнейшим образом читаем End-User License Agreement . А что, была же байка, что некоторые производители софта писали в лицензионном соглашении, что готовы выплатить Н-ую сумму денег тому, кто прочитал лицензионное соглашение. К сожалению, это не тот случай, так что выбираем "I accept... ", т.к. в противном случае программа просто не установится и идём дальше. Нажимаем Next .

Лицензионный ключ он какой-то подсунул сам, поменять мы в данном случае ничего не можем, так что жмём Next .

Здесь программа предлагает нам зарегистрироваться, чтобы получать самые последние сведения из мира новинок от Macrium . По моему разумению, спама в моей почте и так хватает, так что я ответил No и нажал Next . Если вам дико интересно, что же они будут присылать по почте, вы можете ответить Yes и заполнить простенькую анкету здесь же. Для тех, кто не силён в английском - в поле Title мы пишем Mr. или Mrs. , Given name - Имя , Family name - фамилию . Что писать в поле Email address - думается и так понятно.

Здесь ничего не меняем, нажимаем Next .

Здесь Install .

И наслаждаемся процессом установки.

Инсталлятор программы отрапортовал, что всё прошло успешно, нажимаем Finish .

Я не регистрировался в процессе установки программы, поэтому при первом запуске я увидел такое окно. Пункты все те же самые и варианты ответа слева направо:
- больше не напоминать;
- напомнить через 30 дней;
- напомнить через 7 дней;
- зарегистрироваться.
Попытайтесь угадать, что я выбрал.
Конечно же я остался непреклонен и нажал Do not remind me .

После принятия решения о регистрации, программа выведет окно с предложением создать диск восстановления системы на случай большой беды. Если хотите, можете нажать Yes . Откроется мастер, который позволит записать вам версию программы для загрузки либо на флешку , либо на CD/DVD . Такой носитель позволит загрузить компьютер и восстановить систему из образа. В этой статье мы касаемся немного другого аспекта, поэтому я пока нажал No . Если кому-то будет интересен именно процесс создания диска восстановления - пишите в комментариях, сделаю.

И вот мы видим главное окно программы. Здесь мы можем пойти двумя путями. Либо подключить пустой диск, выбрать обе партиции системного диска и нажать Clone this disk... , либо нажать Image this disk... и таким образом заодно сделать резервную копию системного тома "про запас". Это при наличии диска, куда её можно поместить, естественно. Но, так как в клонировании нет ничего интересного, рассмотрим именно второй вариант. Выбираем обе партиции системного диска, как показанно на скришноте и нажимаем Image this disk...

Здесь мы можем нажать на троеточие справа от пункта Folder в разделе Destination и выбрать диск или папку для сохранения образа системы.

При помощи кнопки Создать папку можно создать папку на диске для архива. Я бросил архив на диск D: в корень.

Это видно на скришоте. Хочу так же обратить ваше внимание на пункт Total Selected - этот компьютер используется как раз для проведения различных экспериментов, поэтому системный диск не особенно загружен. Однако, интересно то, что на выходе сформировался файл образа объёмом всего 12Гб. Это достигается путём сжатия файлов образа. Конечно, платные версии программ умеют это делать, но очень приятно, что это умеет делать и бесплатная версия рассматриваемой программы.
Если мы нажмём кнопку Next , программа предложит сформировать расписание, согласно которому будет выполняться резервное копирование всей системы. Нам это пока не требуется, поэтому нажимаем кнопку Finish .

Традиционно медитируем на процесс создания образа. Кстати, в процессе создания образа мы можем задать приоритет (по умолчанию стоит High Priority - самый высокий), но если есть желание позаниматься чем-то ещё (что я настоятельно не советую), то приоритет можно уменьшить перемещением переключателя.
On completion стоит No Shutdown , - компьютер не будет выключен по завершении создания образа. Можно выбрать Shutdown . Это бывает полезно, если ваша система занимает больше 100 Гб места и для её резервного копирования требуется очень много времени. Оставляете компьютер с запущенной задачей включенным и ложитесь спать. Компьютер как закочнит, так всё выключит. Удобная, в общем-то штука.
Hide - скрывает окно и процесс копирования продолжается в фоновом режиме.
Cancel и Pause - думаю и так понятно.

Тем не менее, пока мы обсуждали бренность бытия и различные опции программы, процесс формирования образа успешно завершился и теперь мы можем либо оставить его до лучших времён, либо сразу же подключить чистый диск и распаковать образ на него.

Нажимаем Close

Переходим на вкладку Restore и тут нам доступны следующие варианты:
Browse for an image file... - можно выбрать файл образа, который сделали когда-то давно, либо на другом компьютере.
Restore image - напротив нашего свежесформированного образа.
Других образов под рукой у меня пока нет, поэтому выберем именно свежесозданный.

В разделе Source у нас всё проставлено правильно, в разделе Select a different target disk выбираем чистый диск для копирования и нажимаем Next . После этого программа проведёт восстановление образа на чистый диск.
Вот так всё просто и, самое главное, - бесплатно. Однако помните, что данное программное средство бесплатно можно использовать только дома или если помогаете другу с компьютером (естественно, бесплатно). Во всех остальных случаях - это будет незаконно.
Заключение
Очень приятно, что некоторые организации проявляют такую вот заботу о домашних пользователях. Всё таки, как показывает практика, чаще всего коммерческое программное обеспечение, пусть и в бесплатной версии с ограничением функционала, работает гораздо лучше, чем что-то написанное на коленке неким Васей Пупкиным. Хотя бывают, несомненно, и исключения. Если я не оговорюсь об этом, меня, наверное, проклянут поклонники софта, написанного любителями.
Пишите в комментариях вопросы и предложения, буду отвечать по мере сил и возможности.