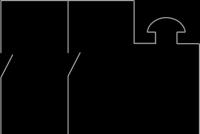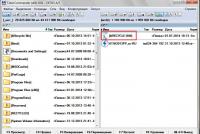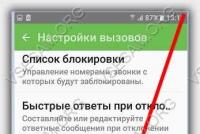Как поставить галочку в ворде в квадратике для написания схем? Установка галочки в Microsoft Excel.
Галочка возле имени пользователя в социальной сети «ВКонтакте» поможет вам выделиться среди других. Но такая функция не для всех доступна. Это незатейливое обозначение называется верификация и является проверкой администрацией соцсети аккаунта на подлинность и соответствие человеку, которому он принадлежит. Чтобы ее получить – нужно соответствовать требованиям администрации.
Получаем галочку ВКонтакте – если вы обычный пользователь
Не огорчайтесь, если вы не известная личность, галочку от администрации соцсети получить сможет и обычный пользователь. Но для успешного прохождения верификации вы должны соответствовать таким требованиям:
- чистая страница аккаунта. На вашей страничке не должно быть грубых высказываний, матерных выражений и разного спама. Модерируйте страничку и вы не пропустите спам. А лучше всего закройте комментарии к своим записям;
- постоянное обновление страницы. Если вы заходите в социальную сеть раз в году – галочки вам не получить. Будьте активны;
- интересная информация на странице. Добавляйте интересные новости из своей жизни, фотографии, видеоролики и привлекайте много подписчиков;
- все пункты странички добросовестно вами заполнены;
- на странице друзей меньше, чем подписчиков. Двадцать тысяч друзей и 10 подписчиков вызовут у администрации подозрение.
Если у вас все соответствует на страничке вышеуказанным правилам – обращайтесь к администрации социальной сети. Подавайте заявку на верификацию о желании получить заветную галочку в службу поддержки. Вашу заявку рассмотрят и вполне возможно, что на страничке появится желанное обозначение.
Получаем галочку ВКонтакте – если вы личность известная
Известным людям получить это обозначение очень просто. Посмотрите на странички разных знаменитостей и политиков – вы увидите там галочки возле их имен. Наведите на значок стрелку мышки, и появляется информация, что это подтвержденная страница реального человека. Администраторы ВКонтакте предоставили критерии, определяющие известность пользователя:
- в Википедии есть статья про конкретного человека;
- о знаменитости пишут в СМИ;
- ощущается присутствие известной личности в популярных местах интернета – развлекательные порталы, видеохостинги и многое другое.
Но даже если вы известный политик или певец, а за чистотой странички не следите – галочку администрация не поставит.


Ставим галочку ВКонтакте – правила верификации для сообществ
Если вы хотите поставить галочку на странице своей официальной группы, чтобы поднять уровень популярности торговой марки, то администрация соцсети отдает предпочтение известным сообществам. Раскрутка верифицированной группы ВКонтакте происходит быстрей. Для получения заветной галочки на страничке сообщества существуют следующие требования:
- в вашей группе все максимально открыто. Любой пользователь должен без препятствий стать участником сообщества;
- название группы и вашего бренда одинаковые;
- уникальный контент регулярно обновляется;
- вы четко контролируете стену сообщества и следите за комментариями, которые пишут участники группы;
- ваша компания известна и упоминается в федеральных изданиях и в интернете;
- в социальных сетях насчитываются не менее десяти фальшивых групп вашего бренда с численностью от пяти тысяч участников. Конечно, это требование странное. Но если вы хотите выделить свое реальное сообщество от мошенников, галочка необходима.
Учтите, что после получения галочки сообщество другой компании вы передать не сможете без согласования с администрацией соцсети. Запрещено и менять тематику.


Галочка не принесет вам никаких привилегий в социальной сети. Это простой знак подтверждения реальности личности. Обозначение стало необходимым потому, что в интернете появилось много мошенников, выдающих себя за знаменитых людей и компаний, действующих от лица реальных фирм.
Всем привет! Наверняка вы часто работаете в текстовом редакторе Microsoft Word, и вам бывает необходимо сделать определенные маркеры, но вы даже не подозреваете, как они делаются. Особенно часто меня спрашивают про то, как поставить галочку в ворде в квадратике. Такая функция будет полезна для многих. Кроме того, благодаря ей, вы сможете пользоваться и другими маркерами. Так что, поехали!
Вообще, очень замечательно, что в ворде есть встроенная функция, благодаря которой нам не придется ничего копировать из вне или рисовать всё самому.
Теперь вам осталось лишь нажать ОК , после чего ваш маркированный список будет разделяться таким вот интересными значками с галочками.

Альтернативный способ для вставки в тексте
Рассмотрим другой способ, так как то, что мы рассматривали ранее, нам надо только лишь для создания маркированных списков. Но если вы хотите вставить квадратик в сам текст, то читаем дальше. Сделать это абсолютно просто. Если вы помните, то мы уже пользовались этим способом, когда нам нужно было .

Теперь нужный нам значок будет стоять в самом тексте, если вам это необходимо. Такие вещи могут вам пригодиться, если вам профессионально необходимо оформить документ, или быть может вам надо сделать некое подобие анкеты и т.д. И еще, если вы воспользовались им хотя бы раз, то вам не нужно будет заново идти в таблицу, если он вам понадобится снова. Достаточно будет зайти в «Символ» и значок уже будет отображен в недавно использованных. Очень удобно.
Запись макроса
Это просто нереально удобный способ для быстрого вызова этой функции. Вы можете один раз записать последовательность, как экшен в фотошопе, после чего вам достаточно будет нажать всего лишь одну кнопочку, чтобы данный символ появился. Давайте посмотрим, как это делается.

В принципе все. Теперь, если вы заметили, у вас в самом верхнем меню появилась новая кнопочка. И в любой момент, когда вам понадобится наш знак, то просто достаточно будет на нее нажать и все. Больше никуда заходить не нужно. Здорово, правда?

С уважением, Дмитрий Костин
Одно из простых действий, вызывающее напряжение у начинающих пользователей — как поставить галочку в ворде. Такая проблема возникает с любым другим значком, отсутствующим на клавиатуре. Нарисовать его с помощью графического редактора и вставить довольно затруднительно. Можно отыскать документ с аналогом, скопировать и вставить. Такой способ тоже требует затрат времени и определенных усилий.
Во всех компьютерах и большинстве текстовых редакторов предусмотрен ввод меток, отсутствующих на клавиатуре.
Рисунок 1. Таблица символов в ворде.
Основным методом, позволяющим вставить отсутствующие на клавиатуре буквы и метки, является таблица символов. При помощи этой функции можно вставлять дополнительные метки не только в word, а и во все другие редакторы, включая блокнот .
Для начала работы следует открыть рабочий файл нужным текстовым редактором. Затем открыть главное меню. Для этого нужно нажать на клавиатуре клавишу Windows или навести указатель мыши на значок Window, левый нижний угол монитора. В открывшемся меню следует выбрать пункт «Все программы» (рис. 1).
Прокрутив колесиком вниз, найти пункт «Служебные», навести указатель, нажать (кликнуть) левую клавишу. Откроется меню с дополнительными пунктами. Среди них нужно найти «Таблица символов» и открыть (рис. 1).
В операционных системах Windows 8 и 8,1 таблицу проще найти через окно поиска, набрав это словосочетание.
Таким же методом можно открыть данную функцию для предыдущих версий (Win XP, 7).
Открывшееся окно представляет собой полный набор меток, возможных для отображения при наборе текста. В верхнем окне есть название шрифта, в котором отображаются иконки. Небольшой черный треугольник при нажатии открывает список возможных для отображения наборов. Большинство содержит один и тот же набор, отображенный различными способами.
Значок находится среди набора «Wingdings» и «Wingdings 2». Для поиска нужно кликнуть на треугольник, верхнее окно, найти указанный набор, перейти на него. В изменившемся окне найти изображение. «Wingdings» содержит 2 изображения — просто значок и квадратик с меткой. В «Wingdings 2» создано большее количество вариантов.
 После нахождения нужной иконки нужно выделить ее мышкой. Навести указатель на иконку и нажать левую клавишу мыши. Иконка увеличится в размерах, выйдет на передний план. В нижней части окна нужно нажать кнопку «Выбрать», затем «Копировать».
После нахождения нужной иконки нужно выделить ее мышкой. Навести указатель на иконку и нажать левую клавишу мыши. Иконка увеличится в размерах, выйдет на передний план. В нижней части окна нужно нажать кнопку «Выбрать», затем «Копировать».
После копирования следует перейти в окно текстового редактора, установить курсор на необходимое место, нажать на клавиатуре комбинацию клавиш «Ctrl+V» или воспользоваться правой клавишей мыши.
В открывшемся меню выбрать пункт «Вставить», выделить, нажать левую клавишу мыши. Выбранный значок отобразится в текстовом поле. При необходимости можно вставить любое количество раз.
Способы для ворда
Вставить галочку word также довольно просто. Поскольку операционные системы имеют дружелюбный интерфейс (способ общения), выполнить операцию можно несколькими методами.
Панель символов

Рисунок 2. Расположение вкладки «вставка» в ворде.
Для начала нужно открыть рабочий или новый документ с помощью word. Курсор текстового поля следует установить на необходимое для вставки место. Не следует путать понятия «курсор текстового редактора» и «указатель мыши». Указатель мыши (рис. 2) следует установить на вкладку «Вставка», англоязычная версия «Insert».
Нажать клавишу мыши. Открывшееся меню или панель покажут возможные дальнейшие действия. Среди них нужно найти значок Ω, обычно расположен справа с краю. При нажатии клавиши на нем откроется панель дополнительных символов.
Окно содержит большое количество изображений, найти среди которых самостоятельно нужный довольно затруднительно. Иконка со значком расположена среди набора «Wingdings» или «Wingdings 2».
Это название следует выбрать из открывающегося списка при нажатии на черный треугольник окошка «Шрифты». Иконки значка расположены в нижней строке. Нужно мышкой выбрать нужный и нажать кнопку «Вставить». При частом использовании с помощью кнопок можно выбрать комбинацию кнопок, позволяющую автоматизировать вставку.
Вставка через выбор шрифта

Рисунок 3. Выбор нужного шрифта «Wingdings 2».
Этим способом также можно вставить любой символ в word. Операция выполняется через окошко выбора шрифтов. В открытом документе следует при помощи мыши открыть список шрифтов, выбрать «Wingdings» или «Wingdings 2» (рис. 3). Вторая версия содержит более богатый набор меток.
Проверить местонахождение курсора текстового редактора, нажать комбинацию клавиш «Shift + P». Язык печати должен быть английским. На текстовом поле должна отобразится P.
Изменить размер и вид можно при помощи размера шрифта, его свойств:
- P — изменен размер символов на 18;
- P — подчеркнутый.
При незнании нужной комбинации клавиш для определенного знака можно определить ее следующим способом. Установить шрифт «Wingdings», распечатать все знаки на клавиатуре:
- `1234567890-= — 1 ряд клавиатуры;
- qwertyuiop\ — 2 ряд;
- asdfghjkl;’ — 3 ряд;
- zxcvbnm,./ — 4.
Получится вот такой набор.
Если среди них нет нужного символа, следует воспользоваться одним из описанных выше способов.
Такими способами можно вставить печатный знак. Для установки интерактивного окна word с возможностью вставлять или удалять галочку используются другие функции.
Есть несколько способов поставить символ галочку в Microsoft Word. Способы, которые мы будем применять, должны работать для Microsoft Office 365, Microsoft Word 2016, Microsoft Word 2013, Microsoft Word 2011, Microsoft Word 2010, Microsoft Word 2007, Microsoft Word 2008 и Microsoft Word 2004.
Способ 1 – копирование и вставка — ✓ ✔ ☑ ✅ ✕ ✖ ✗ ✘
Чтобы скопировать и поставить галочку или крестик, выделите один из символов ниже, затем скопируйте и вставьте его в ваш документ или просто перетащите выделенный фрагмент.
Выберите любой символ, который вам понравится:
✓ ✔ ☑ ✅ ✕ ✖ ✗ ✘
Чтобы скопировать – выделите символ, а затем выполните комбинацию клавиш Ctrl + C.
Теперь в буфере обмена находится скопированный вами текст.
Чтобы поставить символ в нужное место, используйте Ctrl + V.
Способ 2 – символьные шрифты
Наиболее распространенный способ заключается в использовании специальных шрифтов – «Wingdings 2» или «Webdings» . Найти их можно будет в вашем документе в левом углу и выбрать соответствующий шрифт.
После выбора любого выбранного шрифта Wingdings 2 или Webdings, можно будет воспользоваться специальными горячими клавишами, которые ниже изображены на картинке.
Способ 3 — таблицы символов
Можно также использовать таблицу символов . Для этого необходимо будет иметь на компьютере установленный Excel. После чего перейдите в меню «вставка», а затем выберите «Символ». Как и в предыдущем шаге, выберите соответствующий шрифт «Wingdings». После чего, в нижнем окне можно будет выбрать любой символ на любой вкус.
Такую же таблицу можно получить, перейдя в меню «Пуск → Стандартные → Служебные», выбрать «Таблица символов». Ну и конечно не забудьте выбрать шрифт Wingdings. Просто кликните по любому значку дважды, и символ будет скопирован в буфер обмена. И наконец, поставить символ в нужное место документа.
Способ 4 — код символа на клавиатуре
Иной быстрый способ заключается в напечатание код символа на клавиатуре. Цифры нужно будет вводить именно с цифровой клавиатуры, которая расположена справа от вас. Верхний ряд цифр клавиатуры для этого не подходят.
- Выберите шрифт «Wingdings»
- Нажмите на Alt и удерживайте, затем наберите на цифровой клавиатуре следующую комбинацию чисел:
Галочки
- Alt + 0252
- Alt + 0254
Крестики
- Alt + 0251
- Alt + 0253
Не забывайте, что нужно будет поменять шрифт на Wingdings, прежде чем код символа будет введен. В конце можно будет сменить на нужный вам шрифт.
Это самые эффективные и простые способы поставить галочку в стандартный документ Word. Обратите внимание, описанные выше способы могут различаться в зависимости от вашей версии Microsoft Word, которую вы установили.
В программе Microsoft Word существует огромное количество возможностей для редактирования текста. С помощью этой программы можно повысить наглядность текста, улучшить его восприятие, а так же выделить определённые его моменты. Одним из таких моментов в программе является возможность добавлять символы, которых нет на клавиатуре. Сейчас я вам расскажу как поставить галочку в ворде в квадратике.
Символ «галочка» можно применять для выделения выполненных пунктов в различных списках: список покупок, список дел и др.
Как поставить галочку в ворде в квадратике в документе двумя способами
- Использование окошка со специальными символами
Во-первых. В меню программы выбираем закладку «Вставить» . В крайнем правом разделе «Символы» , выбираем строчку с надписью «Символ» . В открывшемся меню видим популярные значки. Выбираем строку «Другие символы» .

Во-вторых. Видим множество самых разнообразных значков. Сверху есть панель, которая называется «Шрифт» . Выбирая « Wingdings 2» , вам откроются специальные значки. Среди них и кроется «галочка».

В-третьих. Вы наверняка заметили, что есть разные варианты «галочек». А так же всевозможные крестики и зачёркивания. Выбираете понравившийся значок левой кнопкой мыши и щёлкаете по вставке.

Теперь попробуем вставить нужный символ вторым способом.
- Использование горячих клавиш.
Во-первых. Выполните первые два шага из предыдущего способа. Мы снова в окошке со специальными значками.
Во-вторых. Теперь ещё раз выберем понравившийся значок, но не вставляем его. Обращаем внимание, что когда мы кликаем по символу, в строке «Код знака» появляется число. Его желательно запомнить или записать.

В-третьих. А теперь закрываем ненужное окно и выбираем куда вставить значок. Зажмите клавишу Alt и введите цифрами «Код знака», который мы только что запомнили. Для галочки это будет выглядеть так: Alt + 80.
Таким образом, мы с вами узнали как поставить галочку в ворде в квадратике в нужное для вас место в тексте.