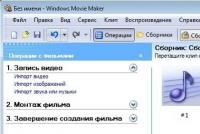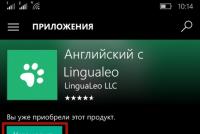Низкоуровневое форматирование из bios установщиком windows 7. Способы форматирования жесткого диска используя биос
Стандартные средства не предполагают прямой возможности форматировать жесткий диск через BIOS. Когда-то во время использования DOS, которая сама по себе уже была операционной системой, но загружалась так же, как BIOS, можно было набрать в Командной строке DEL плюс имя диска и выполнить это действие. Сегодняшние ПК такой возможности не дают. Поэтому для выполнения этой операции надо пользоваться либо операционной системой, либо специальными программами. Первый вариант не подходит, если ОС не запускается. Кроме того, Windows защищает себя. Если попробуете провести форматирование тома, обычно это диск «С», на котором записана ОС, то это действие будет запрещено. Поэтому нужен другой подход. Но выход в BIOS главным образом необходим, как промежуточная стадия выполнения действия. Поэтому разберемся, как отформатировать жесткий диск через БИОС, учитывая эти особенности.
Что такое форматирование
Жёсткий диск конструкционно представляет собой пластину, на которую нанесено покрытие с особыми магнитными свойствами. Ориентиров для головок винчестера изначально на нем нет. Для того чтобы каждый бит информации хранился в определенном месте, и обеспечивался быстрый доступ к нему, диск требуется разметить. Этот процесс и называется форматированием. На него наносятся дорожки, сектора, а также записывается информация для идентификации винчестера и управления им. При этой операции также проверяется физическое состояние поверхности, те участки, на которых имеются дефекты, исключающие надежную запись и хранение, помечаются, как недоступные.

Проводится форматирование не только на новых винчестерах, для которых почти всегда это делается на заводе-изготовителе, но и при переустановке системы. Сектора диска, на которых была записана Windows или другая ОС, размечаются по-новому для того, чтобы исключить конфликт между программами. Кроме этого, удаление файлов из хранилища не означает, что они стираются полностью. При быстром форматировании удаляется только информация о том месте, где они находились. Поэтому со временем диск заполняется их обрывками, что не улучшает стабильность работы машины. Примерно тоже относится и к набирающим популярность твердотельным винчестерам (на микросхемах), ОС работает с ними по тому же принципу.
Виды форматирования
При считывании файлов машина не ищет их по всей поверхности диска. На диске есть служебная область, в которой хранится список файлов и точные адреса, то есть номер дорожки и сектора. Считывающее устройство сразу обращается туда, а затем уже точно позиционирует головки в нужное место. С этой особенностью связано существование двух видов форматирования. Рассматривая, как форматировать жесткий диск, необходимо учесть эту особенность.
Быстрое форматирование занимает минимум времени. При его выполнении стирается просто список сохраненных файлов.
Стандартное обычное форматирование - более длительная операция, при ней происходит стирание всей информации, проверка диска. При этом полностью переписывается вся служебная информация, с учетом обнаруженных неработоспособных треков и секторов.

Проводя быстрое форматирование необходимо учитывать, что информация, прежде записанная на диске, становится недоступной для доступа стандартными методами. Правда большую ее часть можно восстановить с помощью специальных утилит. При полном форматировании все теряется безвозвратно.
FAT32 или NTFS
Если следует отформатировать диск, то можно выбрать одну из файловых систем. Кстати, необходимость ее изменения тоже причина форматирования диска. Не важно, какая система стояла раньше, все программы и версии Windows работают с обоими вариантами. Давайте разберемся, что же выбрать.

NTFS поддерживает работу с большими объемами данных, но, как показывает опыт, на старых машинах с низкой производительностью работает медленнее. Это ее единственный недостаток. Если же выбирать FAT32 , то надо принять во внимание, что не будет получаться копирование или перемещение файла размером больше 4 Гб, потому что, когда разрабатывалась система, вся память компьютера была меньше. Также эта система не поддерживает шифрование данных и ограничение доступа к ним. Поэтому, если важна скорость при ограниченных возможностях железа, то для форматирования следует выбрать FAT32 , в противном случае NTFS , которая больше подходит для жестких дисков современных машин.
С помощью загрузочного диска операционной системы
Данное решение фактически представляет собой форматирование диска в Windows, просто используем не установленную в машине систему, а загружаем ее со съемного носителя. Рассмотрим последовательность действий:

С помощью Командной строки
Возможен и другой способ, через Командную строку. Тогда следует выполнить следующие действия:

Еще один способ с использованием загрузочного диска, но без загрузки
В этом случае нужен не загрузочный диск, а диск восстановления Виндоус версии 7, 8 или даже XP. Он делается также просто:

Процесс длится несколько минут. Теперь с помощью этого диска можно отформатировать винчестер, даже если ОС не запускается. Для этого необходимо выполнить следующие шаги:
- Устанавливаете диск восстановления в привод и перезагружаете машину. Система начнет грузиться не с жесткого диска, а с оптического привода.
- После выбора языка нажимаете Shift + F10 . Это откроет Командную строку .
- Для определения привычного названия тома введите команду wmic logicaldisk get deviceid, volumename, size, description
- Затем форматируете диск с помощью уже известной команды format /FS:NTFS Х: /q
Форматирование с помощью специальных программ
Программ для форматирования существует множество, но подавляющее большинство их устанавливается и работает из Windows. Нас же интересуют те, которые не требуют работоспособной ОС, условно говоря, они позволяют форматирование жесткого диска через БИОС. Правда это двойная работа, так как после проведения операции с диском, на котором была ОС, все равно потребуется ее переустановить, а для этого нужен загрузочный диск с Windows.
Одной из утилит, которая работает без ОС, является ERD Commander , предназначающаяся для аварийного восстановления системы и фактически представляющая из себя обрезанную версию Виндовс.

У программы множество полезных функций, но рассмотрим именно форматирование диска. Последовательность действий, которая очень похожа на работу по форматированию с помощью ОС, будет следующей:

Заключение
Будем рады, если эта небольшая статья поможет решить задачу форматирования дисков с помощью БИОС, если другие варианты невозможны. Решение данной проблемы представлено с использованием возможностей операционной системы и привлечения специальных программ.
Видео по теме
Часто перед установкой операционной системы пользователи задаются вопросом, как отформатировать жесткий диск через БИОС. К такой процедуре приходится прибегать, чтобы очистить разделы, недоступные после запуска Windows. Однако стоит помнить, что полностью удалить информацию с самого винчестера таким способом не получится.
Описание процедуры
Для ее выполнения потребуется загрузочное устройство с записанной ОС (его желательно создавать заранее). Последовательность действий, чтобы отформатировать диск через BIOS, такова:
- Перезагрузить компьютер с подключенным носителем и сразу после старта войти в систему ввода/вывода с помощью соответствующей клавиши. Обычно это F12, F8 или Escape, но если версия сильно устарела, могут применяться другие комбинации.
- В появившемся окне необходимо открыть вкладку Boot далее Boot Option Priorities. Этот раздел позволяет выбрать, откуда будет осуществляться загрузка ОС (с флешки или иного устройства), что и требуется сделать. В зависимости от съемного носителя отмечаем USB-порт либо CD-ROM.
- Выйти, сохранив внесенные изменения, после чего компьютер перезагрузится. Перед тем, как начать форматирование диска, потребуется осуществить запуск ОС с выбранного устройства нажатием любой клавиши на ноутбуке.
- Вызвать командную строку. Если процедура осуществляется при помощи носителя с Windows 7, следует нажать комбинацию Shift+F10. Для 8 версии этот способ не работает, его заменяет пользовательский интерфейс.
- Убедиться в верном буквенном обозначении, перед тем как отформатировать диск. После запуска с загрузочного устройства оно может измениться, поэтому чтобы не удалить важные файлы, нужно ввести «wmic logicaldisk get deviceid, volumename, size, description».
- Перейти непосредственно к процедуре очистки. Для этого требуется вбить в окне «format /FS:NTFS X: /q», вместо X вписав желаемое обозначение, например, С (диск, чаще всего нуждающийся в удалении данных из системного раздела).
Затем останется лишь дождаться конца процесса, подтвердив команду нажатием на Enter.
Другие методы
Установщик Виндовс позволяет обойтись без CMD, пользоваться которой некоторые люди почему-то боятся. Здесь будет задействован лишь привычный интерфейс, однако перед тем, как приступить к форматированию жесткого диска через BIOS, придется осуществить первые 3 пункта предыдущего раздела.
После этапа выбора языка следует нажать на «Полную установку», вызвать список доступных дисков и настроить инсталляцию. В открывшихся параметрах нужно курсором отметить пункт «Форматирование» и следовать дальнейшим указаниям. Однако, этот способ не подойдет, если установка операционной системы Windows не требуется.
Кроме того, можно воспользоваться программой ERD Commander, создав на ее основе загрузочный CD. В БИОСе также потребуется выбрать приоритетное устройство для запуска (в данном случае — привод). Когда программа откроется, следует войти в раздел MicroSoft Diagnostic and Recovery Toolset и нажимать «Далее» до тех пор, пока не откроется рабочее окно. В нем нужно кликнуть на пункт «Очистка», после чего начнется форматирование жесткого диска (через БИОС без посторонних средств это невозможно).
Существует и другая программа, позволяющая сделать все то же и записать аварийную флешку — AOMEI Partition Assistant Standard Edition. Она является бесплатным аналогом утилит для работы с различными накопителями и обладает дружелюбным интерфейсом, поэтому пользователь сможет без сторонних подсказок понять, как форматировать жесткий диск.
В целом алгоритм действий практически одинаков для большинства ОС, но наименования пунктов могут существенно отличаться друг от друга. То же самое касается и системы ввода/вывода: названия разделов могут не совпадать с приведенными выше из-за разницы в версиях. Однако хоть и жесткий диск с Windows очистить проще, важно помнить, что использование сторонних средств является обязательным. Форматировать через БИОС не представляется возможным из-за отсутствия должного функционала, поэтому придется запастись загрузочным устройством.
В настоящей статье речь пойдет о форматировании жесткого в различных системах. Мы познакомимся с понятием форматирования, для чего это вообще нужно, и какими способами можно этого добиться? Ну что же, друзья, приступим. Да будет вам известно, что форматирование диска полезная и нужная штука. По сути это процесс, при котором происходит разбивка винчестера на логические диски для хранения данных. В ходе таких действий информация занимает определенное место на секторах диска. А после форматирования, программы, запрашивающие доступ у винчестера к той или иной информации, получают точный ответ о ее местонахождении. Так же этот процесс активно применяется в случае необходимости изменить файловую систему на FAT32, NTFS, либо exFAT. Продвинутые же пользователи точно знают, как правильно форматировать жесткий диск, ведь эта операция помогает переустановить уже существующую систему, либо установить совершенно новую, а также уничтожить вирусы, которые глубоко внедрились в жесткий диск. Итак, поговорим о том, какими способами форматируют жесткие диски в операционной системе Windows.
Как форматировать диск с Windows 7?
Для форматирования применяют несколько способов. Каждый из них имеет как достоинства, так и недостатки. Давайте детальнее рассмотрим основные из них.
Самым простым способом форматирования жесткого диска считается способ с использованием инструментов операционной системы. Чтобы применить этот способ выполните такой алгоритм действий:
- Открываем «Компьютер», расположенный на рабочем столе;
- На том диске, который вы планируете форматировать, нажимаем правой кнопкой мышки и выбираем «Форматировать…»;
- Далее открывается окно, в нем следует выбрать нужные параметры и нажать на кнопку «Начать». Если вы не знаете какие-именно параметры вам лучше всего задать, то оставьте все как есть, то есть по умолчанию.
Существует еще один несложный способ форматирования, используя администрирование. Итак, повторяйте все в этой последовательности:
- Открываем «Панель управления», предварительно нажав «Пуск»;
- Далее проходим в пункт «Система и безопасность», выбираем «Администрирование»;
- Двойным щелчком мышки открываем «Управление компьютером»;
- В левой части открывшегося окна находим «Управление дисками»;
- Ну а далее, на выбранном для форматирования диске, нажимаем правой кнопкой мышки на «Форматировать…»;
- В открывшемся окне, с настройками форматирования, можно выбрать самому параметры, а можно оставить по умолчанию.
- Далее жмем на кнопку «Начать».
Как форматировать жесткий диск через биос?
Чтобы форматировать жесткий диск этим способом понадобится помощь сторонних программ. На сегодняшний день существует очень много подобных программ, но мы рассмотрим программу, которая считается одной из лучших и с которой очень легко работать, эта программа называется Acronis Disk Director.
Прежде чем начать форматирование жесткого диска посредством BIOS, нужно чтобы у вас был загрузочный диск либо флешка с программой Acronis Disk Director.

Как форматировать жесткий диск через командную строку?
Итак, переходим сразу к действиям:
Как правильно форматировать ?
Перед тем как приступить к описанию форматирования SSD, расскажем вам немного о том, что такое SSD. Это твердотельный накопитель информации, не имеющий механических элементов, работа которого построена на функционировании микросхем.
Теперь давайте рассмотрим, как выполняется форматирование таких носителей, если SSD является внешним накопителем:
- Первым делом нажимаем «Пуск» и следуем в раздел «Все программы», в котором выбираем папку «Стандартные», а далее «Выполнить»;
- В этом окне вводим команду compmgmt.msc и нажимаем «Ок»;
- Появится окошко «Управление компьютером», в левой его части выбираем «Управление дисками», появляется всплывающее окно с запросом определения SSD диска;
- Далее выбираем MBR (Master Boot Record) и нажимаем «Ок»;
- Правой клавишей мышки нажимаем на емкость и выбираем «Создать новый том»;
- Появится «Wizard Помощник», следуем «Далее»;
- Опцию «Specify Volume Size» оставляем без изменений (максимальную) и нажимаем «Продолжить»;
- Выбираем буквенное обозначение диска и нажимаем «Далее»;
- Появляется окошко, где в строке «Форматирование разделов» пишем название диска и жмем «Далее».
Как форматировать диск с Windows 10?
Отформатировать жесткий диск с ОС Windows 10 можно несколькими способами. В принципе, эта процедура аналогична форматированию с установленной ОС Windows 7. Давайте кратко рассмотрим как это сделать в 10 версии.
Итак, самый простой способ – используя «Мой компьютер»:
- Открываем «Компьютер» и правой кнопкой мышки кликаем на «Форматировать…»;
- В открывшемся окне выбираем нужные параметры или оставляем их по умолчанию и запускаем процесс, нажав на кнопку «Начать».
Рассмотрим второй способ, используя инструмент Windows «Управление дисками»:
- Нажимаем «Пуск», открываем «Панель управления», следуем в пункт «Система и безопасность», выбираем «Администрирование», а далее «Управление компьютером»;
- В левой части окна находим «Управление дисками»;
- Правой кнопкой нажимаем на том диске, который нужно форматировать и выбираем «Форматировать…»;
- Выбираете параметры и начинаете форматирование.
Еще один способ, используя командную строку:
- Идем по такому пути: «Пуск», выбираем «Все программы», открываем папку «Стандартные», и, наконец-то, «Выполнить»;
- В строке пишем cmd и жмем на «Enter»;
- В командной строке пишем format и букву того диска, который будем форматировать, например format e:
Ну а так же можно форматировать жесткий диск, используя BIOS, об этом мы говорили выше.
Каждому пользователю компьютера знакома такая ситуация: включаешь ноутбук, а вместо приветствия – синий экран. Если человек не является специалистом, то такая ситуация его напугает. Он начинает нажимать на все клавиши. После того, как испуг проходит, звонит специалисту. Но, в этом случае необходимо отформатировать жёсткий диск, произойдёт переустановка системы. Сделать это можно и самому.
Как отформатировать жёсткий диск через биос
Для форматирования необходимо проделать следующие действия:
- При включении компьютера нажимаем на клавишу Del. Тем самым вы войдёте в систему Биос . Клавиша для входа может отличаться на разных моделях ноутбука и компьютера. Для того чтобы узнать эту клавишу, необходимо посмотреть внизу экрана, там будет написано, какой клавишей нужно воспользоваться, чтобы войти в систему. После того как вы нажмёте на клавишу, сразу попадёте в Биос. Переход по закладкам осуществляется при помощи клавиатуры, а не мыши. Вам необходимо перейти во вкладку Boot.
- Настраиваем загрузку из загрузочного сектора CD-Rоm. Для этого нужно найти и перейти в пункт Boot Device Priority . При помощи клавиш F4, F5 устанавливаем значение cdrom на первую позицию.
- Нужно выйти из биос и сохранить все изменения . Для этого используем клавишу F10.
- После выполнения всех действий компьютер перезагрузится и появится командная строка.
Самым простым способом отформатировать жёсткий диск является переустановка Виндовс. Для этого необходимо вставить установочный диск с Виндовс. После перезагрузки система начнёт загрузку, но перед этим спросит нужно ли отформатировать раздел. Вам необходимо выбрать нужный раздел и нажимаем на кнопку «Форматировать в файловой системе NTFS».
Этот способ форматирования является самым быстрым и полезным.
Как отформатировать жёсткий диск при помощи флешки
Чуть выше мы рассмотрели классический вариант форматирования жёсткого диска. Но, что делать, если на ноутбуке нет дисковода или просто нет установочного диска. В этом случае необходимо заранее подумать о системе и создать резервную флешку .
Рассмотрим вариант создания загрузочной флешки:

Запись будет длиться несколько минут. После чего загрузочная флешка будет готова.
Теперь нужно настроить Биос для загрузки с флешки . Для этого необходимо выполнить следующие действия:
- Заходим в систему. Для этого используются разные клавиши. В основном это F2 или Del. Кнопку нужно нажать два раза.
- Версии биос также могут отличаться. Поэтому единого варианта настройки нет. Но, у разных производителей настройки могут быть похожи. Вам нужно найти раздел Boot . Для начала выключить Secure Boot, если загрузочная флешка была создана по инструкции, которая описывалась чуть выше.
- Теперь нужно произвести настройку приоритета загрузки. На первое место нужно поставить USB STORAGE DEVICE .
- Нажимаем на F10 для сохранения настройки.
Осталось только перезагрузить ноутбук.
Обзор программ, которые используются для форматирования
Есть ещё ряд программ, которые помогают форматировать жёсткий диск. Разберём некоторые из них:

Какие ещё есть способы для форматирования жёсткого диска
В самой систем виндовс есть инструменты для форматирования жёсткого диска. Стоит отметить, что отформатировать можно только дополнительные разделы системы. Если вы начнёте форматировать тот диск, на котором установлена система, то этого у вас не получится.
Отформатировать также можно съёмные носители. Это может быть флешка или диск. Для этого необходимо использовать три простых способа:

Можно ли восстановить биос
Восстановить систему через биос можно, отформатировать жёсткий диск можно. Но, что делать, если выйдет из строя сама система биос . Для начала нужно отметить, что эта ошибка является самой серьёзной. Решить её самостоятельно нет возможности.
Биос – это чип, который находится внутри материнской платы. Если он повреждён, то вернуть систему в рабочее состояние можно, заменив старый чип на новый. Стоит такая замена недешево.
В этом случае лучше сразу заменить материнскую плату целиком. Это будет оптимальным вариантом. Такой способ имеет несколько плюсов:
- Первый – вы сможете сделать обновления компьютера или ноутбука, купив более современную материнскую плату.
- Второй – вы сможете быстро вернуть свой ноутбук в рабочее состояние.
Недостатком замены биоса вместе с материнской платой является стоимость замены деталей.
 Отформатировать жёсткий диск самостоятельно не составит никакого труда. Для того чтобы отформатировать диск и восстановить систему через Биос, вам понадобится загрузочный диск или флешка. Мы рассмотрели варианты создания загрузочной флешки. Также мы рассмотрели программы, которые помогают проверить и отформатировать легко и быстро.
Отформатировать жёсткий диск самостоятельно не составит никакого труда. Для того чтобы отформатировать диск и восстановить систему через Биос, вам понадобится загрузочный диск или флешка. Мы рассмотрели варианты создания загрузочной флешки. Также мы рассмотрели программы, которые помогают проверить и отформатировать легко и быстро.
Ежедневно многие люди интересуется в интернете о том, как форматировать диск через БИОС . Друзья, это не совсем корректный вопрос, так как при использовании одного лишь BIOS диск нельзя отформатировать. В БИОСе мы только выставляем с какого устройства запустить компьютер. Ну да ладно, ответ на вопрос Вы все равно найдете в данной статье, я надеюсь.
Скорее всего, Вы интересуетесь о форматировании системного диска C, то есть без загрузки операционной системы, так как в системе нельзя будет отформатировать такой диск. Поэтому речь пойдет о форматировании диска без загрузки системы.
Друзья, чтобы отформатировать диск, нам нужно загрузиться с какого-нибудь загрузочного носителя. То есть можно использовать загрузочный диск или . Это может дистрибутив с операционной системой, аварийный диск, любой LiveCD на базе Linux или Win. Если у Вас есть такой загрузочный накопитель, то зайдите в BIOS и выставьте загрузку с необходимого устройства (флешки или диска).
Форматирование диска с помощью установочного диска (флешки) Windows 7 или 8
Важно! Когда Вы устанавливаете операционную систему с загрузочного диска или флешки, то при этом уже в самом процессе предусмотрено форматирование системного диска. Чтобы его отформатировать, нужно на этапе выбора типа установки нажать "Полная установка", и там, где указывается раздел, нажать на диске "Настроить". Тут то и будет находится ссылка отформатировать диск.
Если же Вам просто необходимо отформатировать системный диск, имея установочный дистрибутив с Windows 7 или 8, то следуйте нижеописанной инструкции.
Загрузите компьютер с установочного накопителя. В окне выбора языка зажмите кнопки Shift + F10 после чего откроется . Вот как раз в командной строке мы и будем форматировать задуманный диск. Следует помнить, что буквы дисков могут не соответствовать привычным из-за загрузки с установочного накопителя. Чтобы правильно определить диск, вбейте команду
Wmic logicaldisk get deviceid, volumename, size, description

Высветится список накопителей и их размер в байтах, при этом не сложно будет найти необходимый диск. Чтобы теперь его отформатировать нужно использовать команду
format /FS:NTFS Y: /q - быстрое форматирование в NTFS
format /FS:FAT32 Y: /q - быстрое форматирование в FAT32,
где Y - буква диска.
Можете указать метку диска, если есть желание, и подтвердить форматирование системного диска.
Если Вы используете какой либо LiveCD, то тут еще легче. Просто загрузитесь в графический интерфейс, найдите и выберете нужный диск в проводнике, и отформатируйте, выбрав в контекстном меню диска пункт "Форматировать". Вот так вот просто можно справиться, казалось бы, со сложной задачей.