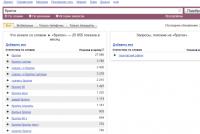Как подключится к вайфаю на телефоне. Телефон не подключается к WiFi
Сегодня мы не можем представить себе жизнь без Интернета. Социальные сети, почта, сервисы для работы, не говоря уже о развлечениях - все это доступно нам в любое время где угодно. Что самое приятное, так это бесплатный характер, который носят все эти блага. С Интернетом мы можем развиваться, обучаться, развлекаться и узнавать что-то интересное легко и просто, особенно если он у нас всегда под рукой. Такую мобильность может обеспечить только доступ к сети с планшетного компьютера или телефона.
Способы подключения Интернета на планшет (смартфон)
Подключить интернет-соединение на свой гаджет можно двумя способами. Первый - это мобильный беспроводной доступ с помощью сим-карты. Второй - подключение с помощью WiFi-роутера. Каждый из способов имеет ряд своих недостатков и преимуществ.
Так, беспроводное подключение через мобильных операторов является более гибким и портативным, поскольку позволяет заходить в Интернет с гаджетов в любом месте. Роль здесь играет только уровень сигнала который, в целом, по всей стране является вполне приемлемым для стабильного соединения. В этом плане WiFi сеть проигрывает, поскольку ее действие распространяется лишь на несколько десятков метров максимум вокруг роутера. Правда, даже несмотря на близкое расстояние до роутера, бывают ситуации, когда случаются перебои и пользователь не знает, почему телефон не подключается к WiFi. Шансов, что такое может произойти с обычной мобильной сетью, гораздо меньше.
С другой стороны, подключение через мобильного поставщика услуг осуществляется в пределах небольшого пакета данных (например, доступен трафик в объеме 5 гигабайт). Если подключать безлимитные тарифы 3G или LTE-связи, то обойдется это достаточно дорого. Что касается подсоединения с помощью WiFi роутера, то оно имеет те же особенности, как и стационарный доступ к сети. Именно об этом типе соединения мы и будем говорить в рамках статьи.
Преимущества WiFi-подключения

Итак, как уже было сказано, Интернет в формате WiFi-доступа является безлимитным с точки зрения объема данных, которые могут быть переданы. Это объясняется тем, что роутер раздает, по сути, стационарный Интернет, который в нашей стране предоставляется уже преимущественно без ограничений. Помимо отсутствия лимита, еще одним важным показателем такого формата передачи является скорость соединения. Если сравнивать с мобильным Интернетом, то в случае с WiFi роутером она в десять раз быстрее (до 100 мбит в секунду), что дает возможность загружать фильмы в лучшем качестве и развлекаться в онлайн-играх на планшете без задержек.
Как подключиться к созданной сети WiFi?
Итак, настройка WiFi - это важная, но разовая процедура, успешно выполнив которую, можно пользоваться интернет-соединением долгое время без перебоев. Если вы задаетесь вопросом о том, почему телефон не подключается к WiFi, значит, вы выполнили неправильную настройку. Именно поэтому в статье мы затронем данный вопрос.

Итак, для начала следует понимать, как устроено подключение в таком формате в целом. Стационарный Интернет, который передается с помощью проводов, подключенных к роутеру, раздается по WiFi, становясь при этом доступным вашему планшету и телефону. Фактически роутер создает сеть, в которой и раздается Интернет «из провода». Для доступа к сети нужно знать ее имя и, конечно, в случае установки защиты - еще и ключ доступа (попросту говоря, пароль). Это очень важно, поскольку если не подключается телефон, планшет к Wi Fi, скорее всего, это означает, что неправильно были введены эти данные.
Итак, говоря о WiFi подключении, следует охарактеризовать его как двухуровневое. Первый - это соединение роутера с кабелем как на аппаратном, так и на программном уровне. Если ваш интернет-провайдер устанавливает еще и защиту на уровне доступа компьютера к сети, то она должна быть также заложена и в Грубо говоря, если вы подключаетесь с помощью логина и пароля от провайдера, то эти параметры нужно предусмотреть в настройках роутера. Сделать это можно, запустив мастер установки, который доступен в большинстве современных роутеров. Ошибки, возникшие на этом этапе, будут выглядеть так: Wi-Fi подключение есть, а в Интернет не выходит ваш планшет или телефон.
Второй уровень подключения - это соединение с сетью, которое происходит на уровне роутера. Здесь происходит защита вашей точки доступа в Интернет от сторонних устройств. Чтобы соединиться с сетью, нужно в идеале знать ее название и, как уже было отмечено выше, ключ доступа. Разумеется, может возникнуть такая ситуация, что не подключается смартфон к домашнему WiFi, даже невзирая на правильный ввод пароля. В таком случае можно поступить иначе.
На большинстве роутеров есть специальная кнопка, снимающая на определенное время. Предназначена она для того, чтобы ваши устройства можно было подключить без запроса пароля.
Как настроить WiFi?
Настройка беспроводного домашнего соединения - процедура несложная, однако у многих она может не получиться с первого раза по нескольким причинам. Во-первых, пользователь не всегда понимает, с чего все начать и какая последовательность действий в целом. Во-вторых, человек не всегда знает о том, какой тип соединения у его провайдера. В-третьих, не все могут найти данные, выданные их поставщиком услуг.

Итак, попытаемся вкратце описать процесс настройки для того, чтобы у вас не возникало ситуаций, когда вы не знаете, почему телефон не подключается к WiFi-роутеру. Для начала нужно соединить шнур стационарного Интернета и сам роутер, после чего подключить устройство к сети, дождаться, пока загорятся базовые системные лампочки, обозначающие сигнал. Далее необходимо соединить таким же шнуром компьютер и роутер. Схема соединения чаще всего показана при запуске установочного диска, который имеется в комплекте. Если диска нет - не расстраивайтесь, всю процедуру можно провести вручную. Нужно зайти на адрес роутера (в браузере введите цифры 192.168.0.1), где вы увидите устройством. Для входа используйте логин и пароль admin. Выберите пункт, отвечающий за активацию мастера настроек - так программа позволит вам ввести необходимые данные пошагово. Это такая информация, как тип соединения, данные для подключения, защита сети, ее тип. После чего роутер будет перезагружен и, по идее, начнет функционировать.
телефон и ноутбук?
Если вам после проведения настройки не удалось зайти в Интернет с помощью своего гаджета, это свидетельствует о наличии какой-то ошибки. Она может заключаться в неправильных действиях на одном из двух уровней, о которых шла речь выше. Так, ответами на вопрос «почему телефон не подключается через Wi-Fi» могут стать два варианта: неправильное подключение к Интернету самого роутера, либо же отсутствие возможности подключиться к сети Wi-Fi.

Узнать истинную причину несложно - попробуйте зайти в панель управления роутером, вбив указанный выше адрес 192.168.0.1 в браузере. Если открылось меню настроек, проблема «на первом уровне», то есть в самом подключении роутера к сети. Если же страница грузится, но ничего не происходит, это значит, что вы не можете войти в сеть и у вас ошибки с ключом.
Решение проблемы с паролем

Подключиться к роутеру, если он исправен, достаточно легко. Для этого нужно выполнить одно из двух действий - либо нажать кнопку снятия защиты и попробовать подключиться напрямую, либо попытаться узнать пароль, ведь из-за неверного его ввода, быть может, и не подключается смартфон к домашнему WiFi. Увидеть то, какой ключ установлен на сеть, можно в настройках роутера. Для этого достаточно будет зайти по адресу 192.168.0.1 в меню «Защита беспроводного режима» (по крайней мере, так этот пункт называется в роутере TP-Link). Зайти можно с компьютера, чтобы потом увидеть пароль и ввести его на смартфоне или планшете.
Если ключ сети оказался правильным, но вы все равно не знаете, почему телефон не подключается к WiFi, может быть, все дело в установке соединения с сетью. Для этого нужно перейти к следующему пункту нашей статьи. Там мы более подробно опишем, что следует предпринимать в таких случаях. Помните, что здесь будут приведены лишь общие рекомендации, тогда как решение о том, как нужно поступать в вашей ситуации, остается за вами.
Ошибки соединения
Если Wi-Fi подключение есть, а в Интернет не выходит, значит, все дело в соединении между роутером и поставщиком услуг. Проверить статус этого соединения можно, опять же, в панели управления сетью. Там должна быть показывающая режим подключения. По ней можно понять, что не так, и почему телефон не подключается к WiFi.

Если статус, указанный там, вам ни о чем не говорит (например, бывают случаи, когда просто указано сообщение об ошибке), рекомендуем обратиться к провайдеру и попросить помощи с настройкой сети. Как правило, у них уже есть наработанные шаблоны, по которым клиенту объясняют алгоритм действий по настройке.
Ничего не помогает
Бывают ситуации, когда ничто из рекомендованного выше настроить Интернет не помогает, и все равно возникают какие-то ошибки, не дающие выйти в сеть. Существует всего 2 причины, которые могут привести к такому - это либо программные сбои в самом роутере, либо невозможность подключиться со стороны провайдера, продиктованная какими-то ограничениями или ошибками. Все, что можно сделать - это вызвать специалиста из фирмы, предоставляющей вам интернет-услуги, чтобы он все настроил за вас.
Интернет сегодня доступен чуть ли не на каждом шагу. Достаточно подключиться к wi-fi и можно приступать к серфингу мировой паутины. Но случается так, когда подключиться к Wi-Fi не получается. Что делать в таких ситуациях? Как подключить вайфай на телефоне?
Порядок подключения вай фай на телефоне
Для подключения wi fi в телефоне необходимо произвести такие действия.
Способ №1:
- Отодвиньте верхнюю шторку вашего смартфона (верхняя шторка отодвигается путём проведения пальцем по экрану сверху вниз).
Процесс открытия шторки уведомлений в смартфоне
- Нажать на значок Wi Fi.
- После этого вы сможете подключиться к любой доступной сети.
Способ №2:
- Заходим в меню. Переходим в настройки.
- Необходимо найти опцию Wi-Fi, включить её и подключиться к нужной вам сети.

Процесс подключения вайфай через настройки
Если после этих действий интернет всё равно не работает, то следует исправлять ситуацию.
Самые частые проблемы:
- неправильный пароль;
- ограничения беспроводной сети;
- неполадки на сервере у провайдера.
С первым всё ясно – просто проверьте правильность введённых данных. Но что делать в остальных случаях? Если этот wi fi не ваш и вы не можете настроить его/попросить кого-то настроить (например, официанта, когда сидите в кафе) – тогда нужно искать другую точку подключения. В случае неполадок со стороны провайдера, вы не знаете, сколько они продлятся.
Так что же делать, если подключиться к вайфай не удаётся, а доступ во всемирную паутину срочно нужен? На этот случай есть несколько альтернативных способов.
Как подключить вай фай через чужой телефон?
Если с вами рядом товарищ или подруга – спросите, вдруг у этого человека есть бесплатный мобильный интернет. Тогда можно будет создать переносную точку доступа, и вы сможете выполнить запланированные дела.
Чтобы подключить вай фай при помощи другого телефона, выполните следующее:
- На телефоне с трафиком зайти в настройки.
- Найти “ещё” или “мобильная/переносная точка доступа”, или же “режим модема” и включаем точку доступа WLAN.
- Чтобы другие люди не подключались к вашей сети установите параметры конфигурации, которые запретят пользоваться сетью более, чем одному устройству. Или же просто задайте надёжный пароль.
Как подключиться с помощью планшета
Если у вас есть бесплатные мегабайты или выгодный тарифный план – вы можете воспользоваться планшетом как переносной точкой доступа.
Действия, описанные в предыдущем пункте, актуальны для планшетов, так как интерфейс очень схож.
А собственно зачем нам так сильно нужен вайфай? Помимо обыденного выхода в интернет беспроводная сеть может облегчить вашу жизнь упрощением обыденных действий. Фишки, о которых вы могли не знать:
Подключиться к принтеру по Wi-Fi
У вас на телефоне есть файл, который нужно распечатать. Для этого файл нужно скинуть на ПК либо в какое-то облако, чтобы затем скачать на ПК и распечатать.
Чтобы не морочиться с этими скучными действиями, в систему Android внедрили возможность печати непосредственно с телефона.
Для начала необходимо скачать модуль службы печати. В смартфоне зайдите в “Настройки”, затем переходим в “Печать”. Там загружаем необходимый модуль для печати. Теперь всякий раз, когда нужно будет распечатать что-то с телефона – достаточно просто включить модуль и всё готово к печати. Удобно, не правда ли?
Важно! Убедитесь, что на вашем принтере включена функция “Wi-Fi Direct”.
Как подключиться к другому телефону через интернет

Логотип Team Viewer
С помощью своего смартфона вы можете управлять удалённо другим андроид устройством. Телефон это или планшет – значения не имеет.
Всё делается с помощью приложения TeamViewer. Понадобится зарегистрироваться на сайте и скачать необходимые приложения на управляемое и управляющие устройства. Подробная инструкция не требуется, там всё просто.
Как взломать чужой телефон через интернет
На самом деле это не совсем взлом. Но выудить необходимую информацию из телефонов друзей/знакомых, а того хуже – девушек или бойфрендов всё-таки можно. Провернуть это можно с помощью одного интересного приложения.
Изначально программа Андроид Монитор предназначалась для слежки за телефоном в случае его потери. Но великие умы нашли ей и другое применение.
- Регистрируем аккаунт.
- Незаметно от владельца телефона установите ему специальную программу и войдите в ней в свою учётную запись.
- Замаскируйте значок (он и так будет замаскирован под систему андроид, но вы можете скрыть его ещё тщательнее).
Теперь всякий раз, когда этот девайс будет подключен к интернету – вы сможете изучать всю подноготную его владельца.
Софт даёт возможность увидеть местоположение, последние вызовы, сообщения, файлы и даже подглядывать из камеры. А ещё записывать звук с микрофона, выполнять активные действия на смартфоне (позвонить, включить мелодию и т.д.)
Как настроить роутер через вай фай
Чтобы настроить домашний роутер с телефона, сначала необходимо зайти на сайт производителя самого роутера. Его вы можете найти на днище роутера (там есть наклейка). Войдите на сайт, используя данные с роутера.
Важно! Вместо сайта можно ввести в адресную строку стандартные IP. Обычно это 192.168.1.1 или 192.168.1.0
На сайте перейдите во вкладку “Беспроводной режим” затем “Настройки беспроводного режима”. На открывшейся странице можно изменить название сети. После установки нового названия вам необходимо будет переподключиться к Wi Fi, т.к. ваш телефон потеряет подключение.
Во вкладке “Защита беспроводного режима” можно изменить пароль (находится он под кодовым названием “Пароль PSK”, его и следует изменять. Остальное не трогайте. После смены пароля необходимо будет вновь отладить подключение. У вас возникнут проблемы при попытке подключить сеть. Удалите точку доступа, затем повторите ввод уже новых данных.
Настройка подключения осуществляется через вкладку “Сеть”->”WAN”. Установите параметры конфигурации, которые вам предоставил провайдер. Все подробности можете уточнить в технической поддержке провайдера. Можно найти эти данные в договоре.
Как подключить ноутбук или компьютер к телефону по вай фай
Всё делается черезуже известную нам программу TeamViewer. Необходимо произвести такие действия: создаёте аккаунт, скачиваете необходимые приложения, входите в учётную запись… В общем всё то же, что и в случае с подключением к другому телефону.
Есть и другие способы удалённого управления, но TeamViewer является самым адекватным. Остальные либо не имеют нужных функций, либо настолько неудобны в пользовании, что никакого упрощения не выполняют.

Team Viewer в работе
Мы узнали, как подключить телефон к роутеру, как в экстренных ситуациях отладить соединение wi-fi на андроиде. Также мы рассказали вам о полезных фишках, которые вы могли не знать.
Последнее время все чаще возникает необходимость использовать домашний роутер для телефона. Обычно домашняя WiFi сеть уже настроена для пользования компьютером или ноутбуком, но если это не так, то выполняем стандартную настройку роутера. Для отсутствия несанкционированного доступа и использования траффика, например соседями, лучше всего установить пароль. Со стороны роутера обычно ничего дополнительно настраивать не требуется.
Далее остается открытым вопрос, как подключить телефон к роутеру. Обычно для этого достаточно включить WiFi, телефон в течение нескольких секунд выполнит поиск всех доступных сетей, вам останется выбрать нужную и начать работу. Если вы установили предварительно пароль, то соответственно вам потребуется его ввести. Телефон запомнит сеть, к которой произвелось подключение и в следующий раз подключится автоматически. Также, если у вас указано в настройках, то телефон будет периодически уведомлять обо всех доступных WiFi сетях.
Подключение WiFi на телефоне
Также есть интересный вариант, как подключить смартфон к роутеру. Помимо стандартного варианта подключения, появилась возможность установить специальное ПО, позволяющее оптимизировать данный процесс.
Например, Easy Wi-Fi позволит вашему смартфону поддерживать использование электронной почты везде, где есть доступная сеть, выполняя автоматическое подключение.
Также эта программа будет выбирать точку доступа с наибольшей скоростью отдачи. WeFi выполняет все те же функции, плюс обладает встроенным чатом мгновенных сообщений. Hotspot Finder ищет все активные точки доступа в фоновом режиме и меняет рабочую на более высокоскоростную, если такая есть с интервалом заданным пользователем.

Но иногда даже с таким, простым на первый взгляд, подключением может возникнуть ряд вопросов. Например, когда ваш телефон не видит роутер, рассмотрим основные причины и решения этой проблемы.
- Иногда число каналов роутера может быть больше чем на мобильном телефоне. В таком случае необходимо попробовать поменять канал на роутере.
- Напротив пункта настроек роутера Hidden SSID стоит галочка. Это делает роутер невидимым для вас.
- Также может потребоваться добавить в телефоне сеть вручную.
- На роутере можно попробовать смену стандарта b>g>n.
- Если все не помогло, то можно сбросить настройки в телефоне и воспользоваться бесплатной программой по типу virtual wi-fi router.
- И как последний вариант обнулить роутер и заново настроить сеть.
- Если же вы в WiFi зоне, то у провайдера может быть ограничено число одновременных подключений, и вы просто в них не попали.
Если все еще ваш телефон не подключается к роутеру, то тут стоит уже обратиться в тех. поддержку или в сервисный центр, также это может быть заводской брак.
WiFi дома при отсутствии роутера
Подключение телефона к роутеру это лишь один из вариантов использования его WiFi возможностей. Большинство современных мобильных, оснащенных 3G-интернетом, вполне успешно можно настроить как точку доступа.

Телефон в качестве роутера
Рассмотрим первый вариант, который вполне может заменить USB-модем, который обычно предлагают в салонах связи.
- В меню необходимо открыть пункт «Настройки».
- Выбираем в нем подпункт «Сеть».
- Необходимо щелкнуть «Модем и точка доступа».
- Заходим в меню «Точка доступа WiFi».
- Выбираем «Настроить точку доступа».
- Прописываем название сети на латыни (например, Nirvana) в «SSID сети».
- Если у вас будет сеть без общего доступа, то в пункте «Безопасность» оставляем профиль по умолчанию.
- Тогда в пункте «Пароль» вводим 8 или более легко запоминаемых для вас символов.
- Необходимо нажать «Сохранить».
Для того чтобы использовать телефон как роутер необходимо запустить на нем настроенную точку доступа. После сохранения у вас активизируется снова пункт «Настроить точку доступа». Теперь от вас потребуется следующее:
- отметить в этом пункте запуск точки;
- подтвердить запрос;
- сканируем на компьютере или ноутбуке доступные сети;
- подключаемся к созданной сети, предварительно введя пароль;
- после уведомления Windows о подключении можно начать работу.
Во втором варианте мы рассмотрим, как настроить телефон как роутер с помощью приложения FoxFi. Это приложение было разработано специально для приложений на базе операционной системы Android. Самый простой вариант его скачать с Google Play. Данное приложение позволяет максимально реализовать возможности модема на телефоне и добиться большей производительности.

Преимущество данной программы, что она позволит при отсутствии WiFi на компьютере-приемнике использовать канал Bluetooth. Меню настроек довольно понятно, названия пунктов соответствуют аналогичным в настройках роутера. Галочкой в первом пункте активируется режим точки доступа на телефоне. Во втором пункте есть возможность присвоить имя вашей сети. Пароль соответственно вводится в третьей строке. В четвертой производится включение раздачи интернета через Bluetooth.
С помощью программ типа WiFi HotSpot (WiFi Tether) возможен третий вариант, как настроить телефоны с функцией роутера. Самый простой способ нахождения данного ПО также Google Play. Настройки производятся аналогично FoxFi, контекст меню более понятен в связи с русификацией.
Возможности современных телефонов выходят далеко за рамки голосовой коммуникации. С не меньшим успехом их можно использовать для хранения и редактирования файлов и, конечно же, для подключения к глобальной сети. Поскольку мобильные стандарты чаще всего лимитированы провайдерами, для подключения к интернету владельцы гаджетов на базе Android и iOS чаще всего используют технологию Wi-Fi. Но само по себе наличие Wi-Fi-модуля в мобильном устройстве ещё не гарантирует подключения к сети.
Бывает так, что телефон не подключается к Wi-Fi, выдавая ошибки или уведомляя пользователя о невозможности соединения. Чаще всего это происходит вследствие сбоя или некорректных настроек самого девайса, но к тем же результатам могут привести неправильная конфигурация маршрутизатора, модификация системных файлов, установка кастомных прошивок, несоответствие стандартов связи, заражение вирусами и, в редких случаях, выход из строя модуля Wi-Fi. Итак, постараемся разобрать более подробно, почему телефон не подключается к Wi-Fi и как это можно исправить.
Неверный ввод пароля, временный сбой
Эта ошибка обычно выдаётся, когда Wi-Fi-сеть не может распознать подключаемое к ней устройство. Причина чаще всего банальна – пользователь допускает ошибку при вводе пароля и, как следствие, получает соответствующее сообщение.
Проверьте корректность ввода пароля и попробуйте подключиться повторно. Также обратите внимание на название сети. Wi-Fi-модуль на телефоне определяет не только вашу сеть, но и другие точки доступа, которые могут иметь похожие названия, например, mydoms и mydons. Убедитесь, что подключаетесь именно к вашей сети, а не к сети соседа.
Если до этого момента проблем с аутентификацией не было, попробуйте для начала перезагрузить смартфон и сам роутер, возможно, имел место какой-то временный сбой. Телефону не удается соединиться с сетью Wi-Fi по-прежнему? Удалите в настройках WLAN сохранённую сеть и попробуйте переподключиться.


Рассмотренный выше пример – самый простой, но чаще всё бывает немного сложнее, будучи связано с неправильными настройками самого роутера.
Настройки маршрутизатора
Вы соединяетесь с сетью, однако телефон не подключается к Wi-Fi, пишет сохранено WPA2 или WPA. Спустя несколько секунд появляется сообщение «Ошибка аутентификации». Если пароль правильный, вероятнее всего, здесь что-то неладно с настройками безопасности маршрутизатора. Может быть и так, что телефон пишет «Сохранено», но подключение всё равно не устанавливается. Попасть в настройки маршрутизатора несложно, нужно лишь перейти в браузере по внутреннему адресу 192.168.0.1 или 192.168.1.1 . Труднее разобраться с его интерфейсом, так как в разных моделях роутеров он может существенно отличаться.
По умолчанию логин и пароль для входа используется admin/admin (смотрите внизу на корпусе). Перед внесением любых изменений в настройки маршрутизатора удаляйте сеть из телефона или, по крайней мере, отключайтесь. Желательно также создать резервную копию настроек роутера – если вы вдруг запутаетесь или сделаете что-то не так, всегда сможете восстановиться. После внесения изменений в настройки роутера также требуется его перезагрузка.

Регион
Теперь немного подробней о настройке точки доступа. Для начала попробуйте изменить регион.

В настройках эта опция находится в разделе Wi-Fi – Расширенные настройки , в – на вкладке «Wireless». В других моделях она может располагаться в другом месте. Словом, вам нужно предварительно изучить интерфейс вашего роутера. В региональных настройках должна быть выбрана страна, в которой вы проживаете, хотя это не критично. Сохраните настройки и переподключитесь.
Режим сети
Куда более важной настройкой, которая может препятствовать подключению гаджета к вайфай, является режим работы беспроводной сети. Это едва ли не основная причина ошибки аутентификации при подключении к Wi-Fi на телефоне, который может не поддерживать текущий режим. Режимов может быть несколько: B, G, N и т.п. Если у вас присутствует B/G/N mixed, установите его, а так можно попробовать поэкспериментировать, выбирая то один, то другой режим. Обратите внимание также на канал. Он должен быть auto.

Параметры безопасности
Найдите в настройках маршрутизатора раздел безопасности и попробуйте поиграть с параметрами. Желательно чтобы сетевая аутентификация была установлена WPA/WPA или WPA-PSK (если есть mixed, включите его), шифрование – AES, ключ содержал только латинские символы, только цифры либо и то, и другое.

После изменения настроек роутера перезагружаем его, подключение на телефоне устанавливаем заново. К сожалению, описанные выше два способа могут вызвать проблемы с подключением других устройств, например, ноутбука или телевизора, если они не поддерживают изменённые параметры, так что здесь не всё так однозначно. Если менялся пароль, в любом случае его также придется изменить на других устройствах.
Ширина канала
Весьма маловероятно, что это поможет решить проблему, но на всякий случай можете попробовать изменить ширину канала Wi-Fi сети. В роутерах D-Link настройку ищите в подразделе Wi-Fi – Дополнительные настройки , в TP-Link – Wireless Settings – Channel Width . Доступных вариантов обычно несколько: 20MHz, 40MHz, Auto и другие.

Фильтрация по MAC-адресу
Каждое электронное устройство имеет свой уникальный идентификатор – MAC-адрес. Найдите в настройках маршрутизатора подраздел MAC-фильтр и убедитесь, что фильтрация отключена.

Если же она включена, определите MAC-адрес своего смартфона, сверьтесь с настройками в роутере и при необходимости исключите телефон из «чёрного» списка или, наоборот, внесите в «белый».
Телефон застрял на получении IP-адреса
Другой часто встречающейся неполадкой является застревание устройства на стадии получения IP-адреса. Телефон не подключается к Wi-Fi, пишет «Получение IP адреса», причём это сообщение может показываться часами. Причина неполадки опять же может скрываться либо в настройках мобильного устройства, либо роутера. На последнее указывают проблемы с подключением к Wi-Fi и других девайсов. За раздачу IP-адресов устройствам, смену пула адресов и самого роутера в маршрутизаторе отвечает сервер DHCP. Если он будет отключен, IP-адрес ваше устройство никогда не получит.
Включен ли DHCP?
Проверим работу DHCP. В разных моделях маршрутизаторов расположение этой настройки отличается. В TP-Link искать его нужно в разделе Локальная сеть или LAN, в D-Link он обычно находится в подразделе Сеть – LAN .

Режим должен быть выбран «Разрешить». Вместо выпадающего меню в настройках маршрутизатора могут использоваться радиокнопки «Включить» и «Отключить». Тут, полагаем, тоже все понятно.
Статический IP
Решить проблему с «вечным» получением IP-адреса можно путём прописывания статического IP в расширенных настройках подключения вашего устройства.

Для этого нажмите в списке сетей на ваше соединение, выберите Изменить сеть – Расширенные настройки – DHCP – Пользовательские (в более ранних версиях Android нужно будет отметить галочкой «Статический»).

В открывшейся панели введите в соответствующие поля IP-адрес 192.168.X.YYY, где X – 1 или 0, это зависит от адреса, по которому вы получаете доступ к настройкам маршрутизатора (можно попробовать оба варианта), а YYY – любое число от 0 до 255.
Шлюз должен соответствовать адресу вашего роутера, длину префикса оставляем по умолчанию, DNS 1 (8.8.8.8) и DNS 2 (8.8.4.4) не трогаем. Если вместо указанных в скобках у вас другие данные, также не меняйте их – они даны вашим провайдером. Исключением является DNS 2, значение которого можно оставить пустым. Если что-то непонятно или вы сомневаетесь в правильности ввода данных, лучше обратитесь в службу поддержки вашего провайдера – подключать устройства своих клиентов к сети является их прямой обязанностью.
Автоматические средства исправления ошибок
Если вы столкнулись с ошибкой аутентификации при подключении к Wi-Fi на Андроид, но у вас работает мобильный интернет, установите из Магазина Google Play приложение Android Wi-Fi Fixer . Эта утилита является аналогом средства диагностики неполадок соединения в Windows и предназначается для поиска и автоматического исправления ошибок подключения по Wi-Fi на мобильных устройствах под управлением Android. Будучи запущенным, приложение проверяет все сетевые настройки и пробует подключиться к Wi-Fi в обход.

Другие причины
Приведённые выше примеры неполадок и способы их исправления являются наиболее распространёнными. В действительности причин может быть больше. Почему смартфон не подключается к Wi-Fi? Возможно, вы установили не доведённую до ума программу прокси-сервер, поймали какой-то вирус, рутировали устройство, поменяли прошивку и т.п. Тут нужно смотреть по обстоятельствам. Отмечались примеры, когда беспроводное соединение блокировали антивирусные программы.
В общем, если подключение пропало после внесения каких-то изменений, вероятнее всего, причина в них. Коли уж ничего не помогает, сбросьте устройство к заводским настройкам, не забыв предварительно создать резервные копии важных приложений и данных.

Ну и самое неприятное, что может случиться – это выход из строя адаптера Wi-Fi. В этом случае не только ваша, но и другие беспроводные сети определяться не будут. Тут уже делать нечего, придется нести свой гаджет в сервисный центр.