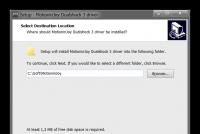Как использовать «Мой фотопоток» на iPhone и iPad. Как выгрузить фото из iCloud на компьютер – все быстрые и эффективные способы Не работает фотопоток при моем wifi
Всем привет! Давайте определимся сразу - если в галерее вашего iPhone вы видите размытые и некачественные фотографии (при этом на них нарисован восклицательный знак), то ничего страшного в этом нет. Фото никуда не пропало, а ваши руки все еще умеют делать хорошие снимки. Так в чем же дело и куда делись оригиналы фотографий в высоком разрешении? Держите коротенькую инструкцию посвященную этому вопросу. Поехали же!
Итак, первое (и самое важное!) что нужно понять и запомнить: данная ситуация является следствием настроек iPhone и его синхронизации с iCloud. При отправке фотографий в «облако» есть возможность оставлять на смартфоне картинки в плохом качестве - для экономии памяти. Да-да-да, во всем виновата обычная настройка вашего гаджета.
И вот как всем этим пользоваться.
Открываем «Настройки - Фото и Камера», в самом верху видим пункт «Медиатека iCloud».
Обновлено! В iOS 12 Apple немного поменяла название (не расположение!) пунктов меню. Теперь «Медиатека iCloud» называется «Фото iCloud». Я переписывать статью не буду (глупо делать это из-за двух слов), просто запомните - если ваше устройство работает на iOS 12, то «Медиатека iCloud» = «Фото iCloud». Буквы другие - смысл тот же.
Именно эта опция отвечает за хранение всех фотоснимков в «облаке», а значит к ним можно получить доступ с абсолютно любого другого вашего устройства - компьютера, iPad, iPhone и т.д.
Если «Медиатека iCloud» («Фото iCloud») активирована, то появляется еще две опции:

Итак, теперь мы можем ответить на вопрос, поставленный в заголовке статьи: если видите восклицательный знак на фото - вы просматриваете неоригинальный (сжатый) файл, потому что на iPhone включена «Медиатека iCloud» вместе с «Оптимизацией Хранилища». Хорошо это или плохо?
Плюс:
- Данная функция здорово помогает сэкономить место на устройстве. Если вы редко просматриваете весь фотоальбом целиком, а чаще обращаетесь к нескольким снимкам - это отличный шанс освободить память под другие, более насущные задачи.
Минус:
- Захотели каким-то образом использовать фото ( , загрузить в социальные сети и т.д.) или посмотреть видео? Обязательно нужен интернет! Ведь все файлы хранятся на iPhone в сжатом виде и, пока они не загрузятся полностью, с ними нельзя ничего сделать. Только смотреть на замыленные превьюшки.
Как говорится, выбор за вами.
Не хотите использовать «Оптимизацию хранилища» и есть желание убрать восклицательный знак со всех фотографий и видео? Стоит поступить таким образом:
- Откройте «Настройки - Фото и камера» и выберите «Сохранение оригиналов».
- Ждите, пока файлы в исходном разрешении загрузятся обратно на устройство, и восклицательный знак пропадет со всех фото и видео. Процесс не быстрый, желательно иметь хорошее соединение с интернетом. Важно! На iPhone или iPad должно быть достаточно количество свободной памяти.
- Все загрузилось? «Медиатеку iCloud» можно выключить.
Кстати, если «Оптимизацию хранилища» и «Медиатеку iCloud» отключить сразу же (без загрузки оригиналов), то появляется вот такое предупреждение:
Не удалось выполнить загрузку фото и видео высокого разрешения на этот iPhone. Если вы продолжите, версии этих фото и видео низкого разрешения будут удалены.

Несмотря на эту надпись, все то что загрузилось в «облако» - должно в нем остаться (пока вы сами не выполните удаление). Доступ к этим файлам можно получить:
- Перейдя по адресу iCloud.com
- Введя свой Apple ID и пароль.
- Открыв вкладку «Фото».
Именно это место стоит посетить в первую очередь.
Важный совет! Перед любыми манипуляциями, на всякий случай, скопируйте все фотографии к себе на компьютер. Пусть это будет такой своеобразной перестраховкой на тот случай, если что-то пойдет не так. Вряд ли конечно, но мало ли...
P.S. Мне кажется, что Apple здорово намудрила со всеми этими хранилищами, медиатеками, фотопотоками и прочими штуками. Без подготовки - фиг разберешься. Думаешь точно также? Ставь «лайк» и жми на кнопки социальных сетей!
P.S.S. Ну а если есть вопросы - добро пожаловать в комментарии!
Альбом «Фотопоток» многим пользователям iPhone кажется совершенно ненужным, а вопросы о том, как же его удалить с устройства возникают с завидной постоянностью. Сегодня мы подробно опишем процесс его отключения, а заодно, поясним, зачем же он, собственно, нужен.
В приложении «Фото» содержатся все снимки и видеозаписи вашего iPhone и, естественно, вы хотите держать их в порядке, сортируя медиафайлы по различным тематическим альбомам. Однако один альбом под названием «Фотопоток» является бельмом на глазу, хоть и достаточно полезен, в случае если вы пользуетесь несколькими мобильными устройствами Apple. Его смысл - в отправке всех новых фотографий и видеороликов на все гаджеты, связанные одним Apple ID. Происходит это в тот момент, когда вы подключаетесь к сети Wi-Fi. Но что делать если вам такая функция не нужна или вы попросту пользуетесь только одним лишь iPhone? Все очень просто - этот альбом можно отключить.
Как отключить фотопоток на iPhone или iPad
Шаг 1. Перейдите в меню «Настройки ».
Шаг 2. Выберите пункт «iCloud ».
 Шаг 3. Пролистайте до пункта «Фото
» и перейдите в него.
Шаг 3. Пролистайте до пункта «Фото
» и перейдите в него.
Шаг 4. Переведите переключатель «Мой фотопоток » в неактивное положение.
 Шаг 5. Подтвердите отключение функции и удаление всех фото этого фотопотока, нажав кнопку «Удалить
».
Шаг 5. Подтвердите отключение функции и удаление всех фото этого фотопотока, нажав кнопку «Удалить
».
 После этого можете проверять приложение Фото - альбома «Фотопоток» вы там не обнаружите. В будущем, если вам понадобится эта функция, просто проследуйте этой же инструкции, но переведите переключатель «Мой фотопоток
» в активное положение.
После этого можете проверять приложение Фото - альбома «Фотопоток» вы там не обнаружите. В будущем, если вам понадобится эта функция, просто проследуйте этой же инструкции, но переведите переключатель «Мой фотопоток
» в активное положение.
Все устройства фирмы Apple отличаются своим удобством и понятным интерфейсом, однако если вы совсем недавно стали владельцем iPhone, у вас все-таки могут иметься некоторые вопросы по его использованию. Один из возможных вопросов: как загружать фото на iPhone, а также как сохранить фотографии, снятые на айфон, в свой компьютер? Все очень просто!
Как сохранить фото с iPhone через USB
Начнем именно с этого вопроса, потому что ответ на него очень прост. Для того чтобы сохранить снятые вами фото, нужно просто подключить ваш айфон к компьютеру USB-кабелем, входящим в комплект поставки телефона. При первом подключении на компьютер автоматически установятся все необходимые драйверы. Далее операционная система, будь то Windows или Mac OS, определит ваше устройство как съемный диск, то есть как обычную флэш-карту. Ну а дальше все просто: открываете на компьютере появившийся новый диск и видите там все фото, которые находятся в вашем айфоне. Заметьте, таким образом можно только скопировать фото на iPhone или видео, также снятое вами на камеру, которое, так же как и фотографии, находится на вашем телефоне в папке "Фотопленка". Прочий контент со смартфона - музыку, фильмы, документы - таким образом скопировать не удастся!

Как синхронизировать фото с iPhone через iCloud
Очень удобный способ, который не требует от вас никаких действий, ну кроме, конечно, первоначальных настроек - это передача фото через облачный сервис фирмы Apple - iCloud, воспользовавшись функцией "Фотопоток". Таким образом можно отправлять фото как с айфона на компьютер, так и обратно. Перед тем как загружать фото на iPhone и обратно, необходимо, как говорилось выше, настроить устройства соответствующим образом.
Настройка "Фотопотока" в iPhone
Для того чтобы разрешить вашему iPhone передавать все фото через "Фотопоток", включите эту функцию. Для этого нужно зайти в "Настройки", а там найти пункт iCloud. Далее в настройках "Фото" включите соответствующий переключатель. Учтите, что фотографии будут загружаться на устройства с включенным фотопотоком только при наличии подключения Wi-Fi.
Настройка "Фотопотока" в компьютере
Если на вашем компьютере установлен Windows, то для начала работы с фотопотоком установите с сайта Apple бесплатную программу iCloud. Скачивание и установка программы не должны вызвать никаких затруднений. После того как iCloud установлена, войдите в сервис под своими учетными данными Apple. Важно, чтобы был введен тот же Apple ID, что и на iPhone, - именно так система идентифицирует вас. В окне программы поставьте галочку около надписи "Фотографии" и после нажатия на кнопку "Параметры..." укажите, где на компьютере будет располагаться "Фотопоток". В Mac OS все примерно так же. Настройки iCloud можно найти в настройках компьютера, и там, возле пункта "Фото", включить "Фотопоток". Возможность указать папку отсутствует в связи с тем, что "Фотопоток" загружает фото при включении iPhoto.
Теперь, независимо от того, каким именно iPhone вы обладаете, - iPhone 4, 4s или iPhone 5, - фото, снятые вами на устройство, можно практически сразу просматривать на компьютере. Как загружать фото на iPhone? Просто "перетащите" их в соответствующую папку на компьютере (Windows) или в окно iPhoto (Mac OS), и они в скором времени обнаружатся на смартфоне. Учтите, что таким же способом фотографии удаляются из "Фотопотока", то есть если вы удалите фото на компьютере, то он исчезнет и в айфоне. Если вы хотите сохранить его на телефоне, то скопируйте изображение из папки "Мой фотопоток" в "Фотопленку". Так же и в компьютере - скопируйте фотографию в другую папку, если решили удалить ее из "Фотопотока" на iPhone.

Как загружать фото на iPhone через iTunes
И еще один способ. Он подходит только для того, чтобы загружать фото с компьютера. Если вы не сделали этого раньше, то для начала установите с сайта Apple бесплатную программу iTunes. Эта программа - обязательное программное обеспечение для владельцев iPhone. С ее помощью можно создавать резервные копии устройства, а также загружать на него различный контент, например, книги, фото, музыку, рингтоны, фотообои. Сейчас поговорим только о фотографиях. После того как программа обнаружит подключенный к компьютеру iPhone, она отобразит его на панели слева. Для того чтобы производить какие-либо манипуляции с телефоном, необходимо выделить его нажатием левой кнопки мыши. В центральной части окна программы сразу же станет видна различная информация об айфоне, а также несколько вкладок, отображающих его содержимое. Для того чтобы загрузить фото на iPhone, нужно зайти на вкладку "Фото". Предварительно необходимо создать на компьютере папку, где будут храниться фотографии для синхронизации с телефоном. Загрузите туда все, что вы хотите увидеть на своем iPhone. На вкладке "Фото" в iTunes поставьте галочку напротив надписи "Синхронизировать фотографии из..." и укажите папку для синхронизации. Если нужно, включите возможность загружать видео. При необходимости можно выбрать отдельные фото, которые следует загрузить из указанной папки, если это iPhoto на Mac OS, или подпапки.
После того как вы выполните все вышеуказанные манипуляции, нажмите "Применить" или "Синхронизировать" в правом нижнем углу программы, дождитесь окончания процесса и можете просматривать фото на iPhone.

Как загрузить фото через интернет на iPhone
Существует возможность загрузить любую понравившуюся фотографию или картинку из Интернета сразу на iPhone. Фото, загруженные таким способом, попадут в "Фотопленку" на вашем телефоне. Для того чтобы сохранить понравившуюся картинку, просто откройте ее в браузере айфона, дотроньтесь до нее и подержите некоторое время - около 1 секунды. Вы увидите меню, содержащее пункты "Сохранить изображение", "Скопировать" и "Отмена". При выборе первого фото будет сохранено.
Кроме всего вышеперечисленного, существуют различные "облачные" сервисы для передачи файлов между устройствами с использованием Сети. Но эти возможности мы рассматривать не будем, так как описания каждого из них - это отдельная тема.
Вчера хотел обновить свой Iphone 5s с помощью Wi-Fi до версии IOS 8.3.0.
Но увы. Обнаружилось, что на телефоне для этой простой операции банально не хватает места (доступно было всего 1 GB).
Я уже ранее рассказывал , как можно обновить Iphone (установить новую прошивку IOS) в случае, когда свободного места на вашем устройстве практически не осталось (и, собственно, я так и сделал).
Но в то же время, меня безумно волновал вопрос, куда делось место на моём телефоне?! Ведь музыки и фильмов на телефоне у меня нет. Всяких «тяжёлых» приложений, вроде игр, я тоже не ставил (для этого у меня есть Ipad mini). Спрашивается, куда делось место?!
Лазил я в телефоне, лазил. Пристально изучал каждый пункт в настройках. И таки нашёл, в чём причина!
Виновником оказался альбом под названием «Фотопоток», который был активирован на телефоне. В этот альбом копируются и сохраняются абсолютно все (!) фотографии и видео из альбома «Фотоплёнка». Причём они сохраняются даже в том случае, если вы их давным-давно удалили.
"Фотопоток" создаётся на вашем устройстве программой iCloud и служит для того, чтобы автоматически выгружать новые фотографии и отправлять на все ваши устройства Apple, при наличии подключения к сети Wi-Fi.
Его можно найти, перейдя в приложение "Фото" - затем нажав внизу на облачко "Альбомы".
В общем, сказать, что я удивился, увидев фотографии и видеозаписи трёхлетней давности, которые как я думал, давно уже уплыли в мир иной, не сказать ничего! Они всё это время абсолютно ненужным балластом спокойно хранились на моём Iphone, занимая кучу места!
Сначала я начал удалять фотографии и видеозаписи из «Фотопотока» посерийно.
То есть, выделял их галочками и нажимал удалить.


Но выходило, что я их так до утра буду удалять. Уж слишком много материала накопилось за эти годы. Поэтому я поступил проще.
Зашёл в меню "Настройки"

Выбрал пункт iCloud.

Выбрал пункт "Фото"

И перевёл переключатель "Мой фотопоток" в неактивное состояние.

Подтвердил удаление.
Копирование фото и видео-материалов прекратится, а весь альбом удалится автоматически.
ВАЖНО: при этом все фотографии и видеозаписи в «Фотоплёнке» останутся. Не бойтесь удалять эту опцию.
Как синхронизировать изображения на всех устройствах без использования Медиатеки iCloud (iCloud Photo Library)? В этом поможет функция «Мой фотопоток» (My Photo Stream).
Служба iCloud от Apple включает функцию «Мой фотопоток» (My Photo Stream) , бесплатный способ для пользователей синхронизировать свои последние 1000 фотографий по беспроводной сети между iPhone, iPad, Mac и Apple TV . Он позволяет получить быстрый доступ к вашим последним снятым и загруженным фотографиям. В отличие от «Медиатеки iCloud» , «Мой фотопоток» также не занимает вашего драгоценного пространства в облачном хранилище iCloud — это дает вам больше места для резервного копирования и данных приложений.
«Мой фотопоток» позволяет вам снимать серию фото на iPhone во время однодневной поездки, загружать их в iCloud, а затем автоматически просматривать их на iPad, Mac или Apple TV, когда вы вернетесь. Сервис сохраняет снимки за последние 30 дней, но имеет несколько ограничений: вы можете загружать изображения (кроме Live Photos), а также хранить только последние 1000 фотографии.
Если у вас включена функция «Медиатека iCloud», использовать «Мой фотопоток» нет необходимости: это руководство предназначено в первую очередь для людей, которые не используют хранилище iCloud и «Медиатеку iCloud», но все же хотят просматривать свои изображения на всех своих устройствах.
Примечание. Если вы используете «Медиатеку iCloud» для любого из ваших устройств, ваши последние фотографии будут отображаться в разделе «Все фотографии» приложения «Фото» ; если вы вообще не используете «Медиатеку iCloud», вы должны увидеть папку «Фотопоток» (Photo Stream).
Как включить «Мой фотопоток» на вашем iPhone или iPad
1. Запустите приложение «Настройки» на вашем iPhone или iPad.
2. Нажмите «Фото» .
3. Коснитесь переключателя рядом с надписью «Мой фотопоток» (My Photo Stream) .
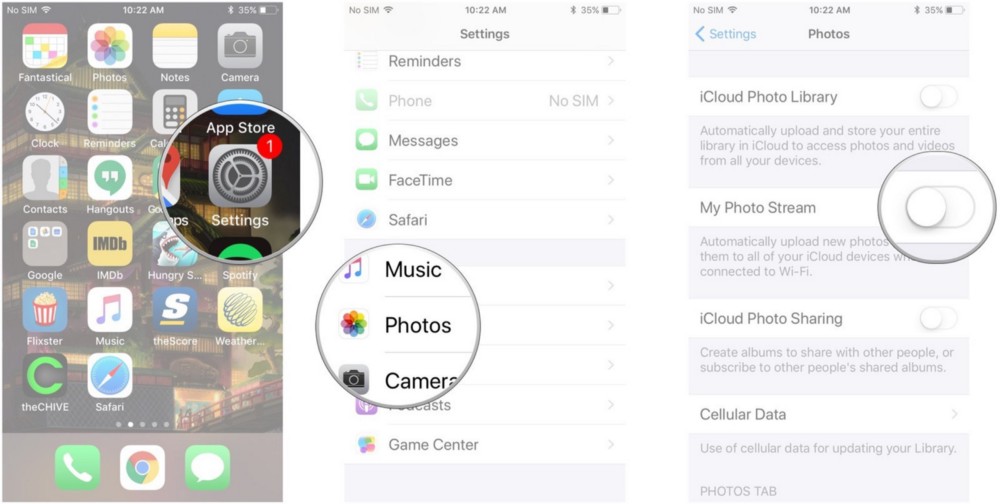
Вы можете отключить его, выполнив те же шаги.
Как получить доступ к вашему фотопотоку на iPhone и iPad
Если у вас включена «Медиатека iCloud», все ваши фотографии с фотопотока будут автоматически загружены в раздел «Все фотографии» приложения «Фото». Если на одном устройстве нет «Медиатеки iCloud», например, вашем iPhone, но вы используете ее на другом устройстве, например iPad, фотографии не будут загружены на ваше вторичное устройство.
Если вы используете «Мой фотопоток» на всех ваших устройствах, вот как получить к ним доступ
1. Запустите приложение «Фото» на вашем iPhone или iPad.
2. Нажмите «Альбомы» в правом нижнем углу.
3. Нажмите «Мой фотопоток» .
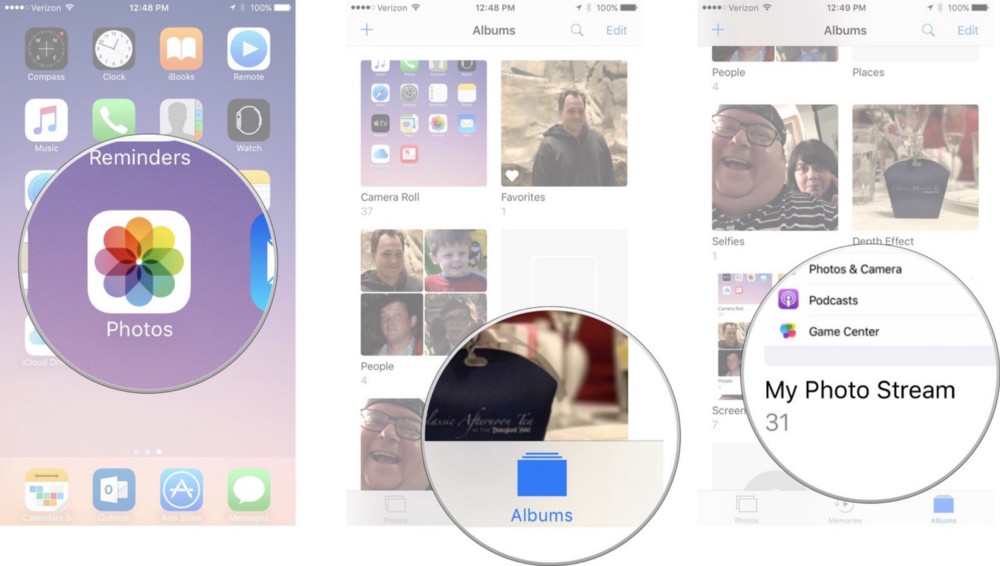
Помните, что если у вас включена «Медиатека iCloud», все новые снимки появятся в разделе «Все фотографии» приложения «Фото» на всех ваших устройствах с включенной функцией. Вы не увидите альбом под названием «Мой фотопоток».
Как удалить фотографии из фотопотока на вашем iPhone и iPad
Если вы просто сделали фото на свой iPhone, которое определенно не хотите сохранять, вы можете удалить его из фотопотока. Снимок будет также удален с других устройств, на которых включен «Мой фотопоток». Помните, что если на вашем Mac и любом другом устройстве включена «Медиатека iCloud», эти снимки будут загружены в iCloud, и вам нужно будет удалить их из раздела «Все фотографии» приложения «Фото».
1. Запустите приложение «Фото» на вашем iPhone или iPad.
2. Нажмите «Альбомы» в правом нижнем углу.
3. Нажмите «Мой фотопоток».
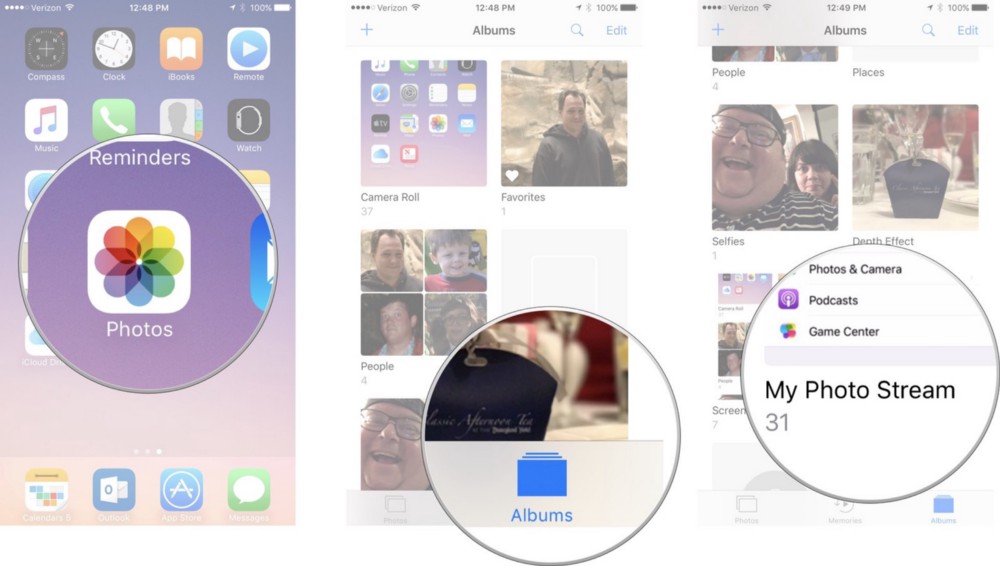
4. Выберите фотографию, которую хотите удалить.
5. Нажмите значок «Корзина» в правом нижнем углу.
6. Нажмите «Удалить [x] Фото» , чтобы подтвердить, что вы хотите удалить фотографии из фотопотока на всех устройствах.

⚡️❗️Разыгрываем беспроводные наушники Redmi AirDots❗️⚡️
Условия для участия простые:
- Поставить лайк и написать любой, но адекватный комментарий под видео https://youtu.be/cEhFTzBa6lo .
- Быть подписанным на канал «iLenta — все о гаджетах»: http://bit.ly/2zgjIQb и нажать на колокольчик.