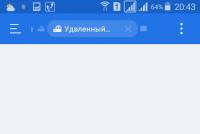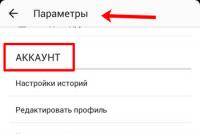Как разблокировать забытый графический ключ на Андроид телефоне — снять блокировку. Разблокировка Android, если графический пароль забыт Как снять графический ключ с андроида если
Нередки случаи, когда владельцы гаджета просто забывают графический ключ Андроид, а также хотят его попросту убрать. В этом случае появляется актуальный вопрос, как убрать графический ключ с Андроида. Существует несколько различных способов, о каждом из которых мы поговорим дальше.
Вы помните графический пароль
Если проблем с доступом на планшете или на телефоне нет, тогда вы без проблем сможете отключить графический ключ при помощи стандартных настроек. Сброс графического ключа выполняется следующими действиями:
После этого вы сможете без проблем разблокировать планшет или телефон. В этом же меню пользователь может обратно поставить графический ключ или цифровой пароль на Андроид. Как только вы поменяли пароль, обязательно не забудьте записать его, чтобы исключить в будущем проблемы с блокировкой. Это и есть ответ на вопрос, как разблокировать свое устройство Андроид.
Вы забыли графический ключ
В большинстве случаев проблема намного серьезней, так как искомый узор-ответ безвозвратно ушел из памяти. Что делать, если забыл графический ключ. Варианты существуют разные. Некоторые потребуют всего-лишь пары простых действий, другие требуют серьезных манипуляций на Андроиде. Мы рассмотрим наиболее популярные варианты, которые помогут отключить графический пароль.
Пробуем угадать
Каким бы банальным не был этот совет, однако в некоторых случаях он помогает восстановить доступ к телефону. Если вы давно используете графический пароль, то у вас могла остаться мышечная память. Попробуйте повторить действия, которые вы выполняете при разблокировке. В большинстве случаев люди ставят довольно простые графические ключи, которые не очень трудно подобрать самостоятельно.
Если у вас получилось угадать код, тогда необходимо перейти в настройки, а затем попросту отменить ввод планшетного или мобильного ключа. Здесь просто выключи эту настройку, но можно и создать новый пароль. Рекомендуется также сделать фото ключа, при этом сохранить в надежном месте. Как удалить графический ключ, рассказано в предыдущем пункте.
Совершите звонок
Что делать, если забыл графический ключ, соответственно, необходимо срочно узнать, как разблокировать Андроид. Попробуйте позвонить на телефон. На старых устройствах Андроид во время входящего звонка мобильника появляется возможность попасть в меню, не вводя графическую блокировку. Необходимо нажать кнопку «Домой».

После этого аналогично перейдите в соответствующее меню, а затем выполните сброс графического пароля. Если вы постоянно забываете рисунок пароля, рекомендуется полностью отключить его.
Разрядка аккумулятора
Как снять блокировку? Попробуйте использовать уязвимость, которая предполагает возможность попасть в меню через оповещение о низком проценте батареи. Процесс довольно продолжительный, но в некоторых случаях может оказаться единственным. Вам необходимо дождаться отключения телефона. Как только на экране появится оповещение, откройте настройки, войдите в меню безопасности, а затем уберите пароль. Важно успеть сменить настройки до того, как гаджет полностью отключится.
Использование регистрации в Google
Есть способ, как сбросить графический ключ, если система «Гугл» занесла данные в память аккаунта пользователя. Здесь у вас получится обойти графический ключ. Для разблокировки вам понадобится сделать следующие действия:
- Вводите любые графические ключи, пока не появится предложение войти в аккаунт сети.
- После этого введите свой логин и пароль для учетной записи Google.
- Как только получится это сделать, система направит предложение активировать режим администратора.
- Зажмите клавишу «Администратора». Гаджет будет разблокирован, а пароль полностью аннулируется.
Таким нехитрым способом можно получить доступ к смартфону, если вы забыли графический ключ. Однако снести пароль получится только в том случае, если вы не забыли внести аккаунт пользователя при первоначальной настройке устройства.
Для продвинутых пользователей
Все предыдущие способы не требовали особых знаний или умений от пользователя. Но что делать, если ни один из вышеописанных методов не помог. Существуют и другие варианты, однако они потребуют от вас использования дополнительного программного обеспечения или полного сброса гаджета для разблокировки графического ключа.
Использование специализированного файлового менеджера
При установке графического ключа в файловой системе телефона создается специальный файл, в котором хранится информация. Его удаление приведет к отключению пароля, и вы сможете войти в свой смартфон. Для этого необходима специальная программа, пример – File Manager
. Также на телефоне должно быть либо другое .Чтобы снять графический ключ четко следуйте следующим пунктам:

Таким образом, мы убираем пароль на телефоне, при этом полностью сохраняем целостность всех данных. К сожалению, узнать старый ключ вам уже не удастся.
Используем программу adb
Что делать, если я сношу необходимый файл, но пароль все равно остается. Возможно, вам поможет данный способ, который выполняет те же действия, но альтернативным путем. Чтобы долго не возиться с тем, как снять графический ключ, воспользуйтесь программой для компьютера ADB. Она имеет широкий функционал, при этом также позволяет удалить файл gesture. Предварительно на телефоне должна быть включена отладка по USB. Также в сети Интернет следует скачать соответствующий скрипт, который выполнит все необходимые действия.
Как отключить пароль в этом случае? Следуйте этой простенькой инструкции:
Так можно осуществить обход пароля. Помните, что ни одна программа не подбирает графический ключ, поэтому эффективными являются только вышеописанные методики.
Крайние меры
Как обойти блокировку, если ничего не помогает? Выполнить сброс гаджета до заводских настроек. Это стопроцентный вариант, но он имеет один существенный недостаток: вы потеряете абсолютно все свои данные. Приложения, контакты на телефоне, музыка и другие файлы. Все это будет безвозвратно утеряно.
Данные инструкции помогут вам решить проблему с графическим ключом на любом Android-устройстве Huawei.
По последним исследованиям, графический ключ на смартфонах и планшетах под управлением Android, является одним из самых надёжных способов защиты.
Однако, данный способ может добавить головной боли не только злоумышленникам, но и самим владельцам девайса (особенно если у них есть дети).
В этой статье, мы собрали все самые простые и надёжные способы сброса графического ключа для Android-устройств Huawei и разделили их на две категории: с сохранением данных, и с потерей оных.
Методы сброса графического ключа без потери данных
Один из самых простых методов — многократный ввод неправильного ключа. Для этого нужно:
- несколько раз ввести неправильный графический ключ;
- дождаться появления окна с формой запроса аккаунта Google;
- ввести логин (почтовый ящик) и пароль.
После этого, ваш графический ключ будет сброшен. Однако тут есть одно но — далеко не всегда возможно проверить данные аккаунта, поскольку может отсутствовать Интернет-подключение. В этом случае вам необходимо:
- найти активную Wi-Fi-точку доступа;
- запустить диалер нажав «экстренный вызов»;
- ввести в номеронабирателе код вызова инженерного меню (например *#*#7378423#*#*);
- выбрать в появившемся окне Service tests - WLAN;
- подключиться к точке доступа.
Если по какой-то причине вам не подходит данный способ, можно воспользоваться методом активного окна. Для этого делаем следующее:
- загрузите и установите фирменную утилиту HiSuite ;
- подключите смартфон к компьютеру через кабель-USB;
- запустите утилиту и перейдите в раздел «Контакты», а затем «Мой e-mail»;
- оттяните шторку статус-бара после появления уведомления и перейдите в настройки системы;
- отключить защиту графическим ключом.
Если по близости нет ПК или по какой-то причине вы не можете выполнить инструкцию, можно дождаться разрядки аккумулятора и при появлении окна-предупреждения, использовать шторку для вызова настроек.
Если ваш девайс рутирован и на него установлено кастомное рекавери, можно попробовать самостоятельно удалить файл с данными графического ключа. В этом случае, после перезагрузки можно будет ввести любой жест для разблокировки устройства. Для этого необходимо:
- скачать Aroma File Manager и разместить его в корне карты памяти;
- запустить кастомный рекавери;
- прошить архив с утилитой;
- после того, как Aroma File Manager запустится, пройти в директорию «корень системы/data/system/» и удалить файл gesture.key.
Если кастомный рекавери на вашем устройстве отсутствует или запускается только из системы, можно попытать счастье со стоковым рекавери. Для этого понадобится прошить скрипт с удалением файла данных графического ключа :
- запускаем рекавери (громкость вверх + кнопка питания);
- выбираем пункт «install .zip», «install update.zip» (или т.п. в зависимости от устройства);
- выбираем наш архив и прошиваем его.
На этом собственно всё. Если ни один из этих методов вам не помог, придётся пробовать экстремальные способы. Если это вам не подходит, придётся обращаться в официальный сервисный центр.
Методы сброса графического ключа с потерей пользовательских настроек и данных
Данные способы сброса приведут к потере всех системных настроек и удалению приложений. Фотографии, мелодии и видеозаписи останутся в целости. Если вы морально смирились с последствиями, то приступим к действию.
Для начала можно попробовать сделать полный сброс до заводских настроек. Как это сделать, подробно описано в нашей статье «Hard Reset» на устройствах Huawei . Если же у вас не получилось выполнить полный сброс, придётся прибегнуть к перепрошивке. Для этого необходимо:
- найти на официальном сайте ваше устройство;
- перейти в раздел загрузок;

- скачать архив с пакетом прошивки;
- разархивировать пакет и разместить в корне карты памяти в папку dload все файлы прошивки;
- выключить устройство и вставить карту памяти;
- подключить зарядное устройство;
- дождаться окончания процесса прошивки и извлечь карту памяти (устройство перезагрузится самостоятельно).
Рассмотрим, как разблокировать забытый графический ключ андроид.
Несмотря на удобство и простоту этой функции, многие пользователи часто забывают ключ и не могут разблокировать телефон.
Для таких случаев в операционной системе предусмотрено множество способов сброса данных, которые вернут вам доступ к телефону.
Функция графического ключа. Суть и использование
Сегодня пользователи смартфонов стараются максимально защитить данные, которые находятся в телефоне. Чтобы посторонние не могли просто взять и посмотреть содержимое устройства, разработчики создают системы контроля с помощью окон блокировки.
Каждый вид блокировки экрана подразумевает наличие ключа доступа (короткого кода, пароля или жеста). Графический ключ – это новая разработка, которая позволяет не запоминать сложные пароли и словосочетания. Чтобы перейти на главный экран гаджета, пользователю достаточно просто соединить на рисунке точки, создавая фигуру, которая была придумана на этапе настройки ключа.

Рис. 2 – иллюстрация работы графического ключа
Настройка графического ключа
Создать этот способ разблокировки экрана можно в любой версии операционной системы Android. Следуйте инструкции:
- Зайдите в настройки гаджета и во вкладке личных данных откройте окно опций безопасности;
- Выберите пункт «Блокировка экрана»;
- В открывшемся окне выберите поле «Графический ключ». Задайте порядок соединения точек и запомните его. Сохраните действие. Теперь при попытке разблокировки дисплея нужно будет начертить придуманную ранее фигуру.
Подробная схема включения графического пароля описана на рисунке ниже:
Рис. 3 – настройка блокировки экрана
Преимущества использования функции «Graphic Key»:
- Быстрая разблокировка;
- Нет необходимости запоминать коды;
- Возможность сброса графического элемента, если пользователь забыл его.
Существует более десяти способов сброса экрана блокировки. Рассмотрим детально каждый из них. Выбирайте метод в зависимости от возможностей вашего телефона и навыков использования гаджета.
Метод 1 – Простой сброс пароля
Если помимо графического ключа на телефоне установлен еще и цифровой код, вы можете легко восстановить доступ к устройству. Попробуйте несколько раз ввести графический ключ, пока все попытки не исчерпаются. После этого, в окне смартфона появится системное сообщение о том, что возможность ввода приостановлена. Нажмите на клавишу «Разблокировать другим способом».
Появится экран для ввода цифрового короткого пароля. Напечатайте его и телефон разблокируется автоматически. Стоит заметить, что такой способ подойдет только тем, кто заранее настроил несколько методов активации телефона. В противном случае, кнопки для разблокировки другим способом не будет на экране.

Рис. 4 – одновременное использование нескольких методов авторизации
Метод 2 – Звонок на телефон
Этот метод работает на более старых версиях ОС Андроид. Попробуйте позвонить на заблокированный телефон с другого устройства. После принятия вызова смартфон автоматически активируется и вам не нужно будет вводить с. Таким же образом можно обойти ввод и других видов блокировки экрана.
Рис. 5 – окно входящего вызова в Android
Если на вашем смартфоне установлены новые версии операционной системы (от 5.0 и выше), с помощью простого звонка не получится восстановить работу. Однако, вы можете восстановить доступ с помощью сторонних программ для ПК, которые автоматически удаляют сохранённый скрипт ключа. Примеры таких утилит:
- Bypass;
- Delete Lock;
- Pattern Unlock.
Суть работы этих программ заключается в том, что она устанавливается на смартфон и на ПК. С помощью функции удаленного восстановления гаджета вы сможете запустить процесс сброса файла на вашем устройстве с компьютера. Перезагрузите телефон, чтобы настройки ключа исчезли.
Если на вашем телефоне заранее была установлена утилита Bypass, для разблокировки достаточно отправить на устройство смс с текстом «1234 reset» (без кавычек). Bypass просканирует тексты сообщений и, обнаружив в одном из них секретный текст, перезагрузит смартфон и удалит графический элемент.
После восстановления доступа сразу зайдите в настройки безопасности телефона и отключите функцию блокировки.
Метод 3 – Разряженная батарея
Этот способ подходит для любого смартфона на Андроиде. Однако, он требует времени и внимания. Следует дождаться, пока телефон разрядиться и появиться окно-уведомление о критическом заряде аккумулятора.
В этом окне можно нажать на кнопку «Состояние батареи». После этого вы будете перенаправлены в меню просмотра статистики использования батареи. Для этого не нужно вводить графический ключ.

Рис. 6 – восстановление доступа через окно Connect Charger
Единственная сложность метода заключается в том, что системное окно исчезает через 10-15 секунд после появления. Поймать сообщение непросто, когда телефон разряжается медленно.
Метод 4 – Вход в личный аккаунт Google
Если пользователь неправильно вводит графическую фигуру несколько раз (более 5-ти попыток), на экране появится уведомление о том, что нужно подождать полминуты до новой попытки ввода. В этот момент также появляется клавиша «Забыл ключ?». Нажав на это поле, вы будете перенаправлены в окно входа для учётной записи Google.
Напечатайте в соответствующие текстовые поля электронную почту и пароль. После проверки данных пароль будет сброшен. Чтобы установить его снова, зайдите в настройки безопасности и задайте новую фигуру.
Рис. 7 – восстановление через страницу в Google
Метод 5 – Запуск соединения с Интернетом
Для авторизации аккаунта обязательно наличие активного интернет-соединения. Если вы вводите правильный логин и пароль, но подключения нет, следует попробовать подключить интернет с помощью горячих клавиш смартфона:
- Для начала перезагрузите телефон;
- Сразу после включения появится статус-бар («шторка» вверху экрана). Разверните это окно и кликните на «Мобильные данные».

Рис. 8 – включение мобильного интернета
- Если поблизости есть маршрутизатор, к которому ранее уже подключался смартфон, можно нажать на кнопку Wi-Fi и соединение произойдет автоматически без ввода пароля.
После активации интернета еще раз введите данные аккаунта в Гугл. Теперь система сможет распознать страницу и доступ к телефону восстановится.

Рис. 9 – включение Wi-Fi с помощью горячих клавиш
В случае когда вам не удается открыть окно центра уведомлений, воспользуйтесь специальным системным кодом для подключения к Wi-Fi:
- На экране блокировки расположена кнопка «Экстренный вызов». Нажмите на неё;
- В открывшемся окне введите команду «*#*#7378423#*#*» (без кавычек);
- Дождитесь появления окна системной конфигурации и выберите вкладку Service Tests (в некоторых версиях – Service Provider);
- Кликните на пункт WLAN;
- Выполните соединение с Wi-Fi.
Рис. 10 – выбор окна подключения
Если поблизости нет маршрутизатора, переставьте в телефон другую сим-карту с подключенным интернетом и активируйте передачу данных по мобильной сети. Введите данные для Google+. После этого Андроид разблокируется.
Метод 6 – Ручное удаление опции
Для использования этого метода на телефоне должна быть установлена опция Recovery Mode. Она есть только в официальных моделях телефонов. В зависимости от типа окна восстановления (CWM или TWRP) интерфейс и расположение вкладок может немного отличаться.
Переместите с ПК на телефон архив проводника Aroma и переместите файл на карту памяти. Теперь зайдите в Recovery Mode и откройте папку с архивом программы. Выполните её установку. Теперь в режиме восстановления появиться доступ еще и к системным файлам.
Рис. 11 – установка программы в Recovery Mode
Перейдите в директорию dataàsystem и в появившемся списке файлов удалите объект с названием «gesture.key» - он отвечает за установленный графический ключ. Без этого файла после перезагрузки будет выполнен автоматический сброс пароля.
Как запустить Recovery Mode? Для этого достаточно нажать на клавиши питания, громкости и на кнопку «Домой». Удерживайте их на протяжении 15-20 секунд до появления окна с командами.
Еще один вариант удаления файла «gesture.key» - подключение телефона к компьютеру в режиме накопителя (режим можно выбрать через центр уведомлений без разблокировки экрана). С помощью обычного проводника Windows зайдите в папку телефона по пути dataàsystem. Удалите объект графического ключа.

Рис. 12 – удаление файла ключа с помощью ПК
Метод 7 – Утилита для мгновенного восстановления ОС
В этом методе также необходимо использовать Recovery Mode. Загрузите архив с утилитой GEST на свой смартфон с помощью компьютера. Работа приложения заключается в автоматическом поиске файла Gesture Key и его деактивации. Архив доступен по ссылке .
Теперь зайдите в режим Recovery и установите приложение из архива аналогично тому, как это показано на рисунке 11. Теперь просто перезагрузите свой Андроид. После появления экрана блокировки введите любую комбинацию линий и доступ будет восстановлен. Не забудьте, что после успешного входа на рабочий стол смартфона, следует отключить графический ключ в настройках.
Метод 8 – Удаление ключа с помощью дополнительного аккаунта
Этот способ подойдет только в том случае, если в телефоне есть несколько авторизированных пользователей и root-права. В учетной записи каждого из юзеров должна присутствовать утилита SuperSU, которая запущена в многопользовательском режиме.

Рис. 13 – настройки приложения SuperSU
Конкретную комбинацию графического ключа можно установить только на аккаунт одного пользователя. Если вы попытаетесь поставить такую же фигуру на экран блокировки другой учетной записи, система не позволит это сделать. Благодаря этой опции вы всегда сможете получить доступ к телефону, даже если забудете один из ключей.
Зайдите в аккаунт второго юзера и запустите SuperSU. Перейдите в окно dataàsystem и удалите файл, который содержит графический ключ, а также объекты с расширением db, db-wal и db-shm – объекты локальных настроек телефона.
Метод 9 – Вызов меню Recovery и сброс настроек
Этот вариант также подходит для любого смартфона или планшета с ОС Android. Для удаления забытого ключа следует выполнить сброс настроек до первоначальных параметров. Такая функция предусмотрена на всех телефонах, а включается процесс через окно настроек. Так как с заблокированного гаджета пользователь не сможет зайти в настройки, следует использовать меню Recovery Mode.
Выключите телефон и запустите окно восстановления с помощью одновременного нажатия трёх клавиш (Home, Громкость и Включение). Запустите указанный на рисунке процесс data reset.

Рис. 14 – сброс настроек до заводских
Помните! В результате выполнения этого действия все данные и пользовательские файлы будут удалены со смартфона без возможности их дальнейшего восстановления. Перед сбросом советуем достать из телефона карту памяти и симку, чтобы контакты не удалились.
После перезагрузки нужно будет повторно настроить гаджет:
- Подключить интернет;
- Пройти авторизацию через Google;
- Задать настройки местоположения.
Рис. 15 – запущенный процесс сброса к заводским настройкам
Метод 10 – Инструкция для гаджетов от Sony
Выше были описаны универсальные способы восстановления, которые подойдут любому устройству, независимо от производителя. Однако в некоторых случаях, лучше воспользоваться уникальными методами, которые разрабатываются для модели вашего телефона. Рассмотрим инструкцию для телефонов и планшетов от Sony. Недавно компания разработала ПО для разблокировки телефона с помощью прошивки. При этом все данные и другие настройки будут сохранены.
Восстановление устройств от Sony происходит с помощью программы Flashtool. Она устанавливается на компьютер или ноутбук. Затем телефон подключается к ПК и через взаимодействие интерфейсов пользователь может восстановить устройство или выполнить его прошивку. Скачать приложение можно с сайта производителя по ссылке .
Загрузите официальную версию утилиты для сброса пароля. Это тоже можно сделать через сайт компании Sony.
Запустите Flashtool на компьютере и подключите заблокированный мобильный к ПК. Далее следуйте инструкции:
- Откройте окно Tools;
- Кликните на поле Bundles, а затем на Create;
- В появившемся окне заполните поля расположения прошивки, модели устройства, типа установки и версии утилиты. Пример данных для заполнения:

Рис. 16 – настройка установки файла деактивации ключа
- Подтвердите создание средства удаления пароля, нажав на клавишу Create.
Теперь выполните прошивку смартфона через Flashtool. Вместо обновления выбирайте созданный выше файл. После повторного запуска гаджета ключ на экране блокировки пропадет.
Если у вас возникли сложности с восстановлением телефона Sony, воспользуйтесь пошаговой инструкцией в видео.
Метод 11 – Аппаратная поломка и сервисное обслуживание
Иногда, нестабильная работа экрана блокировки бывает следствием аппаратных поломок. Пользователь может вводить графический ключ правильно, но из-за неполадок с дисплейным модулем сенсор некорректно распознает прикосновения к экрану.
Если у вас возникли проблемы одновременно и с подключением к мобильному интернету, и к сети маршрутизатора, это может свидетельствовать о неисправности модуля антенны. Часто он ломается после падения или удара телефона. Обратитесь в сервисный центр для детальной диагностики вашего телефона.
Метод 12 – Data Reset для HTC
Не все модели телефонов поддерживают одновременное нажатие трех кнопок для выполнения сброса. Если у вас не получается вызвать меню Recovery с помощью их удерживания, попробуйте способ, который точно подойдет для модели вашего андроид-смартфона.
В телефоне от HTC сначала нужно выключить гаджет и достать его батарею. Теперь нажмите на кнопку убавления громкости и клавишу питания до появления меню восстановления.

Рис. 17 – комбинация клавиш для HTC
Перемещайтесь между строками настроек с помощью клавиш громкости. Выберите поле Clear Storage.
Следует заметить, что для устройств HTC есть отдельная утилита HTC Sync. С её помощью можно быстро сбросить забытый графический пароль. Приложение устанавливается на компьютер. Загрузить файл установки можно по ссылке .
После инсталляции подключите телефон к ПК и, с помощью установки процесса Lock Bypass, дождитесь сброса данных и перезагрузки устройства. Снимите блокировку в настройках гаджета. Если с первого раза окно графического ключа не пропало, повторите сброс.

Рис. 18 – сброс для HTC
Метод 13 – Сброс для Samsung
Владельцам устройств от Samsung достаточно выключить девайс и нажать на кнопки включения, увеличения громкости и центральную клавишу. В появившемся окне режима Recovery Mode выберите команду wipe data/factory reset.
Метод 14 – Для смартфонов Huawei
На смартфонах от Huawei сброс информации и настроек происходит следующим образом:
- Пользователь отключает устройство. Затем нужно достать батарею и установить ее снова. Если из-за уникальных характеристик телефона, батарею достать нельзя, после выключения сразу запускайте Recovery;
- Зайдите в режим восстановления с помощью одновременного нажатия кнопок громкости и включения. Выполните сброс, нажав на раздел factory reset.
Для новых моделей смартфонов Huawei эта инструкция может не действовать, поэтому гаджет нужно будет восстанавливать через сайт производителя http://consumer.huawei.com .
Как предотвратить проблему?
Если вы регулярно используете функцию «Graphic Key» и не хотите в дальнейшем сталкиваться с проблемой забытой комбинации линий, обеспечьте наличие в телефоне следующих функций:
- Установите Root-права. Режим суперпользователя позволяет быстро решать ошибки, связанные с программным обеспечением. У вас будет доступ ко всем скрытым опциям телефона. Стоит заметить, что с настройкой рута теряется гарантия устройства;
- Используйте приложение SMS Bypass. Его можно приобрести в маркете за доллар или скачать триальную версию на сайте производителя. Благодаря этой программе, у вас будет возможность быстро восстановить доступ к гаджету всего за несколько кликов.
Как разблокировать Android если забыли графический ключ
Разблокировка Android без механической кнопки Home через сервисное меню телефона! На самом деле все очень просто, что не понятно пишите в комментарии!
Android: Как снять пароль или как сбросить графический ключ (официальный способ - не взлом)
В современных смартфонах внедрено невероятно много способов защиты личных данных от чужих глаз – это и графический пароль, и цифровой, пароль из символов или даже сканер отпечатка пальцев в некоторых моделях телефонов. Если вы забыли пароль, то можете воспользоваться некоторыми способами для снятия блокировки с любого устройства Сяоми: Xiaomi Redmi 4 Pro, Xiaomi Mi5, Redmi Note 3, Xiaomi Mi Max, Xiaomi Redmi Note 4 или Mi4 Plus. Рекомендуем проводить разблокировку данными методами только в целях доступа к своему смартфону, а не к чужому.
Как разблокировать графический ключ: основные методы
Если ваш гаджет заблокирован, то вы, скорее всего, попытаетесь ввести пароль не один раз, надеясь, что уж в этот раз точно угадаете. Но многократное введение неверного пароля приводит к тому, что устройство блокируется на некоторое время, причем, чем чаще вы вводите ошибочный пароль, тем дольше телефон остаётся заблокированным. К тому же, часто возникают проблемы из-за того, что невозможно воспользоваться сканером отпечатков пальцев – пользователь расслабляется и забывает графический ключ.
На сегодняшний день существует не менее трёх проверенных способов разблокировки устройства – каждый пользователь сбрасывает пароль так, как ему больше нравится. Они отличаются не только самой сутью, но также несколькими нюансами, которые связаны с различными версиями прошивок. Например, в MIUI 7 присутствует функция сброса пароля посредством нажатия на стандартную кнопку «Забыли пароль?
», а вот в MIUI 8 этой кнопки уже нет, так что удалением блокировки нужно заниматься чуть дольше. Давайте рассмотрим основные методы решения вышеописанной проблемы.
Стандартный способ
- При неверной (неверном вводе пароля или графического ключа) на Редми вы увидите стандартное сообщение о том, что смартфон заблокирован. Следовательно, тот, кто снимает блокировку, должен нажать на кнопку «Забыли пароль?» внизу экрана, после чего его перекинет на страничку для разблокировки через аккаунты Mi или Google. Здесь необходимо внести данные авторизации (логин и пароль) и войти в аккаунт. Готово – теперь вы можете убрать графические ключи, изменить способ блокировки устройства или поменять пароль на новый, более запоминающийся.
- Если ваша версия прошивки выше 7-й, то нажать на кнопку «Забыли пароль» вы не сможете – её просто нет. В этом случае снимите блокировку одним из нижеописанных способов (данные методы также действуют для комбинаций из цифр или символов).

Через рекавери
Графическая разблокировка, согласно данному методу, осуществляется через полный сброс всех настроек телефона на первоначальные через Recovery меню. В некоторых моделях, например Xiaomi Mi Max, оно доступно сразу же после приобретения телефона, но чаще всего вам нужно будет спрашивать разрешения у Xiaomi на разблокировку загрузчика.
Выполнение всех условий удалит личные данные с телефона и полностью сбросит настройки до заводских, так что рекомендуем предварительно извлечь карту памяти из смартфона. Далее выполните такие действия:
- Выключите телефон. Одновременно зажмите кнопку питания и клавишу громкости вверх;
- Если загрузчик разблокирован, на телефоне откроется Recovery меню;
- В появившемся меню выберите «Wipe & Reset » — «Wipe all data» . Данное действие приведет к сбросу всех настроек и удалению данных на устройстве;
- Смартфон перезагрузится, после этого телефон будет чист, как «из коробки» — графической блокировки больше не будет.

Если смартфон вас напрягает наличием каких-либо других недостатков, а не только забытым графическим паролем, вы можете перепрошить телефон через ноут и утилиту . Так тоже можно снять графический ключ, однако эту тему мы подробнее рассмотрим в отдельной статье, так как перепрошить устройство намного сложнее и объёмнее по времени, чем просто снять графический ключ на Xiaomi.
Как снять пароль через поиск телефона
Если вышеописанными методами блокировку вы не сняли, попробуйте сделать это через сервисы Google. Для этого авторизуйтесь в настройках смартфона через учетную запись Гугл. Затем на любом устройстве под управлением Android зайдите в неё, войдите в Google Play и установите на устройство бесплатное официальное приложение для удалённого управления устройствами – Find My Device. Далее в окошке выберите своё устройство, после этого программа дистанционно установится на заблокированный смартфон.

После установки приложения перейдите во вкладку «Управление устройствами» и введите свой пароль от гугл-аккаунта. Затем выберите заблокированный телефон в списке и включите функцию очистки, таким образом, мы заодно и скидываем пароль. После выполнения данной операции с телефона будут удалены все пользовательские данные, а настройки сбросятся до заводских. Поэтому советуем перед занятием разблокировкой данным способом извлечь из устройства SIM-карту и карту памяти.
Как отключить запрет ввода пароля
Иногда случается так, что после того, как ребёнок поиграл с гаджетом и ввёл несколько раз неверный пароль, некоторое время никто не снимет блок – смартфон блокируется на некоторое время. Иногда это время может занимать вплоть до нескольких дней – согласитесь, ждать разблокировки так долго совсем не хочется.

Простейшим способом решения данной проблемы будет разблокировка посредством звонка. Для этого позвоните с чужого телефона на свой, примите вызов и сверните окно разговора. Вы сможете управлять устройством до тех пор, пока вызов не будет завершён. Для этого зайдите в настройки и уберите галочку с пункта «Графический пароль» , затем введите правильную комбинацию и нажмите «Ок» . Готово, старые пароли сброшены! Данный способ сработает лишь в том случае, если вы вспомнили правильный пароль, либо кто-то случайно заблокировал вам телефон.
Выводы
Выводы можно сделать довольно простые – если возник вопрос «как сбросить блокировку», то ответ на него получить очень просто. Если на вашем смартфоне стоит прошивка MIUI 7, то вы легко разблокируете свой телефон посредством кнопки «Забыли пароль» , а на более новых моделях телефонов придётся приложить немного больше усилий – нужно, чтобы владелец гаджета сначала разблокировал загрузчик.
Платформа Android предлагает множество способов защиты ваших данных. Одним из самых очевидных ее проявлений является шаблон блокировки экрана, известный как графический ключ. С помощью него вы можете установить довольно серьезную степень безопасности, которая может помешать посторонним получить доступ к вашим данным.
Как это работает?
Вы также можете повысить безопасность своего телефона, установив настройки блокировки сразу после того, как дисплей отключится. По умолчанию большинство устройств настроено на двухминутный тайм-аут. Это означает, что вы можете использовать телефон без необходимости вводить ключ до истечения этого времени. В определенных ситуациях это может быть угрозой безопасности.
Эти параметры можно настроить следующим образом (обратите внимание, что шаги могут отличаться в зависимости от вашего Android-устройства):
- нажмите кнопку «Меню»;
- коснитесь вкладки «Настройки»;
- нажмите «Расположение и безопасность» - «Таймер блокировки»;
- прокрутите вверх и сделайте выбор «Когда дисплей отключен».
Теперь, когда вы настроили такую конфигурацию, вам понадобится графический ключ, чтобы воспользоваться телефоном.
Блокировка очень важна для тех, кто хранит конфиденциальные данные или личные файлы в своих устройствах Android. Это поможет вам предотвратить несанкционированное использование гаджета, но когда вы его забудете, у вас возникнут проблемы.

Что делать, если вы забыли ключ?
Но что произойдет, если вы каким-то образом забудете этот ключ? Это случается не так редко, особенно среди пользователей, которые имеют одновременно больше одного телефона, и у каждого из них разные ключи.
К счастью, разработчики платформы «Андроид» подумали об этом. Однако будьте осторожны, вы должны иметь учетные данные от аккаунта Google, с которыми был синхронизирован смартфон.

Как снять графический ключ?
Нажмите кнопку питания на устройстве Android, чтобы открыть блокировку экрана и увидеть шаблон. На некоторых телефонах вам потребуется сдвинуть ползунок вправо, прежде чем вы сможете перейти к графическому ключу.
Если вы введете графический ключ неправильно пять раз, вы будете предупреждены о том, что вам не удается выполнить разблокировку телефона, и будет предложено повторить попытку через 30 секунд. Тем не менее, вы можете отправить экстренный вызов даже при заблокированном экране, нажав соответствующую кнопку.
До истечения 30 секунд попробуйте вернуться к шаблону графического ключа, и вы увидите новую кнопку в нижнем правом углу экрана. Таймер обратного отсчета сообщит вам, сколько у вас осталось секунд, прежде чем вы сможете снова попробовать вводить данные. Если вы не помните шифр, не ждите это время. Как снять забытый графический ключ?
Используйте свою учетную запись Google для разблокировки
Как правило, когда вы пытаетесь подобрать разные комбинации и не можете разблокировать свой телефон в течение пяти попыток, на экране появляется сообщение, которое показывает две кнопки «Далее» и «Повторите попытку».

Большинство пользователей не настраивают вопрос и ответ. Но если вы делали такую конфигурацию, просто ответьте требуемое кодовое слово, и вы быстро разблокируете свое устройство. В противном случае, выберите параметр учетной записи Google и нажмите «Далее».
Теперь укажите свое имя пользователя и пароль от аккаунта, прикрепленного к вашему устройству, и нажмите «Войти». После этого вам нужно выбрать новый графический ключ. Теперь вы можете разблокировать свой девайс. Нарисуйте новый код, нажмите «Продолжить», повторите ввод, и вы получите доступ к своему устройству.
Как уже отмечено выше, вам нужно ввести идентификатор пользователя, с помощью которого вы входите в хранилище Google Play, чтобы разблокировать телефон. Но с этим связана некоторая проблема.
Если устройство заблокировано, и использование данных на нем приостановлено, вы можете не суметь подключиться к Интернету, чтобы разблокировать его. Как снять забытый графический ключ с «Андроида» в таком случае?
Через сброс к заводским параметрам
Если же вы не помните свои идентификационные данные в «Гугл», или не можете синхронизироваться с Интернетом, вам придется выполнить жесткий сброс телефона. Прежде всего, вы должны помнить, что этот метод удаляет все ваши файлы и приложения.
Как снять графический ключ, если забыл его? Просто выключите телефон Android, а затем подождите несколько секунд. После удерживайте следующие кнопки одновременно: увеличение громкости + главная клавиша + кнопка питания. Это требуется выполнять до тех пор, пока телефон не загрузится (если на вашем устройстве нет кнопки «Домой», просто удерживайте клавиши увеличения громкости и питания).

Как только вы выполните этот шаг, на экране, подобном DOS, появятся различные варианты. Используйте клавишу регулировки громкости для перемещения вверх и вниз, затем прокрутите до пунктов «Восстановить заводские настройки» или «Удалить все данные пользователя». Выбор будет зависеть от параметров вашего устройства.
После нажатия на приведенные выше настройки, прокрутите вниз до «Перезагрузка системы сейчас» и дождитесь перезагрузки телефона. Это довольно простой способ, как снять графический ключ с «Андроида». Но при этом вы должны помнить, что ваше устройство будет фактически возвращено в то состояние, в котором вы его приобрели. Не будут затронуты только данные на карте памяти и обновления операционной системы.
Другие опции блокировки экрана
Как снять графический ключ, если вы не хотите потерять все данные на телефоне? Большинство устройств, работающих на Android OS 4.0 и выше, предлагают пять различных параметров безопасности для блокировки вашего дисплея.
В дополнение к рисованию графического ключа вы можете прикладывать отпечаток пальца к экрану, использовать технологию распознавания лиц или вводить PIN-код или пароль. Производители устройств могут обозначать эти варианты немного другими названиями, но функциональность должна быть однотипной для всех брендов.

Все эти меры, направленные на обеспечение безопасности, могут заблокировать несанкционированный доступ к смартфону. Однако на сегодняшний день существует несколько приложений, способных решить эту проблему.
Благодаря таким сервисам вам не нужно переживать, как снять графический ключ или иные параметры безопасности. Наиболее известными являются следующие инструменты:
- dr.fone - Unlock (Android);
- Android Multi Tool Android Pattern Remover.
Как снять блокировку графического ключа при помощи dr.fone-Unlock?
С помощью этого программного обеспечения для разблокировки телефона вам не придется беспокоиться о потере данных. Для решения вопроса, как снять графический ключ и не потерять сохраненную информацию, разработчиками Wondershare был изобретен отличный инструмент для Android под названием dr.fone - Unlock. Этот сервис для удаления ключей отлично справляется с разблокировкой телефона без потери данных.
Это приложение может снять 4 типа блокировки экрана - графический ключ, PIN-код, пароль и сканер отпечатков пальцев. Никаких технических знаний при этом не требуется. Каждый пользователь может справиться с этим.
Как это сделать?
Как снять графический ключ с телефона? Прежде всего запустите dr.fone на своем ПК, а затем нажмите «Разблокировать». Эта функция и позволит вам получить доступ к телефону. Возьмите смартфон и подключите его к компьютеру через USB-кабель, а затем нажмите кнопку «Пуск», чтобы начать процедуру.

Теперь вам нужно включить свой Android-телефон в режиме загрузки. Чтобы сделать это, вы должны следовать приведенным ниже рекомендациям:
- Убедитесь, что ваш телефон выключен.
- Вам нужно одновременно нажать и удерживать 3 кнопки: уменьшения громкости, Home и питания.
- После этого перейдите в режим загрузки, нажав клавишу увеличения громкости.
Как только вы перейдете в режим загрузки, ваш телефон начнет получать пакет восстановления. Вам нужно будет дождаться завершения этого процесса. После окончания загрузки вы заметите, что процесс удаления Android Pattern Lock был запущен автоматически. Не беспокойтесь о своих данных на смартфоне, так как снятие графического ключа не приведет к их удалению. После завершения процесса вы можете получить доступ к своему устройству.
Как использовать Android Multi Tool Android Pattern Remover?
Кроме вышеуказанного, существует еще один инструмент для удаления графического ключа под названием Android Multi Tool. Этот сервис может выполнять разметку шаблонов, а также снимать различные типы блокировки экрана, такие как пароль, PIN-код, распознавание лица и т. д.
Работает данный инструмент без потери файлов на устройстве. Как снять графический ключ с «Самсунга» и других смартфонов с помощью Android Multi Tool?
Загрузите последнюю версию инструмента на компьютер и запустите его. Подключите телефон к ПК через USB-кабель. После запуска Android Multi Tool на компьютере вы увидите экранные инструкции. Они выглядят как номера для разных функций. Нажмите на пункт, согласно которому вы хотите выполнить действие.
Выбрав нужный вариант, вы увидите, что ваш телефон начал перезагрузку. Подождите, пока он не запустится автоматически. Затем вы можете использовать его без каких-либо проблем.
Сравнение двух инструментов
В вышеуказанных советах вы ознакомились с замечательными инструментами для удаления графического ключа - софтом dr.fone и Android Multi Tool. В чем их особенности?
Общие черты у данных сервисов следующие:
- они в большинстве случаев быстро снимают графический ключ, а также помогают против других блокировок экрана без удаления файлов в устройстве;
- с этими инструментами очень легко справиться. Интерфейс программ простой и легкий.
Вместе с тем, Android Multi Tool может показаться слишком запутанным для неопытных пользователей, поскольку этот сервис предлагает много функций. Кроме того, в некоторых случаях он не срабатывает и не снимает блокировку.
Также стоит отметить, что Wondershare dr.fone больше подходит для устройств Samsung. Этот инструмент предназначен для выполнения некоторых необычных задач на девайсах этого бренда.