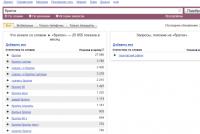Как полностью выключить защитник виндовс 10. Отключение иконки защитника Windows в трее системы
16.05.2018 18:19Инструкция по отключению в windows 10 встроенных средств защиты на время или навсегда различными способами.
Для чего нужен защитник Windows?
Встроенные системные средства защиты, получившие название Защитник Windows, обязаны защищать ОС от разных реальных и потенциальных угроз (вирусов, «руткитов» и иного вредоносного ПО). Это встроенная в Windows утилита, которая выполняет функции антивирусного программного обеспечения на компьютерах пользователей. Если же установлен другой антивирусный сканер, тогда функционирование защитника прекращается, и в дело «обороны от нападения врагов» вступает иной программный продукт (Dr.Web, Kaspersky и т.д.).
Последние исследования показали, что в Windows 10 программы для защиты были существенно переработаны и стали более надежным инструментом в борьбе с вирусами. Они имеют степень защиты, сравнимую со многими бесплатными антивирусами. Если у вас возникает вопрос, что лучше: защитник Windows 10 или антивирус , то можно сказать, что результаты их действия однозначны.
Но иногда случаются ситуации, когда необходимо отключить этот инструмент на время или навсегда. Например, если требуется установить какую-нибудь игру или программу, а защитник не позволяет корректно произвести все действия.
Отключение защитника Windows 10 на время
Для того, чтобы отключить утилиту защиты на время до следующей перезагрузки компьютера, необходимо выполнить несколько пунктов.
Следуя данной последовательности действий, можно без труда отключить защитник на непродолжительное время (до следующей перезагрузки компьютера). Но что же делать, если необходимо, чтобы он был отключен навсегда или как удалить защитник Windows 10?
Как отключить защитник Windows 10 навсегда
При помощи редактора групповой политики:

Отключение защитника при помощи реестра Windows:
Для полного отключения защитника. необходимо дополнительно провести ряд профилактических мероприятий и изменить значение реестра windows.
Для обеспечения дополнительной надежности и в целях безопасности, рекомендуется сделать резервное копирование реестра (перед изменениями в операционной системе). Для этого в редакторе реестра необходимо выбрать пункт меню Файл, а затем — Экспорт.

Если пункт DisableAntiSpyware отсутствует, тогда необходимо создать его. Для этого в редакторе реестра найти в верхнем меню пункт Правка, затем Создать и в меню ищем Параметр Dword. В названии параметра вписать: DisableAntiSpyware.
Иногда пользователи спрашивают: как удалить защитник Windows 10 полностью? Следует знать, что все это не позволит полностью удалить защитник, но отключит его до тех пор, пока он снова не понадобится. В очень редких случаях могут возникать различные ошибки, например - 577.
Защитник windows 10 - ошибка 577
Бывают ситуации при которых защитник windows 10 не включается и появляется ошибка 577. Чаще всего эта ошибка возникает, когда сторонний антивирусный продукт был удален ненадлежащим образом (например, была удалена папка с программой не через утилиту удаления). В этом случае возможно повреждение некоторых файлов, связанных с программой защитником, что в конечном итоге не позволяет работать программному обеспечению корректно.
Самым простым способом восстановления работоспособности операционной системы является «откат» к последней точке восстановления (до действий, приведших к повреждению системы):

Также одним из способов устранения неисправностей может стать использование утилиты FixWin10, где в пункте меню «System Tools» нужно выбрать «Repair Windows Defender».

Как включить защитник Windows 10?
Когда же защитник windows 10 отключен групповой политикой, то это значит, что все вышеописанные действия можно для включения произвести в обратном порядке и защитник будет работать.
Чтобы понять, как включить защитник виндовс 10 при помощи реестра, нужно знать некоторые нюансы, которые рассмотрим далее.
- Нажимаем Win+X и выбираем пункт «Выполнить»;
- Следует вписать туда слово regedit и нажать Ок;
- Ищем в реестре (как и в случае с выключением) строчку «Windows Defender».
- Справа в окне нажимаем дважды на параметр «DisableAntiSpyware» и вписываем значение «0»;
- Если в списке параметров есть такой, как Real Time Protection, тогда также необходимо нажать на него дважды и вписать значение «0»;
- Закрываем редактор и перезагружаемся, защитник будет включен.
Встроенный антивирус в операционной системе Windows может служить достаточной защитой от вирусов и других сетевых угроз, а отключить его можно, используя один из методов, описанных в данной статье. Единственное, что сделать достаточно сложно, так это удалить его из системы (эта утилита является встроенным компонентом системы).
Если все же понадобилось отключать Windows Defender, то не стоит отключать его на длительный срок. Если все же это необходимо сделать, позаботьтесь о подстраховке, т.е. о стороннем антивирусном продукте. В противном случае ваш компьютер может оказаться под угрозой заражения, а значит в будущем может стать неработоспособным.
Просмотры:
Метки: ,
- 14:18
- 14:16
- 14:13
- 23.11.2019 23:38
- 23.11.2019 23:37
- 23.11.2019 23:36
- 23.11.2019 23:35
Здравствуйте Дмитрий! Очень удивился, заметив, что установленный на моём компьютере антивирус стороннего разработчика не отключил автоматически Защитник Windows 10 и теперь в моей операционной системе работает два антивируса. Вручную отключить защитник стандартным способом не получается. То есть запускаю «Диспетчер задач», затем иду на вкладку «Автозагрузка» и выбираю в ней пункт - Windows Defender notification icon, щёлкаю на нём правой мышью и выбираю « Отключить », после этого перезагружаюсь и защитник продолжает работать, хотя в автозагрузке он выключен. Как правильно отключить навсегда?
Как отключить Защитник Windows 10
Привет, друзья! Все вы знаете, что при установке стороннего антивируса на компьютер с Windows 10 встроенный антивирус Windows Defender отключается, но происходит это не всегда и некоторые антивирусные программы не останавливают работу Защитника Windows (например бесплатные и 360 Total Security). В этом случае вы можете использовать одновременно два антивируса (что не есть хорошо для производительности системы) или отключить встроенный. Если вы захотите полностью отключить Защитник Windows 10, то есть несколько простых способов. Рассмотрим их, а в конце ещё поговорим о неполном, временном отключении Защитника, т.е. отключении его функции защиты в реальном времени.
1. Как отключить Защитник Windows 10 с помощью системного реестра
Жмём меню "Пуск", выбираем "Выполнить". Набираем в поле ввода regedit

Заходим в раздел реестра:
HKEY_LOCAL_MACHINE\SOFTWARE\Policies\Microsoft\Windows Defender
Щёлкаем правой мышью на разделе Windows Defender и выбираем «Создать »-> «П араметр DWORD (32 бита) ».

После создания параметра присваиваем ему имя «DisableAntiSpyware » и выставляем значение 1.


Если впоследствии вы захотите включить встроенный антивирус, то установите для данного параметра значение 0.
2. Как отключить Защитник Windows 10 с помощью локальной групповой политики
Друзья, если у вас редакция Windows 10 Pro и выше, вы можете отключить Защитник Windows 10 с помощью параметров локальных групповых политик. Подробный мануал читайте в статье .3. Как отключить Защитник Windows 10 с помощью программы Win Updates Disabler
Есть неплохая бесплатная программулька-твикер Win Updates Disabler, скачать можете по прямой ссылке с официального сайта разработчика
http://www.site2unblock.com/download/win-updates-disabler-setup.exe
Портативная версия
http://www.site2unblock.com/download/win-updates-disabler-portable.zip
Скачиваем, устанавливаем и запускаем программу. В главном окне отмечаем пункт «Отключить Защитник Windows» (как видим, с помощью этой программки мы можем даже отключить автоматическое обновление OS) и жмём « Применить сейчас » .


Компьютер перезагружается. После перезагрузки работа встроенного антивируса останавливается.
Здравствуйте, уважаемые читатели блога сайт. Защитник windows 10 (или как его еще называют wnidows defender) представляет из себя несколько модулей, которые объединены для защиты вашего компьютера от потенциальных угроз. Он отслеживает изменения в системе, которые по его мнению считаются потенциально опасными и блокирует модули, которые представляют угрозу для системы. По сути защитник — это программа, которая имеет в своем арсенале всевозможные настройки. В предыдущих версиях Windows отключение защитника не представляло какой либо проблемы, но с приходом новой операционной системы, Microsoft обновили всю систему безопасности и теперь отключение производится не так просто. Итак, давайте разберемся как отключить защитник windows 10.
Если вы обнаружили что защитник у вас отключен и вы хотите его включить, во второй части руководства описано как включить защитник.
Отключение защитника windows 10
Способ 1: Временное отключение защитника.
Шаг 1: Как я уже говорил ранее, стандартный способ отключения в новой операционной системе не работает как в предыдущих версиях. Этот способ теперь только временно отключает Windows Defender и если не включить его, система сама автоматически включит его. Однако если вам надо только на некоторое время отключить, произвести какие либо действия с компьютером и заново включить его — подойдет. Первой что необходимо сделать — это войти в панель управления. Нажмите правой кнопкой мыши на кнопке «Пуск» и выберите из выпадающего списка пункт «Панель управления».
Запуск панели управления
Шаг 2: В панели управления найдите пункт меню «Защитник Windows» и запустите его. Откроется окно управления защитником в Виндовс 10.

Запустите защитник Windows в панели управления
Шаг 3: Найдите шестеренку с названием «Параметры» и откройте их.

Откройте параметры для отключения
Шаг 4: После нажатия «Параметры», откроется окно управления обновлением и безопасностью. Слева в пунктах меню выберите пункт «Защитник Windows» если вдруг по какой то причине этот пункт не открылся автоматически. В окне управления вы сможете отключить защиту в реальном времени. Аннотация от Microsoft тут же предупреждает что отключение будет временным и если защита будет отключена продолжительное время, они ее снова автоматически включат ее. Нажмите на переключатель и переведите его в положение «Откл.». Если вы не закрывали основное окно Защитника, вы увидите как после выключения окно сменило цвет с зеленого или желтого на красный. Это значит что защита в реальном времени отключена.

Способ 2: Полное отключение защитника.
Обратите внимание, что данный способ не работает в операционной системе Windows 10 Home (Домашняя). Служба, необходимая для отключения в ней отсутствует.
Шаг 1: Запустите «Редактор локальной групповой политики». Для этого нажмите сочетание клавиш Win+R и в строке «Открыть:» введите для запуска команду gpedit.msc и нажмите Enter или Ок.

Для запуска редактора нажмите Win+R
Шаг 2: Если у вас данный редактор установлен и работает, система запустит окно управления. Последовательно откройте вкладки Конфигурация компьютера -> Административные шаблоны -> Windows Defender -> . В правой части окна найдите параметр управления «Выключить защиту в режиме реального времени» и нажмите не ней два раза левой кнопкой мыши запустив ее.

Найдите в компонентах Windows строку Windows Defender
Шаг 3: По умолчанию параметр находится в положении «Не задано». Для того чтобы отключить защитник Windows необходимо перевести ее в состояние «Включено». Не ошибитесь на этом шаге и не нажмите случайно на параметр «Отключено» подумав что отключение — это значит отключить Defender. В данном случае вы должны включить параметр «Выключить защиту в режиме реального времени». Вот такой бардак:).

Отключение защитника
Включение защитника после временного отключения не требует каких либо дополнительных действий. Система сама произведет все действия по включению. Если же служба была отключена через «Редактор локальной групповой политики» вами, вы скорее всего знаете как включить обратно, если же отключение произвел кто то другой или что хуже какая либо вредоносная программа, вам необходимо вручную включить Defender.
Шаг 1: Необходимо запустить «Редактор локальной групповой политики» через команду «Выполнить». Для этого нажмите сочетание клавиш Win+R и в строке «Открыть:» введите для запуска команду gpedit.msc и OK.
Шаг 2: Последовательно откройте в левой части окна Конфигурация компьютера -> Административные шаблоны -> Windows Defender -> Защита в режиме реального времени . В правой части окна «Редактор локальной групповой политики» найдите в столбце «Состояние» параметр «Выключить защиту в режиме реального времени » и нажмите не ней два раза левой кнопкой мыши запустив ее.
Шаг 3: Если защитник выключен, состояние будет в положении «Выключено». Все что вам необходимо сделать — это перевести состояние в положение «Не задано».

Отключение защитника
Большинство пользователей с недоверием относятся к встроенным сервисам, которые предлагает Майкрософт. После выхода Виндовс 10, в поисковые строчки все чаще начали вбивать запрос, как удалить защитник Windows 10? В этой статье мы подробно рассмотрим данный вопрос и необходимо ли делать это?
Что такое Защитник Windows 10 и зачем он необходим?
Windows Defender представляет собой встроенную антивирусную систему, она была еще в 7-ке, и до сих пор отлично справляется со своими функциями. Однако в нашей стране вечно винят во всем антивирусы и даже не догадываются, что система уже обладает своей защитой. Почему же так все происходит? Дело заключается в том, что данный защитник также нуждается в обновлениях, как и любые другие антивирусные программы. Он получает их со стандартными пакетами Windows Update. В этом то и таится вся проблема – большинство пользователей в нашей стране используют пиратскую версию Виндовс, они сразу же удаляют службу обновлений Виндовс. Это вполне закономерный факт, через определенное время сигнатуры антивируса устаревают, и он перестает распознавать современные вирусы.
Glary Utilites - скачать программу для удаления
Вывод: если на вашем персональном компьютере установлена лицензионная ОС, то решение удалить защитник будет бессмысленным. Особенно если вы решили заменить его на бесплатный Аваст или пиратские версии НОДа или Касперского. Если же на вашем ПК установлена пиратская ОС, то необходимо будет удалить защитник.
Можно ли удалить защитник в Windows 10 и как это сделать?
Защитник Windows удалить невозможно, однако он отключается. Во многих случаях он самостоятельно отключается, когда вы на свой компьютер загрузили антивирусную программу, но если этого не произошло, и вы решили все-таки избавиться от Windows Defender, то данная процедура выполняется следующим образом:
Как удалить Navitel с Android телефона полностью 
Подобная последовательность не сможет удалить защитника, но при этом ваш компьютер забудет о нем навсегда.
xn----7sbbpvhbl8df8h.xn--p1ai
Как удалить Защитник Windows 10
В статье я расскажу, как удалить Защитник в Windows 10. В последних версиях операционных систем Windows встроен собственный антивирус, который называется «Windows Defender» или, в русскоязычной версии ОС – «Защитник Windows». Приложение, бесспорно, полезное и довольно приятное (минималистичное, ненавязчивое и потребляющее сравнительно немного ресурсов). Однако некоторым пользователям оно ни к чему: одни абсолютно уверены в своих действиях и не используют антивирус, у других имеются лицензии на другое ПО, защищающее от вредоносных программ. Поэтому для определенного круга людей актуальным является вопрос деинсталляции защитника Windows 10.
Как удалить «Защитник Windows» и можно ли это вообще сделать

Отключение «Защитника Windows» в параметрах
«Защитник Windows» не является отдельным приложением, которое можно просто так взять и удалить. Соответствующая утилита является частью операционной системы.
Однако Windows Defender можно отключить. После того, как это будет сделано, утилита перестанет работать и, как следствие этого, она не станет создавать какой-либо нагрузки на процессор, оперативную память и жесткий диск.
Как отключить «Защитник Windows»
Отключить «Защитник Windows» довольно просто. Чтобы это сделать потребуется:
- Зайти в меню пуск и найти пункт «Параметры»;
- В открывшемся окне выбрать категорию «Обновление и безопасность»;
- Перейти во вкладку «Защитник Widows»;
- Найти блок «Защита в реальном времени» и перевести переключатель в положение «Выключено»;
- Закрыть окно «Параметры».
После этого «Защитник Windows» перестанет выполнять работу. Однако здесь есть одна проблема – после перезагрузки компьютера утилита вновь будет функционировать. Некоторые же, в свою очередь, хотят раз и навсегда удалить утилиту «Защитник Windows».
Отключить «Защитник Windows» навсегда задача уже посложнее. Для ее решения потребуется лезть в «Редактор групповой локальной политики» и реестр.

Редактор групповых политик Windows 10
Чтобы запретить защитнику Windows запускаться, в первую очередь, понадобится сделать следующее:
- Выполнить сочетание клавиш Win+R и поле открывшегося окна ввести: gpedit.msc;
- По нажатию на Enter откроется окно, в котором потребуется перейти по следующему пути: «Конфигурация компьютера» – «Административные шаблоны» – «Компоненты Windows» – «Endpoint Protection» – «Выключение Endpoint Protection»;
- Перейдя по указанному пути, потребуется найти пункт «Выключить Endpoint Protection»;
- По нему следует выполнить ПКМ и во всплывшем меню нажать на «Изменить».
- Затем останется перевести переключатель в положение «Включено» и применить конфигурацию.
После того, как это будет сделано, при попытке запуска «Windows Defender» станет появляться ошибка.

Отключение «Защитника Windows» через реестр
Вот, в принципе, и все – «Защитник Windows» теперь не будет работать. Но чтобы избавиться от ошибки потребуется выполнить еще кое-какие действия:
- Выполнить сочетание клавиш Win+R;
- В появившемся окне следует перейти по пути: HKEY_LOCAL_MACHINE – SOFTWARE –Policies – Microsoft – Windows Defender;
- После клика по последнему в списке пункту в правой части окна появится DisableAntiSpyware;
- По нему следует сделать ПКМ, затем нажать на «Изменить» и в качестве значения установить «1».
Все, после этих действий можно будет навсегда забыть о существовании утилиты «Защитник Windows». После данных действий можно говорить, что мы удалили защитник на Виндовс 10.
lifehacki.ru
Удаляем защитник в Windows 10
Так уж повелось, что многочисленные пользователи скептически относятся ко встроенным сервисам, предлагаемым компанией Microsoft. Вот и теперь, после выхода «десятки», все чаще в поисковых строчках мелькает запрос: как удалить защитник Windows 10? В этой статье мы постараемся разобраться: стоит ли это делать и, если да, то как.
Что это такое и зачем это нужно?
Windows Defender – это встроенная антивирусная система, которая появилась еще в Виндовс 7 и по-прежнему достаточно неплохо защищает компьютеры многих пользователей по всему миру. К сожалению, в нашей стране крайне популярно ругаться на тему того, какой антивирус лучше, причем, никто и не вспоминает о том, что система по-умолчанию уже имеет такую защиту. Почему же все так происходит?
Дело в том, что, как и любой другой антивирус, Защитник нуждается в регулярных обновлениях, которые он получает вместе со стандартными пакетами Windows Update. Вот тут-то и таится проблема – большинство пользователей «винды» в нашей стране – пираты, использующие нелицензионное ПО и пытающиеся удалить службу обновлений Виндовс. Вполне закономерно, что через некоторое время сигнатуры Защитника устаревают и он перестает распознавать более или менее современные вирусы.
Вывод: если вы являетесь пользователем лицензионной ОС, то пытаться удалить данную службу бессмысленно, особенно, если вы меняете его на какой-нибудь бесплатный Avast или же пиратскую копию «Касперского» или ESET’а. Если же в вашем пользовании только пиратка, то предлагаем вам перейти ко второму пункту, в котором мы будем решать вопрос о том, как можно удалить Windows Defender.
Можно ли удалить и как?
Грубо говоря, Защитник Windows удалить нельзя, зато его можно отключить. В большинстве случаев он отключается самостоятельно, когда на компьютере появляется «конкурент», однако, если этого не произошло или же вы решительно задумали остаться вовсе без защиты, то отключить службу защиты можно следующим образом:
- Нажмите Win+X и выберите «Выполнить»;
- Введите строку gpedit.msc и нажмите «ОК»;
- Перейдите в папку: «Конфигурация компьютера» - «Административные шаблоны» - «Компоненты Windows» - «Endpoint Protection» - «Защита в режиме реального времени»;
- Дважды щелкните по пункту «Выключить защиту в реальном времени»;

- В появившемся окне установите переключатель в положение «Включено» и нажмите ОК;

Данная последовательность не удалит защитник Виндовс, но заставит ваш компьютер забыть о нем навсегда (ну или пока вы не вернете все обратно).
windows10x.ru
Как отключить встроенный антивирус Windows 10
Приветствую вас, драгоценные читатели моего блога. Надеюсь каждый из вас знает, что после обновления вашего ПК до операционной системы Виндовс 10, вместе с ней устанавливается и Защитник Windows. Это созданная компанией Microsoft антивирусная программа. Она устанавливается в ОС по умолчанию и способна обеспечить пользователям неплохую защиту от различных шпионских программ и вирусов.
Здесь так же следует упомянуть, что по результатам недавно проведённых тестов, такая антивирусная программа получила очень полезные дополнения и стала на голову выше предыдущих версий. Но у подавляющего числа пользователей очень часто появляются некоторые проблемы с деинсталляцией данного антивируса. Поэтому, моя статья будет посвящена теме: «Как отключить встроенный антивирус в Windows 10».
Несколько слов о защите Виндовс 10
Перед тем, как перейти к пошаговой инструкции по удалению встроенного антивируса, в первую очередь хочу написать несколько слов о защите новой десятой версии Виндовс.
Защита в ОС состоит из трёх основных элементов, которые очень хорошо работают вместе:
- Брандмауэр или Фаервол. Данный софт предназначен для осуществления качественной защиты вашего ПК от угрозы, которая может попасть через интернет.
- Браузер Microsoft Edge. Программа оснащена функцией прохождения процедуры аутентификации, современной технологией Certificate Reputation. Считается одным, из самых безопасных браузеров на сегодняшний день.
- Защитник Windows 10. Создан для того, чтобы выполнять функции основной антивирусной программы на вашем компьютере.
Защитник Виндовс (как отключить >>>) оснащён огромным комплексом модулей от компании - производителя, каждый из которых выполняет конкретную работу (контроль над любыми изменениями, ликвидация вредоносных компонентов и многое другое).
Windows Defender имеет такие дополнительные возможности:
- Следит за автозапуском.
- Контролирует правильный порядок обновлений ОС.
- Контролирует работу драйверов.
- Обеспечивает качественное слежение за настройками безопасности.
- Регулирует работу файлов.
- Следит за правильной работой всех служб.
Процесс отключения антивирусной программы
- Включите компьютер, найдите «Панель управления» с помощью поиска Виндовс:

- Под надписью: «Настройка параметров ПК» найдите пункт меню «Защитник Windows» и кликните по нему. Произойдет открытие главного меню программы:

ВАЖНО: Если после открытия вкладки «Защитник Виндовс» на экране появится надпись: «Приложение отключено» - проверьте ПК на наличие сторонних антивирусных программ (так как именно они могли сделать исключения в работе данного софта).
Отключение в параметрах антивируса
- Перейдите в пункт меню «Параметры»:

- Справа (когда откроется новое окно) найдите раздел «Защита в реальном времени» и переместите ползунок влево (чтобы «Вкл» изменилось на «Выкл»):

Как видите всё очень просто и доступно.
Но при осуществлении таких действий есть один нюанс - чаще всего после 15 - 20 минут работы компьютера все сохранённые параметры собьются и вам придётся проводить настройку повторно.
Отключение в редакторе локальной групповой политики
- Воспользуйтесь сочетанием клавиш Windows + R. В окне «Выполнить» введите следующею команду: «gpedit.msc». Нажмите ОК:

- В открывшимся окне, слева вы увидите огромный список папок. В нём найдите надпись: «Административные шаблоны», затем «Компоненты Виндовс» и в самом конце - «Endpoint Protection». Справа найдите опцию «Выключить защиту…»:

- Перед вами откроется новое окно. В левой его части осуществите выбор пункта «Включено», нажмите «ОК»:

В результате, вы сможете заметить уведомление вашего компьютера о том, что Защитник прекратил свою работу в системе.
Отключение с помощью редактора реестра
- Осуществите вход в редактор реестра. Для этого одновременно зажмите клавиши «Win + R» и введите команду: regedit

- Внимательно перечитайте появившиеся разделы и найдите там «HKEY_LOCAL_MACHINE\………\Windows Defender»:

- Создайте новый параметр (DWORD) под именем «DisableAntiSpyware».
- Придайте альтернативный параметр, при помощи изменения его настроек (для отключения приложения используйте 1, для включения - 0).
Вот таких три основных метода я хотел вам подробно описать. После завершения всех этих действий антивирус побеспокоит только сообщением от его деактивации. Даже если отключение не произошло - посоветую вам воспользоваться услугами некоторых программных продуктов.
Используем бесплатный софт
Ещё один неплохой способ избавится от Защитника Виндовс навсегда - использовать программу Destroy Windows 10 Spying. Данная утилита по своим функциональным возможностям является очень похожей на предыдущую. При активации расширенного режима работы (включение которого осуществляется непосредственно в настройках) вы без проблем сможете отключить стандартный антивирус Windows 10.
Очень не хочу прощаться, но на этом моя статья подошла к концу. В благодарность за вашу подписку буду радовать вас более новыми, интересными и полезными материалами.
С уважением, Виктор!
it-tehnik.ru
Как отключить защитник Windows 10 навсегда: настойка, добавление исключений, как включить
Встроенная утилита – защитник Windows оберегает ПК от вирусов и вредоносного ПО, которое можно «подхватить» в интернете при скачивании файлов или подключении к устройству флеш-карт других юзеров. Если же вы полностью удовлетворены работой своей антивирусной программы, тогда вам нужно знать, как отключить защитник Windows 10 навсегда. Об этом написано в данной статье.
Отключение и включение
Включение и отключение защитника выполняется в одинаковой последовательности (также прочитайте «Включение, настройка и отключение брандмауэра Windows 10»).
С помощью приложения Параметры

Полезно знать! Встроенная защита отключится на время (примерно 15 минут). После этого система автоматически запустит Windows Defender.
В Редакторе групповой локальной политики

После этого при любой попытке запустить встроенный защитник будет появляться ошибка.
Полезно знать! Если установить параметр в положение «Не задано» он начнет функционировать в штатном режиме.

Важно! Если вы не найдете этот параметр в ветке реестра, создайте его самостоятельно: ПКМ по папке «Windows Defender» → создать → Параметр DWORD (32 бита) → введите название «DisableAntiSpyware» → установите его значение «1».
Если вы решите снова запустить защитник, присвойте параметру значение «0» в Редакторе реестра.
Видео
На видео подробно показано, как полностью отключить Windows Defender с помощью Реестра групповых локальных политик и Редактора реестра.
Защитник Windows (или Windows Defender) - встроенный в последние версии ОС антивирус от Microsoft - Windows 10 и 8 (8.1). Он работает по умолчанию, пока вы не установите какой-либо сторонний антивирус (а при установке, современные антивирусы отключают Защитник Windows. Правда, с недавних пор - не все) и обеспечивает, пусть не идеальную, но защиту от вирусов и вредоносных программ (хотя последние тесты говорят о том, что он стал сильно лучше, чем был). См. также: (если он пишет, что это приложение отключено групповой политикой).
Ввиду того, что описываемое действие в Windows 10 не такое уж и элементарное, предлагаю также к просмотру видео, в котором показано два способа отключения защитника Windows 10.
Отключение защитника Windows 10 с помощью бесплатных программ
Есть множество бесплатных программ, позволяющих, помимо прочего, отключить защитник Windows 10, среди них можно отметить следующие:

Еще один вариант - использование утилиты или DWS, основная цель которой - отключение функций слежения в ОС, но, в настройках программы, если вкючить расширенный режим, вы можете также отключить и Защитник Windows (впрочем, он отключается в этой программе и по умолчанию).

Отключение защитника Windows 10 предыдущих версий и Windows 8.1
Необходимые действия, чтобы выключить Защитник Windows будут отличаться в двух последних версиях операционной системы от Microsoft. В общем случае, достаточно начать с выполнения следующих шагов в обеих ОС (но для Windows 10 процедура полного отключения защитника несколько сложнее, далее будет описано подробно).
Зайдите в панель управления: самым простым и быстрым способом для этого будет правый клик по кнопке «Пуск» и выбор соответствующего пункта меню.

В панели управления, переключенной в вид «Значки» (в пункте «Просмотр» справа вверху), выберите «Защитник Windows».

Запустится главное окно Защитника Windows (если вы увидите сообщение о том, что «Приложение отключено и не ведет наблюдение за компьютером», то, вероятнее всего, у вас просто установлен другой антивирус). В зависимости от того, какая версия ОС у вас установлена, выполните следующие шаги.
Windows 10
Стандартный способ (который не вполне работоспособен) отключения защитника Windows 10 выглядит таким образом:

В результате защита будет отключена, но только на некоторое время: примерно через 15 минут она включится снова.
Если же такой вариант нам не подходит, то есть способы и полностью и навсегда отключить Защитник Windows 10 двумя способами - используя редактор локальной групповой политики или редактор реестра. Способ с редактором локальной групповой политики не подходит для Windows 10 Домашняя.
Для отключения с помощью редактора локальной групповой политики:

В результате служба защитника Windows 10 будет остановлена (т.е. он будет полностью отключен) и при попытке запуска защитника Windows 10 вы увидите сообщение об этом.

Также вы можете выполнить то же самое действия с помощью редактора реестра:

Готово, теперь, если встроенный антивирус от Microsoft вас и потревожит, то только уведомлениями о том, что он отключен. При этом, до первой перезагрузки компьютера, в области уведомлений панели задач вы будете видеть иконку защитника (после перезагрузки она исчезнет). Также появится уведомление о том, что защита от вирусов отключена. Чтобы убрать эти уведомления, кликните по нему, после чего в следующем окне нажмите «Не получать больше уведомлений об антивирусной защите»

Если отключения встроенного антивируса не произошло, далее есть описание способов отключить защитник Windows 10 с помощью бесплатных программ для этих целей.
Windows 8.1
Отключение Защитника Windows 8.1 куда проще, чем в предыдущем варианте. Все, что вам требуется - это:

В результате вы увидите уведомление о том, что приложение отключено и не ведет наблюдение за компьютером - то, что нам и требовалось.
Отключение защитника Windows с помощью командной строки или PowerShell
Еще один способ отключить защитник Windows 10 (правда не навсегда, а только временно - также, как и при использовании параметров) - использование команды PowerShell. Windows PowerShell следует запустить от имени администратора, что можно сделать, используя поиск в панели задач, а затем - контекстное меню по правому клику мышью.
В окне PowerShell введите команду
Set-MpPreference -DisableRealtimeMonitoring $true
Сразу после ее выполнения защита в реальном времени будет отключена.

Чтобы использовать эту же команду в командной строке (также запущенной от имени администратора), просто введите powershell и пробел перед текстом команды.
Отключение уведомления «Включение защиты от вирусов»

Если после действий по отключению защитника Windows 10 постоянно появляется уведомление «Включение защиты от вирусов. Защита от вирусов отключена», то для того чтобы убрать это уведомление, вы можете выполнить следующие шаги:

Готово, в дальнейшем вы не должны будете увидеть сообщений о том, что защитник Windows отключен.
Защитник Windows пишет Приложение отключено (как включить)
Обновление: подготовил обновленную и более полную инструкцию на эту тему: . Однако, если у вас установлена Windows 8 или 8.1, используйте шаги, описанные далее.

Если при входе в панель управления и выборе пункта «Защитник Windows», вы видите сообщение о том, что приложение отключено и не ведет наблюдение за компьютером, это может говорить о двух вещах:
- Защитник Windows отключен потому, что на вашем компьютере установлен другой антивирус. В этом случае ничего делать не стоит - после удаления сторонней антивирусной программы он включится автоматически.
- Вы сами выключили защитник Windows или он был отключен по какой-либо причине, тут вы можете его включить.
В Windows 10 для включения защитника Windows вы можете просто кликнуть по соответствующему сообщению в области уведомлений - все остальное система сделает за вас. За исключением того случая, когда вы использовали редактор локальной групповой политики или редактор реестра (в этом случае, следует проделать обратную операцию по включению защитника).

Для того, чтобы включить защитник Windows 8.1, зайдите в Центр поддержки (правый клик по «флажку» в области уведомлений). Вероятнее всего, вы увидите два сообщения: о том, что выключено защита от программ-шпионов и нежелательных программ и выключена защита от вирусов. Достаточно нажать «Включить сейчас», чтобы Защитник Windows снова запустился.