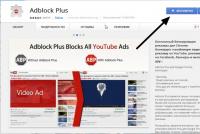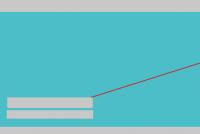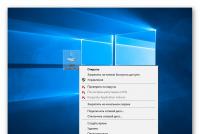Усунення проблем із веб камерою ноутбука. Камера в ноутбуці працює, а в скайпі не відображається Чому скайп не бачить камеру
При спілкуванні в інтернеті, особливо з добре знайомими людьми, одного листування буває мало, хочеться чути і бачити співрозмовника. Таке живе спілкування можуть забезпечити цілу низку месенджерів, серед яких є найпопулярнішим. Ця програма вміє захоплювати відео із вбудованої або зовнішньої веб-камери і відправляти по мережі, проте в деяких випадках Скайп не бачить камеру і це при тому, що остання справна.
Як завжди, причин, що викликають цю несправність, може бути кілька. Найчастіше Скайп не виявляє веб-камеру за відсутності або пошкодження відповідних драйверів обладнання, вимкнення веб-камери користувачем або сторонніми програмами, використання застарілої версії месенджера. Також веб-камера може не працювати в Skype через неправильні установки в програмі. Не можна виключати й апаратні несправності – поломки камери, пошкодження кабелів, портів чи шлейфу. Почнемо по порядку.
Застаріла версія Skype
При виникненні проблем із відеозв'язком насамперед рекомендуємо переконатися, що версія Skype, що використовується, є актуальною. Для цього виберіть у меню «Допомога» опцію «Перевірити наявність оновлень».

Якщо доступна нова версія програми, завантажте її з офіційного сайту та встановіть.
Тимчасовий збій
Проблема може виникнути як наслідок тимчасових неполадок комп'ютера або системи. Щоб виключити цей варіант, просто перезавантажте комп'ютер. Можливо, у Windows просто стався збій служби, що відповідає за роботу веб-камери. При перезавантаженні служба автоматично запуститься, і камеру буде виявлено Скайп.
Веб-камера вимкнена
Може статися, що ви самі випадково або навмисно відключили веб-камеру і забули про це. Це одна з причин, через які не вмикається камера в Скайп. У деяких моделях ноутбуків вбудована камера активується та деактивується натисканням комбінацією кнопок Fn+F(1-12). Подивіться уважно, чи є у вас у верхньому ряду клавіатури кнопка із зображенням відеокамери та натисніть її. Кнопки для керування веб-сайтом також можуть розташовуватися збоку на корпусі лептопа.
Перевірити, чи увімкнено або вимкнено веб-камеру, можна також у Менеджері пристроїв. Знайдіть у списку елемент «Пристрої обробки зображень», розгорніть його та перевірте стан усіх наявних у ньому компонентів. У їх властивостях має бути зазначено «Пристрій працює нормально».

Якщо камера неактивна, увімкніть її, натиснувши у вікні відповідну кнопку або вибравши опцію «Задіяти» в контекстному меню.

Примітка:Якщо веб-камера не відображається в Менеджері пристроїв, оновіть конфігурацію обладнання через меню «Дія».
Проблеми з драйверами
При неполадках у роботі апаратного забезпечення зазвичай перевіряється наявність драйверів. Якщо у вас не працює камера в Скайпі на Windows 7/10, обов'язково перевірте, чи встановлено драйвер камери і якщо встановлено, чи немає конфліктів і неполадок у його роботі. З'ясувати це можна знову ж таки в Диспетчері пристроїв. У властивостях пристроїв обробки зображень обов'язково має бути повідомлення про їхню нормальну роботу, а самі іконки пристроїв не повинні бути позначені жовтими або червоними значками.

Невідомий пристрій у диспетчері може виявитися веб-камерою. Щоб підтвердити припущення, потрібно знайти і встановити для нього програмне забезпечення. Для пошуку драйверів найкраще використовувати спеціальні програми на кшталт DriverPack Solution, для камер ноутбуків потрібні драйвера можна знайти на диску, що додається. На нього ж часто виробник додає фірмову утиліту для налаштування вбудованої веб-камери. У разі оновлення або переустановки драйверів поточну версію необхідно видалити, інакше нова може бути некоректно.
Камера використовується іншою програмою
Одна веб-камера може працювати лише з одним додатком. Перевірте, чи не запущено на комп'ютері інші програми, які можуть мати доступ до камери. Якщо в даний момент камера передає зображення в якусь програму, в Skype вона не працюватиме, а користувач або отримає чорне вікно, або повідомлення «Не вдається почати відеотрансляцію». Закрийте всі програми, що перехоплюють відеопотік, і потім запускайте Skype.
Камера не обрана у самому Скайпі
Якщо веб-камера не працює в Скайпі на ноутбуці після підключення до неї другої камери, ТВ-тюнера або іншого відеопристрою, необхідно також перевірити налаштування самого месенджера і переконатися, що вибрано потрібний пристрій. Зайдіть в налаштування програми, перейдіть до підрозділу «Налаштування відео» і виберіть у списку вгорі потрібну вам камеру. Заодно можна виключити "конфлікт" Skype з камерою перевіривши, чи працює вона з іншими програмами.

Для перевірки камери можна скористатися послугами сервісу Webcam Toy. Перейдіть до браузера за адресою webcamtoy.com/ua, натисніть кнопку «Використовуй мою камеру» і дозвольте сервісу задіяти вашу веб-камеру.

Аналогічну перевірку можна виконати і за допомогою будь-якого медіаплеєра, наприклад VLC. Для цього виберіть у меню "Медіа" опцію "Відкрити пристрій захоплення".

Тепер вкажіть у списку «Назва пристрою», що випадає, веб-камеру, що перевіряється.

У вікні плеєра має відобразитись те, що бачить ваша камера.
Якщо відеопотік у плеєрі або інших програмах транслюється, а в Скайпі немає, значить проблема в самому месенджері. Перевірте всі налаштування, перевстановіть програму, спробуйте портативну версію. Якщо відео немає і в інших програмах, перевіряйте камеру і драйвера, що забезпечують її роботу.
Поломка веб-камери
Найгірше, що може статися - це вихід вбудованої або підключеної зовнішньої веб-камери з ладу. На апаратну поломку побічно вказуватимуть відсутність взаємодії камери з різними програмами і прямо - відсутність самої камери в Диспетчері пристроїв. Втім, не варто поспішати ставити такий діагноз, не перевіривши роботу портів, кабелів та шлейфу.
Можливо, веб-камера в Скайпі не працює лише тому, що було порушено контакт у порту, через який вона підключена до комп'ютера. Перевірте всі контакти та цілісність кабелю. А ось з ноутбуками все трохи складніше, встановити, чи все гаразд з шлейфом, що з'єднує камеру і материнську плату можна тільки в сервісному центрі.
Інші причини
Що ще може викликати проблеми з роботою веб-камери Skype? Може ви змінювали налаштування BIOS і помилково відключили захоплюючий пристрій? У цьому випадку потрібно зайти в Біос, знайти камеру в розділі Advanced або Security і включити її.
Камера Skype часто не працює на старих комп'ютерах з процесорами Pentium III і нижче. Як варіант, користувачам таких ПК можна порекомендувати попередню версію Скайпу, краще портативну, а так найкращим рішенням, звичайно, була б покупка нового сучасного комп'ютера. Те саме стосується застарілих версій операційної системи. Наприклад, у Windows XP SP2 всі останні версії Skype не підтримують режим відеотрансляції, тому єдиним правильним рішенням у цьому випадку буде встановлення Windows 7, 8.1 або 10 або оновлення до XP SP3.
Одна з найпопулярніших і найпопулярніших програм у всьому світі – Skype. Додаток, що дозволяє здійснювати якісний голосовий та надійний відеозв'язок через мережу Інтернет, користується заслуженою довірою мільйонів користувачів. Проте будь-яка програма має свої слабкі сторони. Найпоширеніша проблема, пов'язана з програмою Skype – програма не бачить камеру.
Часті причини
Сучасний ноутбук має вбудовану камеру, якої достатньо передачі відео.
Причин, через які Skype не знаходить це обладнання досить багато, ось основні:
- проблеми із драйверами;
- камера зайнята іншою програмою;
- не оновлені програми;
- несправністю самого пристрою.
З рішенням найпоширеніших із них спробуємо докладно розібратись.
Драйвер веб-камери
Перше, що треба зробити, виявивши таку перешкоду – перевірити, чи встановлені драйвери на камеру. Якщо так, то це коректно зроблено. Для цього потрібно відкрити диспетчер пристроїв.
Виконати таку дію можна кількома способами:
- для Windows 7. "Пуск" - два кліки правою кнопкою мишка на позицію "Мій комп'ютер" - вибір рядка "Властивості";
- для Windows 7, 8 можна одночасно натиснути клавіші Win+R та набрати devmgmt.mscпотім Enter;
- у Windows XP достатньо натиснути "Мій комп'ютер" і запустити камеру.
Відкривши диспетчер завдань, слід знайти позицію «Пристрої обробки зображень». Тут розміщена інформація про веб-сайт.

Фото: «Пристрої обробки зображень»
Відкриваємо властивості цього елемента і дивимося, чи немає знака оклику або червоного хрестика. Якщо все гаразд, то в стані обладнання має бути напис «Пристрій працює нормально». Значить, причина не в драйверах.
Діагностика
Якщо з драйверами все гаразд, необхідно перевірити працездатність камери. Її слід увімкнути. На клавіатурі ноутбука є клавіша з піктограмою камери, або можна скористатися інструкцією до свого обладнання. Якщо користувач бачить себе на зображенні, то з технікою все гаразд.Вона робоча, але Skype видає помилку "... не виявив веб-камери ...". Що робити? Діємо в такий спосіб.
Відео: Не працює камера
Налаштування
Щоб налаштувати відео, потрібно запустити на ноутбуці Скайп. Для цього в додатку потрібно авторизуватися, ввівши свій логін та пароль.
Після запуску програми слід дотримуватися наведеної нижче інструкції:

Якщо всі дії виконані правильно, справа з'явиться зображення користувача. Якщо зображення немає, слід знову перевірити всі настройки. У цій позиції можна налаштувати такі параметри, як "Показувати моє відео", «Автоматичне відображення екрана». Іноді виникають абсолютно незрозумілі помилки. Начебто, і налаштування камери виконано правильно, і з драйверами все гаразд.
Причин виникнення такої проблеми, схоже, не знають і розробники програми. Вона може проявитися будь-якої миті і може зненацька зникнути. Вихід із ситуації користувачі знайшли самостійно: достатньо встановити іншу, здебільшого попередню версію програми.Про те, як це зробити нижче.
Видалення проблемного Скайпу
Якщо виникла потреба повністю видалити програму з ноутбука, слід дотримуватися наведеної нижче інструкції: для початку завершуємо роботу програми. Для цього відкриваємо програму, натискаємо на іконку Skype і в представленому списку вибираємо вихід. Далі діємо залежно від встановленої операційної системи на ноутбуці:

Свій обліковий запис у програмі повністю видалити неможливо. Якщо перестати його використовувати, то через три доби після останнього виходу в мережу, він автоматично буде стертий з пошуку користувачів. Згодом варто користувачеві зайти знову до мережі, він автоматично оновиться.
Завантажуємо новий
Завантажити та встановити на свій ноутбук програму для здійснення голосового зв'язку, відеодзвінків, обміну повідомленнями та файлами дуже просто. Програма знаходиться у вільному доступі до мережі Інтернет на спеціалізованих ресурсах.

Жодної реєстрації та перерахування грошей скачування не вимагає. Ця програма безкоштовно. Достатньо натиснути на посилання для скачування та діяти згідно з інструкцією.
Встановлюємо web-камеру
Якщо програма не знаходить камеру після всіх спроб, то нічого не залишається крім її заміни. Можна придбати нову зовнішню камеру з мікрофоном та підключити її до свого ноутбука через USB порт. Після того, як всі дії виконані, слід запустити програму. Програма має в автоматичному режимі знайти нову камеру.Якщо цього не сталося, слід зайти в налаштування програми і вибрати позицію «камера – налагодити».
Вимкнення оновлення програми
Пристрій функціонував коректно, але несподівано припинив роботу після планового оновлення. Такі ситуації трапляються на кожному кроці. Проблема може виникнути через несумісність драйверів. Що ж робити, якщо програма не бачить камеру на ноутбуці після оновлення.
Необхідно їх відключити:

Skype не бачить веб камеру на ноутбуці
Серед інших поширених проблем, що заважають коректній роботі з додатком, слід зазначити:

Усі проблеми вирішуються. Головне - правильний підхід і трохи терпіння.
Перевірка камери на використання її іншою програмою
У деяких випадках при запуску користувача може з'являтися повідомлення наступного змісту: не вдається почати відеотранслюцію. Закрийте всі інші програми, які можуть використовувати відеопристрій.
Важливо запам'ятати. Камера може передавати зображення одночасно лише до однієї програми. Якщо не дотримуватись цього правила, то або не буде жодного зображення, або з'явиться зазначене вище повідомлення.
Вирішення такої проблеми полягає в тому, що перед запуском необхідно закрити всі програми, які перехоплюють відеопотік. Якщо користувач не розуміє, яка саме програма заважає коректній роботі програми, можна просто перезавантажити ноутбук.
Чи в налаштуваннях ця камера
Щоб зробити вибір відео пристрою, необхідно перейти в налаштування програми:

Для роботи підключеного пристрою потрібний лише один драйвер. Якщо встановлено кілька драйверів, може виникнути конфлікт.
У такому разі користувачеві необхідно прибрати всі несумісні драйвера:
- знаходимо "Диспетчер пристроїв". До речі, зробити це можна так: у полі пошуку вводимо текст: диспетчер пристроїв, комп'ютер автоматично вибере потрібну позицію;
- потім двічі клацаємо мишкою на «Пристрої обробки зображень». Таким чином, відкривається список драйверів камери;
- якщо у списку не одна, а кілька позицій, то правою кнопкою мишки видаляємо будь-який драйвер. У разі появи запиту видалення підтверджуємо дію;
- потрібно видалити всі драйвера. Розділ "Пристрої обробки зображень" повинен зникнути;
- далі вибираємо «Дію» і робимо «Оновлення конфігурації обладнання».
Відео: Встановлення та налаштування
Версія Windows не підтримується камерою
Деякі операційні системи Windows не підтримують Skype. Наприклад, Windows XP SR2.
Якщо на ноутбуці встановлено таку версію, то існує три виходи:
- видалити цю версію програми та завантажити старішу;
- не користуватися додатком для здійснення відеодзвінків;
- оновити свою операційну систему до версії SR3.
Параметри комп'ютера застарілі
Здійснювати відеодзвінки не можуть користувачі, у яких функціонує обладнання на базі процесора Pentium III. Ці комп'ютерні пристрої належать до категорії застарілих. Тому Skype на них не працює.
Вихід – спробувати встановити старішу версію програми та вимкнути автоматичне оновлення. Якщо добре подумати, розглянути різні причини, проаналізувати ситуацію, будь-яку проблему можна вирішити самостійно.

Випадкове натискання не тих клавіш, переустановка операційної системи, відключення в системі BIOS – деякі варіанти, які викликають труднощі з цією програмою.
Тепер Ви знаєте відповідь на питання, що робити, якщо скайп не бачить камеру на ноутбуці. Виберіть проблему, яка виникла, і, дотримуючись нашої статті, Ви зможете легко та оперативно її усунути. Хорошого зв'язку з друзями та партнерами!
Мільйони користувачів на планеті активно використовують Skype для спілкування. Розрізняють безліч варіантів застосування програми: текстове листування, переговори за допомогою мікрофона або спілкування через камеру на ноутбуці. Іноді буває так, що програма перестає бачити вбудоване в ноутбук обладнання і не може передавати зображення. Як зробити, якщо Skype не бачить камеру? Розберемося докладніше!
У поодиноких випадках програма не може виявити вбудоване обладнання ноутбука.
- Виділяють низку причин, через які веб-камера невидима для програми. Розглянемо найпопулярніші:
- конфлікт чи брак драйверів;
- збій налаштувань програми;
несумісність версій.
Драйвера
Диспетчер пристроїв допоможе розібратися, які компоненти встановлені. Зайти в нього можна через "Запуск програми" (команда dev, g, t. msc).

Якщо все працює добре, то у вкладці «Пристрої обробки зображень» буде хоч один прилад. При наявності хреста червоного кольору навпроти камери доведеться виконувати інсталяцію драйвера. За нормальних умов система пише, що камера працює нормально.

Перед встановленням нового обладнання важливо видалити старі драйвери. Це робиться в тому ж диспетчері завдань (клацніть правою кнопкою по драйверу та виберіть "Видалити").

Якщо диска немає, викачайте драйвер для камери з сайту розробника. Інший варіант – встановити утиліту, яка автоматично «підтягуватиме» актуальні для вашого обладнання драйвера.
Установки Skype
Програма може бути неправильно налаштована , що викликає поява «чорного» екрана замість вашого зображення. Вирішити питання не важко:


Головне – програма під час входу до цього пункту налаштувань має автоматично визначити камеру.
Якщо співрозмовник вас не бачить, або ви не бачите його, натисніть «Почати відеотрансляцію» в процесі розмови.
Несумісність версій
Якщо маніпуляції не дали очікуваного результату, спробуйте видалити програму та інсталювати повторно. Можливо, ви користуєтесь старою варіацією, яка не бачить камери. Найактуальнішу версію Skype можна знайти на сайті виробника.
Інші фактори
Серед інших проблем виділяють:

Підсумки
Як бачимо, існує кілька популярних причин, через які Skype та камера не працюють разом. Зазвичай допомагає одна з трьох дій: перевстановлення програми, системних компонентів або правильне налаштування самого Skype. Якщо результат все одно негативний, можливо проблема криється в застарілій ОС і hardware.
Основними причинами того, що ноутбук не бачить камеру, може бути три. Пристрій вимкнено - це найпростіша справа. Можливо, неполадки у програмному забезпеченні, яке здійснює доступ до вбудованої камери. Пошкоджено або «випало» драйвера в результаті якогось збою. Така перешкода здатна усунути звичайний користувач. Найгірше, якщо ноутбук не бачить вбудовану web-камеру через механічну поломку.
Увімкнути камеру дуже просто
На клавіатурі ноутбука Lenovo потрібно одночасно натиснути дві клавіші Fn і Esc. Інші моделі комп'ютерів запрограмовані на комбінацію клавіш Fn та F6 або Fn та F10, буває інша кнопка у поєднанні з Fn. Про це написано в інструкції, на кнопці є піктограма (значок) камери.
Як перевірити стан драйверів?
Натискаємо кнопку Пуск → Панель керування → вкладка Обладнання → Менеджер пристроїв. У списку має бути веб-камера. Якщо ні, необхідно встановити її разом із програмним забезпеченням. Буває, що у рядку є запис про пристрій, а ноутбук не бачить веб-камери. Повинен насторожити і питання, що стоїть навпроти цього запису. Жовтий означає проблему, червоний знак говорить про вимкнений пристрій.
Встановити драйвера можна лише після видалення проблемних
Достатньо правою кнопкою миші відкрити контекстне меню веб-камери, натиснути Властивості. Перейти до вкладки Драйвер. Лівою кнопкою видалити вибраний об'єкт. Підтвердити дію натисканням Ок на запит системи. Потім видалити пристрій. Після процедури слід перезавантажити комп'ютер.
- Якщо є диск, який постачається в комплекті з ноутбуком, тепер можна встановити з нього нову програму, дотримуючись інструкцій по кроках.
- За відсутності диска не важко завантажити драйвера з Інтернету. Найкраще зайти на сайт виробника. Знайти розділ Техпідтримка, вибрати відповідні для даної ОС драйвера (Win Vista, Win7, Win8, WinXP, ін.) і натиснути «Завантажити». Встановлюємо так само, за інструкцією. Драйвера від виробника найнадійніші, хоча можуть підійти й інші найсучасніші версії.
Якщо переустановка не допомогла, знову ноутбук не бачить камери, значить проблема в апаратній частині.
Поломка може бути серйозною
- Вийшла з ладу камера.
- Несправність шлейфу він з'єднує даний вузол з материнською платою.
- Настав час міняти саму материнську плату.
У всіх випадках або інших, коли ноутбук не бачить веб-камеру, слід звернутися до сервісного центру до хороших фахівців. Вони повинні протестувати апаратну частину приладу та оцінити роботу. Можливо, ремонт обійдеться дорожче, ніж купити іншу, зовнішню камеру. Її можна підключити через USB-порт.
Щоб перевірити, як працює пристрій, зазвичай запускається Skype. Якщо добре подумати, проаналізувати ситуацію, то легко знайти причину, чому ноутбук не бачить вбудовану web-камеру. Це буває при випадковому натисканні не тих клавіш, при перевстановленні операційної системи, відключення в системі BIOS. Налаштувати камеру на роботу - це цілком розв'язне завдання для початківця користувача.
Дорогі друзі, у вас є Skype? Ну, хто його зараз не має?! Однак все частіше нові користувачі стикаються з проблемою, коли Skype чомусь не бачить камеру.
Природно, що така ситуація затьмарює спілкування в мережі: адже якщо у вас є веб-камера, то вона має працювати, чи не так? А тут, максимум – голосовий зв'язок та повна відсутність зображення. Куди це годиться?
1 Перевіряємо підключення камери
Ну, для початку, Вам потрібно ще раз перевірити елементарну річ: а чи правильно ваша веб-камера підключена?
Не смійтеся, бо, як показує практика, навіть досвідчені користувачі часто "туплять" на дрібницях - факт!
2 Камера використовується іншою програмою
Але, припустимо, все у Вас правильно підключено, але зображення все одно немає. Що далі? А далі переконайтеся, що веб-камеру не використовує інша програма, не Skype.
Таке буває і часто, повірте. І поки Ви не завершите програму – Skype не зможе отримати доступ до вашої веб-камери. Взагалі, найкраще при роботі Skype не використовувати інші програми: тоді і картинка буде кращою, і системних конфліктів не виникне.
Тому спробуйте повністю перезавантажити комп'ютер і запустити лише Skype, можливо це вирішить проблему, що Skype не бачить камеру.
3 Перевіряємо наявність драйверів
Наступний крок – “дрова”. "Дрова" (вони ж -) - це "моторчики", які дозволяють адекватно працювати всім програмам. І якщо будь-який драйвер відсутній, то програма, яка залежить від відсутнього драйвера, - працювати не буде!
Перевірка наявності драйверів – справа проста. Для Windows 7 це "Пуск" - правою кнопкою мишки на "Мій комп'ютер" - рядок "Властивості":

Мал. 1 Відкриваємо Диспетчер пристроїв Для цього йдемо у “Пуск”. Клік правою мишкою по "Комп'ютер". Клацаємо по "Властивості"
Потім відкриваємо вкладку "Диспетчер пристроїв":

Мал. 2 Відкриваємо Диспетчер пристроїв Windows 7
Інакше можна відкрити Диспетчер пристроїв. Просто натискаємо «Пуск» і в рядку Пошуку набираємо «Диспетчер пристроїв». Так чи інакше, але ми відкрили Диспетчер пристроїв.
У диспетчері пристроїв на рис. 3 зверніть увагу на цифру 1. Тут у червону рамку обведено трикутник, який працює як замок, – один клік по ньому відкриває його і трикутник стає чорним. Інший клік трикутником закриває його, і він стає прозорим.

Мал. 3 Перевіряємо драйвера Skype
Відкриваємо «Пристрої обробки зображень», тут має бути ваша веб-камера. Якщо Ви там побачили жовтий знак питання або знак оклику, то ось Вам і підказка: відсутній будь-який драйвер. Установка допоможе вирішити проблему.
До речі: зазвичай до веб-камери додається диск з драйверами. Можливо, саме їх Ви забули встановити?!
Якщо такого диска немає, подивіться на веб-камері фірму-виробника і модель. Потім відкриваємо браузер, заходимо в будь-який пошуковик, вводимо фірму та модель веб-камери. Бажано, звичайно, заходити на офіційний сайт виробника веб-камери і завантажувати звідти драйвера.
4 Перевстановлення драйверів
А що, якщо немає в "Диспетчері завдань" жодних жовтих знаків питання, а веб-камера все одно не працює? Тоді можливо драйвера некоректно встановлені. В цьому випадку допоможе переустановка "дрів".
Вставте диск із драйверами на веб-камеру, відкрийте контекстне меню пристрою (правою кнопкою мишки за значком пристрою – цифра 2 на мал. 3) та клацніть на пункт “Оновити драйвери” – цифра 3 на мал. 3. А далі – за алгоритмом, який вкаже система.
5 Видаляємо старий та встановлюємо новий Skype
Якщо ваша веб-камера правильно працює з усіма програмами, за винятком Skype, то тоді все вказує на проблему тільки зі Skype. У цьому випадку Вам допоможе повна переустановка Skype: повністю видаліть встановлену версію та встановіть нову.
Видаляти стару програму слід через «Пуск» – «Панель Управління» – «Програми та компоненти» – «Видалення або зміна програм». Про те, звідки та як встановлювати Skype, дивіться .
6 Про Скайп на старому комп'ютері
Я неодноразово писала про єдність, яку можна висловити формулою «комп'ютер = залізо + програми» або «комп'ютер = хард + софт». Відомо, що нові сучасні програми, такі як Skype, є «важкими», їх творці-програмісти пишуть їх у розрахунку на сучасне залізо (апаратне забезпечення). І, відповідно, «потягти» такий тягар, як Skype, може лише відповідне сучасне залізо.
А якщо у Вас застарілий комп'ютер, то скачайте Skype SSE – ця версія, яка спеціально розроблена для застарілого обладнання.