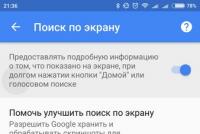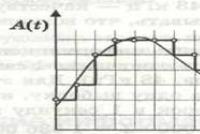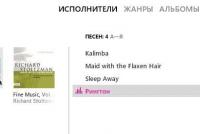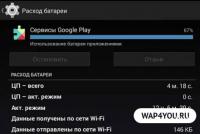Paano tanggalin ang huling pahina sa isang brochure. Paano mag-alis ng blangkong papel sa Word
Ang katotohanan ng mga tao ay sinabi sa mahabang panahon: "kung ano ang nakasulat sa isang panulat, lahat ay ginawa sa pamamagitan ng paraan, hindi mo ito maaaring putulin ng isang palakol." Hindi, ang tuso at maparaan na mga kasama ay maaaring, siyempre, tumutol dito. Kaya't magsalita, upang i-counterbalance ang argumento. Bakit hindi, halimbawa, punitin ang sheet na may mga sulat na hindi na kailangan, at itapon ito - sa basurahan o sunugin ito nang buo. Posible, ngunit kung ano ang hindi! Ngunit kailangan mong magtrabaho nang husto, slog, pawis... Lalo na kung ang mga pahina ay kailangang tahimik na sirain sa ilang ulat, talaarawan, magasin o (ipinagbabawal ng Diyos!) art book.
Isa pang usapin ang magtanggal ng page sa Word. Dito nagmumula ang kalayaan sa pagkilos at kapunuan ng mga sensasyon sa pag-edit ng virtual canvas para sa pagsusulat. Walang mga gastos sa pagpapatakbo, walang mga palatandaan ng "pagpatay" sa sheet, maging blangko o may mga salita. Sa madaling salita, biyaya ng gumagamit.
Gayunpaman, kailangan mong malaman kung saan matatagpuan ang mismong mga pindutan para sa mismong bagay na ito at kung paano patakbuhin ang mga ito nang tama. hindi mo pa alam? Pagkatapos ay basahin ang mga tagubilin sa ibaba. At ang iyong trabaho sa Word ay magiging mas komportable.
Ang isang sheet ay tinanggal mula sa isang proyekto sa iba't ibang paraan at pag-andar, depende sa partikular na sitwasyon o gawain ng gumagamit.
Paano tanggalin ang isang blangkong sheet?
1. Ilagay ang cursor sa blangkong pahina na gusto mong tanggalin.
2. Pindutin ang Ctrl + Shift + 8 key nang sabay-sabay O i-click ang icon na ¶ (ipakita ang lahat ng character) sa Word interface panel.

3. Pagkatapos i-activate ang function na ito, ang mga espesyal na control character ay ipapakita sa blangkong pahina. Responsable sila para sa pag-format ng teksto at mananatiling hindi nakikita sa normal na mode ng pagpapakita ng teksto. Tanggalin ang mga ito gamit ang button na “backspace” (“kaliwang arrow” sa itaas ng “Enter”) o “Delete” (Del). Pagkatapos ng paglilinis, awtomatikong mawawala ang blangkong sheet.
Paano mag-alis ng isang pahina na may teksto?
Paraan Blg. 1
1. Ilagay ang cursor saanman sa text sa page na gusto mong alisin.
2. Mag-left-click sa opsyong "Hanapin" (ang pinakakaliwang bloke sa tuktok na panel ng Word).

3. Piliin ang “Pumunta sa...” mula sa drop-down na menu.

4. Sa karagdagang window ng Find and Replace, sa Go To tab, piliin ang Page transition object.

5. Sa field na “Ipasok ang numero...”, i-type ang direktiba - \page.
6. I-click ang button na “Go”. Ang teksto sa napiling pahina ay iha-highlight.
7. I-click ang “Close” at pagkatapos ay pindutin ang “DELETE” key.
Paraan Blg. 2
1. Piliin ang lahat ng teksto sa pahinang tatanggalin: habang hawak ang kaliwang pindutan ng mouse, ilipat ang cursor mula sa simula hanggang sa dulo ng sheet.

2. I-click ang "Tanggalin".
Paano ibalik ang isang tinanggal na pahina?

Mag-left-click sa kaliwang icon ng arrow (kanselahin ang operasyon) o pindutin ang Ctrl+Z, at muling lilitaw ang nawala na pahina sa proyekto.
Masiyahan sa paggamit ng Word!
Ang impormasyon sa ibaba ay may kaugnayan para sa mga bersyon ng Microsoft Word 2013 at mas mataas (ang pagkakasunud-sunod at mga hakbang mismo ay maaaring mag-iba para sa mga bersyon sa ibaba ng isang ito).
Pagtanggal ng bagong dokumento
Upang isara ang isang bagong likhang dokumento nang hindi ito nai-save, dapat mong gamitin ang isa sa mga sumusunod na pamamaraan:
Pagkakasunud-sunod ng mga aksyon upang mapupuksa ang isang hindi kinakailangang elemento:

Tandaan. Ang inilarawan ay may kaugnayan sa isang sitwasyon kung saan unang ginamit ng user ang isa sa iminungkahing MS Word mga template Pahina ng titulo.
Pag-alis ng blangkong sheet
Ang walang laman na bahagi ng dokumento ng Word ay tinanggal gamit ang " Backspace"o" Tanggalin" Mahalagang maunawaan kung ano ang eksaktong dapat mong alisin:

Tinatanggal ang huling blangkong pahina
Pagkakasunod-sunod ng mga aksyon para sa pag-alis:
- Ilapat ang mga hotkey Ctrl+Tapusin.
- Gamitin ang " Backspace"o" Tanggalin» mga keyboard.
Kung mananatili pa rin ang sheet, ang dahilan ay maaaring ang pagkakaroon ng iba pang hindi napi-print na mga character. Matapos alisin ang mga ito, mawawala din ang kinakailangang elemento. Upang maalis ito kailangan mo:

Pagtanggal ng nakumpletong pahina
Upang mapupuksa ang hindi kinakailangang bahagi na may punong impormasyon, kailangan mong gawin ang sumusunod:

Pagtanggal ng page habang pinapanatili ang text
Sundin ang mga hakbang na ito nang sunud-sunod upang malutas ang problema:
- I-highlight gamit ang mouse cursor ang text na kailangang i-save. Tumawag pop-up menu.
- Piliin ang " Kopya"o gamitin" Ctrl+C" Pagkatapos nito, kokopyahin ang napiling teksto.
- Pindutin ang " Backspace"o" Tanggalin».
- Idikit kinopya ang impormasyon sa kinakailangang lokasyon sa file. Upang gawing mas kaunting espasyo ang ginagamit ng impormasyon, gumamit ng mga diskarte sa pag-format ng teksto (halimbawa, baguhin ang laki ng font).
Oras ng pagbabasa: 7 minuto. Views 28.5k. Nai-publish noong 06/07/2017
Kamusta kayong lahat! Ngayon ay titingnan natin kung paano tanggalin ang isang pahina sa Word. Mukhang magiging kasingdali ng paghihimay ng mga peras na gawin ito sa pamamagitan ng pagpindot ng ilang key sa keyboard, ngunit tulad ng ipinapakita sa pagsasanay, maraming mga gumagamit na nakakaranas ng problemang ito ay hindi malulutas ito sa kanilang sarili. Kung nakita mo ang iyong sarili sa sitwasyong ito at ang iyong Microsoft Word text na dokumento ay naglalaman ng isang blangkong pahina, nangangahulugan ito na mayroong mga nakatagong talata o break na manu-manong idinagdag ng user. Kapag nag-e-edit ng isang dokumento, inirerekumenda na tanggalin ang mga naturang pahina, dahil lilitaw ang mga ito sa ibang pagkakataon sa dokumentong papel na naka-print sa printer.
Paano magtanggal ng pahina sa Word: isang madaling paraan!
Kung kamakailan ka lamang nagsimulang magtrabaho sa Microsoft Office, isasaalang-alang namin ang pinakasimpleng paraan. Upang magtanggal ng hindi kinakailangang pahina sa Word, piliin ang lahat o bahagi ng teksto sa pahina at pindutin ang pindutang "Tanggalin" o "Backspace" sa keyboard.
Karaniwan, dapat mawala ang page kasama ng text kung wala nang natitira dito. Dahil ang pamamaraang ito ang pinakasimple, maaaring nasubukan mo na ito.
Kung ang isang tekstong dokumento ay naglalaman ng isang blangkong pahina, kadalasan sa dulo, at hindi ito awtomatikong nabubura, pagkatapos ay pumunta sa pinakailalim sa pamamagitan ng pagpindot sa kumbinasyon ng key na "Ctrl+End", at pagkatapos ay pindutin ang "Backspace" na key upang tanggalin ang lahat. nakatagong impormasyon. Malamang, tatanggalin ang naturang page kung mayroon itong mga nakatagong talata o break na hindi sinasadyang naidagdag ng user.
Tandaan! Kadalasan, ang isang blangkong pahina ay naglalaman ng ilang mga walang laman na talata at upang matanggal ang mga ito, kailangan mong pindutin ang Backspace key nang maraming beses.
Kung, pagkatapos ng mga pagmamanipula, ang blangkong pahina ay hindi nawala, malamang na ang problema ay nasa ibang lugar at upang malutas ito, basahin ang impormasyon sa ibaba.
Ano ang nagiging sanhi ng paglitaw ng mga blangkong pahina at kung paano alisin ang mga ito sa Word
Hindi palaging malinaw kung bakit lumilitaw ang isang blangkong pahina sa isang dokumento ng teksto ng Word. Upang maunawaan ito, kailangan mong paganahin ang pagpapakita ng mga character ng talata.
Sa pamamagitan ng paraan, ang function na ito ay pinagana sa lahat ng mga bersyon ng Microsoft Word, sa tulong nito maaari naming malaman kung paano tanggalin ang isang pahina sa Word.
Upang gawin ito, ginagawa namin ang mga sumusunod na hakbang:

Mga blangkong talata
Bilang isang patakaran, ang mga walang laman na talata ay pumipigil sa iyo sa pagtanggal ng mga pahina. Dahil minarkahan na ang mga ito, pipiliin namin ang aming mga simbolo na "¶" at pinindot ang pindutang "Tanggalin". 
Kung may mga nakatagong talata, pagkatapos ay matanggal ang mga ito, tatanggalin din ang hindi kinakailangang pahina.
Itinakda ang sapilitang page break.
Kadalasan, lumilitaw ang mga blangko na pahina dahil sa sapilitang mga break na manu-manong idinagdag ng user. Upang tanggalin ito, kailangan mong ilagay ang mouse cursor bago ang page break at pindutin ang "Delete" key. 
Tandaan! Kadalasan, lumilitaw ang isang blangkong pahina sa gitna ng isang dokumento dahil sa maling pagkakalagay ng mga break. Kaya, bigyang-pansin sa ngayon.
Isang section break ang naitakda.
Ang isa pang mahalagang punto na maaaring maging sanhi ng paglitaw ng isang blangkong pahina sa isang dokumento ay isang set break na seksyon. Ang gayong puwang ay maaaring maitatag sa tatlong paraan:
- Mula sa isang pantay na pahina;
- Mula sa kakaibang pahina;
- Mula sa susunod na pahina;
Kung ang blangkong pahina ay nasa pinakadulo ng iyong dokumento, pagkatapos ay upang matanggal ito kailangan mong iposisyon ang mouse cursor bago ang break ng seksyon at pindutin ang "Delete" key.
Tandaan! May mga pagkakataong hindi makita ng mga user kung saan nakatakda ang page break. Sa kasong ito, kailangan mong buksan ang tab na "View" sa Word menu bar at lumipat sa draft mode.

Nais ko ring ituon ang iyong pansin sa kaso kung kailan, pagkatapos alisin ang mga page break, nawala ang pag-format ng dokumento.
Sa kasong ito, kung kailangan mo ang pag-format ng teksto upang manatiling hindi nagbabago pagkatapos ng pahinga, hindi inirerekomenda ang pagtanggal ng naturang pahinga. Dahil kung tatanggalin mo ang isang section break, ang pag-format na inilapat pagkatapos ng section break na iyon ay ilalapat din sa text na matatagpuan sa itaas ng break na iyon.
Upang makaalis sa sitwasyong ito, kailangan mong itakda ang uri ng pahinga: "Break sa kasalukuyang pahina" (basahin kung paano gawin ito sa ibaba), sa paraang ito ay mapapanatili mo ang pag-format ng teksto at hindi magdaragdag ng blangko na pahina.
Itakda ang uri ng break: "Break sa kasalukuyang page"
Upang baguhin ang uri ng break sa isang pahina ng dokumento ng Microsoft Word, gawin ang sumusunod:

Matapos magawa ang mga setting, tatanggalin ang blangkong pahina. Tulad ng nakikita mo, upang malutas ang problema kung paano tanggalin ang isang pahina sa Word hindi mo kailangang magkaroon ng maraming kaalaman. Kung hindi pa rin nalutas ang problema, inirerekomenda kong bigyang pansin ang isa pang punto.
Naka-install ang mesa.
Kung ang mga pamamaraan na nakalista sa itaas ay hindi nakatulong sa iyo, at mayroong isang blangko na pahina sa iyong tekstong dokumento, pagkatapos ay bigyang-pansin kung mayroong isang talahanayan sa harap ng blangko na pahina. Ang katotohanan ay kung mayroong isang talahanayan sa penultimate na pahina ng dokumento at umabot ito sa pinakadulo ng sheet, pagkatapos nito ay tiyak na lilitaw ang isang blangko na pahina. Nangyayari ito dahil pagkatapos ng talahanayan ay dapat mayroong isang walang laman na talata, at dahil ang talahanayan ay umabot sa gilid ng pahina, ang talata ay ililipat sa susunod na sheet. 
Kung pinagana mo ang function na "Ipakita ang lahat ng mga character", ang walang laman na talata ay mai-highlight na may simbolo na "¶". Ang nasabing talata ay hindi maaaring tanggalin lamang sa pamamagitan ng pag-click sa pindutang "Tanggalin". Dito kakailanganin mong gumawa ng ilang mga setting. Upang malaman kung paano magtanggal ng page sa Word, gawin ang sumusunod:

I-summarize natin.
Ngayon ay tinalakay namin nang detalyado kung paano tanggalin ang isang pahina sa Word. Umaasa ako na madali mong mai-edit ang mga dokumento ng Word, dahil kung alam mo ang dahilan kung bakit lumitaw ang dagdag na pahina sa dokumento, medyo madali itong alisin sa pagsunod sa mga tagubilin sa mga tagubilin.
Ang mga sitwasyon kapag ang isang dokumento ay nilikha at inayos, tulad ng sinasabi nila, sa isip, ang mga nilalaman ng dokumento ay nagtatapos sa isang talahanayan na matatagpuan sa hangganan ng dokumento, at sa dulo ay may isang blangkong pahina, ay malayo sa hindi pangkaraniwan.
Siyempre, dahil ang pahina ang huli, hindi ito nagdudulot ng maraming abala. Kung plano mong i-print ang dokumento, kakailanganin lamang na alisin ang karagdagang pahina sa ibang pagkakataon.
Upang matukoy ang dahilan para sa paglitaw ng isang blangkong pahina sa dulo ng dokumento at alisin ito, kakailanganin namin ng isang mode para sa pagpapakita ng lahat ng mga character na tinatawag din itong mode para sa pagpapakita ng mga hindi naka-print na mga character. Ang mode na ito ay pinagana/naka-disable gamit ang tab na "Home", "Paragraph" na grupo, o gamit ang hotkey na "Ctrl+*".
Kapag naipakita na ang lahat ng mga character, makakakita ka ng marka ng talata sa huling blangkong pahina. Ang pagtatangkang tanggalin ito gamit ang backspace o tanggalin ang mga key ay hindi magbubunga ng mga resulta.

Sa katunayan, hindi mo maaalis ang nag-iisang marka ng talata na nasa isang blangkong pahina, gayunpaman, maaari mong itago ito, ginagawa ito sa mga setting ng font.

Oo, sa mode para sa pagpapakita ng mga hindi naka-print na mga character, alinman sa paragraph mark o ang blangkong pahina mismo ay hindi mapupunta kahit saan, gayunpaman, kung ang mode na ito ay naka-off, pagkatapos ay ang pahina ay mawawala at, bukod dito, ang mga hindi naka-print na mga character ay hindi rin. -pag-print, upang hindi maipakita kapag nagpi-print ng dokumento.
Upang makumpleto ang materyal, isasaalang-alang namin ang iba pang mga sitwasyon ng indentasyon sa dokumento.
Pagtatakda ng espasyo sa istilo ng talata

Sa mga setting ng istilo, maaari mong tukuyin ang mga gustong indent, bago at pagkatapos ng talata ng istilo.

Bilang isang panuntunan, ang isang bahagyang mas malaking puwang (kaugnay sa line spacing) ay natitira pagkatapos ng mga heading ng seksyon, bilang panuntunan, ang mga indent ay hindi lalampas sa 18pt. Maaari mong itama ang malalaking indent sa dialog box ng Paragraph.
Page break o section break

Ang isang set page break o section break (na may mga opsyon para magsimula sa isang bagong page) ay maaaring maging sanhi ng hindi kinakailangang indentation sa mismong dokumento. Ang ganitong mga break ay tinanggal sa mode ng pagpapakita ng lahat ng mga character gamit ang Delete o Backspace keys.
Isang malaking bilang ng mga bagong talata

Kakatwa, ang isang malaking bilang ng mga walang laman na talata ay kadalasang nagdudulot ng mga hindi gustong blangko na espasyo sa isang dokumento. Tinatanggal ang mga ito gamit ang Delete o Backspace key, at makikita mo ang mga ito sa display mode ng lahat ng character.
Ang kaalaman ng mga user sa kung paano gumagana ang mga computer program ay hindi palaging sapat upang makaalis sa isang mahirap na sitwasyon nang mag-isa, at ang ilan ay madalas na may tanong kung paano magtanggal ng isang pahina sa Word.
Ito ang text editor na kadalasang ginagamit upang lumikha, magbasa at mag-edit ng mga dokumento sa lahat ng lugar ng aktibidad.
Upang malaman kung paano maayos na mag-alis ng dagdag na blangko o punong pahina, makatipid ng espasyo at hindi masira ang buong teksto, tingnan natin ang ilang simpleng paraan.
Paraan Blg. 1. Tanggalin ang hindi kinakailangang bagong dokumento
Sa kaso kapag ang isang dokumento ay kakalikha pa lamang, at ang lahat ng nai-type na impormasyon ay hindi na kailangan (kopyahin o ginamit, o nangangailangan ng pagwawasto), ang pagtanggal ng lahat ng nilalaman nito ay napakasimple.
Upang gawin ito, isara lamang ang file at tumanggi na i-save ang mga pagbabago.
Upang patuloy na magtrabaho sa dokumento, maaari mong piliin lamang ang lahat ng teksto (mga hot key na "Ctrl" + "A") at pindutin ang Delete o BackSpace.
Ang huling opsyon sa pagtanggal ay angkop din kung ang dokumento ay may isang sheet lamang.
Paraan Blg. 2. Pag-alis ng blangkong sheet
Upang tanggalin ang isang blangkong pahina, kakailanganin mong gawin ang sumusunod:
- Ilagay ang cursor sa nais na lokasyon;
- Piliin ang icon para sa pagpapakita ng lahat ng mga character sa panel ng Word 2007 (at anumang iba pang bersyon) o pindutin lamang ang "Ctrl", "Shift" at "8" sa parehong oras.
Ngayon sa sheet sa gitna ng dokumento, sa halip na mga walang laman na espasyo, lalabas ang mga icon para sa isang transition paragraph, mga header at footer at mga puwang.
Lahat sila ay kumukuha ng espasyo, ngunit madaling maalis sa pamamagitan ng pagpindot sa BackSpace key nang isa-isa, o sa pamamagitan ng pagpili sa lahat ng invisible na character nang sabay-sabay.
Sa pamamagitan ng pag-clear ng isang blangkong sheet ng mga character, nagagawa nila ang awtomatikong pag-alis nito.
Paraan numero 3. Tinatanggal ang huling blangkong sheet
Minsan sa dulo ng teksto ay mapapansin mo ang huling blangkong sheet o kahit na ilang. Pinapataas nito ang print queue at laki ng file ng printer, at samakatuwid ay nangangailangan ng pag-alis.
Upang mabilis na ayusin ang problema, hindi mo na kailangang magsama ng mga espesyal na character.
Kailangan mo lamang ilagay ang cursor sa dulo ng huling sheet at pindutin ang BackSpace hanggang sa ito at ang lahat ng pag-format nito ay matanggal.

Paraan numero 4. Pagtanggal ng page na may text
Kung kailangan mong tanggalin hindi ang isang walang laman na bahagi ng isang dokumento, ngunit isang bahagi ng isang dokumento na puno ng teksto, mga larawan o iba pang nakikitang mga pagsingit, mayroong dalawang pangunahing mga pagpipilian para sa paglutas ng isyu.
Nagaganap ang pagtanggal gamit ang isang cursor o mga espesyal na utos ng Word - bawat pamamaraan ay may mga pakinabang para sa sarili nitong sitwasyon.
Pangalawang pahina
Ipagpalagay natin na mayroong isang dokumento na ang pangalawang sheet ay kailangang tanggalin.

Ang pinakasimpleng opsyon, na angkop para sa Word 2007, 2003 at kahit na mas naunang mga bersyon, kasama ang 1995 na programa:
- I-scroll ang dokumento sa tuktok ng elementong tatanggalin;
- Ilagay ang cursor sa field sa tapat ng unang linya at i-highlight ito;
- Gamitin ang gulong ng mouse upang lumipat sa ibaba (o ang buong teksto, kung kailangan mong tanggalin ang ilang mga sheet) nang hindi nag-click sa teksto;
- Pindutin ang "Shift" at, nang hindi ito ilalabas, piliin ang pinakahuling linya ng bahagi ng dokumentong tatanggalin. Bilang resulta, pipiliin ang lahat ng teksto sa sheet.

Ngayon ay maaari mo na itong burahin, na iniiwan ang natitirang bahagi ng dokumento na hindi nagalaw at naglalabas ng espasyo mula sa hindi kinakailangang impormasyon.
Sa parehong paraan, maaari mong tanggalin ang ilang mga sheet sa isang hilera, piliin ang mga ito mula sa simula ng una hanggang sa dulo ng huli, at kahit na ang karamihan ng dokumento.
Bagaman sa huling kaso, kapag kailangan mong i-save lamang ang ilang mga talata mula sa buong teksto at tanggalin ang pangunahing dami, mas madali at mas mabilis na kopyahin ang kinakailangang impormasyon sa isang bagong dokumento.
Pahina sa loob ng isang malaking dokumento
Kung kailangan mong tanggalin hindi ang una o pangalawa, ngunit, halimbawa, ang ika-120 o maging ang ika-532 na pahina, ang paghahanap para sa mga ito sa loob ng isang malaking dokumento ay maaaring tumagal ng ilang oras.
Upang i-save ito, gamitin ang sumusunod na paraan.
- Una sa lahat, ang isang paglipat ay ginawa sa pahina na kailangang linisin. Upang gawin ito, sabay-sabay na pindutin ang "Ctrl" at "F" na mga key sa keyboard, na nagbubukas ng search at replace window.

- Susunod, piliin ang tab na "Go" at ipasok ang numero ng pahina dito.

- Ang lahat na ngayon ay nananatiling dapat gawin upang i-clear ito ay i-type ang command na "\page" sa halip na ang numero nito at i-click ang "Go".

Ngayon ay maaari mong isara ang search bar (ang krus sa kanang itaas na bahagi) at madaling mapupuksa ang hindi kinakailangang pahina ng isa sa mga key ng keyboard na inilaan para dito.
Ang pamamaraan ay mahusay para sa malalaking dokumento at nakakatipid ng oras para sa mga gumagamit ng anumang bersyon ng isang text editor, kabilang ang Word 2013.
Hindi palaging ipinapayong gamitin ito upang tanggalin ang bahagi ng isang maliit na halaga ng impormasyon.
Payo! Sa halip na pumili gamit ang mga utos, makikita ng ilang mga gumagamit na mas maginhawa at mas mabilis na markahan ang tekstong tatanggalin gamit ang mouse - sa kasong ito, dapat mong gamitin lamang ang unang bahagi ng pamamaraan upang mahanap ang nais na lugar.
Paraan Blg. 5. Paano tanggalin ang pahina ng pamagat
Para sa Word 2013, ang problema ay malulutas nang simple - maaari mong alisin ang lumang pahina ng pabalat sa pamamagitan ng pag-install ng bago. Awtomatikong nangyayari ang pagpapalit.
Kung gumagamit ka ng Word 2007, kakailanganin mong tanggalin nang manu-mano ang pahina ng pamagat at pagkatapos ay magpasok lamang ng bago sa lugar nito.
Ang pag-alis ay isinasagawa tulad ng sumusunod:
- Piliin ang tab na "Ipasok";
- Pagkatapos ay ang pangkat na "Mga Pahina";
- Sa menu na “Mga Cover Page,” piliin ang tanggalin.