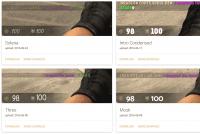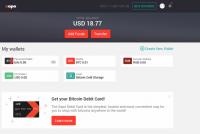Восстановление скрытых данных на флешке через тотал. Восстановление пропавших файлов и папок после вируса
После использования на незнакомом компьютере любимой флешки многие пользователи с ужасом обнаруживают, что все хранившиеся на ней материалы каким-то странным образом улетучиваются, превращаясь в ярлыки, хотя объем занятого пространство при этом не меняется. В принципе удивляться здесь нечему. Виной всему вирус на флешке в виде Trojan.Radmin.13 или autorun , который попросту перенес все данные в невидимую для Windows папку. Можно ли от него избавиться? Конечно! Причем сделать это так же просто, как и восстановить на флешке после этого вируса всю исчезнувшую информацию.
Шаг № 1: Настройка отображения данных в Windows
Прежде чем восстановить после вирусной атаки данные на внешнем накопителе, может потребоваться установить новые параметры отображения скрытых папок и файлов на компьютере. В этом случае для начала нужно зайти в меню «Пуск», открыть раздел «Панель управления» и выбрать в нем «Параметры папок». После этого в появившемся окошке кликнуть вкладку «Вид», найти в контекстном меню параметры для скрытых каталогов и файлов и установить флажок напротив пункта «Показывать…». Далее снять галочку напротив строчки «Скрывать защищенные…» и щелкнуть мышкой кнопку «Применить»:

Завершив включение отображения скрытых папок и файлов, можно смело двигаться дальше.
Шаг № 2: Удаление вирусов с внешнего накопителя
После того как Windows окажется настроен для работы, нужно поработать над тем, как удалить вирус с флешки. В этом случае вылечить внешний накопитель от autorun можно при помощи любого установленного на компьютере антивируса. Это может быть:
- Avira;
- Norton Antivirus;
- NOD32;
- Антивирус Касперского;
- Dr.Web;
- Avast;
- Панда Антивирус и пр.
Базы сигнатур у этих программ сегодня практически одинаковые, поэтому каждой из них можно доверить распознать и удалить трояны, autorun и прочие вирусы на флешке. При этом процедура работы с этими антивирусами стандартна. Все, что потребуется – это установить на ПК антивирусную программу, настроить в ней автоматическую проверку внешних накопителей и уже после подключения флешки дождаться удаления с нее всех вирусов.
Также вылечить USB-носитель можно также с помощью специальных утилит. Например, убрать с флешки вирусы могут помочь такие программки со встроенным антивирусом, как AVZ , Virus Removal Tool от Лаборатории Касперского или Dr.Web CureIt :

При этом качественную защиту флешки от autorun обеспечат Antiautorun , FlashControl , Зоркий Глаз , . Последний антивирус, в частности, распаковывается на USB-носитель, что позволяет использовать для обеспечения безопасности при подключении к другим компьютерам:

Просканировать и вылечить внешний накопитель от вирусов можно и через интернет. В этом случае поиск autorun и прочих вирусов на флешке помогут выполнить такие онлайн-антивирусы, как Online Scanner от ESET, Security Scan от Kaspersky, Panda ActiveScan .
Вместе с тем если доступ к интернету органичен, внешний накопитель можно попытаться почистить и вручную. Для этого придется отыскать и удалить с флешки все ярлыки с разрешением (.lnk), неизвестные файлы в формате (.exe), autorun.inf и RECYCLER:

Шаг № 3: Восстановление материалов на внешнем накопителе
Подлечив флешку антивирусом или очистив его вручную от autorun, можно смело приступать к восстановлению скрытых на ней данных. В этом случае получить вместо ярлыков полноценные папки с «утерянной» информацией можно несколькими способами.
Вариант № 1: Отладка через командную строку.
Для того чтобы восстановить на внешнем накопителе данные, переходим в меню «Пуск», вбиваем в поисковую панель запрос cmd и нажимаем Enter. После этого в открывшуюся командную строку вводим значение cd /d A:\ (А – обозначение буквы нашей флешки), жмем Enter и выполняем либо команду dir /x /ad , а затем ren E2E2~1 NEWF , либо только команду attrib -s -h /d /s:

В любом случае в результате таких действий атрибуты для скрытых папок аннулируются, преобразовав в итоге ярлыки в действующие каталоги с данными.
Вариант № 2: Настройка через Total Commander
Одна из причин установить на своем компьютере – это возможность получить с помощью этого файлового редактора «утерянные» каталоги с файлами вместо пустых ярлыков. Так, для того чтобы восстановить данные на флешке, нажимаем в программке кнопку «Скрытые элементы», а затем открываем накопитель, который требуется привести в норму. Далее находим папку с красным восклицательным знаком, клацаем по ней правой кнопочкой мыши и выбираем вариант «Свойства» в появившемся контекстном меню:

Теперь в разделе «Атрибуты» снимаем галочку с пункта «Скрытый», жмем «Применить» и подтверждаем применение действия для всех внутренних файлов и папок:

В итоге вместо пустых ярлычков на флешке получаем потерянные нами каталоги. При этом несложно заметить, что исходя из этих функций, Total Commander можно использовать и для поиска скрытых вирусов, например, RECYCLER или autorun, заменяя таким образом антивирус.
Вариант № 3: Восстановление специальными утилитами
Для возобновления данных на флеш-накопителе вместо Total Commander можно установить на ноутбуке одну из утилит-реаниматоров, например, USB Hidden Recovery / Folder Fix , . Так, в первых двух программках достаточно выбрать флешку, которая нуждается в «реанимации», а затем запустить восстановление, нажав соответствующую клавишу:

Практически также просто исправить обнаружение скрытых материалов на накопителе и через утилиту . Процесс выполнения этой задачи с ее помощью будет выглядеть так:

Вариант № 4: Использование лечащего файла
После проверки флешки антивирусом и удаления autorun и прочих вирусов для восстановления скрытых документов можно воспользоваться лечащим bat-файлом, который содержит набор кодов для настройки параметров отображения скрытых каталогов:

Его можно либо скачать , либо создать вручную, сохранив указанный перечень команд в текстовом документе, а затем изменив его формат с (.txt) на (.bat). Так или иначе, чтобы способ заработал, необходимо переместить bat-файл на флешку.
Если Вы пользуетесь флешкой не только на домашнем компьютере, тогда, наверняка, сталкивались с ситуацией, когда USB-носитель приходилось чистить от вирусов. Занести его Вы могли на работе, компьютере друга, в школе, институте и так далее. А подключив ее к компьютеру или ноутбуку, на котором установлен антивирус, начали появляться тревожные сообщения, что съемный носитель заражен.
Но что делать, если после проверки антивирусной программой и удаления вирусов, на Вашем съемном носителе ничего нет? Данную ситуацию легко можно исправить, если Вы подхватили вирус, который скрыл все файлы и папки на флешке.
Спрятать все на USB мог не только вирус, но и, например, Ваш друг, который в этом немного разбирается, и решил над Вами подшутить.
В общем, давайте разбираться, как отобразить все скрытые файлы и папки на флешке, чтобы снова была возможность с ними работать.
Прежде всего, подключите устройство к компьютеру или ноутбуку, на котором установлена антивирусная программа. Затем просканируйте ее на вирусы и, при необходимости, вылечите. Это позволит Вам не заразить компьютер через подключенное USB-устройство.
Как как все вернуть через Проводник
Найти и отобразить все документы можно несколькими способами. Самый простой – это использование Проводника Windows.
Если у Вас установлена операционная система Windows 7, тогда зайдите в папку «Мой компьютер» или «Компьютер» и откройте флешку. Затем перейдите на вкладку «Сервис» и выберите из меню «Параметры папок».

В следующем окне откройте вкладку «Вид». В разделе «Дополнительны параметры» найдите поле «Показывать скрытые файлы, папки и диски» и поставьте напротив него маркер. Нажмите «Применить» и «ОК».

После этого отобразятся все записанные файлы, но они будут приглушенные, и работать с ними не получится. Выделите их – нажмите Ctrl+A. Дальше кликните по любому выделенному правой кнопкой мыши и выберите из контекстного меню «Свойства».

На вкладке «Общие» в разделе «Атрибуты» нужно убрать галочку в поле «Скрытый». Затем жмите «Применить».

Появится вот такое окно. В нем поставьте маркер в поле «К выбранным элементам и ко всем вложенным папкам и файлам» и нажмите «ОК».
Затем нажимаем «ОК» и в окне «Свойств».
После этого все файлы и папки станут видимыми.

Если у Вас установлена операционная система Windows 10, тогда зайдите в папку «Этот компьютер» и перейдите на вкладку «Вид». Дальше нажмите на кнопку «Параметры» – «Изменить параметры папок и поиска».

На вкладке «Вид» убираем галочку в поле «Скрывать защищенные системные файлы» и ставим маркер напротив «Показывать скрытые файлы папки и диски». Дальше жмите «Применить» и «ОК».

Кликните правой кнопкой мышки на приглушенный файл и выберите «Свойства». В окне свойств снимаем галочку в поле «Скрытый» и жмем «Применить» и «ОК». Сделайте таким образом все необходимые документы видимыми.
Когда все будет готово, снова зайдите в «Параметры папок» и верните все обратно – выберите «Не показывать скрытые файлы, папки и диски».

Использование Total Commander
Если Вы привыкли использовать Total Commander вместо стандартного Проводника Windows, то он также способен нам помочь. Зайдите в него и выберите букву, которая соответствует флешке. Затем нажмите на вкладку «Конфигурация» и выберите из списка «Настройка».

Дальше в списке слева перейдите на «Содержимое панелей» и поставьте в основном окне галочку в поле «Показывать скрытые/системные файлы». Если у Вас это два различных поля, тогда ставьте галочки в обоих: «показывать скрытые» и «показывать системные». Нажмите «Применить» и ОК.

После того, как все на устройстве отобразится, нужно сделать их видимыми. Для этого выделите все, затем нажмите на вкладку «Файлы» и выберите из списка «Изменить атрибуты».

В следующем окне уберите галочки в полях «Скрытый» и «Системный» и нажмите «ОК».
Теперь можете работать со всем, что у Вас было записано на USB. Данный способ, в отличие от первого, позволит отобразить не только скрытые файлы, но и системные.

Восстановление флешки после вируса через командную строку
Для восстановления скрытых файлов после вируса можно воспользоваться и командной строкой. Для начала вставьте накопитель в компьютер, зайдите в папку «Мой компьютер» и посмотрите, какая буква соответствует съемному устройству. В примере, это М:


Если у Вас Windows 10, тогда запустить командную строку можно так: правой кнопкой мыши кликните по кнопке «Пуск» и выберите из меню «Командная строка (администратор)».

В окне командной строки ведите букву диска с двоеточием:
m:
и нажмите «Enter».

Затем нажимайте «Enter». Когда процесс будет завершен, все документы на Вашем устройстве станут видимыми.

Выбирайте один из описанных способов, чтобы отобразить все скрытые на флешке файлы. Надеюсь, все получится, и Вы снова сможете работать с важными и необходимыми документами.
По следам темы форума с флешки пропали папки. В этой заметке собраны встречающиеся в ней рекомендации. Описание ситуации: на каком-либо носителе данных перестают отображаться папки, как если бы они были удалены. Однако, объем занятого ими пространства остается неизменным, т. е. место по-прежнему занято исчезнувшими папками и файлами в них. Вероятнее всего это говорит о том, что информация не была удалена, а просто папки стали невидимыми. Такое бывает в результате действий некоторых вирусов. Далее перечисляю способы как сделать папки снова видимыми:
Включить отображение скрытых файлов и папок в Проводнике
Самый простой случай — когда для папок выставляются атрибуты «скрытый» и «системный», а Windows настроена таким образом, чтобы не показывать скрытые файлы и папки. Достаточно включить отображение таких данных и убрать атрибуты как описывалось в статье: отображение скрытых файлов и папок.
Снять атрибуты с помощью командной строки
Еще один способ сделать данные видимыми — с помощью командной строки.
1) Откройте командную строку: Пуск -> Выполнить -> введите: cmd -> нажмите «OK»;
2) В черном окошке командной строки введите:
(где X — буква диска или флешки)
3) Выделите и скопируйте строчку ниже:
Attrib — s — h — r — a /s /d *.*
4) Нажмите правой кнопкой мыши по черному окошку командной строки и нажмите клавишу Enter.
Дождитесь, пока утилита заменит атрибуты всех файлов. После этого файлы и папки станут видимыми.
Файловый менеджер Total Commander
Для начала необходимо включить отображение скрытого. Для этого идем в меню «Конфигурация», далее «Содержимой панелей», ставим галочку для пункта «Показывать скрытые системные файлы».

Открываем флешку, выделяем каталоги с восклицательным знаком и снимаем атрибуты: идем в меню «Файл», далее «Сменить атрибуты». Снимаем атрибуты и жмем «OK».

Файловый менеджер Far Manager
Также вы можете воспользоваться файловым менеджером Far Manager, который по умолчанию показывает любые скрытые и системные папки, и тоже позволяет убрирать ненужные атрибуты. Скачайте его, установите и запустите. Далее:
1) Открываем флешку в Far Manager: нажимаем комбинацию "Alt-F1 ; (левая панель) или "Alt-F2 ; (правая панель), далее из списка выбираем букву необходимого носителя.
2) С помощью клавиши «Insert» выделяем скрытые папки, жмем «Ctrl-A», убираем все лишние галочки с пунктов «Read only» и «System», оставляем только «Archive», и подтверждаем кнопкой «Set».

Тут же можно почистить папку RECYCLER, удалить ярлыки (.lnk), ненужные исполняемые файлы (.exe), и обязательно файл autorun. inf, в случае его присутствия.
После этих действий данные на флешке будут отображаться в нормальном виде.
Некоторые вирусы пошли дальше — они переименовывают или перемещают папки в каталог E2E2-1, который не отображается в проводнике Windows. Это актуально лишь при условии, что файловая система носителя — FAT32, в NTFS данной проблемы не существует. Чтобы выяснить, какая файловая система на флешке, откройте «Мой компьютер», нажмите правой кнопкой мыши на флешке, из выпадающего меню выберите пункт «Свойства». В открывшемся окне смотрите строку «Файловая система».

Например, если ваша флешка подключена как диск «E», тогда идете в:
Пуск -> Выполнить -> cmd -> OK

В открывшемся черном окошке необходимо поочередно вводить команды, подтверждая каждую клавишей Enter:

Первая команда делает диск Е активным. Если буква носителя отличается, вместо Е перед двоеточием указывайте Вашу букву.
Вторая команда отображает список папок и файлов на носителе. Если в списке присутствует E2E2~1, выполните команду, которая переименует папку:
3) ren E2E2~1 NewFolder
После этого в Проводнике появится папка NewFolder. Вместо NewFolder можете указать любое другое название папки, по желанию.
В завершение
Вот вроде и все о том, что касается восстановления исчезнувшей информации после вируса. Только не забывайте, что перед перечисленными действиями необходимо, чтобы сам вирус был нейтрализован антивирусом, иначе проблема повторится.
Устарел на нетбуке антивирус. По собственной безолаберности и вечной нехватки времени, обновила его только вчера, когда подцепила с чужой флешки модифицированный троян Win32/Injector.FTN, а может и не только его одного...
Сперва на съемном харде (а это 320 гиг инфы, большинство из которой ценные фото с любимой зеркалки) папки стали ярлыками, после чего и вовсе пропали. Вирус я таки удалила, но вот папки не вернулись. Проанализировав то, что место на харде осталось прежним, было решено не поддаваться панике и искать пропавшую инфу.
Несколько нехитрых манипуляций и все стало на свои места. Итак, если Вас постигла та же проблема, У Вас есть следующие варианты:
1) Использование команды "dir"
Если Ваша флешка подключена, как диск "E", тогда процесс выглядит так:
Первая команда делает диск Е активным. Если буква носителя отличается, вместо Е перед двоеточием указывайте Вашу букву.
Вторая команда отображает список папок и файлов на носителе. Если в списке присутствует E2E2~1, выполните команду, которая переименует папку:
3) ren E2E2~1 NewFolder
После этого в проводнике должна появиться папка NewFolder. Вместо NewFolder можете указать другое название папки, по желанию.
2) Использование специальной программки
В моем случае, я воспользовалась прогой Far Manager 1) Открываем флешку в Far Manager (тут все тайное становится явным отображаются полностью все папки).
2) С помощью клавиши "Insert" выделяем скрытые папки, жмем "Ctrl-A", убираем все лишние галочки с пунктов "Read only" и "System", оставляем только "Archive", и подтверждаем кнопкой "Set".
Тут же можем почистить папку RECYCLER, удалить лишние ярлыки, а также файл autorun.inf, в случае его присутствия.
После этих действий данные на флешке будут отображаться в нормальном виде, при условии, что сама система ничем не заражена.
Вот, собсно, и все.
USB-флешка — не самое подходящее устройство для постоянного хранения файлов, но в жизни бывает всякое. И ситуации, когда ценные данные, находившиеся только на ней, были случайно стерты, случаются регулярно. Однако примерно в половине случаев горю можно помочь — восстановить удаленные файлы с флешки. При каких обстоятельствах это возможно и как это сделать, читайте дальше.
Зря обнадеживать не буду: шансы на успешное восстановление данных с USB-флешек ниже, чем со стационарных накопителей — жестких дисков ПК и ноутбуков и постоянной памяти мобильных устройств. Причина в том, что флешки обычно используют для переноса файлов с одного девайса на другой. И случайно удаленные данные чаще всего оказываются попросту перезаписаны, иногда даже не по одному разу. А перезапись, к сожалению, уничтожает информацию безвозвратно.
Полное или частичное восстановление файлов собственными силами возможно в следующих случаях:
- Пользователь удалил их вручную.
- Накопитель был отформатирован средствами операционной системы.
- Файлы стали недоступны после атаки вируса.
- Файлы пропали после разбивки флешки на разделы.
- Произошел логический сбой файловой системы: она стала определяется как RAW — неизвестная, либо Windows и программы считают все пространство девайса неразмеченным.
Шансы на восстановление крайне низки или равны нулю, если:
- Флешка физически неисправна — не определяется компьютером вообще или распознается как неизвестное устройство, доступ к ее памяти либо отсутствует полностью, либо размер последней составляет несколько Кб вместо десятков Гб. Исключение — относительно простые поломки, не затрагивающие контроллер и память девайса.
- Файлы были удалены при помощи программы-шредера.
- Флешка была отформатирована низкоуровнево (по сути — переразмечена и перезаписана) либо перепрошита (подверглась перезаписи микрокода контроллера).
- Файлы зашифрованы, а ключа для расшифровки нет. Может быть следствием атаки вируса-шифровальщика или действий пользователя (зашифровал, а ключ потерял). В первом случае восстановить файлы иногда удается, если есть подходящий дешифратор.
При физических и сложных логических неисправностях восстановление данных с флеш-накопителей иногда возможно, но зачастую обходится владельцу очень дорого — до нескольких десятков тысяч рублей (столько может стоить даже не результат, а попытка восстановления). Поэтому в таких ситуациях многие предпочитают попрощаться с файлами навсегда.
Как увеличить вероятность успеха
Даже если ваш случай относится к категории простых, дабы увеличить шансы на успешное восстановление, придерживайтесь следующих правил:
- Чем меньше операций производилось с файловой системой накопителя, тем лучше результат. Поэтому приступайте к восстановлению сразу, как только заметили пропажу файлов.
- Восстановленные данные сохраняйте только на другой физический носитель (жесткий диск компьютера, вторую флешку и т. п.).
- Старайтесь восстановить всё за один сеанс. Не прерывайте его без крайней необходимости.
- Если не помогает одна программа восстановления, используйте другие. Иногда простые бесплатные утилиты оказываются эффективнее дорогостоящих платных. Что поможет в вашем случае — заранее узнать невозможно, поэтому пробуйте всё, что доступно.
- Если программа восстановления способна создавать и сохранять образы файловых систем накопителей, обязательно используйте эту возможность. В случае неожиданного выхода флешки из строя или случайной перезаписи до окончания считывания вы сможете восстановить данные из образа.
7 лучших программ для восстановления данных с флешек
Некоторые из программ восстановления данных с запоминающих устройств вам, возможно, уже знакомы. Наш сайт рассказывал о них в статье про . Сегодня наша коллекция пополнится еще семью приложениями такого же назначения. Может быть, именно какое-то из них и окажется для вас спасительным.
R.saver
Wise Data Recovery
Wise Data Recovery — еще одно достойное средство восстановления информации со стационарных и переносных накопителей. Выпускается только в Windows-версии. Как и предшественники, работает без установки на жесткий диск. Отличается высокой скоростью сканирования и отображает возможность восстановления каждого найденного объекта.
Если возле файла стоит:
- Красный кружок — данные полностью перезаписаны, восстановить их не удастся.
- Желтый кружок — перезапись частичная, успех не гарантирован.
- Зеленый кружок — файл не перезаписан и пригоден к восстановлению.
При клике по «зеленым» файлам, если это картинка или документ, программа показывает их миниатюры (если сохранились). Также в ней присутствует функция поиска определенных типов данных по ключевым словам: картинки (imagies), аудио (audios), видео (videos), документы (documents), архивы (compressed files) и почта (emails).
Wise Data Recovery — полностью бесплатное приложение и, кстати, с поддержкой русского языка.

Как пользоваться Wise Data Recovery:
- Распакуйте архив с программой в любую папку и запустите исполняемый файл WiseDataRecovery.exe.
- Выберите из списка нужный носитель и нажмите «Scan» (Сканировать).
- Отметьте в списке файлы, которые хотите восстановить. Нажмите кнопку «Recover».
- Укажите место сохранения файлов на жестком диске.
Disk Drill
Утилита Disk Drill , хорошо знакомая многим пользователям Mac OS X, некоторое время назад появилась и в Windows-версии. Точнее, в двух: бесплатной — free, и платной — pro. Бесплатная позволяет восстановить до 1 Гб информации, платная — без ограничений.
В отличие от трех предыдущих приложений, Disk Drill требует обязательной установки на компьютер (за что получает минус, так как эта незамысловатая операция может привести к перезаписи данных, которые пользователь как раз и собрался восстановить). Но зато имеет ряд полезностей, которых нет у других.
При постоянном использовании Disk Drill ведет учет удаленных файлов, а также создает их резервные копии, что повышает шансы на их восстановление даже спустя время. Кроме того, он поддерживает любые типы запоминающих устройств и практически все файловые системы (ему известно более 300 уникальных сигнатур файлов).
Disk Drill не имеет русскоязычной локализации, но пользоваться им довольно просто.

Как восстановить удаленные файлы с помощью Disk Drill:
- Установите приложение на ПК и запустите с правами администратора.
- Выберите из списка носителей USB-флешу с удаленными данными.
- Откройте выпадающий список рядом к кнопкой Recover, которая находится напротив флешки, и кликните желаемый тип сканирования: «Run all recovery methods» (использовать все методы поиска и восстановления), «Quick scan» (быстрая проверка), «Deep scan» (глубокая проверка) или «Load last scanning session» (загрузить результат последней проверки). Нажмите кнопку «Recover» (или «Continue», если вы уже начали работать с носителем).
- В следующем окне, которое откроется после сканирования, выберите из списка нужные файлы, укажите место их сохранения и еще раз щелкните «Recover».

RS File Recovery
RS File Recovery — платное русскоязычное приложение. Помимо основного — восстановления информации с физических накопителей, оно способно сохранять и в последующем работать с их образами. После создания образа физическое устройство с данными можно отключить, так как всё его содержимое программа уже «запомнила». Кроме того, в приложении есть встроенный HEX-редактор для ручной побайтовой коррекции файлов, а также клиент FTP для выгрузки восстановленного на сетевые ресурсы.
После анализа запоминающего устройства RS File Recovery выводит информацию о данных на нем — когда созданы, когда изменены, можно ли восстановить. Эти сведения отображаются в нижней панели окна.
К сожалению, в бесплатной демо-версии утилиты функция восстановления не работает, доступен только просмотр. Стоимость лицензии начинается от 999 рублей.
Как и Disk Drill, RS File Recovery требует установки на компьютер.

Как пользоваться RS File Recovery:
- Запустите приложение. Выберите из списка носителей флешку, просто кликнув по ней. Все ее содержимое, включая удаленные файлы, отобразится в средней части окна.
- Щелкните по объекту, который хотите восстановить. Информация о нем, включая прогноз, будет показана на панели снизу.
- Перетащите нужные файлы в список восстановления в правой части окна и кликните кнопку «Восстановить».
- Выберите метод сохранения: на жесткий диск, на CD/DVD, в Интернет по FTP или преобразование в виртуальный образ ISO.

- Укажите конечную папку на жестком диске. При выборе других методов сохранения следуйте инструкциям помощника.
Ontrack EasyRecovery
Ontrack EasyRecovery — одна из самых функциональных и эффективных программ восстановления информации, основной конкурент лидера индустрии R-Studio. Она успешно вытягивает данные даже с сильно поврежденных носителей, поддерживает все типы файловых систем и более 250 форматов файлов, создает виртуальные образы физических запоминающих устройств, может загружаться с DVD и USB-флешек, а также обладает массой других полезностей.
EasyRecovery выпускается в нескольких платных редакциях с различным набором функций. Самая недорогая — домашняя, обойдется пользователю в $79 в год. Профессиональные, корпоративные и специализированные (для серверов) стоят от $299 до $3000 за годовую лицензию.
Несмотря на грандиозность возможностей, воспользоваться этой программой сможет даже начинающий юзер, так как каждый этап работы сопровождает встроенный помощник. Ошибиться невозможно еще и потому, что она полностью переведена на русский язык.

Как пользоваться Ontrack EasyRecovery:
- Запустите приложение (оно выпускается в установочной, портабельной и, как уже говорилось, загрузочной версиях). Укажите тип носителя, на котором находятся удаленные данные.
- Выберите том для сканирования (если это флешка, то на ней, как правило, всего один том).
- Выберите сценарий восстановления. Восстановить объекты после удаления и форматирования — разные сценарии. Для начала попробуйте применить первый — он работает быстрее, а если не помогло — второй.
- Если данные пострадали в результате логического сбоя, укажите один или несколько типов файловых систем, которые могут быть на носителе.

- Еще раз проверьте правильность условий и подтвердите выбор. После этого программа начнет сканирование флешки.
- После окончания сканирования выделите в списке нужные объекты (чтобы выделить несколько, нажмите и удерживайте клавишу Ctrl). Кликните кнопку «Сохранить» в верхней панели главного окна и укажите конечную папку на жестком диске.
Чтобы создать образ запоминающего устройства и в дальнейшем работать с ним, после запуска программы выберите девайс в списке носителей, откройте меню «Файл» и кликните «Создать файл образа».

Active UNDELETE
Active UNDELETE — еще одна платная утилита, которая успешно справляется с восстановлением отдельных удаленных объектов и целых разделов диска. Поддерживает любые виды носителей, все файловые системы и более 200 различных форматов файлов. Помимо основой задачи позволяет решать сопутствующие — исправлять ошибки таблицы разделов и загрузочных записей, создавать, форматировать и удалять тома диска и т. д. Как и основная масса платных аналогов, Active UNDELETE поддерживает создание виртуальных образов накопителей.
Демонстрационная версия программы, доступная для бесплатного скачивания, обладает полным набором функций, но не позволяет восстанавливать файлы больше 1 Mb.
Интерфейс Active UNDELETE исключительно англоязычный, однако пользоваться утилитой легко, так как каждое действие сопровождает мастер.
Портабельной версии у нее, к сожалению, нет. Только установочная.

Как работать с Active UNDELETE:
- Запустите программу. Кликните в первом открывшемся окне «Recover deleted files» (восстановить удаленные файлы). Этим вы запустите мастер восстановления.
- Первое окно мастера — краткая справка о работе программы на английском языке. Для перехода к следующему шагу нажмите «Next».
- Далее выберите одно или несколько устройств, на которых находятся нужные файлы. Нажмите «Next» и в следующем окне — «Scan».
- После сканирования отметьте объекты, которые хотите восстановить, и перейдите к следующему шагу.
- Задайте параметры сохранения — папку, имена файлов, переименование в случае совпадений и т. д. Можете оставить всё по умолчанию.

- Последний шаг- непосредственно восстановление. Чтобы его запустить, нажмите кнопку «Recover files and folders».
Если хотите создать виртуальный образ флешки, откройте в главном окне раздел «Disk image management» и запустите мастер «Create disk image».