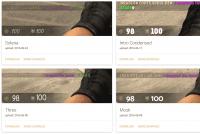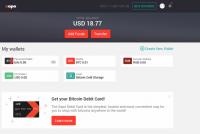Как архивировать и распаковывать файлы на компьютере? Сжатие файлов при помощи архивации Как заархивировать файл.
Рано или поздно практически каждый пользователь компьютера сталкивается с необходимостью заархивировать файлы или извлечь данные из архива. Вполне вероятно, что Вы спокойно можете обойтись и без архивации, ничего о ней не зная и не пользуясь ею. Возникает логичный вопрос: тогда для чего нужна архивация файлов? Скажем, Вы собираетесь пересылать кому-то по интернету большое количество файлов, например, фотографий. Можно добавлять их по одной или по несколько штук, но так и сбиться легко, и много времени займёт. А вот заархивировать фотографии будет куда проще и удобнее, причём не только для Вас, но и для получателя. Это только один из примеров, умение работы с программами-архиваторами может пригодиться и в других ситуациях. Теперь рассмотрим непосредственно, как сделать архивацию файлов .
Как заархивировать файл, папку и прочие документы?
Для этого нам понадобится архиватор. Лично я советую Вам программу , так как она полностью бесплатная, в отличие от некоторых других, и простая в использовании. Скачать её можно, перейдя по следующей ссылке — http://7-zip.org.ua/ru
Итак, скачали, установили, пора выяснить, как архивировать файлы
.
Выделяем файлы, которые хотим заархивировать. Вызываем контекстное меню, щёлкнув по ним правой кнопкой мыши. Ищем программу 7-Zip, выбираем пункт «Добавить в архив (Add to archive)».
В появившемся окне можно выставить настройки архивирования.

Большинство настроек мы трогать не будем, они по умолчанию выставлены, как положено. Нас интересуют здесь следующие пункты:
- Архив — можно ввести название, которое будет у архива;
- Формат архива — советую просто выбрать 7z и не заморачиваться;
- Уровень сжатия — вот здесь выбирайте в зависимости от , которые Вы сжимаете, и их размера. Например, если Ваша цель — заархивировать видео или другие большие файлы, чтобы уменьшить их размер и освободить немного места на компьютере, то выбирайте Максимальный или Ультра. Если же Вам просто надо заархивировать фото для отправки по интернету, то лучше выбирайте Быстрый, Скоростной или вовсе Без сжатия, если фотографий не много и общий размер не большой.
На этом настройки в данном окне закончены, остальные параметры лучше не менять. Единственное — можно ещё поставить пароль на архив, если Вы очень переживаете за конфиденциальность пересылаемых Вами данных или просто хотите обезопасить у себя на компьютере какие-либо важные документы.

Для этого просто вводите Ваш пароль и повторяете его. Чтобы не запутаться и не ошибиться, можно нажать Показать пароль — тогда будут отображаться символы, которые Вы вводите, а не звёздочки вместо них. Только учтите, что хоть открыть или извлечь файлы из архива без пароля не получится, содержимое архива всё равно отображается. Так что постороннему будет видно тип и название файлов в архиве.
Итак, выставили настройки, нажимаем ОК. Через некоторое время, в зависимости от размера файлов, архив готов.

Если Вас интересует, как заархивировать папку, то здесь всё точно так же, только в самом начале щелкаем правой кнопкой по нужной папке. А теперь рассмотрим обратный процесс, то бишь .
Извлечение архива.
Так как у нас несколько файлов в архиве, предварительно создаём для них папку, щёлкнув правой кнопкой мыши по свободной области.

Так нам удастся аккуратно извлечь файлы в одно место, иначе они могут быть разбросаны и не упорядочены.
Теперь открываем архив и выбираем все или только отдельные файлы и нажимаем вверху на панели кнопку Извлечь.

В появившемся окне можно выбрать, куда будут извлечены файлы. Для этого нажимаем кнопку для выбора пути, затем выбираем папку. Как видим, пустую папку можно создавать и непосредственно перед извлечением файлов, если забыли сделать это раньше. Подтверждаем выбор, затем снова жмём ОК.

Если ставили на архив пароль, сейчас появится окно для его ввода.

Как уже было сказано, без ввода пароля можно видеть названия, тип и размер файлов, находящихся в архиве, но ни открыть их, ни извлечь без пароля не получится. Пишем пароль и жмём ОК, если он есть, а если нет, то файлы уже извлечены и находятся в папке.
Как проверить цел ли архив, не повреждены ли файлы.
Помимо знания, как заархивировать файл, не помешает ещё уметь проверять его на целостность. Сделать это довольно просто: открываем архив и на панели вверху жмём кнопку Тестировать.

После тестирования появится окошко с результатом.

Зачем и когда нужно делать тестирование архива?
- Во-первых, если во время добавления файлов в архив произошёл какой-то сбой или зависла система. Так Вы сможете узнать, успешно прошла архивация или же её придётся проводить заново.
- Также тестирование будет полезно, если Вы хотите заархивировать документы и убедиться в их сохранности.
- Или вот если Вы архивируете большой файл для освобождения места на диске, то прежде, чем удалить исходный файл, лучше убедиться, что архивация прошла успешно. А если будет обнаружена ошибка, то просто запакуйте файлы в новый архив, а старый удалите.
Как просмотреть информацию о архиве?
И напоследок рассмотрим, как узнать полную информацию об архиве. Для этого на панели программы нажимаем кнопку Информация.

После этого незамедлительно появится окошко со всеми сведениями по архиву, какие только могут Вас интересовать.

Вот, собственно, и все функции программы которые могут Вам пригодиться. Теперь Вы знаете, как заархивировать файл, как заархивировать папку и как извлечь файлы из архива.Осталось только посоветовать немного поэкспериментировать с уровнями сжатия в зависимости от типа и размера файла и определить, какой уровень сжатия наиболее оптимален для Ваших целей. Кстати, как Вы могли заметить ещё в начале урока, доступ к некоторым функциям архиватора также можно получить из контекстного меню.

Отсюда можно добавить файлы в новый архив мгновенно, при этом будут использованы настройки по умолчанию, а архив появится в той же папке, в какой находятся добавляемые Вами файлы.
Надеюсь, урок о том, как архивировать файлы был для Вас весьма познавательным и полученные знания ещё пригодятся Вам в работе с компьютером. Главное — не останавливайтесь на достигнутом, ведь часто незнание какой-нибудь мелочи значительно усложняет работу и требует дополнительной затраты времени и действий. Спасибо за внимание!
В наш век высоких технологий пользователей Всемирной паутины становится с каждым днем все больше. Многие из них являются продвинутыми юзерами, а некоторые только начинают свое знакомство с безграничными возможностями Интернета. Регулярное пребывание в сети подразумевает работу с различными файлами. Одним из основных инструментов работы с файлами является их архивация. Статья расскажет, как заархивировать файлы в zip, и сжать файл до меньших размеров.
Что такое архивация?
Архивация файлов - это процедура, при которой исходный размер любого файла сжимается до меньших объемов, при этом качество файлов и информация, которая в них содержится, не ухудшается и не меняется. Например, если есть текстовый файл (допустим, книга) размером 1,5 Мб, то с помощью специальной программы-архиватора можно с легкостью сжать этот объем до 150 Кб. Польза очевидна: заархивированный файл занимает гораздо меньше места (в данном случае в 7 раз), к тому же его можно пересылать по почте одним файлом.
Архивацией можно также назвать и упаковку файлов в один элемент (папку или базу данных). Приведем пример: допустим, необходимо переслать знакомому фотографии в большом количестве. Если отправлять их по электронной почте, то придется каждое фото прикреплять отдельно. Этот процесс займет много времени, ведь загрузка каждого изображения будет начинаться только после загрузки предыдущего. Намного легче будет отправить все фотографии одной папкой, и именно программы-архиваторы способны упаковать все файлы в один элемент.
Для чего она используется?
Главная причина использования архиваторов (программ, которые сжимают или упаковывают файлы) - это не только экономия времени при отправке файлов, места на жестком диске, но также и удобство в хранении данных. Преимущество заключается в том, что заархивированные объекты позволяют сохранить огромное количество файлов в одной папке, при этом исходные элементы можно смело удалить из памяти компьютера, ведь в нужный момент можно просто распаковать архивную папку и воспользоваться файлами. Таким образом можно сэкономить значительное количество места на жестком диске, главное - знать, как заархивировать файл в zip.
Обзор программ-архиваторов
Самая популярная программа - это WinRar, она встроена в операционные системы Windows
И считается весьма эффективной по соотношению степени сжатия к скорости. Она сохраняет файлы в формате RAR или ZIP. Преимуществом этой программы является наличие возможности дополнительной защиты в виде электронной подписи к заархивированной папке, однако есть и недостаток: WinRar - это платная программа. Ниже будет приведен эффективный способ, как заархивировать файл в zip формат.
Есть еще один не менее удобный и практичный архиватор, который называется 7-Zip. В отличие от первой программы она бесплатная, ее можно скачать с официального сайта. 7-Zip - очень простой инструмент даже для тех, кто не дружит с компьютером.

В чем отличие архиваторов друг от друга?
Существует много разных программ, архивирующих файлы. Они отличаются тем, что у каждого из них есть свои методы сжатия и сохранения объектов. По этой причине и их эффективность может различаться, ведь один архиватор способен сжать файл в 5 раз, а другой - в 10. Еще одно различие - это формат, в который преобразует архиватор нужный файл. Также у каждой программы свой дизайн оформления, поэтому при добавлении элемента в архив с помощью одной программы мы увидим иконку, которая будет отличаться от иконки любой другой программы-архиватора.
Как заархивировать файл в zip формат?
Прежде всего необходимо уточнить, какая именно программа-архиватор установлена на вашем компьютере. Для этого нужно кликнуть правой кнопкой мыши на любой файл и в открывшемся списке действий найти функцию добавления в архиватор. Если в контекстном меню присутствует функция "Add to arhive", то это значит, что у вас установлен WinRar.

Следующий шаг - это выбрать один или несколько файлов, которые нужно заархивировать. Для этого необходимо выделить мышкой все элементы и правой кнопкой мыши вызвать контекстное меню Windows. В списке меню найти пункт "Добавить в архив" и нажать на него. При этом действии должна открываться программа-архиватор WinRar. В меню архивации необходимо выбрать настройки, в которых можно указать желаемую степень сжатия файлов. При этом стоит учесть, что выбор метода "максимального сжатия" занимает чуть больше времени, чем обычный или скоростной методы.
После установления настроек сжатия можно приступить к окошку, где нужно указать название папки и местоположение будущих заархивированных файлов. Затем нужно запустить процесс архивации с помощью пункта меню "ок". В указанном местоположении появятся заархивированные элементы: папка или просто сжатый файл.

Как открыть заархивированный файл zip формата? Очень просто: нужно выбрать папку-архив, кликнув левой кнопкой мыши, а затем вызвать меню действий самой программы-архиватора, нажав на правую кнопку мыши. Появится небольшое окно с пунктами, нужно выбрать "извлечь в текущую папку" или "извлечь в..." в зависимости от того, в каком месте вы бы хотели сохранить извлеченный файл.
Особенности архивации
Мы ответили на вопрос "как заархивировать файл в zip?", теперь давайте узнаем о некоторых особенностях архивации. Так, например, при архивации файлов формата фото, аудио или видео происходит совсем небольшое сжатие в размере. С текстовыми форматами дело обстоит иначе. Рассмотрим, как заархивировать pdf файл в zip. Можно воспользоваться и стандартным архиватором, а можно использовать различные онлайн-инструменты для конвертирования файла из одного формата в любой другой, в том числе и в zip.

Как заархивировать файлы в zip на MAC OS?
Способы архивации файлов немного отличаются от тех, которые используются в ОС Windows. Создать папку-архив на компьютере от Apple можно следующим образом: выбрать файлы, затем нажатием правой кнопки вызвать меню действий и в открывшемся окне выбрать "сжать объекты". В той же папке, где находились исходные файлы, появится папка с заархивированными файлами формата zip.
Для того чтобы распаковать файлы, необходимо установить специальный софт, позволяющий разархивировать файлы любого формата. Затем нужно выбрать архивную папку, нажать на правую кнопку мыши, и с помощью установленной программы распаковать нужные элементы. Одной из лучших программ, находящихся в свободном доступе в AppStore, является Unarchiver.
«Шаман достаёт кувшин и выливает в него реку,
Потом берёт небо и сгребает его в мешок.
Архивирует однако».
Для создания архива используются программы-архиваторы. Эти программы решают несколько задач:
Уменьшают размер документов, чтобы они вошли на дискету.
Если документ велик, то его программа «разрезает » на отдельные части и потом переносится на разные дискеты
Для хранения редко используемых документов, но необходимых в дальнейшем. Чтобы они занимали на жёстком диске меньше места.
Для хранения копии
Для защиты надёжным паролем доступа к заархивированному документу.
Для передачи вложенного документа в письмах электронной почты
Таким образом: архив – это своего рода папка, документы в которой хранятся в сжатом виде.
Программы, которые создают архивы, что-то в них добавляют, или напротив изымают документы, называются архиваторами. Таких программ много в зависимости от алгоритма архивации.
В России лидерами считаются программы: и WINZIP. Архив документа, созданный по алгоритму WINRAR имеет почти такой же размер, как архив WINZIP или просто ZIP.
Архиватор WINRAR имеет более удобный интерфейс. К тому же русифицирован. Кроме того WINRAR способен создавать архивы как в формате RAR, так и в формате ZIP.
Программа- архиватор WINRAR является отдельным компонентом от программ Виндоуса и устанавливается на компьютер отдельно.
Как заархивировать документ word
Процесс простейшего архивирования и разархивирования документов .
Давайте, немного потренируемся, чтобы было понятнее.
Создайте на рабочем столе компьютера документ, например, в вордовском формате. Назовите его. Откройте. Наберите несколько фраз. Закройте.
Чтобы убрать окно свойств документа, нажать на .
Создание и наименование нового архива
Правой по свободному месту рабочего стола Windows --> «Создать», --> левой по [Архив ZIP - WINRAR]. При этом на рабочем столе появится новый значок, который будет находиться в режиме переименования. Дайте ему наименование.
Архив можно создать в случае необходимости внутри папки, при этом папка должна быть открыта. Для этого щёлкните внутри папки по белому полю.
Документ, который вы собираетесь архивировать должен быть закрыт.
Итак, вы создали архив, посмотрите, сколько он весит. Помните, что правой кнопкой мыши по документу (в нашем случае архиву), далее зайти в «Свойства», «Общие».
Посмотрите какой размер имеет, только что созданный вами архив. У меня это – 22 байта. То есть почти невесомая оболочка. Не забыли:- Чтобы убрать окно свойств документа, нажать на .

Процесс архивирования.
Левой клавишей мыши отбуксируйте значок того документа, размер которого вы запоминали, на значок архива до изменения цвета, чаще всего он становится синим.
Используется сжатие данных (без потерь). Таким образом, размер архива может быть меньше чем размер всех исходных данных, которые он содержит. Архивы может использоваться для долгосрочного хранения данных, объединения большого количества файлов в один или для уменьшения размера данных.
Открыть архив не представляет труда. поддерживает Zip архивы. Поэтому Zip архив можно открыть на любом компьютере с операционной системой Windows, даже без установки дополнительных программ. Для открытия архивов других типов нужно установить специальную программу архиватор. В любом случае, для того чтобы открыть архив достаточно кликнуть по нему мышкой. С другой стороны архивация данных это уже не так просто, здесь могут быть варианты. В данном материале мы расскажем о том, как заархивировать папку.
Как заархивировать папку встроенными средствами Windows.
Вы можете заархивировать папку без установки программ архиваторов. Для этого нужно кликнуть правой кнопкой мышки по папке и выбирать пункт «Отправить – Сжатая папка».
После этого запустится процесс архивации папки. Время архивации зависит от размера папки.

После того как архивация папки будет закончена рядом с папкой появится ZIP. Это и есть ваш архив.

По умолчанию иконка архива выглядит как обычная папка с застежкой-молнией.
Данный способ архивации папки очень прост, но он не предоставляет пользователю возможности управлять процессом архивации. Поэтому, если вам необходимо регулярно архивировать папки и файлы, то лучше установить программу архиватор.
Как архивировать папку с помощью архиватора 7zip.
Программа 7zip является наиболее продвинутым и популярным . По сравнению с не менее популярным, но платным, архиватором WinRAR, архиватор 7zip имеет только один недостаток – невозможность создания архивов в формате RAR. В остальном 7zip ничем не уступает.
Скачать программу 7zip можно на сайте . После установки программы 7zip в контекстном меню папок и файлов появится новый пункт меню – «7-Zip». С помощью этого пункта можно заархивировать папку или файлы.

Рассмотрим пункты меню «7-Zip»:
- Добавить к архиву – запустится окно с настройками архивирования. Здесь вы сможете указать уровень сжатия, а также другие данные.
- Сжать и отправить по email – то же самое, что и предыдущий пункт, но с последующей отправкой по электронной почте.
- Добавить к «название файла.7z» – папка будет заархивирована в формате 7z с использованием стандартных настроек.
- Сжать в «название файла.7z» и – то же самое, что и предыдущий пункт, но с последующей отправкой по электронной почте.
- Добавить к «название файла.zip» – папка будет заархивирована в формате zip с использованием стандартных настроек.
- Сжать в «название файла. zip» и отправить по email – то же самое, что и предыдущий пункт, но с последующей отправкой по электронной почте.
Для того чтобы получить доступ ко всем настройкам архивации воспользуйтесь пунктом меню «Добавить к архиву».

В окне «Добавить к архиву» можно указать формат архива, уровень сжатия, настройки шифрования и другие настройки. Для запуска процесса архивирования достаточно нажать на кнопку «ОК».
В этой статье мы рассмотрим понятие «архивация» и познакомимся с тем, как архивировать файлы. И хотя это может выглядеть устрашающе, на самом деле этот процесс является достаточно простым.
Что такое архивация?
Архивация представляет собой процесс сжатия информации, то есть уменьшение ее размера. Пожалуй, про архивацию слышали практически все. Постараемся разобраться подробнее. Например, ваш файл занимает на диске 1 Мб. Архивация позволяет уменьшить размер документа без потери качества исходной информации. То есть после сжатия он будет весить 700 Кб. Кроме того, архивация позволяет соединить в один документ сразу несколько, другими словами, упаковать. К примеру, у вас около 25 текстовых документов. Чтобы все их отправить в одном письме, придется каждый документ прикреплять отдельно. А если заархивировать всю папку, то прикрепить придется только один документ - архив. Это очень удобно и быстро.
Архивирование файлов
Для начала необходимо проверить, есть ли на вашем ПК программа для Для этого необходимо по любому документу кликнуть правой кнопкой мыши. В меню вы должны увидеть строку «Add to archive» («Добавить в архив»), «WinRar» или «7 Zip». Если такая строка имеется, тогда на ваш компьютер уже установлен архиватор. Если строчки нет, тогда вам придется скачивать WinRaR 7 Zip или любую другую программу для архивирования. Архиваторы могут быть бесплатными и платными. WinRaR является платной программой, а 7 Zip можно скачать бесплатно.
программой WinRar
Сейчас мы будем учиться сжимать информацию при помощи программы WinRar. Чтобы решить проблему, вам необходимо кликнуть по файлу или сразу папке правой кнопкой мыши. Откроется меню, где следует выбрать пункт «WinRar», а затем «Добавить в архив» или «Add to». В появившемся окне мы можем определить параметры сжатия, то есть можем выбрать на тома, что необходимо, если файл весит очень много, определить имя будущего архива, место его сохранения, а также дополнительные опции. К дополнительным опциям относятся возможность удаления исходного файла после сжатия, создание заблокированного паролем архива, непрерывного архива и так далее. Также есть возможность проверить полученный архив после процедуры архивации. Определяем параметры сжатия и нажимаем на «Ок».
Появится окно состояния, где мы можем следить, как происходит процедура сжатия и сколько еще она займет времени. Необходимо дождаться, когда оно исчезнет. Если вы решили отменить процесс архивации документа или изменить параметры, то процесс можно отменить.
После того, как окошечко статуса исчезнет, в указанной вами папке появится архив. Теперь вы знаете, в WinRaR. Вы можете сравнить, сколько он занимает места на диске, и сколько весил исходный файл. Как правило, архивы весят значительно меньше. Однако такой метод не сможет обеспечить большого сжатия фильмов, музыки и изображений. Для этого придется использовать другую программу.
Архивирование данных программой 7 Zip
Программа 7 Zip является бесплатной. В этой программе архивация файлов также делается достаточно просто. Необходимо также кликнуть правой кнопкой по папке или файлу, которые хотите добавить в архив и выбрать пункт «7 Zip». Затем в дополнительном меню выбрать пункт «Добавить к…». Название архива может быть разным, но расширение будет zip. Также появится окно состояния, где будет отражен ход архивации. После того, как оно исчезнет, архивация будет завершена.
Теперь вы знаете, как архивировать файлы и папки. Это достаточно просто, зато позволяет экономить место на жестком диске и ваше время. Вы сами можете выбрать, каким архиватором, бесплатным или платным, отдать предпочтение. Однако такая программа необходима на каждом компьютере, поскольку большинство информации в интернете хранится именно в виде архивов.