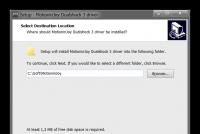Инструкция vpn между двумя windows 7. Настройка VPN-соединения в Windows
В последнее время все большей популярностью пользуются способы доступа к интернету через VPN-сети. Это позволяет сохранить максимальную конфиденциальность, а также посещать заблокированные по различным причинам провайдерами веб-ресурсы. Давайте разберемся, с помощью каких методов можно настроить VPN на компьютере с Виндовс 7.
Настройка VPN в Виндовс 7, как и большинство других задач в этой ОС, осуществляется с помощью двух групп способов: путем использования сторонних приложений и с применением только внутреннего функционала системы. Далее мы подробно рассмотрим эти методы решения поставленной задачи.
Способ 1: Сторонние программы
Сразу рассмотрим алгоритм настройки VPN при помощи сторонних приложений. Будем мы это делать на примере популярного ПО Windscribe. Данная программа хороша тем, что в отличие от других бесплатных аналогов может обеспечивать довольно качественный уровень соединения. Но лимит передаваемых и принимаемых данных ограничен 2 ГБ для анонимных пользователей и 10 ГБ для тех, кто указал свою электронную почту.
- После загрузки запустите установщик программы. В открывшемся окне вам будет предложено два варианта инсталляции:
- Экспресс-установка;
- Выборочная.
- Запустится процедура инсталляции.
- После её завершения в окне установщика отобразится соответствующая запись. Если вы хотите, чтобы приложение запустилось сразу же после закрытия окна, оставьте отметку в чекбоксе «Запустить Windscribe» . Затем кликните «Завершить» .
- Далее откроется окно, где будет спрашиваться, имеется ли у вас аккаунт Windscribe. Если вы впервые устанавливайте эту программу, то жмите «Нет» .
- Запустится браузер, который назначен по умолчанию в ОС. В нем откроется официальный сайт Windscribe в разделе для регистрации.
В поле «Choose Username» введите желаемую учетную запись. Она должна быть обязательно уникальной в системе. Если вы подберете неуникальный логин, придется его сменить. Также вы можете его сгенерировать автоматически, щелкнув справа по значку в виде образующих окружность стрелок.
В поля «Choose Password» и «Password Again» введите один и тот же пароль, придуманный вами. В отличие от логина, он не должен обязательно быть уникальным, но желательно сделать его надежным, используя для этого общепринятые правила составления подобных кодовых выражений. Например, комбинируйте буквы в различных регистрах и цифры.
В поле «Email (Optional)» введите адрес своей электронной почты. Это делать не обязательно, но если данное поле заполнено, то вы получите вместо базовых 2 ГБ интернет-трафика целых 10 ГБ.
После того как все заполнено, жмите «Create Free Account» .
- Затем зайдите в свой электронный ящик, найдите письмо от Windscribe и войдите в него. Внутри письма кликните по элементу в форме кнопки «Confirm Email» . Тем самым вы подтвердите свою электронную почту и получите дополнительных 8 Гб трафика.
- Теперь закрывайте браузер. Скорее всего, в Windscribe вы будете уже залогинены под текущей учетной записью, которую только что зарегистрировали. Но если это не так, то в окне с надписью «У вас уже есть аккаунт» кликните «Да» . В новом окошке введите свои регистрационные данные: логин и пароль. Далее кликните «Вход» .
- Запустится небольшое окно программы Windscribe. Для запуска VPN кликните по большой круглой кнопке в правой его части.
- После небольшого отрезка времени, во время которого проводится активация, VPN будет подключен.
- По умолчанию программа выбирает лучшую локацию с самым устойчивым соединением. Но вы можете выбрать и любой другой доступный вариант. Для этого кликните по элементу «Подключено» .
- Откроется перечень со списком локаций. Те из них, которые помечены звездочкой, доступны только для платного премиум-аккаунта. Выберите наименование региона той страны, через IP которой желаете представляться в интернете.
- Откроется список населенных пунктов. Выберите желаемый город.
- После этого VPN будет переподключен на выбранную вами локацию и IP сменен. Это вы сможете без проблем увидеть прямо в главном окошке программы.













Как видим, процедура настройки VPN и смена IP-адреса посредством программы Windscribe — довольно проста и удобна, а указание своей электронной почты при регистрации позволяет увеличить объем бесплатного трафика в несколько раз.
Способ 2: Встроенный функционал Виндовс 7
Настроить VPN можно также используя исключительно встроенный инструментарий Виндовс 7, без установки стороннего софта. Но для реализации данного метода вы должны быть зарегистрированы на одном из сервисов, предоставляющих услуги доступа по указанному виду соединения.
- Кликните «Пуск» с последующим переходом в «Панель управления» .
- Жмите «Сеть и Интернет» .
- Откройте директорию «Центр управления…» .
- Зайдите в «Настройку нового подключения…» .
- Отобразится «Мастер подключений» . Выделите вариант, предполагающий решение поставленной задачи путем подключения к рабочему месту. Жмите «Далее» .
- Затем открывается окошко выбора способа соединения. Кликните по элементу, предполагающему свое подключение.
- В отобразившемся окошке в поле «Интернет-адрес» вбейте адрес того сервиса, через который будет осуществляться соединение, и где вы заранее зарегистрировались. Поле «Имя местоназначения» определяет, как будет называться данное подключение на вашем компьютере. Его можете не изменять, а можно заменить на любой удобный для вас вариант. Внизу поставьте отметку в чекбокс «Не подключаться сейчас…» . После этого кликните «Далее» .
- В поле «Пользователь» впишите логин к тому сервису, на котором зарегистрированы. В форму «Пароль» вбейте кодовое выражение для входа и кликните «Создать» .
- В следующем окошке отобразится информация о том, что подключение готово к применению. Жмите «Закрыть» .
- Вернувшись в окошко «Центра управления» , кликните в его левой части по элементу «Изменение параметров…» .
- Отобразится перечень всех сформированных на ПК подключений. Отыщите подключение VPN. Выполните щелчок по нему правой кнопкой мышки (ПКМ ) и выберите «Свойства» .
- В отобразившейся оболочке переместитесь во вкладку «Параметры» .
- Тут уберите отметку с чекбокса «Включать домен…» . Во всех остальных чекбоксах она должна стоять. Кликните «Параметры PPP…» .
- В отобразившемся интерфейсе окна снимите отметки со всех чекбоксов и кликните «OK» .
- После того как вернетесь в основное окошко свойств соединения, перемещайтесь в раздел «Безопасность» .
- Из перечня «Тип VPN» остановите выбор на позиции «Туннельный протокол…» . Из выпадающего списка «Шифрование данных» выберите вариант «Необязательное…» . Также снимите отметку с чекбокса «Протокол Microsoft CHAP…» . Другие параметры оставьте в дефолтном состоянии. После выполнения указанных действий жмите «OK» .
- Откроется диалоговое окно, где будет предупреждение о том, что если использовать протоколы PAP и CHAP, то шифрование не будет выполняться. Мы указали универсальные настройки VPN, которые будут работать даже в том случае, если предоставляющий соответствующие услуги сервис не поддерживает шифрование. Но если для вас это критично, то регистрируйтесь только на том внешнем сервисе, который поддерживает указанную функцию. В этом же окне жмите «OK» .
- Теперь вы можете запустить соединение VPN простым кликом левой кнопки мышки по соответствующему элементу в списке сетевых подключений. Но каждый раз переходить в данную директорию будет неудобно, а поэтому есть смысл создать иконку запуска на «Рабочем столе» . Кликните ПКМ по названию VPN-подключения. В отобразившемся перечне выберите «Создать ярлык» .
- В диалоговом окошке будет отображено предложение переместить иконку на «Рабочий стол» . Жмите «Да» .
- Для запуска подключения откройте «Рабочий стол» и кликните по созданной ранее иконке.
- В поле «Имя пользователя» впишите логин VPN-сервиса, который уже вводили на этапе создания подключения. В поле «Пароль» вбейте соответствующее кодовое выражение для входа. Чтобы всегда не приходилось выполнять ввод указанных данных, вы можете установить отметку в чекбокс «Сохранять имя пользователя…» . Для запуска соединения нажмите «Подключение» .
- После процедуры соединения откроется окошко настройки сетевого размещения. Выберите в нем позицию «Общественная сеть» .
- Подключение будет выполнено. Теперь вы сможете передавать и принимать данные через интернет с помощью VPN.






















Настроить подключение к сети через VPN в Виндовс 7 можно при помощи сторонних программ или воспользовавшись только функционалом системы. В первом случае вам в обязательном порядке нужно будет скачать приложение, но собственно процедура настроек будет максимально проста, никаких сервисов прокси, предоставляющих соответствующие услуги, вам искать не придется. При использовании встроенных средств ничего скачивать не нужно, но потребуется предварительно найти и зарегистрироваться на специальном VPN-сервисе. Кроме того, ещё нужно будет выполнить целый ряд настроек, которые значительно сложнее, чем при использовании программного способа. Так что нужно выбрать самому, какой вариант вам больше подходит.
Развертывание VPN сервера в сети предприятия является более сложной задачей, чем настройка базовых служб - NAT, DHCP и файловых серверов. Перед тем как браться за дело необходимо четко представлять структуру будущей сети и задачи которые должны решаться с ее помощью. В этой статье мы затронем основные вопросы ответы на которые вы должны твердо знать еще до того, как подойдете к серверу. Такой подход позволит избежать множества типовых проблем и бездумного копирования настроек из примера, а также позволит правильно настроить VPN именно для своих задач и потребностей.
Что такое VPN?
VPN (Virtual Private Network ) - виртуальная частная сеть, под этой аббревиатурой скрывается группа технологий и протоколов позволяющих организовать логическую (виртуальную) сеть поверх обычной сети. Широко применяется для разграничения доступа и повышения безопасности корпоративных сетей, организации безопасного доступа к ресурсам корпоративной сети извне (через интернет) и, в последнее время, провайдерами городских сетей для организации доступа в интернет.
Какие типы VPN бывают?
В зависимости от применяемого протокола VPN подразделяются на:
- PPTP (Point-to-point tunneling protocol) -- туннельный протокол типа точка-точка, позволяет организовать защищенное соединение за счет создания специального туннеля поверх обычной сети. На сегодняшний день это наименее безопасный из всех протоколов и его не рекомендуется применять во внешних сетях для работы с информацией доступ к которой для посторонних лиц нежелателен. Для организации соединения используется две сетевых сессии: для передачи данных устанавливается PPP сессия с помощью протокола GRE, и соединение на ТСР порту 1723 для инициализации и управления соединением. В связи с этим нередко возникают сложности с установлением подобного соединения в некоторых сетях, например гостиничных или мобильных операторов.
- L2TP (Layer 2 Tunneling Protocol ) -- протокол туннелирования второго уровня, более совершенный протокол, созданный на базе PPTP и L2F (протокол эстафетной передачи второго уровня от Cisco). К его достоинствам относится гораздо более высокая безопасность за счет шифрования средствами протокола IPSec и объединения канала данных и канала управления в одну UDP сессию.
- SSTP (Secure Socket Tunneling Protocol) -- протокол безопасного туннелирования сокетов, основан на SSL и позволяет создавать защищенные VPN соединения посредством HTTPS. Требует для своей работы открытого порта 443, что позволяет устанавливать соединения из любого места, даже находясь за цепочкой прокси.
Для чего обычно применяют VPN?
Рассмотрим несколько наиболее часто используемые применения VPN:
- Доступ в интернет. Чаще всего применяется провайдерами городских сетей, но также весьма распространенный способ и в сетях предприятий. Основным достоинством является более высокий уровень безопасности, так как доступ в локальную сеть и интернет осуществляется через две разные сети, что позволяет задать для них разные уровни безопасности. При классическом решении - раздача интернета в корпоративную сеть - выдержать разные уровни безопасности для локального и интернет трафика практически не представляется возможным.
- Доступ в корпоративную сеть извне, также возможно объединение сетей филиалов в единую сеть. Это собственно то, для чего и задумывали VPN, позволяет организовать безопасную работу в единой корпоративной сети для клиентов находящихся вне предприятия. Широко используется для объединения территориально разнесенных подразделений, обеспечения доступа в сеть для сотрудников находящихся в командировке или на отдыхе, дает возможность работать из дома.
- Объединение сегментов корпоративной сети. Зачастую сеть предприятия состоит из нескольких сегментов с различным уровнем безопасности и доверия. В этом случае для взаимодействия между сегментами можно использовать VPN, это гораздо более безопасное решение, нежели простое объединение сетей. Например, таким образом можно организовать доступ сети складов к отдельным ресурсам сети отдела продаж. Так как это отдельная логическая сеть, для нее можно задать все необходимые требования безопасности не влияя на работу отдельных сетей.
Настройка VPN соединения.
В качестве клиентов VPN сервера с большой болей вероятности будут выступать рабочие станции под управлением Windows, в то время как сервер может работать как под Windows, так и под Linux или BSD, поэтому будем рассматривать настройки соединения на примере Windows 7. Мы не будем останавливаться на базовых настройках, они просты и понятны, Остановимся на одном тонком моменте.
При подключении обычного VPN соединения основной шлюз будет указан для VPN сети, то есть интернет на клиентской машине пропадет или будет использоваться через подключение в удаленной сети. Понятно, что это как минимум неудобно, а в ряде случаев способно привести к двойной оплате трафика (один раз в удаленной сети, второй раз в сети провайдера). Для исключения этого момента на закладке Сеть в свойствах протокола TCP/IPv4 нажимаем кнопку Дополнительно и в открывшемся окне снимаем галочку Использовать основной шлюз в удаленной сети .
Мы бы не останавливались на этом вопросе столь подробно, если бы не массовое возникновение проблем и отсутствие элементарных знаний о причинах такого поведения VPN соединения у многих системных администраторов.
В нашей статьи мы рассмотрим другую актуальную проблему - правильную настройку маршрутизации для VPN клиентов, что является основой грамотного построения VPN сетей уровня предприятия.
Технология, создающая логическую сеть в другой сети, получила аббревиатуру «VPN», что дословно на английском языке расшифровывается как «Virtual Private Network». Говоря простым языком, ВПН включает в себя разные методы связи между девайсами внутри другой сети и обеспечивает возможность применять различные способы защиты, что значительно увеличивает сохранность обмениваемой между компьютерами информации.
А это в современном мире очень важно, например, для сетей больших коммерческих корпораций и, конечно же, банков. Ниже описаны подробно руководства о том, как создать VPN, инструкции по процедуре для выполнения VPN подключения и как произвести грамотную настройку созданного VPN соединения.
Определение
Чтобы проще понять, что такое VPN, надо просто знать, что она может делать. Соединение ВПН выделяет определенный сектор в уже имеющейся сети и все находящиеся в нем компьютеры, и цифровая техника имеют постоянную связь друг с другом. Но самое главное, что этот сектор полностью закрыт и защищен для всех остальных находящихся в большой сети девайсов.
Как подключить VPN
Несмотря на первоначально кажущуюся сложность определения ВПН, ее создание в компьютерах на Windows и даже сама настройка VPN не представит особого труда при наличии подробного руководства. Главное требование – это обязательно неукоснительно следовать строгой последовательности нижеуказанных шагов:

 Дальше настройка VPN выполняется, учитывая многообразные сопутствующие нюансы.
Дальше настройка VPN выполняется, учитывая многообразные сопутствующие нюансы.
Как настроить VPN?
Настраивать необходимо с учетом индивидуальных особенностей не только операционной системы, но и оператора, предоставляющего услуги связи.
Виндовс ХР
Чтобы VPN в операционной системе Windows ХР успешно осуществляла свою работу требуется произвести следующие последовательные шаги:

Потом при функционировании в созданной среде можно пользоваться некоторыми удобными функциями. Для этого необходимо сделать следующее:

 Примечание: ввод параметров всегда осуществляется по-разному, т. к. они зависят не только от сервера, но и от поставщика услуг связи.
Примечание: ввод параметров всегда осуществляется по-разному, т. к. они зависят не только от сервера, но и от поставщика услуг связи.
Виндовс 8
В этой ОС вопрос, как настроить VPN, не должен вызвать особых затруднений, потому что здесь он почти автоматизирован.
Алгоритм последовательности действий состоит из следующих шагов:

 Далее требуется указать опции сети. С этой целью произвести следующие действия:
Далее требуется указать опции сети. С этой целью произвести следующие действия:

 Примечание: ввод настроек может значительно отличаться в зависимости от конфигурации сети.
Примечание: ввод настроек может значительно отличаться в зависимости от конфигурации сети.
Виндовс 7
Процесс выполнения настроек в Windows 7 прост и доступен даже неопытным пользователям компьютеров.
Чтобы их произвести пользователю Windows 7 требуется сделать следующие последовательные шаги:

Примечание: с целью корректной работы необходима тщательный индивидуальный подбор всех параметров.
Android
Чтобы настроить нормальное функционирование гаджета с ОС Android в среде ВПН надо сделать несколько действий:

Характеристики соединения
Эта технология включает в себя разные виды задержек при процедурах передачи данных. Задержки проявляются из-за следующих факторов:
- Нужно некоторое время для установления связи;
- Идет постоянный процесс кодирования передаваемой информации;
- блокам передаваемой информации.

Самые значительные отличия присутствуют у самой технологии, например, для ВПН не нужны роутеры и отдельные линии. Чтобы эффективно функционировать, требуется только выход во всемирную паутину и приложения, обеспечивающие кодирование информации.
VPN – частные виртуальные компьютерные сети, обобщающее наименование технологии, позволяющей создавать виртуальные сети поверх иных физических сетей, например, глобальной. Благодаря использованию надежной системы шифрования передаваемой в таких сетях информации ее надежность и защищенность не зависит от уровня безопасности базовой паутины. В VPN возможно использование виртуального порта ВПН сервера, функционирующего на базе протокола TCP/IP.
Классическая схема позволяет создать виртуальное подключение через интернет по топологии «точка-точка» до сервера удаленно. Последний отвечает на запрос, проверяет его подлинность и посылает ответ, предоставляя возможность обмена данными между клиентом и частной сетью предприятия. VPN подключение дарит пользователям возможность получать доступ к сети удаленно посредством интернет-канала.
Большинство провайдеров используют технологию VPN для предоставления услуг выхода в интернет клиентам. Сегодня и рассмотрим, как осуществляется настройка такого подключения в Windows 7.
Алгоритм конфигурирования
Настройка присоединения до удаленного сервера VPN начинается с того, что необходимо узнать адрес сервера, к которому будем подключаться. Узнать его можете у системного администратора или провайдера, если подключены к интернету посредством использования ВПН.
- Открываем контекстное меню иконки сетевого соединения и выбираем второй пункт выпавшего меню, что продемонстрировано на скриншоте.
- Жмем по пункту, где осуществляется настройка нового подключения.

- Выбираем третий вариант со списка допустимых подключений – к рабочему месту и кликаем «Далее».

- Выбираем формирование нового сетевого подключения к интернету из предложенных Windows 7 вариантов.

- В следующем диалоговом окошке вводим интернет-адрес сервера.
Им может быть IP адрес, состоящий из цифр, или доменное имя сервера, которые мы каждый день вводим для входа на различные интернет-ресурсы. Его можете получить у провайдера, предоставляющего услуги выхода в интернет (по телефону, на официальном сайте компании или в договоре, который заключали во время подключения к сети).
Здесь же задаем название подключения и, при потребности, разрешаем другим пользователям компьютера с Windows использовать новое соединение.

- Далее вводим имя пользователя, которое было присвоено вам для авторизации и осуществления соединения с удаленным сервером, и пароль от учетной записи.

- Жмем «Подключить».

В течение нескольких секунд будет отправлен запрос указанному серверу и при прохождении авторизации компьютер с Windows 7 сможет подключаться к указанному источнику.
- Закрываем окно или жмем «Подключить сейчас» для немедленного осуществления нового соединения.

Создание VPN на этом закончено, осталась тонкая настройка соединения для удобства его использования.
- Посещаем пункт панели управления, отвечающий за управление сетевыми соединениями, где жмем «Подключиться к сети».

Если соединение не было установлено, значит, придется зайти в «Изменение параметров адаптера», вызвать контекстное меню созданного в Windows 7 соединения и выбрать «Подключить».

- В появившемся окошке с введенными ранее данными для авторизации кликаем по расположенной внизу кнопке «Свойства».

Все больше кафе, гостиниц и других общественных мест обзаводятся собственными сетями Wi-Fi. Но, используя незащищенный трафик, владельцы устройств ставят под угрозу безопасность собственных данных. Поэтому возрастает и актуальность частных сетей. Чтобы обезопасить себя, можно создать VPN-подключение. О том, что это такое и как его правильно настроить в системе Windows 7, читайте в нашей статье.
Что такое VPN-подключение и зачем оно нужно
Данная технология подразумевает под собой защищённую сеть, созданную поверх незащищённой сети. VPN-клиент, используя публичную сеть, через специальные протоколы подключается к VPN-серверу. Сервер принимает запрос, проверяет подлинность клиента и после этого передает данные. Это обеспечивается средствами криптографии.
Возможности VPN позволяют использовать её для следующих целей:
- Скрыть свой реальный IP и стать анонимным.
- Скачать файл из сети, в которой ограничен доступ для IP адресов страны пользователя (если использовать IP-адрес страны, у которой есть доступ к данной сети.
- Шифровка передаваемых данных.
Как настроить соединение?
- Через «Пуск» открыть «Панель управления», затем запустить «Центр управления сетями и общим доступом».
Выбрать область «Центр управления сетями и общим доступом»
- Пройти по ссылке «Настройка нового подключения или сети».
Чтобы создать новое подключение или сеть, нужно кликнуть на соответствующую строку в списке
- Нажать «Подключение к рабочему месту».
Выбрать «Подключение к рабочему месту»
- Выбрать «Использовать мое подключение к Интернету (VPN)».
Выбрать «Использовать мое подключение к Интернету (VPN)»
- В поле «Интернет адрес» ввести адрес своего VPN-сервера.
- Чтобы его узнать, нужно запустить инструмент «Выполнить» (Win + R) и вести cmd.
Нужно ввести в строку cmd и нажать «Enter»
- Затем написать команду ipconfig, запустить её и найти строку «Основной шлюз», в которой находится искомый адрес.
Нужен тот адрес, который находится в строке «Основной шлюз»
- Теперь нужно вставить адрес и отметить галочкой пункт «Не подключаться сейчас…» и нажать «Далее».
Ввести в поле полученный адрес, поставить галочку напротив пункта «Не подключаться сейчас…»
- Ввести логин и пароль, которые предоставил провайдер и нажать «Создать».
Ввести логин и пароль
- Закрыть окно.
- Снова открыть «Центр управления сетями и общим доступом» и нажать «Изменение параметров адаптера».
- Здесь появился значок VPN-подключения. Чтобы выполнить соединение, нужно кликнуть на иконку правой кнопкой мыши и нажать «Подключить». Чтобы отключить - также кликнуть ПКМ на значке и нажать «Отключить».
Здесь находится значок VPN-подключения, через который можно выполнить соединение или отключить
- В открывшемся окне нужно ввести логин и пароль и соединиться.
Ввести логин и пароль (если нужно) и нажать «Подключение»
Видео: создание и настройка VPN
Возможные ошибки и пути решения проблем
400 Bad Request
- Отключить брандмауэр или другую программу, которая влияет на безопасность и действия в сети.
- Обновить версию используемого браузера или использовать другой.
- Удалить все то, что браузер записывает на диск: настройки, сертификаты, сохраненные файлы и прочее.
611, 612
- Перезагрузить компьютер и проверить, работает ли локальная сеть. Если это не решит проблему, то позвонить в службу техпомощи.
- Закрыть некоторые программы, чтобы увеличить производительность системы.
629
Проверить настройки брандмауэра. В крайнем случае его можно отключить, но это нежелательно, так как снизится уровень безопасности.
630
Переустановить драйвера сетевого адаптера.
650
- Проверить, работает ли «Подключение по локальной сети».
- Проблема с сетевой картой или сетевым кабелем.
738
- Возможно, логин и пароль были украдены злоумышленниками.
- «Подвисла» сессия. Через несколько минут еще раз попытаться подключиться.
752
- Некорректно настроен локальный фаервол.
- Изменены атрибуты доступа (международный телефонный номер вместо адреса VPN-сервера).
789
Открыть настройки VPN-подключения, перейти на вкладку «Сеть» и из доступных типов VPN выбрать «Автоматически» или «Туннельный протокол точка-точка (PPTP)». Затем переподключиться.
800
Возможно, повреждён кабель, роутер или маршрутизатор. Если они в порядке, то нужно проверить следующее:
- Свойства LAN-соединения. Возможно, они сбились или были удалены. Нужно открыть свойства VPN-подключения, выбрать «Протокол Интернета версии 4 (TCP/IPv4)» и открыть его свойства. Затем проверить правильность параметров: адрес IP, маска подсети, основной шлюз. Как правило, они указаны в договоре провайдера на подключение Интернета. В качестве альтернативы можно поставить галочку напротив пунктов «Получать IP-адрес автоматически» и «Получать адрес DNS-сервера автоматически».
- Если используется роутер или маршрутизатор, то в поле «Основной шлюз» стоит 192.168.0.1 (192.168.0.1). Подробнее об этом сказано в инструкции роутера. Если точно известно, что у точки доступа основной шлюз 192.168.0.1 или 192.168.1.1, то адреса IP находятся в диапазоне от 192.168.0.100 (192.168.1.100) и выше.
- Конфликт адресов IP (в трее на значке монитора есть жёлтый восклицательный знак). Это значит, что в локальной сети есть компьютер с таким же адресом IP. Если роутера нет, но конфликт есть, значит, используется не тот IP адрес, который указан в договоре с провайдером. В этом случае нужно поменять IP адрес.
- Возможно, проблемы с маской подсети или DNS сервера. Они должны быть указаны в договоре. В тех случаях, когда используется роутер, DNS часто совпадает с основным шлюзом.
- Выключена или сгорела сетевая карта. Чтобы проверить устройство, нужно нажать «Пуск», выбрать инструмент «Выполнить» и ввести в строку mmc devmgmt.msc. В открывшемся окне кликнуть на «Сетевые адаптеры». Если она выключена (перечеркнута), то нужно ее запустить. Если карта не включается, значит, она сгорела или вышла из слота (второй вариант возможен только в том случае, если карта не встроена в материнскую плату). Если карта работает, то отключить ее и запустить снова. В крайнем случае можно удалить сетевую карту из конфигурации и нажать на иконку «Обновить конфигурацию оборудования». Система найдет сетевую карту и установит ее.
- Неправильный адрес сервера VPN. Он должен быть указан в инструкции. Если такой информации нет, то нужно обратиться в техслужбу. Если Интернет работает и без VPN-подключения, то зайти на сайт провайдера и найти адрес VPN-сервера. Он может быть как буквенным (vpn.lan), так и в виде IP-адреса. Чтобы посмотреть адрес VPN-сервера, нужно открыть свойства VPN-подключения.
- На личном счёте нет денег.
Независимо от ошибки, если ее не получается устранить самостоятельно, придётся связываться со службой техподдержки.
Как включить автоматический запуск?
- Для того чтобы подключение запускалось автоматически, нужно перейти в «Панель управления» - «Сеть и интернет» - «Сетевые подключения».
В панеле управления найти VPN
- Находим VPN, открываем свойства, далее переходим на вкладку «Параметры» и убираем галочки с «Отображать ход подключения», «Запрашивать имя, пароль» и «Включать домен входа в Windows».
- После нужно открыть планировщик заданий Windows. Переходим в «Панель управления» - «Система и безопасность» - «Администрирование» - «Планировщик заданий». Или можно зайти через реестр: Win+R, ввести строку taskschd.msc.
Открываем планировщик заданий
- В меню выбрать «Действие», затем «Создать простую задачу».