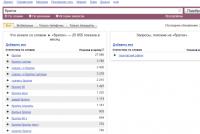Выключение тачпада на ноутбуке asus. Как отключить тачпад на ноутбуке Asus
Если вы являетесь одним из счастливых обладателей ноутбука ASUS, то эта информация как раз для вас. Я расскажу вам как на ноутбуке ASUS отключить тачпад .
Преимущество ноутбуков в их портативности и самодостаточности. Чтобы работать за ними не требуется дополнительных устройств ввода или вывода – все необходимое предусмотрено в подобных компьютерах. К ним может быть подключен дополнительно монитор, принтер, сканер или, что бывает гораздо чаще, мышь. Для того чтобы использовать мышь необходимо отключить тачпад.
Первый способ.
Первый способ заключается в одновременном нажатии комбинации клавиш Fn + F9. Этот вариант будет работать при установленных лицензионных драйверах, которые идут вместе с ноутбуком. Если у вас нет по каким-либо причинам диска, то вы можете скачать нужные вам драйвера с официального сайта. Скачав на сайте пакет драйверов , в зависимости от марки ноутбука, установите его. После перезагрузки компьютера есть 99%-ная вероятность что тачпад после нажатия Fn+F9 больше не будет мешать вам при письме. Если это не помогло, то попробуйте другой способ.
Второй способ.
Отключение тачпада через «Диспетчер устройств». Запустите «Диспетчер устройств» далее отыщите подключенный к ноутбуку тачпад. При этом, в зависимости от модели компьютера и тачпада, он может располагаться в разделах «Мыши и иные указывающие устройства» или «Устройства HID». Когда тачпад будет найден, нажмите на него правой кнопкой мыши и выберите пункт «Отключить».
Третий способ.
Отключения тачьпада через настройки Biosa это самый простой и быстрый способ. Заходи в настройки bios как зайти в настройки biosa читайте . Находим пункт Internal Pointing Device и выбираем значение disabled — отключить если вы хотите включить тачьпад то значение enabled — включить.
Четвертый способ.
Простой способ отключить тачпад на ноутбуке – это загрузить на компьютер и установить сторонние программы для отключения тачпада.
Touchpad Blocker одна из популярных утилит для отключения тачпада. Она имеет несколько полезных опций по настройке сенсорного устройства ввода, а также подразумевает возможность полной его дезактивации. Загрузить приложение Touchpad Blocker можно с официального сайта разработчиков.
После установки оно работает в «фоновом режиме отключение тачпада с помощью данной программы выгодно отличается от вариантов, описанных выше. С ее помощью можно настроить блокировку сенсорной панели только во время набора текста, чтобы не было случайных движений и нажатий, при этом в остальное время тачпад сможет работать.
Очень часто пользователи ноутбуков жалуются на то, что тачпад - встроенная в каждый лэптоп панель, заменяющая мышь - довольно сильно мешает во время набора текста или другой интенсивной работы за любимым девайсом. Но далеко не все владельцы этих устройств знают, как отключить на ноутбуке тачпад, и насколько просто это сделать. Данная статья подскажет пользователям, как сделать это несколькими способами в считанные секунды или минуты!
Ответов на вопрос, как может быть довольно много. Но давайте не будет останавливаться на таких экстраординарных вариантах, как закрытие банковской пластиковой картой или листом бумаги, а также перемещение в одну из редко используемых областей экрана, а сосредоточимся на действительно работающих способах.
Самый простой и быстрый способ заблокировать чувствительную сенсорную панель - это нажать комбинацию клавиш «Fn + F9». Повторное нажатие этого сочетания клавиш снова сделает панель активной и позволит использовать ее в качестве мыши. Следует отметить, что некоторые модели лэптопов блокируют тачпад при помощи другой комбинации - «Fn + F8» у ноутбуков «Lenovo», «Fn + F7» у «Acer» или «Fn + F5» у «Dell». Многие производители ноутбуков также снабжают свою продукцию небольшой кнопкой, отключающей тачпад (у нескольких моделей лэптопов компании «НР» эта кнопка заменена небольшим светящимся индикатором, прикрыв который можно также временно отключить сенсорную «мышь»). Расположена она у самой границы панели в довольно удобном месте.
Второй способ заключается в том, что сенсор можно заставить отключаться автоматически при подключении к USB-порту обычной мышки. Как отключить на ноутбуке тачпад таким образом? Довольно просто - достаточно зайти в параметрах мыши на вкладку под названием «Включение/отключение сенсорной панели» и сменить выставленное там значение на «Отключить».
Еще один вариант - это отключение тачпада при помощи специальных программ. Среди подобных утилит есть очень много стоящего софта, к примеру, «Touchfreeze», «Pointing Device Driver» для сенсоров от «Synaptics» и «Elan Smart-Pad». К минусам такого отключения можно отнести только то, что на компьютер потребуется установить дополнительный софт, и далеко не все подобные утилиты будут работать с операционной системой Windows 7, и владельцу компьютера снова придется ломать голову, как отключить на ноутбуке тачпад.
Если вы решили отказаться от использования сенсорной панели навсегда или как минимум надолго, то отключить ее можно и довольно радикальными способами. Можно зайти в через BIOS и отключить тачпад в меню «Internal Pointing Device». Или пойти гораздо дальше и, сняв переднюю панель лэптопа, извлечь шлейф, соединяющий системную плату с сенсорной площадкой. Но в таком случае снова заставить работать сенсорную «мышку» будет не так просто, к ноутбуку или убавить яркость экрана.
Но во многом решение данной проблемы зависит и от конкретной модели лэптопа. Выше же приведены лишь общие способы того, как отключить на ноутбуке тачпад максимально быстро. Некоторые современные модели ноутов могут также содержать решения, заложенные производителем, но для большинства ноутбуков подойдут и описанные в данной статье способы.
Перед тем, как отключать данное устройство самыми радикальными способами, следует хорошенько подумать. Не стоит забывать, что иногда тачпад может пригодиться даже при наличии обычной мышки. К примеру, для ноутбука будет мешать работе нормальной мышки на небольшом столе, а подключение пары съемных носителей или USB-модема может просто физически не оставить для мышки свободного разъема. Поэтому лучше ограничиться теми способами, которые позволяют включить тачпад также быстро, как и отключить его.
Сегодня мы Вам покажем, что делать, если при нажатии сочетания горячих клавиш Fn и F3 на ноутбуке DELL, не отключается тачпад.
На каждом ноутбуке свои сочетания клавиш на каждой фирме производителя ноутбуков, но у DELL это обычно Fn+F3.
Давайте попробуем решить эту проблему. Для этого нам надо поставить родные драйвера на этот тачпад, т.е. заходим на сайт DELL.

Переходим в поддержку.

Давайте для дома нажмем. Если у Вас ноутбук другой марки, то заходите на сайт производителя.

Здесь пишем, у нас модель inspiron15(3521).

Сервисный код мы вводить не будем, давайте найдем так. Жмем ноутбуки.

Находим нашу серию inspiron.

Здесь находим inspiron15(3521).


Выбираем драйвер под нашу систему, у нас виндовс 7 64-битная, и категорию мышь, клавиатура, устройства ввода, дата выпуска не важно.

Вот сразу мы нашли DELL touchpad driver, загружаем его. И здесь видим надпись что требуется перезагрузка.

После того как драйвера закачались, открываем их запускаем. Т.е. если у Вас не работает тачпад, то Вам однозначно надо качать драйвера, для того чтобы он заработал и желательно это делать с сайта производителя.

Жмем INSTALL для установки.

Установка завершена. Жмем Готово.

Нажимаем перезагрузить позже. Все закрываем. Проверим будет ли работать тачпад. Жмем Fn+F3, тачпад также не работает.
Тогда перезагрузим ноутбук и проверим еще раз.
После перезагрузки компьютера, после того как установили драйвера, и теперь при нажатии клавиш Fn+F3 снизу появляется уведомление, что тачпад выключен.

Тачпад выключен, если по нему просто водить, если сделать это быстро он автоматически включится.
Т.е. если у Вас не работает тачпад или он не отключается горячими клавишами Fn+F3, то виной всему отсутствие драйверов либо если у Вас стоят неродные драйвера.
Вам надо скачать родные драйвера с сайта производителя вашего ноутбука и у Вас все заработает.
Если осталось что-то непонятно, смотрите видео ниже.
kom-servise.ru
Как отключить тачпад на ноутбуке
Тачпад - это неотъемлемая часть любого мобильного компьютера: ноутбука или нетбука. Если в обычном десктопе его роль играет обычная мышь, то в лэптопах, которые являются носимым девайсом, брать с собой «грызуна» не всегда удобно. Тачпад расположен чуть ниже клавиатуры и представляет собой сенсорную панель. В ноутбуках, как правило, установлены тачпады 3-х самых популярных производителей: Elan, Synaptic или Alps.
Отключение тачпада

Для чего нужно отключение тачпада? Если вы привыкли работать мышью, то тачпад может существенно испортить вам жизнь, особенно если вы много печатаете или играете в игры. Его можно случайно задевать рукой из-за чего вызывается непроизвольные перемещения курсора.
Например, я пользуюсь дома ноутбуком, который занимает меньше места. При этом, ноут стоит у меня дома и работать мышкой мне удобнее. Соответственно, тач я всегда отключаю.
Тачпад выключается несколькими способами:
- комбинацией клавиш, например FN + F1, F2…. F12 (зависит от модели вашего ноута)
- с помощью BIOS ноутбука. Необходимо найти пункт Pointing Device и перевести его в положение disabled (встречается не всегда)
- физическое отключение шлейфа тачпада от материнской платы (обычно находится под клавиатурой)
- отключение тачпада с помощью программы настройки. Здесь более подробно. Каждый производитель тача (а их, напомню, самых популярных, всего три) поставляет драйвер, с помощью которого можно управлять этим устройством. В настройках драйвера можно отключать и включать сенсорную панель. Кроме того, без установленного драйвера не будут работать функциональные включения/выключения тача на клавиатура
- кнопка на самом тачпаде (видел только на ноутах HP, Compaq). Нажатие на нее включает, либо отключает тач. В разных моделях ноутбуков HP кнопка может выглядеть по разному, но всегда находится около самого тача.

Комбинации клавиш для включения (отключения) тачпадов для самых распространенных моделей ноутбуков
- Acer - для того, что бы включить или выключить тачпад нажмите одновременно клавиши FN + F7
- Asus - в ноутбуках этого тайваньского производителя тачпад выключается комбинацией FN + F9
- Lenovo - сенсорная панель в ноутбуках Леново выключается с помощью одновременного нажатия клавиш FN + F8
- Samsung - включение (выключение) тача производится клавишами FN + F5
- DNS - в ноутбуках этого российского сборщика отключить сенсорную панель можно клавишами FN + F1
- Dell - выключить тачпад можно клавишами FN + F3
- Toshiba - включение или отключение тача производится кнопками FN + F9
Внимание: Для того, чтобы сочетания клавиш работали корректно, необходимо в обязательном порядке установить драйвера с сайта производителя вашего ноутбука. Также может потребоваться программа для включения этих клавиш (atk hotkey driver для ASUS, Dritek Launch Manager для Acer и т.п.
Свои дополнения оставляйте в комментариях.
(1 оценок, среднее: 5,00 из 5) Загрузка...
itech-master.ru
Отключение сенсорной панели ноутбука.
Добрый вечер, дорогие гости сайта internetideyka.ru! В сегодняшнем уроке мы подробно рассмотрим, как отключить тачпад на ноутбуке или нетбуке? Эта проблема может возникнуть у пользователей, которые используют мышь на ноутбуке и включенный тачпад может «отвлекать», допустим, при наборе текста.
Но лично я никогда не задавался вопросом, как отключить тачпад до того момента, пока мне не задал этот вопрос мой знакомый. В итоге я обнаружил для себя несколько способов отключить или включить сенсорную панель.
Как выключить тачпад на ноутбуке?

Первый способ.
довольно универсальный, но применим далеко не ко всем ноутбукам. Если внимательно присмотреться, то на сенсорной панели можно обнаружить небольшую сенсорную кнопку в виде светящегося пикселя – это и есть выключатель сенсора. Но повторюсь, что такая кнопка есть не у всех!
Второй способ.
более распространен, но здесь также имеется нюанс. Практически во всех ноутбуках (нетбуках) есть клавиша вызова дополнительной функции. Выглядит она следующим образом:
Именно с ее помощью и можно отключить сенсорную панель. Делается это просто – необходимо зажать клавишу fn и одновременно с ней нажать одну из клавиш дополнительных функций, расположенных сверху клавиатуры (F1 – F12).
Вот несколько примеров, как отключить тачпад для разных производителей, в ноутбуках:
Lenovo - Fn + F8.
Возможна также ситуация, когда пользователь хочет включить тачпад одной из приведенных выше горячих клавиш, но ничего не выходит. Причиной тому может быть то, что на вашем устройстве включена функция автоматического отключения сенсорной панели при подключении мыши.
Следующим способом
будет отключение сенсорной панели через Панель управления. Итак, как вы уже поняли, для начала нужно войти в Панель управления. Для этого нажмите кнопку Пуск → Панель управления.

В открывшемся окне выберите пункт «Мышь». Перед Вами откроется новое окно:

В нем во вкладке Параметры устройства выберите вашу сенсорную панель и нажмите «Отключить». Включить тачпад можно таким же способом, нажав на кнопку «Включить».
Наиболее сложным
По моему мнению, можно назвать способ, в котором нужно снять крышку ноутбука (нетбука) и отключить шлейф, который подключен непосредственно к тачпаду.
Обратите внимание, что в различных моделях также отличается и расположение того самого шлейфа.
Ну и еще один способ,
также не из простых – это отключить сенсорную панель напрямую из Биоса. Для этого вам нужно войти в Биос, во вкладочке «Advanced» найти пункт «Internal Pointing Device» сменить значение на «Disabled».
Конечно, в интернете существует ряд программ, с помощью которых можно отключать и настраивать сенсорную панель вашего ноутбука или нетбука, но, мне кажется, в данном случае установка дополнительного ПО будет лишней.
Это видео заставит вас улыбнуться:
Вот и все на сегодня! В этой статье мы рассмотрели, как отключить тачпад на ноутбуке или нетбуке. Надеюсь, у Вас не возникло проблем, и вы нашли для себя наиболее удобный способ. Буду рад читать ваши отзывы!
Вас также могут заинтересовать такие статьи:
Как удалить страницу в одноклассниках?
Как удалить страницу Вконтакте?
Как разбить файл на части?
Как создать образ диска?
Как включить камеру на ноутбуке?
Как правильно чистить клавиатуру?
Как восстановить флешку?
Как зарегистрироваться в Инстаграм?
Тип видеокарты на вашем компьютере.
Как сделать фото веб камерой?
Чем открыть файл fb2?
Пропала языковая панель Windows.
Отключение залипания клавиш.
Ноутбук не видит wi fi.
Тачпад полностью заменил собой на ноутбуке мышь, и давно, является его неотъемлемой частью. Но для человека, который привык пользоваться традиционными аксессуарами — клавиатурой и мышкой, очень сложно привыкнуть к новому приспособлению, и вполне естественным является желание, вернуть всё на свои места, благо возможность подключить мышь, есть у любого ноутбука. Как же это сделать?
Самые простые способы отключения тачпада
Способ первый — специальная кнопка

На многих моделях ноутбуков, производители предусмотрели возможность отключения тачпада. Для этих целей была создана специальная кнопка. Для отключения тачбада необходимо нажать комбинацию из клавиш Fn и значком отключения сенсорной панели.
Способ второй — через панель управления
Необходимо настроить панель таким образом, чтобы при включении мышки, тачпад отключался автоматически. Для подключения мыши как проводной, так и беспроводной, используется выход USB.
Шаг первый: Открыть панель управления. Зайти в раздел вид и нажать на значок «Мышь».
Шаг второй: внимательно изучаем «Параметры устройства», где должна быть надпись Synaptics ClickPad. Нажимаем отключить. Затем поставить галочку возле предложения об отключении внутреннего указывающего устройства при подключении внешнего к выходу USB.
Способ третий — без использования драйверов
При третьем способе отключения тачпада, нам на помощь придёт, знакомый всем, диспетчер устройств от Windows. Попасть в него очень просто. Для этого необходимо нажать на две клавиши с окошком Windows и буквой R. Этот способ универсален, подходит для всех ноутбуков под управлением самой распространённой системы. Затем в пустой строке вводится команда devmgmt.msc и выбор подтверждается нажатием «Ок».
После этого на экране появится диспетчер устройств, где нас интересуют два раздела, а именно, Мыши и иные указующие устройства и Устройства HID.А вот, что мы там увидим, может быть разным. Может быть, подменю тачпад,USB-устройство ввода, USB-мышь. Общим может быть лишь то, что одно из перечисленных устройств, использует PS/2 порт, есть тачпад. Для того чтобы установить истину придется, прибегнут к безотказному русскому способу — методу тыка. А если серьёзно — отключить оборудование, и посмотреть что, в итоге, отключилось. Если не тачпад — возвращаемся к прежним настройкам. Для прекращения работы устройства, достаточно нажать на правую кнопку мыши и активировать отключить.
Как отключить тачпад на ноутбуке Asus
Способ четвёртый — подходит только для ноутбуков Asus.

На клавиатуре нажать на клавиши со значками Fn + F9 или Fn + F7(на одной из них перечёркнутый тачпад).
Как отключить тачпад на ноутбуке HP
Способ пятый — только для ноутбуков НР.

У ноутбуков этой группы нет кнопки, которая могла бы отключить такое устройство как тачпад. Но если быстро два раза нажать в верхнем левом углу сенсорной панели — устройство отключится.
Как отключить тачпад на ноутбуке lenovo
Способ шестой — для Lenovo

В Lenovo отключение сенсорной панели не представляет сложности и происходит после нажатия сочетаний кнопок Fn + F5 и Fn + F8.
Как отключить тачпад на ноутбуке Toshiba
Способ седьмой — для Toshiba

С помощью комбинации клавиш Fn + F5. (на последней значок отключения сенсорной панели).
К какой модели не относился бы ваш любимый ноутбук, в нём всегда есть возможность отключения тачпада.
Тачпад – это аналог мыши на ноутбуке в виде встроенной сенсорной системы. Отключить тачпад рекомендуется при подсоединении мыши, ведь случайно задев панель, можно вызвать нежелательное передвижение курсора, прокручивание страницы или срабатывание клика. Поэтому для удобства при работе и запуске игр тачпад лучше временно заблокировать. Для этого существует несколько способов, на которых мы подробно остановимся.
На большинстве ноутбуков существует запрограммированная комбинация клавиш, отключающая сенсорную панель. После ее нажатия на кнопке выключения появится иконка с зачеркнутым тачпадом.

Отключение через панель Synaptics
Сенсорная панель Synaptics встроена в большинство ноутбуков. Войдя в ее настройки, можно деактивировать тачпад или задать его автоматическую блокировку при подключении мыши.

Отключение средствами Windows
Если для тачпада не установлены все драйверы, то описанный выше способ может не сработать. Воспользуйтесь диспетчером устройств для решения проблемы.

Отключение через Touchpad Blocker
Если вы не хотите возиться с настройками и проверять актуальность драйверов, есть маленькая бесплатная программа Touchpad Blocker, позволяющая одним действием отключить тачпад. Программа особенно актуальна для владельцев ноутбуков HP, на которых часто отсутствуют запрограммированные клавиши для деактивации тачпада.
Простое отключение

Дополнительные возможности Touchpad Blocker
Необязательно отключать тачпад при работающей программе. Достаточно включить команду «Block accidental taps…», и при случайном касании сенсорной панели она будет заблокирована. Другие полезные функции.