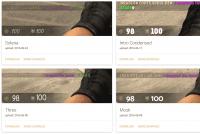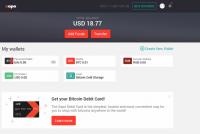Компьютер не видит флешку, “вставьте диск в устройство” – как исправить? Что делать, если компьютер не видит флешку Что делать если не работает флешка на компьютере.
Внешние жесткие диски и USB флеш-накопители в основном просты в использовании - подключаешь их к соответствующему разъёму, и сразу же можно работать, записывать и переписывать информацию. Их удобство и незаменимость сложно переоценить. Но в некоторых случаях, при подключении съемного носителя к порту USB обнаруживаете, что компьютер не видит флешку, при этом индикатор накопителя не горит.
Неисправность может быть вызвана ошибками разделов (например, используется неправильная файловая система), нерабочими портами USB, проблемами с драйверами в Windows или другими неполадками. В худшем случае флеш-накопитель сам по себе может быть просто испорченным в ходе эксплуатации или в результате механических повреждений, но, впрочем, и новая флешка может не работать при подключении.
Давайте разберем более детально, почему компьютер не видит флешку и что делать для устранения неисправности самостоятельно.
Сразу оговоримся - иногда неисправность, вследствие которой флешка не работает на компьютере или другом устройстве, может быть в БИОСе. Например, в настройках БИОСа отключена поддержка USB устройств - вот поэтому компьютер не видит флешку.
Но бывает такое, что сам БИОС не может определить съемное устройство. Например, вы создали загрузочную флешку, но при загрузке компьютера она не распознается.
Почему так может произойти? Если, в настройках приоритет загрузки установлен на съемное устройство, скорее всего, созданный загрузочный flash-носитель попросту записан неправильно. Следует заново создать загрузочную флешку с помощью программ, которые можно легко найти в сети Интернет и после этого попытаться использовать её снова и проверить, работает ли она на другом компьютере.
Индикатор горит, но флешка не распознается
В таком случае, скорее всего ещё есть шансы её восстановить, а может быть проблема и не в ней. Это значит, что ситуация не фатальная. Потому что, по сути, световой индикатор означает всего лишь отсутствие подачи питания. То есть устройство может оказаться вполне рабочим.
В чём может быть причина?
USB порты на передней панели не подключены - вот, пожалуй, одна из самых распространённых причин. Часто пользователи подключают флешку в передний USB порт и обнаруживают, что индикатор не мигает — бывает так, что при сборке компьютера не был подключен кабель к этим портам.
Решения тут два, и оба из них вполне очевидны и понятны. Первое - подключите съемный накопитель в задний USB-порт, если всё работает, проблема в передних портах. Второй вариант - проверить и в случае отсутствия подключения, подсоединить кабель от передних портов к материнской плате компьютера.
Другие самые распространённые причины, почему flash-устройство неисправно
Во-первых, давайте проверим, определяет ли Windows накопитель, когда вы подключите его к компьютеру. Если используется портативный винчестер, подключите его к компьютеру через кабель USB. Некоторые съемные диски могут иметь отдельные кабели питания, которые нужно подключить, и только тогда всё начнет работать.
Чтобы проверить распознан ли внешний жесткий диск или флешка, откройте инструмент управления. Для этого нажмите Win + R, введите комбинацию diskmgmt.msc в диалоговом окне.
Вы должны увидеть подключенный внешний диск среди перечисленных в окне управления дисками. Даже если он не появится в Проводнике, поскольку он не содержит каких-либо разделов (не отформатирован), он должен появиться здесь.
Если вы увидите диск в этом меню, это означает, что Windows определил его, после чего вы сможете его отформатировать и устройство будет готово к работе. В случае, если вы не видите съемное устройство в окне управления, переходите к следующему разделу, в котором мы попытаемся определить, вследствие какой причины компьютер не видит флешку.
Особые варианты подключения
Некоторые пользователи предпочитают подключать флешку через USB-хаб или удлинитель. Это, конечно, иногда бывает и удобнее, но и неисправность в таком случае бывает именно в переходниках. Попробуйте сделать прямое подключение.
А бывает, что в компьютере подключено через USB очень много устройств (например, через тот же хаб, сам по себе вполне рабочий), и для флешек попросту не хватает питания. Такое, впрочем, в современных машинах бывает достаточно редко, но всё-таки остаётся вполне себе возможным. Попробуйте отсоединять другие устройства, и, если всё заработает, проблема была именно в этом. В таком случае решением может быть установка более мощного блока питания или попросту не использовать слишком много устройств одновременно.
Проблемы с портом USB
Если Windows не видит ваш съемный привод в любых режимах и после форматирования тоже, возможно, есть аппаратная неприятность с USB-портом, проблема драйвера, или просто подключаемое устройство имеет неисправность. Что делать в таких случаях?
Во-первых, отключите накопитель от USB-порта и попробуйте подключить его к другому USB-порту. Если он работает в одном, но не активируется в другом, возможно, ваш USB разъем испорчен. Если вы подключили диск в USB-концентратор, попробуйте подключить его к компьютеру напрямую. Некоторые концентраторы USB не обеспечивают достаточное количество энергии для вашего внешнего привода.
Если диск не отображается в программе управления даже после того, как вы отключите концентратор USB и подключите его к другому порту на вашем компьютере, трудно предположить наверняка, является ли съемный носитель испорченным, или материнская плата компьютер имеет проблемы.
Если у вас есть другой компьютер рядом, попробуйте подключить USB устройство прямо туда, чтобы проверить, таким образом, будет ли оборудование обнаружено. Если носитель не работает на любом компьютере при подключении – не забудьте проверить, появляется ли он в окне управления дисками – если нет, скорее всего, сам девайс испорчен, и нужно будет заменить (купить новый) либо отремонтировать его.
Если привод работает на других компьютерах или у вас нет другого компьютера рядом, чтобы проверить это, на самой системе Windows может присутствовать неполадка драйвера с подключаемыми накопителями. Вы можете проверить это с помощью Диспетчера устройств.
Чтобы делать его открытие, нажмите Win + R, введите комбинацию «devmgmt.msc» в диалоговом окне и нажмите Enter.
А иногда ещё бывает так, что в системе оказывается вирус, заразивший файл накопителя USB. Устройство в таком случае или не грузится совсем, или антивирус его просто блокирует.
Иногда флешка всё же распознаётся, но при обращении появляется ошибка отказано в доступе. В таком случае обычно стоит уничтожить файл autorun.inf через командную строку - сперва Пуск, потом Выполнить, потом «cd F:/» (или какая буква диска применяется для флешки), далее команда «attrib -a -s -h -r autorun.inf»; «Enter»; команда «del autorun.inf»; «Enter». При этом антивирус лучше не выключать, чтобы избежать заражения системы.
Драйверы
Посмотрите в диспетчере подключенные в данный момент устройства, чтобы проверить наличие оборудования с желтым восклицательным знаком рядом с ними. Если у флешки не горит индикатор и вы видите желтый восклицательный знак, сомнений нет – это указывает на проблемы с драйверами.
Щелкните правой кнопкой мыши на устройство с желтым восклицательным знаком, выберите параметр «Свойства», и посмотрите на сообщение об ошибке. Этот отчет об ошибке может помочь вам решить проблему, но вы можете выполнить поиск в Google, чтобы узнать истинную проблему в конкретном случае. Обязательно введите код, если он присутствует или же в точности перепечатайте ошибку, чтобы получить максимально достоверные сведения, которые помогут решить вашу проблему с драйверами.
Восстановление системы
Проблемы с флешкой иногда оказывается достаточно сложно исправить. Если неисправность возникла недавно, вы можете применить крайние меры — запустить восстановление системы. Можно использовать кнопку «Обновить драйвер», чтобы установить обновленный исправный драйвер, и откатить какие-либо изменения, или используйте функцию «Удалить», чтобы убрать устройство из системы с надеждой, что Windows автоматически переустановит драйвер и после этого настроит его правильно при повторном подключении USB накопителя.
Причин, почему компьютер или ноутбук не видит флешку, может быть множество. И определить, в чем же дело, довольно сложно. Ведь причина может быть связана как с ПК, так и с самим USB-устройством. Выход в данном случае один: пробовать все возможные варианты.
А чтобы упростить Вам эту задачу, ниже приведены 8 рекомендаций, как устранить подобную проблему. Советы являются универсальными и подходят для всех ПК и ноутбуков, работающих на Windows XP, 7, 8 или 10.
Проверка работоспособности USB-флешки
Если флешка не опознается компьютером, то в первую очередь проверьте – а работает ли она вообще? Самый простой способ: подключить ее к другому ноутбуку или ПК.
Посмотрите на светодиод USB-устройства (имеется на всех современных моделях). Если он не светится, то, вероятно, флешка уже нерабочая. Хотя Вы могли просто неправильно ее извлечь. В таком случае рекомендую прочитать .
Проверяем USB-порты
Вторая причина, по которой флешка не распознается компьютером – Вы подключаете ее в нерабочий USB-разъем. Даже если вчера он работал, все равно его нужно проверить. Для этого подключите в этот же порт другое устройство – мышку, принтер, смартфон. Либо же можно подсоединить USB-флешку к разъему на задней панели.
Обновление конфигурации
Если не отображается флешка на Windows 7, 8 или 10, зайдите в «Диспетчер устройств» (его можно открыть через Пуск – Панель управления).
После этого:
- Найдите свою флешку. Обычно она находится в разделе «Контроллеры USB» или «Другие устройства» и может называться как запоминающее или неизвестное устройство (или стандартным именем – Kingstone, Silicon Power и т.д.).

- Выделите ее, щелкните ПКМ и нажмите «Удалить».

- В верхнем меню выберите пункты Действие – Обновить конфигурацию.

Установка утилиты от Microsoft
После этого нужно открыть настройки («USB Configuration»). Поскольку версий BIOS существует очень много, то в каждом случае путь будет разный. Например, на скриншоте ниже нужный пункт находится в разделе «Advanced».

Открываете его и проверяете, чтобы напротив «USB Controller» был указан вариант «Enabled» («Включено»). Если это не так, выберите нужный пункт.

Изменение буквы устройства
Для исправления данной ошибки:
- Зайдите в Пуск – Панель управления – Администрирование.

- Выберите ярлык «Управление компьютером».

- Слева перейдите на вкладку «Управление дисками».
 Вкладка «Управление дисками»
Вкладка «Управление дисками» - Выделите флешку (она подписана как «Съемное устройство»), нажмите ПКМ и выберите строку «Изменить букву диска». Чтобы проверить, какая буква не занята, посмотрите в «Мой компьютер».

Обновление драйверов
Если на ноутбуке не распознается флешка, возможно, причина кроется в устаревших драйверах. В данном случае их нужно обновить. Проще всего использовать (они сделают все в автоматическом режиме).
Кстати, если у Вас старенький ПК, то флешки объемом от 32 Гб на нем не отображаются.
Апр 11 2013
Компьютер не видит флешку — решение есть
Здравствуйте. Ваш компьютер не видит флешку , карту памяти или жесткий диск и вы задаетесь вопросом, что же делать? Наверняка у каждого пользователя компьютера возникала подобная ситуация, а то и не одна.
Сегодня я вам помогу с решением вопросов, если ваши компьютеры не видят флешки и другие подобные устройства. Расскажу какие бывают проблемы с отображением usb устройств и возможности их решения.
Проблемы с отображением
Кстати прошлая статья была про восстановление данных с флешки. Если вам это интересно, то восполняйте багаж своих знаний.
Ваш компьютер не видит или не определяет флешку, жесткий диск и карту памяти. Давайте рассмотрим возможные причины сложившейся ситуации. В конце статьи не забудьте посмотреть наглядный видео урок, как сделать так, чтобы флешка или жесткий диск заработали.
Небольшой план статьи
- Определение устройства
- Индикатор питания
- Передние usb порты
- Не хватка питания
- Usb выключены в биосе
- Устройство usb не опознано
- Устаревшие драйвера
- Вирусы
- Разные файловые системы
- Заключение
Определяем устройство
Первым делом нужно определить как именно компьютер не видит ваш usb накопитель. От данного ответа будет ясно можно ли или нет.
Для этого нужно зайти в диспетчер устройств Windows.

Для того чтобы в него войти, нужно нажать правой кнопкой по ярлыку моего компьютера на рабочем столе или в меню пуск, перейти в свойства, нажать на диспетчер устройств.

После этого выбрать дисковые устройства.

В диспетчер устройств и вкладку дисковые устройства мы попали. Если ваша флешка или карта памяти отображается в этом списке, то с большой вероятностью можно восстановить данные на них. Если же флешки там нет, то скорее всего перегорел контроллер карты памяти. Рекомендую попробовать подключить ваше usb устройство к другим компьютерам.
Если ничего не поменяется и флешка так же будет не видна, то наверняка дело в неисправном контроллере. С такого устройства usb наврятли вы вытащите данные, можно конечно обратиться в специальные заведения, которые этим занимаются (они есть не во всех городах), но они с вас возьмут кругленькую сумму за работу. Так что подумайте — нужно это вам или нет.
Ваша флешка видна как устройство, но в моем компьютере или проводнике она не отображается, или просит, чтобы её отформатировали. Для этого нужно зайти в управление дисками. Чтобы в него попасть нужно выполнить следующие действия. Вот скриншоты для наглядности:
Нажать правой кнопкой мыши по моему компьютеру, перейти в управление.

Зайти в управление дисками.

Устройство отображается, пишет свой объем и файловую систему — он готов к работе и функционирует нормально.
Устройство отображается, показывает свой объем, но не отображает файловую систему и пишет «не определен». Для того чтобы его задействовать, нужно нажать правой кнопкой мыши в окошке не определен и выбрать форматировать.
Можно поставить галочку быстрое форматирование и нажать OK. После того как устройство отформатируется, оно должно заработать в нормальном рабочем режиме.

Отображается как съемное устройство, пишет нет носителя и не показывает файловую систему. Все эти параметры говорят о том, что данное устройство не исправно, имеются внутренние или внешние повреждения контроллера. С такой флешки наврятли можно прочитать информацию, без специального дорогостоящего оборудования.
Индикатор питания
При подключении флешки к компьютеру должен загореться небольшой индикатор на usb устройстве. Если он загорелся и начал моргать, то с флешкой все нормально, а вот с операционной системой нет, нужно искать причину в ней. Если индикатор флешки не загорелся, то проблема может быть в самом устройстве или подключаемом порте компьютера.
Передние usb порты
Бывали случаи, когда флешку подключают к компьютеру через передние usb порты, а флешка не работает. Возможно эти передние usb выключены или забыли их подсоединить к материнской плате.
Не хватает питания
Не хватка питания в основном возникает при подключении жестких дисков через передние usb порты компьютера, концентраторы и хабы. Лучше всего такие устройства подсоединять непосредственно к разъемам usb на материнской плате, то есть сзади компьютера. Если вы пользуетесь хабом или концентратором usb, то отключите ненужные устройства, возможно это поможет. Так же причина может быть в маломощном блоке питания компьютера.
Usb выключены в биосе
Эта проблема случается редко. В основном в компьютерных клубах и подобных развлекательных заведениях. Для чего это нужно? Для того, чтобы человек не занес вирусы и не загрузил разные программы и не нужную информацию на компьютер. Это скорее мера защиты. Если это домашний компьютер, то нужно зайти в настройки и выставить галочку на включении запуска usb устройств в материнской плате.
Устройство usb не опознано
Устройство usb не опознано и при подключении флешки, операционная система дает ей уже задействованную букву (использующуюся метку тома). Это происходит не всегда, бывают и другие случаи. Для того чтобы это исправить нужно зайти в панель управления компьютером.

Как в неё заходить я показал выше или можете вызвать окно Выполнить — сочетание клавиш на клавиатуре Win+R (флажок между Ctrl и Alt плюс буква R) и набрать команду diskmgmt.msc. Зайти в управление дисками, найти нужное устройство — флешку, нажать по ней правой кнопкой мыши и выбрать Изменить букву диска или путь к диску. В появившемся окне можно добавить или изменить эту букву.
Устаревшие драйвера
Возможно, что у вас устаревшие драйвера — обновите их. Для этого нужно узнать какая фирма производитель и модель вашей материнской платы. Обычно пишется на коробке с упаковкой, если вы их сохранили конечно. Если нет, то воспользуйтесь программой Everest или Aida.
С помощью них можно узнать модель вашей материнской платы и много другой полезной информации о вашем компьютере. После того, как все узнали, нужно зайти на официальный сайт производителя, найти нужную системную плату и скачать драйвера на чипсет и устройство usb, если таковые там есть.
Вирусы
Бывали случаи, что компьютер не распознает флешку из-за вирусов, которые появились в вашей операционной системе. Для этого рекомендую пользоваться хорошими антивирусными программами и делать полную проверку на вирусы минимум один раз в месяц. Если у вас его нет, то можете воспользоваться бесплатным антивирусом , или приобрести платный продукт.
Разные файловые системы
Такое встречается, но очень редко. Ваш компьютер не видит флешку из-за конфликта файловых систем компьютера и устройств юсби. Большинство флешек работают в двух файловых системах FAT и FAT32, а жесткие диски в NTFS.

Можете попробовать отформатировать вашу флешку в другом формате например FAT32 или NTFS. Возможно после этого все заработает нормально.
Полезная информация. На флешку в формате FAT и FAT32 можно закинуть информацию одним файлом не более 4 Гигабайт, а на жесткий диск гораздо больше. Поэтому если вы столкнетесь с такой проблемой будьте к этому готовы и имейте ввиду.
А на десерт посмотрите небольшой видео урок, как сделать так, чтобы компьютер увидел флешку и жесткий диск. Для удобного и приятного просмотра, рекомендую смотреть это видео на весь экран, то есть в полноэкранном режиме.
Компьютер не видит флешку и жесткий диск
Заключение
И еще у меня небольшая новость. Вчера взломали мой ящик на майле. Пробовал его восстановить, но безрезультатно. Заполнил форму в службу поддержки, ответ должны прислать в течении 3-х рабочих дней, буду ждать новостей. Если все сложиться хорошо и я смогу восстановить свою почту, то обязательно напишу отдельную статью об этом. Ведь данная проблема случается у многих пользователей интернета.
Возможно у вас возникли или появились вопросы — ваш компьютер на видит флешку. Можете задавать их ниже в комментариях к этой статье, а так же воспользоваться формой со мной.
Благодарю вас что читаете меня в
Здравствуйте!
Флешка на данный момент, это один из самых популярных типов носителей информации (если не считать возможность обмениваться файлами по сети).
На самом деле у USB-флешки куча преимуществ: мобильная (можно положить в любой карман), универсальная (подключается к любому ПК, ноутбуку, гаджету), с нее достаточно быстрое копирование/считывание информации, и т.д.
Но случается с ними одна небольшая "проблема " – иногда компьютер отказывается ее распознавать и видеть. Причин невидимости флешки довольно много, в этой же статье я хочу привести самые основные, с которыми чаще всего приходится сталкиваться в своей работе.
Также из статьи вы узнаете, что можно сделать для восстановления работоспособности вашего устройства (не всегда же сразу выкидывать и бежать покупать новую?! 👣).
В помощь!
Если вы хотите купить по бросовым ценам флеш-накопители, рекомендую воспользоваться китайскими онлайн-магазинами:
Причины невидимости флешки
10 Основных причин и их решение...
Проблема №1: флешка не отформатирована
Эта причина – самая частая! Дело в том, что после покупки флешки - ее нужно отформатировать (очень часто новые флешки и диски вообще не форматированы и поэтому они не видны в "Моем компьютере/Этом компьютере"...) .
Решение
В "Мой компьютер" заходить, скорее всего, бессмысленно, т.к. в ряде случаев флешку вы там не увидите.
Поэтому нужно открыть "Управление дисками" . Чтобы это сделать, нажмите сочетание кнопок Win+R (должно появиться окно "Выполнить" ) , впишите команду diskmgmt.msc и нажмите Enter (скрин ниже).

Ремарка! Если в "Управлении дисками" ваша флешка не видна - переходите к 3-й проблеме.
Находите в списке вашу флешку (ориентируйтесь по ее размеру и названию, например, "Kingston...8 GB") , затем нажимаете по ней правой кнопкой мышки и в появившемся контекстном меню выбираете - "Форматировать... " (пример на скриншоте ниже) .

Собственно, на этом все. Кстати, файловую систему рекомендую выбрать NTFS (т.к. на FAT 32, что часто идет по умолчанию на флешках, невозможно копировать и размещать файлы, размер которых превышает 4 GB).
Проблема №2: неверная авто-установка буквы диска/флешки
Когда вы подключаете любой дисковый накопитель, флешку, дискету и т.д. к компьютеру – он автоматически присваивает вашему накопителю уникальную букву, например, "Системный диск C:\" или "Локальный диск F:\", и пр.
Все бы ничего, но иногда авто-установка буквы дает сбой, и присваивает вашему подключенному накопителю не уникальную букву. В результате - накопитель не виден...
Чтобы решить это – нужно просто попробовать сменить букву (делается это быстро и очень часто решает львиную долю проблем).
Решение
Так же необходимо зайти в "Управлении дисками" (как это делается – расписано выше) , затем выбрать свой "невидимый" накопитель, нажать по нему правой кнопкой мышки и выбрать функцию "Изменить букву диска или путь к диску ".


В помощь!
Кстати, в некоторых случаях Windows может вообще не назначать букву диска всем подключаемым накопителям. Чтобы исправить это - воспользуйтесь следующими рекомендациями:
Проблема №3: устаревшие или неработающие драйвера
Весьма и весьма распространенная проблема – это устаревшие драйвера (так же иногда драйвера могут сбоить и конфликтовать друг с другом). Стоит отметить, что на старых компьютерах возможна еще одна проблема – невозможность видеть флешку, размер которой, более 32 ГБ.
Решается подобное следующим образом: сначала удаляют старые драйвера, затем устанавливают новые.
Решение
Первым делом - откройте диспетчер устройств, именно в нем можно увидеть все устройства, подключенные к компьютеру. Для этого откройте , затем переведите просмотр в "Крупные значки " и в списке выберите "Диспетчер устройств " (пример на скрине ниже).
В помощь! Альтернативные способы открыть диспетчер устройств -


О братите внимание!
На устройствах, для которых нет драйверов, будет гореть желтый восклицательный знак . Вообще, нежелательно, чтобы у вас были такие устройства, помеченные восклицательными знаками (или красными крестиками).
После удаления нажмите кнопку "" – она находится в верхней части окна диспетчера устройств. После чего, у вас пару раз моргнет окно диспетчера, и драйвера будут переустановлены...

Проблема №4: не подключена передняя панель системного блока
Очень часто USB-порты на передней панели системного блока не подключены к материнской плате (видимо, забывают при сборке ПК подключить эту панельку). В этом случае вы вставляете флешку просто в порт в никуда...

Решение
- Достаточно простое: подключите флешку к тыльной стороне системного блока - на ней всегда есть 2÷4 USB-порта. По крайней мере, это рекомендуется сделать просто для проверки – для подтверждения неработоспособности USB-портов на передней панели.
- Попробовать подключить переднюю панель к мат. плате. Если ранее никогда не имели подобного опыта, лезть в системный блок не рекомендую, лучше воспользуйтесь услугами сервис-центров.
Проблема №5: вирусы на ПК или флешке
Настройки включения USB-портов, обычно, находятся во вкладке "Дополнительно " (Advanced). На против пункта USB Controller нужно перевести значение в Enabled (т.е. включено, см. скрин ниже). Затем сохранить настройки и выйти (обычно, клавиша F10).

Так же можно просто сбросить настройки BIOS в оптимальные (в них всегда USB-порты включены. По крайне мере, обратного я еще не встречал...).
Проблема №8: ошибка файловой системы
В случаях сбоя файловой системы – при подключении флешки, вы, скорее всего, увидите сообщение о том, что флешка не отформатирована, что у нее файловая система RAW и Windows предложит вам что-нибудь с ней сделать 😊.
В некоторых случаях форматирование флешки не удастся завершить из-за каких-либо ошибок...
Вообще, проблема с файловой системой - довольно "большая", и решение ее не всегда простое и быстрое (тем более, если на флешке есть нужные данные).
Решение
Если данные на флешке нужны - то форматировать ее я не рекомендую. Вообще, советую ничего не делать с ней, а отдать в сервис-центр. Если есть желание все сделать своими силами - то попробуйте сначала вынуть с нее свои данные с помощью утилит для восстановления: Recuva, R.Saver, Easy Recovery Professional и др.
В помощь!
Как восстановить фото с MicroSD карты памяти или USB-флешки -
Если данные на флешке не нужны (или вы их уже скопировали) : рекомендую попробовать отформатировать флешку с помощью одной спец. утилиты - HDD LLF Low Level Format Tool.
HDD LLF Low Level Format Tool
Простая утилита для низкоуровневого форматирования дисков и флешек. В ряде случаев помогает вернуть "к жизни" накопители, надежды на которых уже практически не оставалась. Кстати, форматирует даже те диски - которые Windows не видит или дает ошибки чтения/форматирования.
Работает утилита достаточно просто : после запуска она представит вам список всех подключенных накопителей к системе, Вы выбираете нужный и форматируете его. После форматирования - диск (или флешка) начинает работать, как нужно!

Форматирование флешки
В помощь!
Как отформатировать флешку (FAT32, exFAT, NTFS) -
Проблема №9: неисправность USB-порта
Бывает и такое, что USB-порт приходит в негодность. Чаще всего это происходит от частого и неаккуратного его использования: например, многие резко дергают за флешку (или USB-провод), со временем USB-порт начинает плохо прилегать к вставляемой флешке (т.е. начинает отсутствовать контакт между флешкой и портом) . Как результат - флешка невидима.
Примечание. Кстати, USB-порт может работать не стабильно: т.е. вы сначала будете видеть флешку, а после начала копирования на нее информации (или считывания) - вы можете увидеть ошибку, или связь просто пропадет...
Решение
- Попробуйте подключить флешку к другому USB-порту, либо к другому компьютеру/ноутбуку. Если проблема связана с USB-портом – вы сразу заметите разницу...
- Так же рекомендую обратить внимание на грязь в USB-порте. Часто, со временем, накапливается слой пыли, налета и пр., что приводит к плохому контакту. Если грязи много – попробуйте ее удалить с помощью старой зубной щетки, смоченной в спирте (операцию проводить с выключенным ПК!) , а затем вставить флешку заново.
Проблема №10: неисправность USB-флешки (например, после падения)
Пожалуй, это самое плохое, что могло произойти с накопителем, особенно если на нем есть важные данные. О том, что флешка могла прийти в негодность, чаще всего, пользователь догадывается, т.к. перед этим:
- накопитель упал на пол;
- был уронен в воду;
- случайно задет или ударен каким-либо предметом;
- на накопителе виднеются глубокие царапины, сколы или трещины.
Вообще, при вставке флешки в USB-порт, на ней должен загореться светодиод (на большинстве флешек он есть). На ПК должен "прозвенеть" характерный звук подключения устройства. Если всего этого нет, тем более при подключении флешки к разным устройствам – то это плохой признак, скорее всего есть проблема с самой флешкой.

Решение
- Купить новую флешку (банально и просто 😉, тем более, что цены на них сейчас довольно демократичные (а в стоят вообще "копейки"));
- Попробовать сдать ее в сервис-центр, возможно мастер сможет перепаять контакты, и она заработает вновь (но я бы рекомендовал этот способ, только для ). После ремонта накопителя: использовать его для важных данных - не оправдано!